ใส่ข้อมูลลงในรายงานแบบแบ่งหน้าโดยตรงในตัวสร้างรายงาน
นําไปใช้กับ: Power BI Report Builder
Power BI Desktop
บทความนี้อธิบายคุณลักษณะในตัวสร้างรายงาน Microsoft Power BI ที่ช่วยให้คุณสามารถป้อนข้อมูลลงในรายงานแบบแบ่งหน้าเป็นชุดข้อมูลแบบฝังตัวได้โดยตรง คุณสามารถพิมพ์ข้อมูลลงในชุดข้อมูลในรายงานของคุณได้โดยตรง หรือวางจากโปรแกรมอื่น เช่น Microsoft Excel หลังจากที่คุณสร้างชุดข้อมูลโดยการป้อนข้อมูล คุณสามารถใช้ข้อมูลนี้ได้เช่นเดียวกับชุดข้อมูลแบบฝังตัวอื่น ๆ ที่คุณสร้างขึ้น นอกจากนี้ คุณสามารถเพิ่มตารางมากกว่าหนึ่งตารางและใช้ตารางหนึ่งเป็นตัวกรองตารางอื่นได้ คุณลักษณะนี้จะเป็นประโยชน์โดยเฉพาะอย่างยิ่งสําหรับชุดข้อมูลขนาดเล็กแบบคงที่ที่คุณอาจจําเป็นต้องใช้ในรายงานของคุณ เช่น พารามิเตอร์ของรายงาน
ข้อกำหนดเบื้องต้น
ข้อกําหนดสิทธิ์การใช้งานสําหรับรายงานที่มีการแบ่งหน้าของ Power BI (ไฟล์.rdl) เหมือนกับรายงาน Power BI (ไฟล์.pbix)
- คุณไม่จําเป็นต้องมีสิทธิ์การใช้งานดาวน์โหลด ตัว สร้างรายงาน Power BI จากศูนย์ดาวน์โหลด Microsoft ฟรี
- ด้วยสิทธิ์การใช้งานฟรี คุณสามารถเผยแพร่รายงานที่มีการแบ่งหน้าไปยัง 'พื้นที่ทํางานของฉัน' ในบริการของ Power BI ได้ สําหรับข้อมูลเพิ่มเติม โปรดดูความพร้อมใช้งานของคุณลักษณะสําหรับผู้ใช้ที่มีสิทธิการใช้งานแบบฟรีในบริการของ Power BI
- ด้วยสิทธิการใช้งาน Power BI Pro หรือสิทธิการใช้งาน PPU คุณสามารถเผยแพร่รายงานที่มีการแบ่งหน้าไปยังพื้นที่ทํางานอื่น ๆ ได้ คุณยังต้องมีบทบาทผู้สนับสนุนในพื้นที่ทํางานเป็นอย่างน้อย
- คุณจําเป็นต้องมีสิทธิ์ในการสร้างชุดข้อมูล
- เมื่อต้องการบันทึกรายงานที่มีการแบ่งหน้าของคุณไปยังเซิร์ฟเวอร์รายงาน คุณจําเป็นต้องมีสิทธิ์ในการแก้ไขไฟล์ RsReportServer.config
สร้างแหล่งข้อมูลและชุดข้อมูล
หลังจากที่คุณดาวน์โหลดและติดตั้งตัวสร้างรายงานแล้ว ให้ทําตามเวิร์กโฟลว์เดียวกันกับที่คุณใช้เพื่อเพิ่มแหล่งข้อมูลแบบฝังตัวและชุดข้อมูลลงในรายงานของคุณ ในขั้นตอนต่อไปนี้ ภายใต้ แหล่งข้อมูล คุณจะเห็นตัวเลือก ป้อนข้อมูล ใหม่ คุณจําเป็นต้องตั้งค่าแหล่งข้อมูลนี้เพียงครั้งเดียวในรายงาน หลังจากนั้นคุณสามารถสร้างตารางข้อมูลที่ป้อนหลายชุดเป็นชุดข้อมูลที่แยกต่างหากโดยใช้แหล่งข้อมูลเดียวทั้งหมด
ในบานหน้าต่างข้อมูลรายงาน ให้เลือกชุดข้อมูลใหม่>
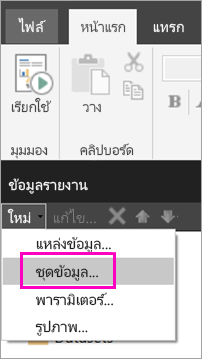
ในกล่องโต้ตอบ คุณสมบัติของชุดข้อมูล ให้ตั้งชื่อชุดข้อมูลของคุณ ไม่รวมช่องว่าง
ถัดจาก แหล่งข้อมูล ให้เลือก ใหม่
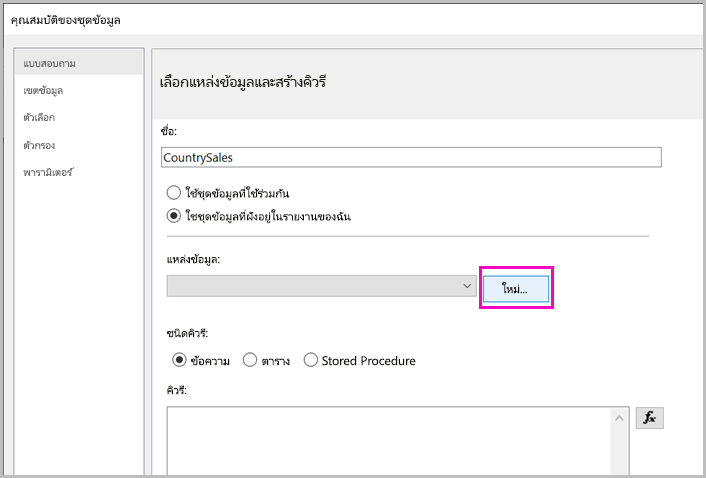
ในกล่อง เลือกประเภทการเชื่อมต่อ ให้เลือก ป้อนข้อมูล>ตกลง
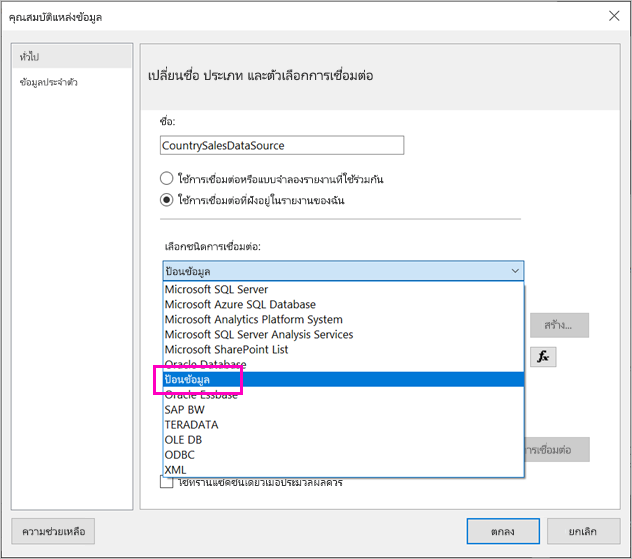
กลับไปดูที่ กล่องโต้ตอบ คุณสมบัติ ชุดข้อมูล เลือก ตัวออกแบบคิวรี
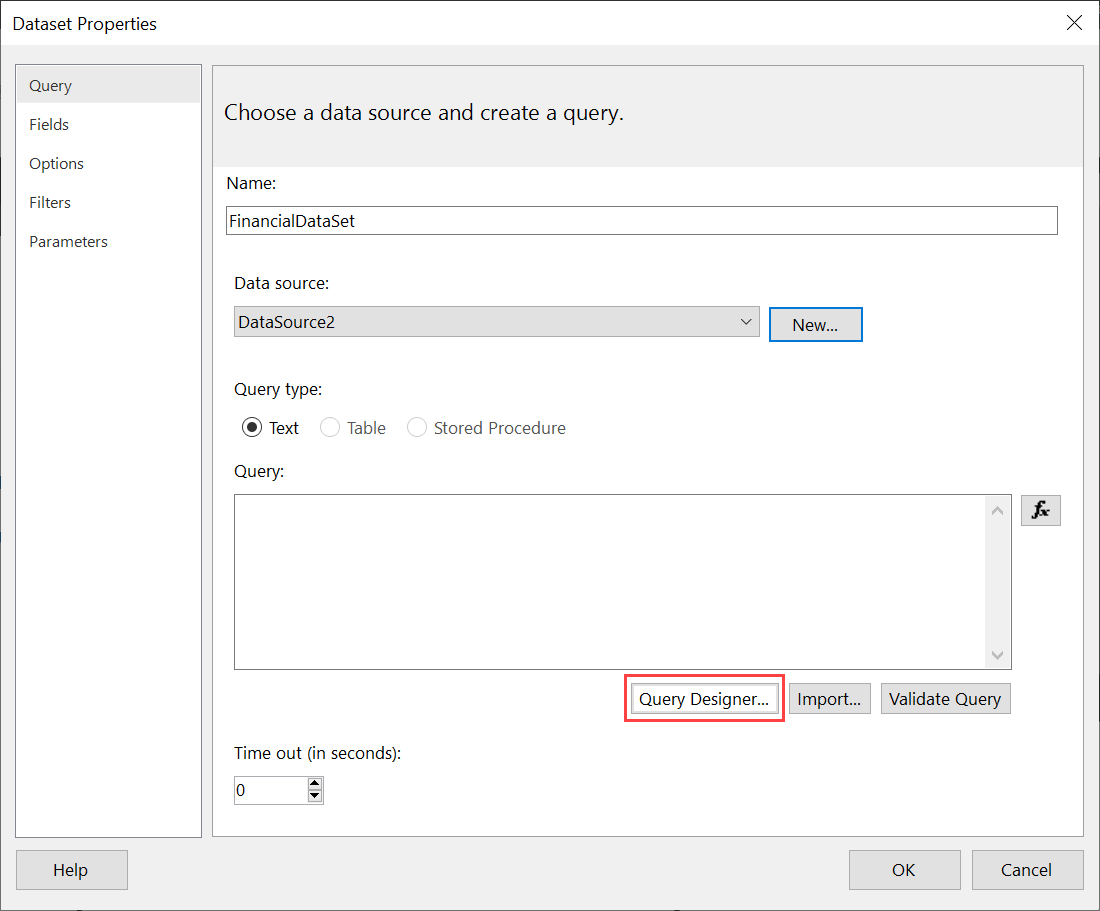
ในบานหน้าต่าง ตัว ออกแบบ คิวรี ให้คลิกขวาและวางข้อมูลของคุณในตาราง
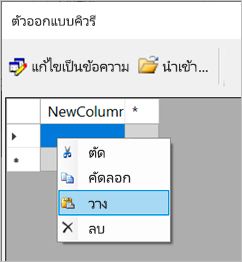
เมื่อต้องการตั้งชื่อคอลัมน์ ให้ดับเบิลคลิกที่แต่ละ NewColumn แล้วพิมพ์ชื่อคอลัมน์
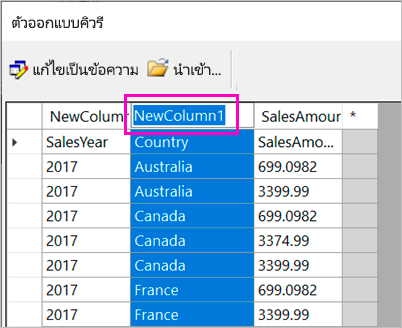
ถ้าแถวแรกมีส่วนหัวของคอลัมน์จากข้อมูลต้นฉบับ ให้คลิกขวาและลบออก
ตามค่าเริ่มต้น ชนิดข้อมูลสําหรับแต่ละคอลัมน์คือสตริง หากต้องการเปลี่ยนชนิดข้อมูล ให้คลิกขวาที่ส่วนหัว >ของคอลัมน์ เปลี่ยนชนิด และตั้งค่าเป็นชนิดข้อมูลอื่น เช่น วันที่ หรือ เลขทศนิยม
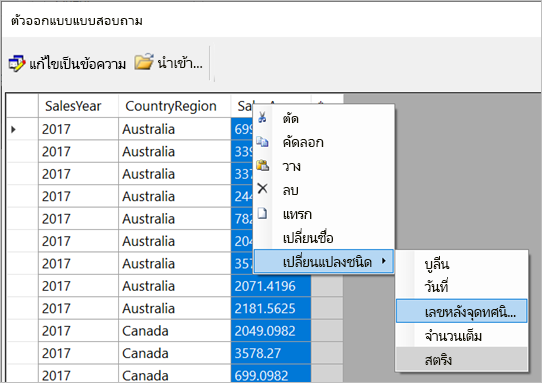
เมื่อคุณสร้างตารางเสร็จแล้ว ให้เลือก ตกลง
คิวรีที่สร้างขึ้นเหมือนกับที่คุณเห็นกับแหล่งข้อมูล XML ภายใต้หน้าปก เรากําลังใช้ XML เป็นผู้ให้บริการข้อมูล เราได้นํากลับมาใช้ใหม่เพื่อเปิดใช้งานสถานการณ์นี้เช่นกัน
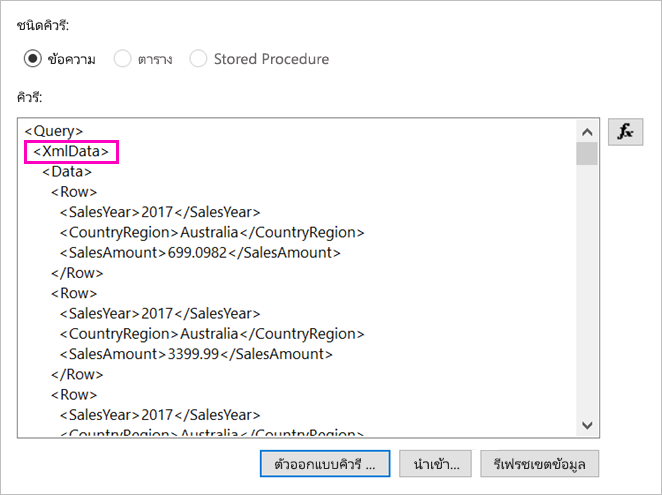
ในกล่องโต้ตอบ คุณสมบัติของชุดข้อมูล ให้เลือก ตกลง
คุณจะเห็นแหล่งข้อมูลและชุดข้อมูลของคุณในบานหน้าต่าง ข้อมูล รายงาน
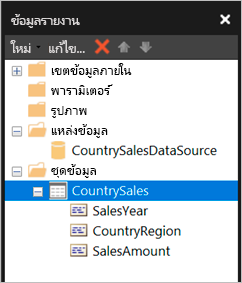
คุณสามารถใช้ชุดข้อมูลของคุณเป็นพื้นฐานสําหรับการแสดงภาพข้อมูลในรายงานของคุณ คุณยังสามารถเพิ่มชุดข้อมูลอื่นและใช้แหล่งข้อมูลเดียวกันได้
ออกแบบรายงาน
เมื่อคุณมีแหล่งข้อมูลและชุดข้อมูลแล้ว คุณก็พร้อมที่จะสร้างรายงานของคุณแล้ว ขั้นตอนต่อไปนี้สร้างรายงานอย่างง่ายโดยยึดตามข้อมูลในส่วนก่อนหน้า
บนเมนู แทรก ให้เลือก ตัวช่วยสร้างตาราง>
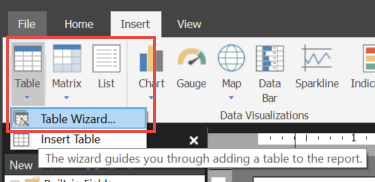
เลือกชุดข้อมูลที่คุณเพิ่งสร้าง>ถัดไป
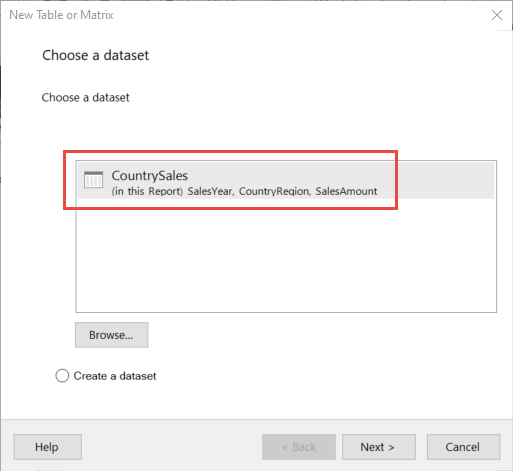
ในหน้าจัดเรียงเขตข้อมูล ลากเขตข้อมูลที่คุณต้องการจัดกลุ่มตามจาก กล่องเขตข้อมูล พร้อมใช้งาน ไปยัง กล่องกลุ่ม แถว ในตัวอย่างนี้:
- CountryRegion
- SalesYear
ลากเขตข้อมูลที่คุณต้องการรวมจากกล่องเขตข้อมูลพร้อมใช้งานไปยังกล่องค่า ในตัวอย่างนี้:
- SalesAmount
ตามค่าเริ่มต้น ตัวสร้างรายงานจะรวมเขตข้อมูลในกล่อง ค่า แต่คุณสามารถเลือกการรวมอื่นได้
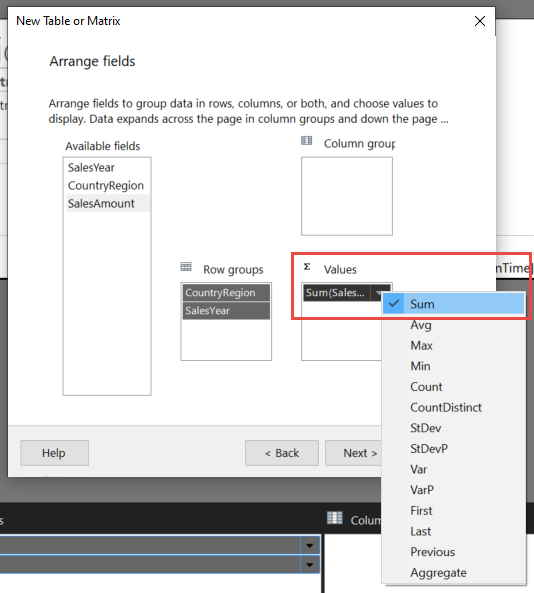
เลือก ถัดไป
ใน หน้า เลือกเค้าโครง ให้เก็บการตั้งค่าเริ่มต้นทั้งหมดไว้ แต่ให้ล้าง กลุ่มขยาย/ยุบ โดยทั่วไปแล้ว การขยายและการยุบกลุ่มนั้นยอดเยี่ยม แต่คราวนี้คุณต้องการดูข้อมูลทั้งหมด
เลือกเสร็จสิ้นถัดไป> ตารางจะแสดงบนพื้นผิวการออกแบบ
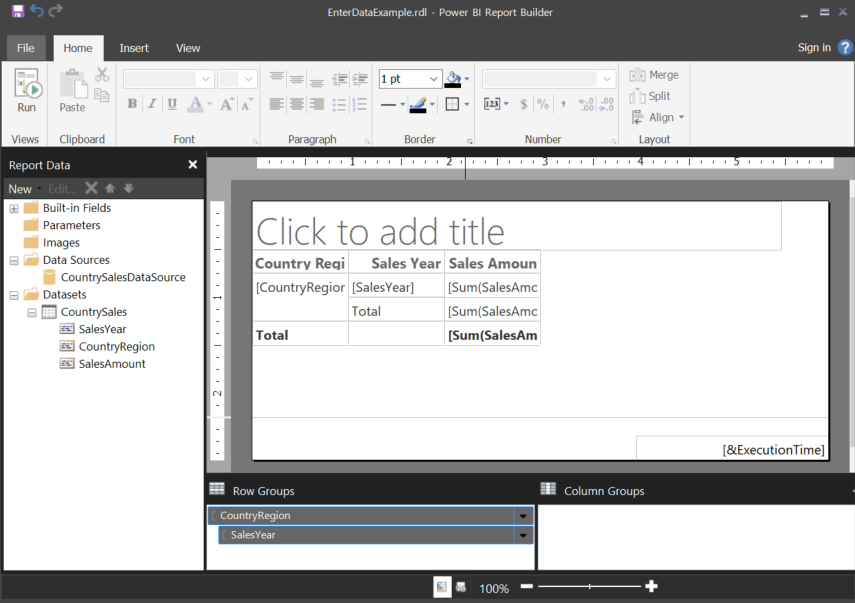
รันรายงาน
หากต้องการดูค่าจริงและดูตัวอย่างรายงาน คุณต้องเรียกใช้งาน
เลือกเรียกใช้บนเมนูหน้าแรก
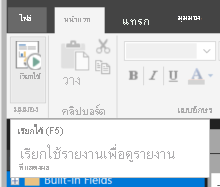
ในตอนนี้คุณเห็นค่าแล้ว เมทริกซ์มีแถวมากกว่าที่คุณเห็นได้ในมุมมองออกแบบ! คุณสามารถจัดรูปแบบหน้าหรือตัดสินใจที่จะใช้การตั้งค่าเริ่มต้นก่อนที่จะบันทึกลงในเครื่องคอมพิวเตอร์ของคุณหรือเผยแพร่ไปยังบริการ
หากต้องการดูว่ารายงานของคุณมีหน้าตาอย่างไรเมื่อคุณพิมพ์ ให้เลือก เค้าโครงการพิมพ์
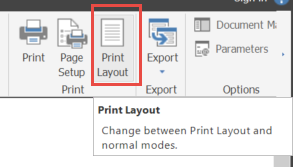
ในตอนนี้คุณจะเห็นลักษณะที่ปรากฏบนหน้าพิมพ์แล้ว
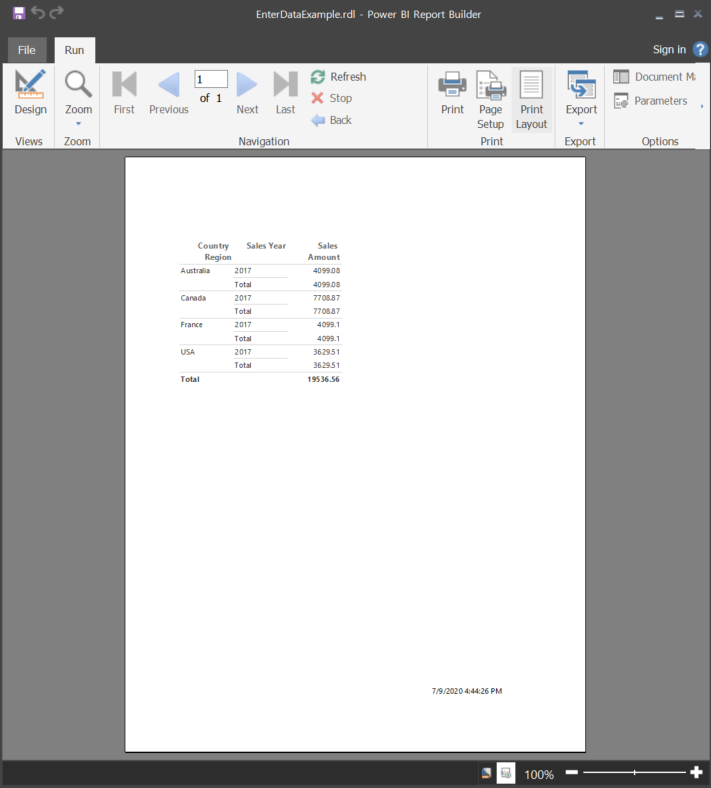
อัปโหลดรายงานแบบแบ่งหน้าไปยังบริการของ Power BI
ในตอนนี้รายงานแบบแบ่งหน้าได้รับการสนับสนุนในบริการของ Power BI คุณสามารถอัปโหลดรายงานแบบแบ่งหน้าของคุณไปยังพื้นที่ทํางานใดก็ได้ ดู อัปโหลดรายงาน แบบแบ่งหน้าสําหรับรายละเอียด
อัปโหลดรายงานแบบแบ่งหน้าไปยังเซิร์ฟเวอร์รายงาน
คุณยังสามารถอัปโหลดรายงานแบบแบ่งหน้าของคุณไปยังเซิร์ฟเวอร์รายงาน เซิร์ฟเวอร์รายงาน Power BI หรือ SQL Server Reporting Services 2016 หรือ 2017 ได้ ก่อนที่คุณจะทํา คุณต้องเพิ่มรายการต่อไปนี้ลงใน RsReportServer.config ของคุณเป็นส่วนขยายข้อมูลเพิ่มเติม สํารอง ไฟล์ RsReportServer.config ของคุณก่อนที่คุณจะทําการเปลี่ยนแปลง ในกรณีที่คุณเรียกใช้ลงในปัญหาใด ๆ
<Extension Name="ENTERDATA" Type="Microsoft.ReportingServices.DataExtensions.XmlDPConnection,Microsoft.ReportingServices.DataExtensions">
<Configuration>
<ConfigName>ENTERDATA</ConfigName>
</Configuration>
</Extension>
หลังจากที่คุณแก้ไขแล้ว รายชื่อผู้ให้บริการข้อมูลในไฟล์กําหนดค่ามีลักษณะดังนี้:
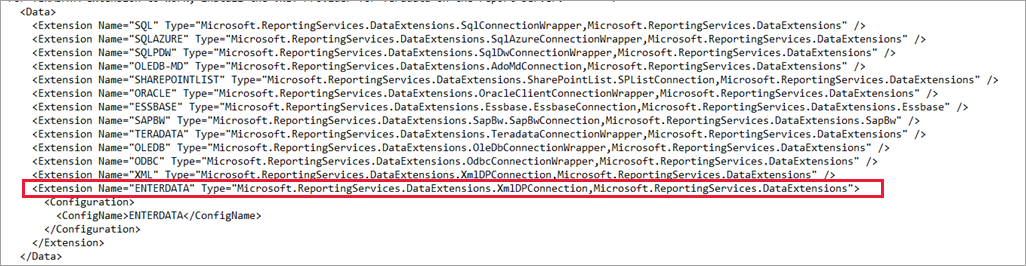
แค่นี้เอง ในตอนนี้คุณสามารถเผยแพร่รายงานที่ใช้ฟังก์ชันการทํางานใหม่นี้ไปยังเซิร์ฟเวอร์รายงานของคุณได้แล้ว
ขั้นตอนถัดไป
คำติชม
เร็วๆ นี้: ตลอดปี 2024 เราจะขจัดปัญหา GitHub เพื่อเป็นกลไกคำติชมสำหรับเนื้อหา และแทนที่ด้วยระบบคำติชมใหม่ สำหรับข้อมูลเพิ่มเติม ให้ดู: https://aka.ms/ContentUserFeedback
ส่งและดูข้อคิดเห็นสำหรับ