บทช่วยสอน: สร้างรายงานแบบแบ่งหน้าและอัปโหลดไปยังบริการของ Power BI
นําไปใช้กับ: Power BI Report Builder
Power BI Desktop
บทช่วยสอนนี้จะอธิบายวิธีการเชื่อมต่อกับฐานข้อมูลตัวอย่าง Azure SQL ใช้วิซาร์ดในตัวสร้างรายงาน Power BI เพื่อสร้างรายงานแบบแบ่งหน้าพร้อมตารางที่ครอบคลุมหลายหน้า จากนั้นอัปโหลดรายงานที่มีการแบ่งหน้าไปยังพื้นที่ทํางานใด ๆ ในบริการของ Power BI
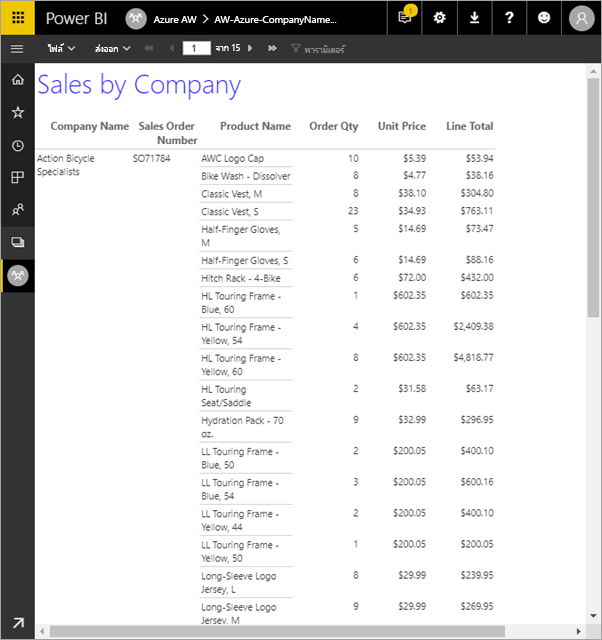
นี่คือขั้นตอนที่คุณทําเสร็จสมบูรณ์ในบทช่วยสอนนี้:
- สร้างฐานข้อมูลตัวอย่าง Azure
- สร้างเมทริกซ์ในตัวสร้างรายงาน Power BI ด้วยความช่วยเหลือของวิซาร์ด
- จัดรูปแบบรายงานด้วยชื่อเรื่อง หมายเลขหน้า และส่วนหัวของคอลัมน์ในแต่ละหน้า
- จัดรูปแบบสกุลเงิน
- อัปโหลดรายงานไปยังบริการของ Power BI
ข้อกำหนดเบื้องต้น
ข้อกําหนดเบื้องต้นในการสร้างรายงานแบบแบ่งหน้ามีดังนี้:
ติดตั้ง ตัวสร้างรายงาน Power BI จากศูนย์ ดาวน์โหลด Microsoft ฟรี
ถ้าคุณยังไม่มีการสมัครใช้งาน Azure ให้สร้าง บัญชีฟรี
ทําตามการเริ่มต้น ด่วน สร้างฐานข้อมูลตัวอย่าง Azure SQL ในพอร์ทัล Azure คัดลอก และบันทึกค่าในกล่อง ชื่อ เซิร์ฟเวอร์บนแท็บ ภาพรวม โปรดจดจําชื่อผู้ใช้และรหัสผ่านที่คุณสร้างใน Azure
ข้อกําหนดสิทธิ์การใช้งานสําหรับการเผยแพร่รายงานที่มีการแบ่งหน้าของ Power BI (ไฟล์.rdl) จะเหมือนกับสําหรับรายงาน Power BI (ไฟล์.pbix)
- ด้วยสิทธิ์การใช้งานฟรี คุณสามารถเผยแพร่รายงานที่มีการแบ่งหน้าไปยัง 'พื้นที่ทํางานของฉัน' ในบริการของ Power BI ได้ สําหรับข้อมูลเพิ่มเติม โปรดดูความพร้อมใช้งานของคุณลักษณะสําหรับผู้ใช้ที่มีสิทธิการใช้งานแบบฟรีในบริการของ Power BI
- ด้วยสิทธิการใช้งาน Power BI Pro หรือสิทธิการใช้งาน PPU คุณสามารถเผยแพร่รายงานที่มีการแบ่งหน้าไปยังพื้นที่ทํางานอื่น ๆ ได้ คุณยังต้องมีบทบาทผู้สนับสนุนในพื้นที่ทํางานเป็นอย่างน้อย
สร้างเมทริกซ์ด้วยวิซาร์ด
เริ่มตัวสร้างรายงาน Power BI จากคอมพิวเตอร์ของคุณ
กล่องโต้ตอบ เริ่มต้นใช้งาน จะเปิดขึ้น
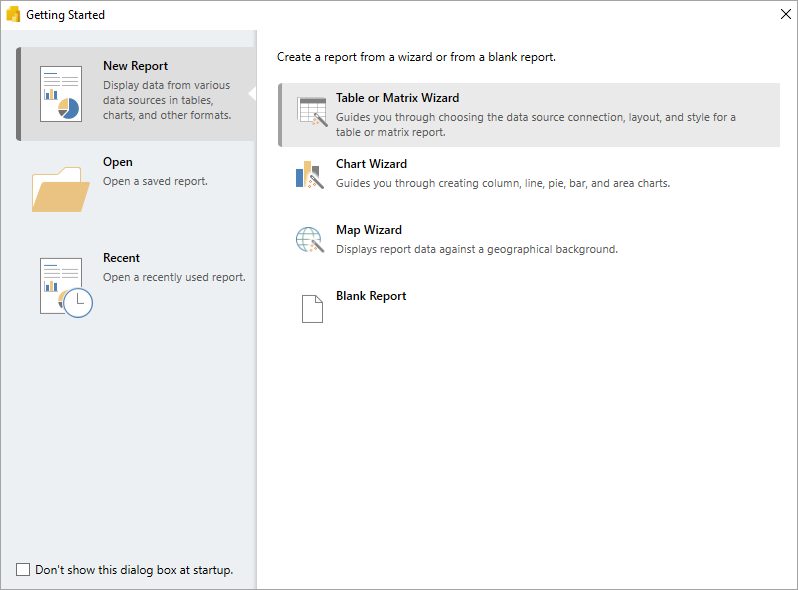
ในบานหน้าต่างด้านซ้าย ให้ตรวจสอบว่า ได้เลือก รายงาน ใหม่ และในบานหน้าต่างด้านขวา เลือก ตาราง หรือ ตัวช่วยสร้างเมทริกซ์
ในหน้า เลือกชุดข้อมูล ให้เลือก สร้างชุดข้อมูล>ถัดไป
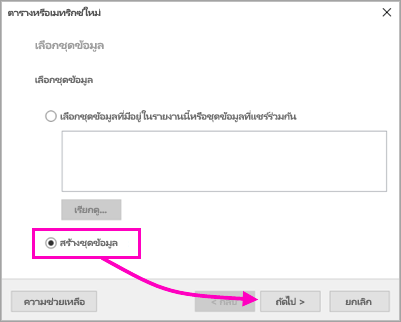
ในหน้า เลือกการเชื่อมต่อไปยังแหล่งข้อมูล ให้เลือก ใหม่
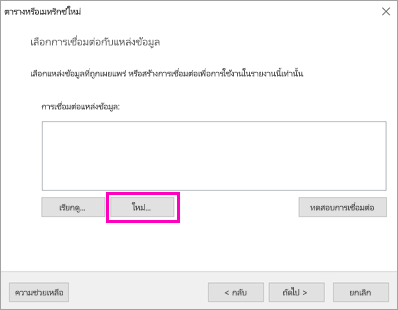
กล่องโต้ตอบคุณสมบัติแหล่งข้อมูลจะเปิดขึ้น
คุณสามารถตั้งชื่อแหล่งข้อมูลได้ตามต้องการ โดยใช้อักขระและเส้นขีดล่าง สําหรับบทช่วยสอนนี้ ในกล่องชื่อ ให้พิมพ์ MyAzureDataSource
ในกล่องเลือกชนิดการเชื่อมต่อ เลือกฐานข้อมูล Microsoft Azure SQL
เลือกสร้างที่อยู่ถัดจากกล่องสตริงเชื่อมต่อ
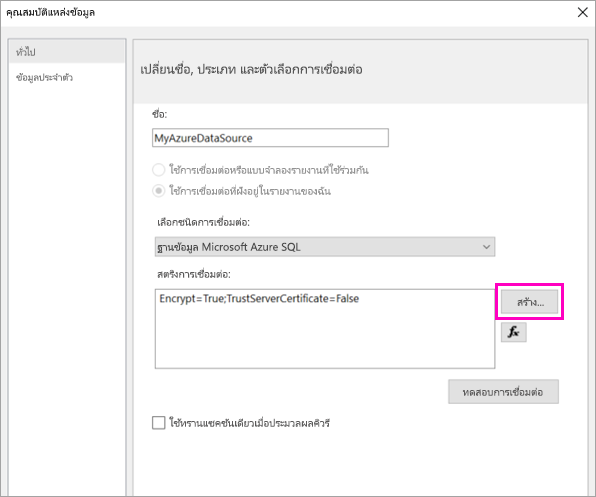
กล่องโต้ตอบ คุณสมบัติเชื่อมต่อ จะเปิดขึ้น
ในพอร์ทัล Azure: ให้ย้อนกลับไปยังพอร์ทัล Azure และเลือก ฐานข้อมูล SQL
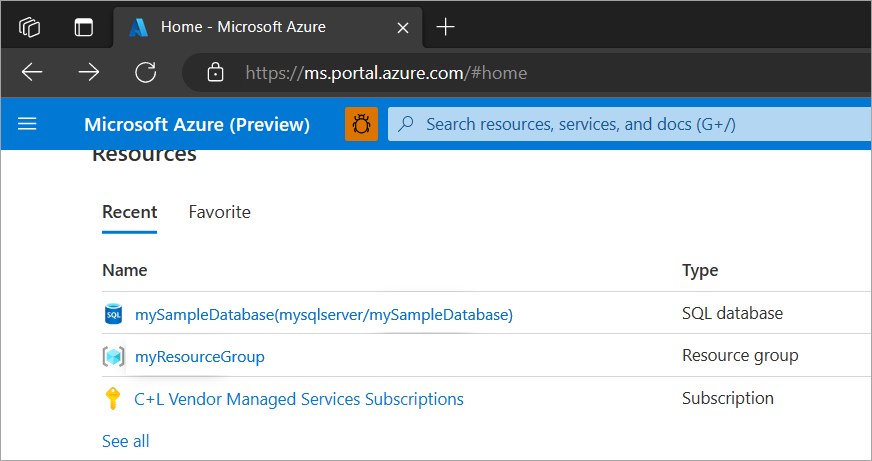
เลือกฐานข้อมูล Azure SQL ที่คุณสร้างขึ้นในการเริ่มต้นด่วน "สร้างฐานข้อมูลตัวอย่าง Azure SQL ในพอร์ทัล Azure" ในส่วนข้อกําหนด เบื้องต้นของบทความนี้
บนแท็บ ภาพรวม ให้คัดลอกค่าในกล่อง ชื่อ เซิร์ฟเวอร์
ในตัวสร้างรายงาน: กลับไปยังตัวสร้างรายงาน ในกล่องโต้ตอบ เชื่อมต่อ Ion Properties ให้วางชื่อเซิร์ฟเวอร์ที่คุณคัดลอกไว้ใต้ช่อง ชื่อเซิร์ฟเวอร์
สําหรับ เข้าสู่ระบบไปยังเซิร์ฟเวอร์ ตรวจสอบให้แน่ใจว่า ได้เลือก ใช้การรับรองความถูกต้อง SQL Server แล้วพิมพ์ชื่อผู้ใช้และรหัสผ่านที่คุณสร้างใน Azure สําหรับฐานข้อมูลตัวอย่าง
ภายใต้ เชื่อมต่อไปยังฐานข้อมูล ให้เลือกลูกศรดรอปดาวน์และเลือกชื่อฐานข้อมูลที่คุณสร้างขึ้นใน Azure
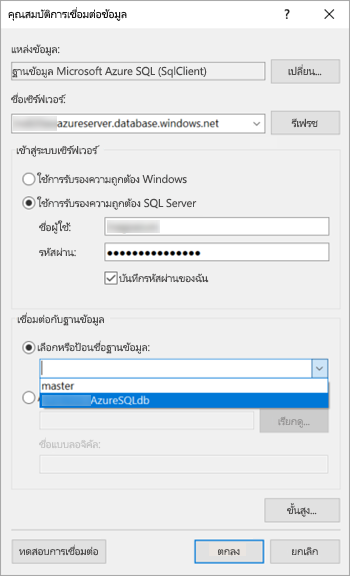
เลือก เชื่อมต่อทดสอบ คุณจะเห็นข้อความผลการทดสอบแสดงว่าการทดสอบการเชื่อมต่อสําเร็จ
เลือกตกลง>ตกลง
ขณะนี้ตัวสร้างรายงานจะแสดงสายอักขระการเชื่อมต่อที่คุณเพิ่งสร้างขึ้นในกล่องสตริงเชื่อมต่อ
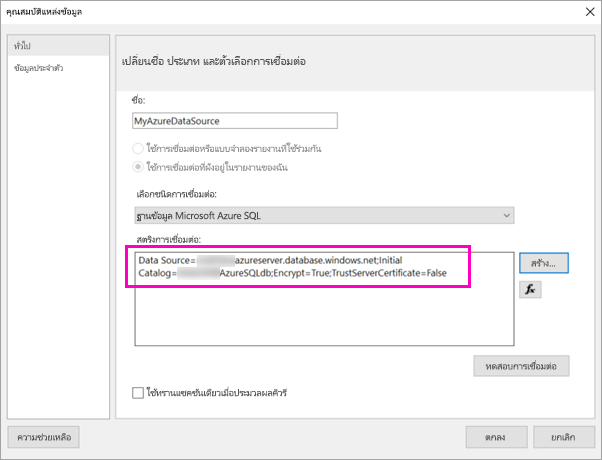
เลือก ตกลง
ใน หน้าเลือกการเชื่อมต่อไปยังแหล่งข้อมูล คุณจะเห็นคําว่า "(ในรายงานนี้)" อยู่ใต้การเชื่อมต่อแหล่งข้อมูลที่คุณเพิ่งสร้างขึ้น เลือกแหล่งข้อมูล>นั้นถัดไป
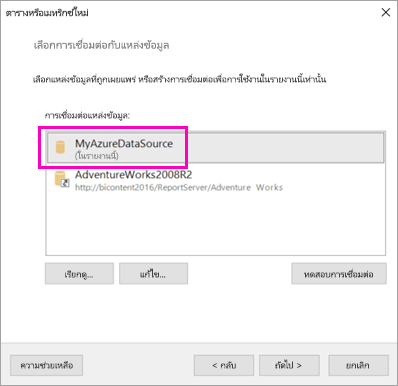
ใส่ชื่อผู้ใช้และรหัสผ่านเดียวกันในกล่อง>ถัดไป
ใน หน้า ออกแบบคิวรี ให้ขยาย SalesLT ขยาย ตาราง และเลือกตารางเหล่านี้:
- ที่อยู่
- ลูกค้า
- ผลิตภัณฑ์
- ประเภทผลิตภัณฑ์
- SalesOrderDetail
- SalesOrderHeader
เนื่องจากมีการเลือกการตรวจหาความสัมพันธ์>อัตโนมัติ ตัวสร้างรายงานจะตรวจหาความสัมพันธ์ระหว่างตารางเหล่านี้
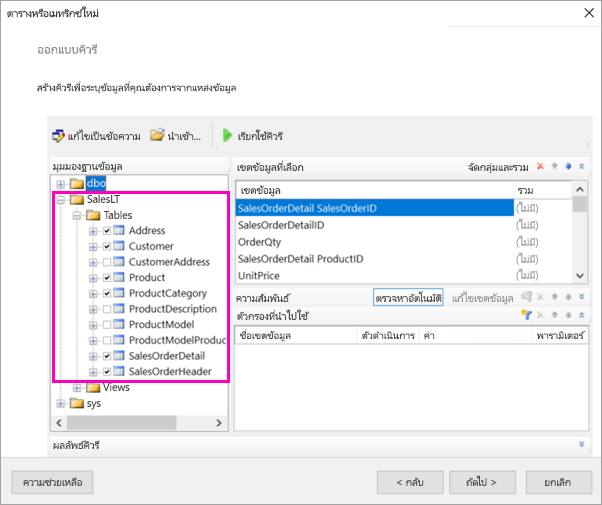
เลือกเรียกใช้คิวรี ตัวสร้างรายงานจะแสดง ผลลัพธ์คิวรี
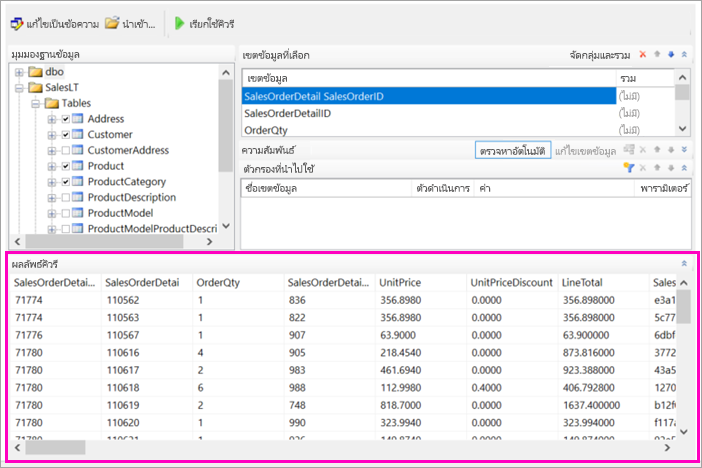
เลือก ถัดไป
ใน หน้าจัดเรียงเขตข้อมูล ลากเขตข้อมูลเหล่านี้จาก กล่องเขตข้อมูล พร้อมใช้งาน ไปยัง กล่องกลุ่ม แถว:
- CompanyName
- SalesOrderNumber
- Product_Name
ลากเขตข้อมูลเหล่านี้จาก กล่องเขตข้อมูล ที่พร้อมใช้งานไปยัง กล่องค่า :
- ปริมาณการสั่งซื้อ
- UnitPrice
- ยอดรวมรายการทั้งหมด
ตัวสร้างรายงานได้สร้างเขตข้อมูลใน ผลรวมกล่องค่า โดยอัตโนมัติ
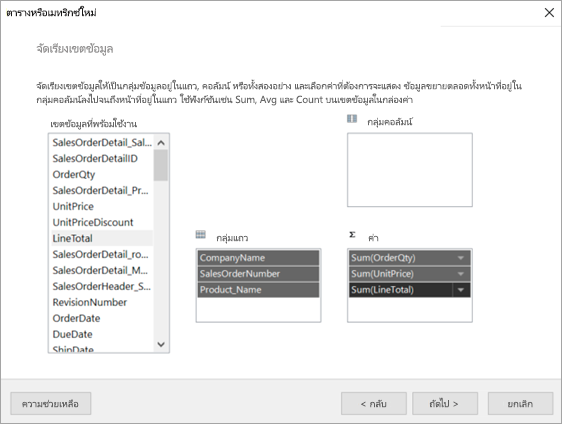
ใน หน้า เลือกเค้าโครง ให้เก็บการตั้งค่าเริ่มต้นทั้งหมดไว้ แต่ล้างกล่องกาเครื่องหมายถัดจาก กลุ่มขยาย/ยุบ โดยทั่วไปแล้ว คุณลักษณะกลุ่มขยาย/ยุบนั้นยอดเยี่ยม แต่ในครั้งนี้คุณต้องการให้ตารางครอบคลุมพื้นที่หลายหน้า
เลือกเสร็จสิ้นถัดไป> ตารางจะแสดงบนพื้นผิวการออกแบบ
สิ่งที่คุณได้สร้างไว้
ลองดูผลลัพธ์ของตัวช่วยสร้างสักครู่
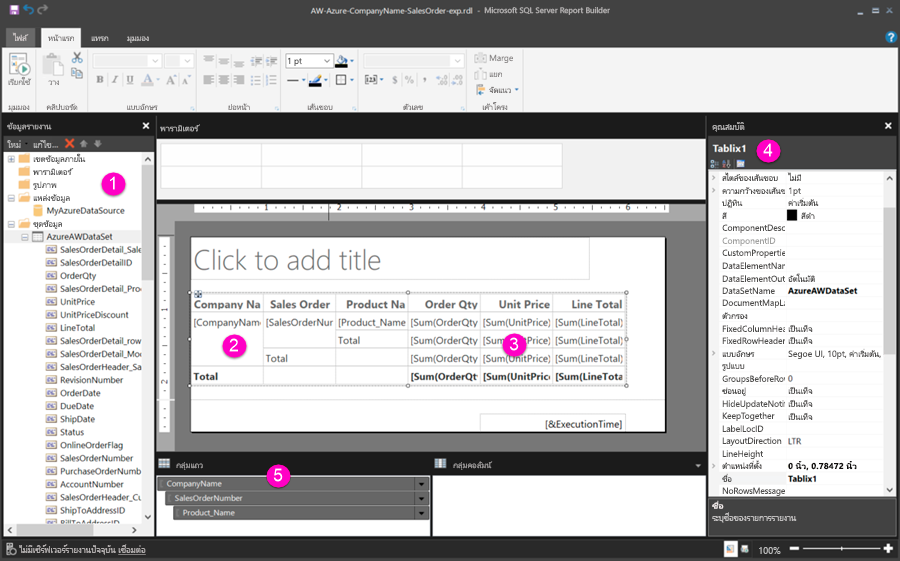
ในบานหน้าต่าง ข้อมูล รายงาน คุณจะเห็นแหล่งข้อมูล Azure แบบฝังตัวและชุดข้อมูลแบบฝังตัวที่ยึดตามนั้น ทั้งสองอย่างที่คุณสร้างขึ้น
พื้นผิวออกแบบมีความกว้างประมาณ 6 นิ้ว ที่พื้นผิวการออกแบบ คุณจะเห็นเมทริกซ์แสดงส่วนหัวของคอลัมน์และค่าพื้นที่ที่สํารองไว้ เมทริกซ์มีหกคอลัมน์ และดูเหมือนจะมีความสูงแค่ห้าแถว
ปริมาณการสั่งซื้อ ราคาต่อหน่วย และผลรวมต่อบรรทัดคือผลรวมทั้งหมด และแต่ละกลุ่มแถวมีผลรวมย่อย
คุณยังไม่เห็นค่าข้อมูลจริง คุณจําเป็นต้องเรียกใช้รายงานเพื่อดูรายงานเหล่านั้น
ในบานหน้าต่าง คุณสมบัติ เมทริกซ์ที่เลือกเรียกว่า Tablix1 Tablix ในตัวสร้างรายงานคือขอบเขตข้อมูลที่แสดงข้อมูลในแถวและคอลัมน์ ซึ่งอาจเป็นได้ทั้งตารางหรือเมทริกซ์
ในบานหน้าต่าง การ จัดกลุ่ม คุณจะเห็นกลุ่มสามแถวที่คุณสร้างขึ้นในตัวช่วยสร้าง:
- CompanyName
- ใบสั่งขาย
- ชื่อผลิตภัณฑ์
เมทริกซ์นี้ไม่มีกลุ่มคอลัมน์ใด ๆ
รันรายงาน
หากต้องการดูค่าจริง คุณจําเป็นต้องเรียกใช้รายงาน
เลือกเรียกใช้ในแถบเครื่องมือหน้าหลัก
ในตอนนี้คุณเห็นค่าแล้ว เมทริกซ์มีแถวมากกว่าที่คุณเห็นได้ในมุมมองออกแบบ! โปรดทราบว่าตัวสร้างรายงานบอกว่าเป็นหน้า 1 จาก 2? ตัวสร้างรายงานจะโหลดรายงานโดยเร็วที่สุด ดังนั้นจึงดึงข้อมูลได้เพียงพอสําหรับบางหน้าเท่านั้นในแต่ละครั้ง เครื่องหมายปญญูบ่งชี้ว่า ตัวสร้างรายงานยังโหลดข้อมูลทั้งหมดไม่ครบ
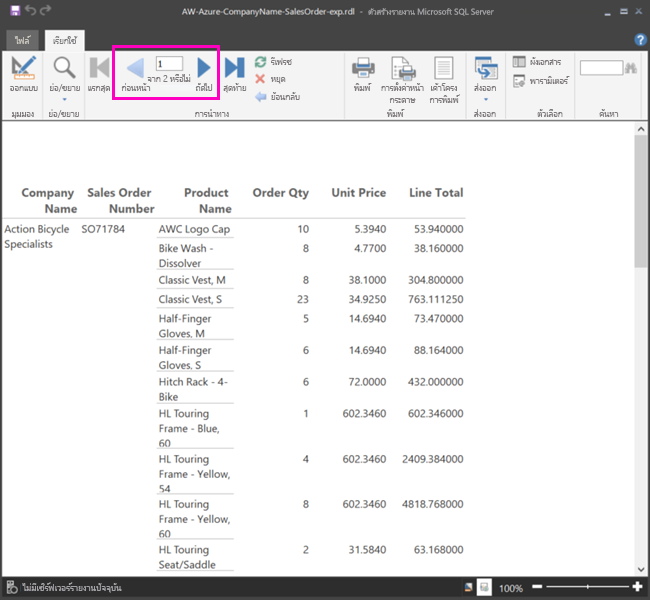
เลือก เค้าโครงการพิมพ์ รายงานจะอยู่ในรูปแบบนี้เมื่อคุณพิมพ์ ตอนนี้ตัวสร้างรายงานรู้แล้วว่ารายงานมีทั้งหมด 33 หน้า และได้เพิ่มสแตมป์วันที่และเวลาไว้ที่ส่วนท้ายแล้วโดยอัตโนมัติ
จัดรูปแบบรายงาน
ในตอนนี้คุณมีรายงานที่มีเมทริกซ์ที่ครอบคลุมทั้ง 33 หน้าแล้ว ลองเพิ่มคุณลักษณะอื่น ๆ และปรับปรุงลักษณะที่ปรากฏ คุณสามารถเรียกใช้รายงานได้หลังจากทําขั้นตอนครบทุกขั้นตอน หากคุณต้องการดูว่าเป็นเช่นนั้นเป็นอย่างไร
- บนแท็บ เรียกใช้ ของริบบอน ให้เลือก การออกแบบ เพื่อให้คุณสามารถแก้ไขต่อได้
ตั้งค่าความกว้างของหน้า
โดยทั่วไปแล้ว รายงานแบบแบ่งหน้าจะถูกจัดรูปแบบสําหรับการพิมพ์ และขนาดหน้าโดยทั่วไปคือ 8 1/2 X 11 นิ้ว
ลากไม้บรรทัดเพื่อทําให้พื้นผิวการออกแบบกว้าง 7 นิ้ว ระยะขอบเริ่มต้นของแต่ละด้านคือ 1 นิ้ว ดังนั้นขอบด้านข้างจึงต้องแคบกว่านี้
คลิกในพื้นที่สีเทารอบๆ พื้นผิวการออกแบบเพื่อแสดงคุณสมบัติของรายงาน
ถ้าคุณไม่เห็นบานหน้าต่างคุณสมบัติ ให้เลือกคุณสมบัติแท็บ>มุมมอง
ขยาย ระยะขอบ และเปลี่ยน ซ้าย และ ขวา จาก 1 นิ้วเป็น 0.75 นิ้ว
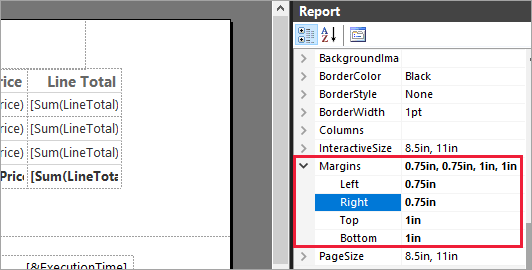
เพิ่มชื่อรายงาน
เลือกคําว่า คลิกเพื่อเพิ่มชื่อเรื่อง ที่ด้านบนของหน้า จากนั้นพิมพ์ยอดขายตามบริษัท
เลือกข้อความชื่อเรื่อง และเปลี่ยน สี เป็นสีน้ําเงิน ในบานหน้าต่าง คุณสมบัติ ภายใต้ ฟอนต์
เพิ่มหมายเลขหน้า
คุณสังเกตเห็นว่ารายงานมีสแตมป์วันที่และเวลาอยู่ในส่วนท้ายหน้า คุณสามารถเพิ่มหมายเลขหน้าไปยังส่วนท้ายหน้าได้เช่นกัน
ที่ด้านล่างของพื้นผิวการออกแบบ คุณจะเห็น [&ExecutionTime] ที่ด้านขวาในส่วนท้ายหน้า
ในบานหน้าต่างข้อมูลรายงาน ให้ขยายโฟลเดอร์เขตข้อมูลที่มีอยู่ภายใน ลาก หมายเลขหน้า ไปยังด้านซ้ายของส่วนท้ายหน้า โดยให้อยู่ที่ความสูงเดียวกันกับ [&ExecutionTime]
ลากด้านขวาของ กล่อง [&PageNumber] เพื่อทําให้เป็นสี่เหลี่ยม
บนแท็บ แทรก เลือก กล่องข้อความ
คลิกทางด้านขวาของ [&PageNumber] แล้วพิมพ์ "ของ" จากนั้นทําให้กล่องข้อความเป็นสี่เหลี่ยม
ลาก หน้า ทั้งหมดโดยรวม ไปที่ส่วนท้ายหน้า ทางด้านขวาของ "ของ" จากนั้นลากด้านขวาเพื่อทําให้เป็นสี่เหลี่ยมเช่นกัน
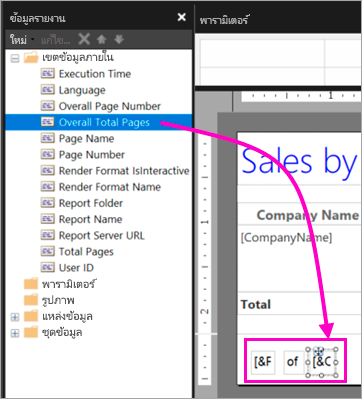
ทําให้ตารางกว้างขึ้น
ตอนนี้คุณสามารถทําให้เมทริกซ์กว้างพอที่จะเติมเต็มความกว้างของหน้าและทําให้คอลัมน์ข้อความกว้างขึ้นเพื่อให้ไม่ต้องเลื่อนดูชื่อมากนัก
เลือกเมทริกซ์ จากนั้นเลือก คอลัมน์ชื่อ บริษัท
วางเมาส์เหนือแถบสีเทาที่ด้านบนของเมทริกซ์ที่ขอบด้านขวาของ คอลัมน์ "ชื่อ บริษัท" ลากไปทางขวา จนคอลัมน์ได้ขนาด 1 3/8 นิ้ว
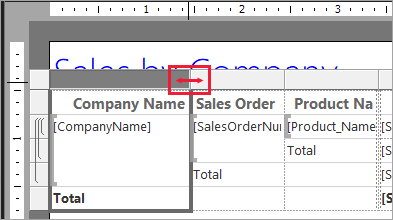
ลากขอบข้างขวาของ ชื่อ ผลิตภัณฑ์ จนกระทั่งคอลัมน์ได้ขนาด 3 3/4 นิ้ว
ตอนนี้เมทริกซ์ก็กว้างเกือบเท่ากับพื้นที่การพิมพ์แล้ว
จัดรูปแบบสกุลเงิน
ถ้าคุณสังเกตเห็นว่าเมื่อคุณเรียกใช้รายงานนั้น จํานวนเงินดอลลาร์ยังไม่ได้จัดรูปแบบ
เลือกเซลล์ [Sum(OrderQty)] ที่มุมซ้ายบน จากนั้นกดแป้น Shift ค้างไว้ และเลือกเซลล์ [Sum(LineTotal)] ที่มุมขวาล่าง
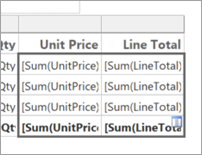
บนแท็บ หน้าแรก ให้เลือกสัญลักษณ์สกุลเงินดอลลาร์ ($) จากนั้นเลือกลูกศรที่อยู่ถัดจาก ค่าตัวอย่างของ>สไตล์ข้อความตัวอย่าง
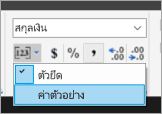
ในตอนนี้คุณจะเห็นว่าค่าถูกจัดรูปแบบเป็นสกุลเงินแล้ว
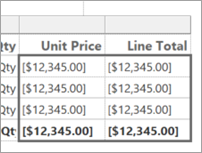
เพิ่มส่วนหัวของคอลัมน์ในแต่ละหน้า
การปรับปรุงการจัดรูปแบบอีกอย่างหนึ่งก่อนที่จะเผยแพร่รายงานไปยังบริการของ Power BI: การทําให้ส่วนหัวของคอลัมน์แสดงในแต่ละหน้าในรายงาน
ที่มุมขวาสุดของแถบด้านบนในแผง การ จัดกลุ่ม ให้เลือกลูกศรดรอปดาวน์ >โหมดขั้นสูง
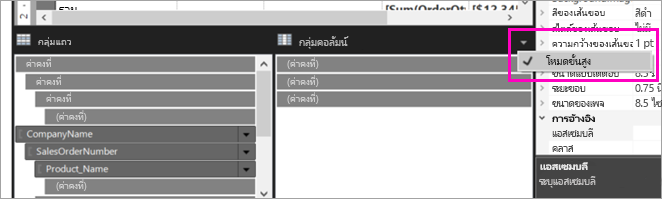
เลือกแถบสแตติกด้านบนในกลุ่มแถว คุณจะเห็นว่ามี การเลือกเซลล์ชื่อ บริษัทในเมทริกซ์แล้ว
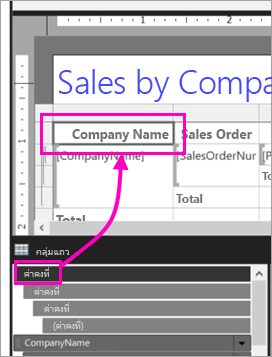
ในบานหน้าต่างคุณสมบัติ คุณกําลังดูคุณสมบัติสําหรับสมาชิก Tablix ตั้งค่า KeepWithGroup เป็น After และ RepeatOnNewPage เป็น True
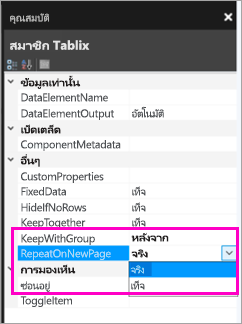
ได้เวลาเรียกใช้รายงานแล้วดูว่าตอนนี้หน้าตาเป็นอย่างไร
เลือก เรียกใช้ บนแท็บ หน้าแรก
เลือก เค้าโครงการพิมพ์ ถ้ายังไม่ได้เลือกไว้ ในตอนนี้ รายงานมีทั้งหมด 29 หน้า เลื่อนผ่านสองสามหน้า คุณจะเห็นว่าสกุลเงินได้รับการจัดรูปแบบแล้ว ส่วนหัวของคอลัมน์มีทุกหน้า และรายงานมีส่วนท้ายหน้าที่มีหมายเลขหน้าและสแตมป์วันที่และเวลาในทุก ๆ หน้า
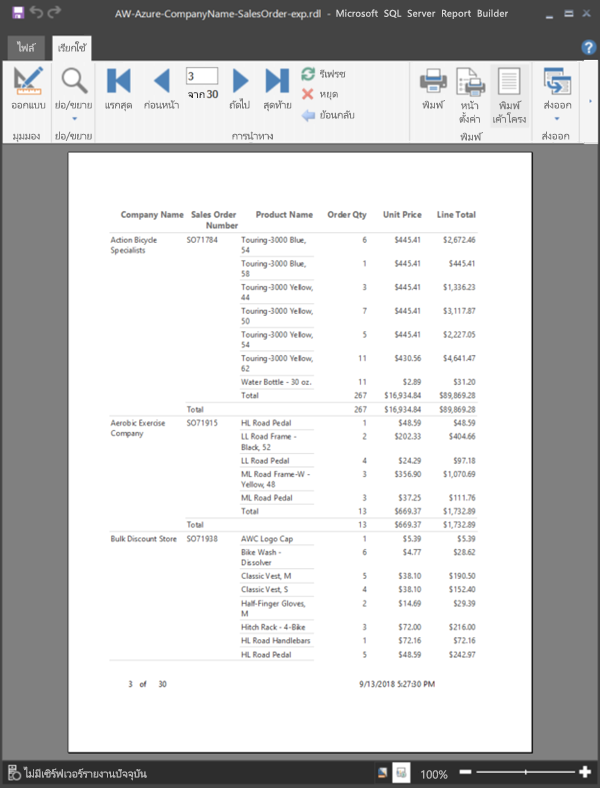
บันทึกรายงานลงในคอมพิวเตอร์ของคุณ
อัปโหลดรายงานไปยังบริการ
หลังจากที่คุณสร้างรายงานแบบแบ่งหน้านี้ ก็ถึงเวลาอัปโหลดไปยังบริการของ Power BI
ในบานหน้าต่างนําทางบริการของ Power BI ให้เลือก พื้นที่ทํางาน>สร้างพื้นที่ทํางาน
ตั้งชื่อพื้นที่ทํางาน ของคุณว่า Azure AW หรือชื่อเฉพาะอย่างอื่น ตอนนี้คุณเป็นสมาชิกเพียงคนเดียว
ในพื้นที่ทํางานใหม่ของคุณ เลือกอัปโหลด>เรียกดู นําทางไปยังตําแหน่งที่คุณบันทึกไฟล์ >เปิดไว้
Power BI จะนําเข้าไฟล์ของคุณ และคุณจะเห็นไฟล์นั้นอยู่ใต้ รายงาน บนหน้ารายการแอป
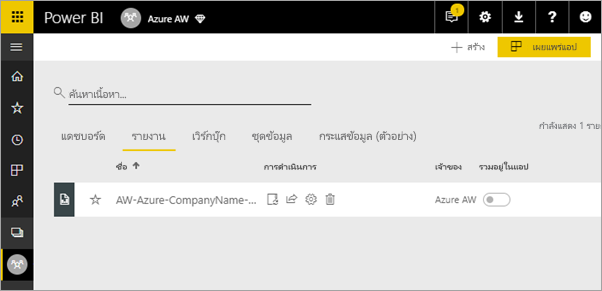
เลือกรายงานเพื่อดู
ถ้าคุณได้รับข้อผิดพลาด คุณอาจต้องใส่ข้อมูลประจําตัวของคุณใหม่ เลือกจุดไข่ปลาทางด้านขวาของรายงาน จากนั้นเลือกจัดการ
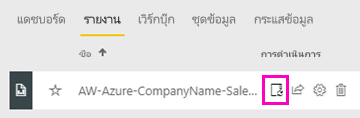
เลือก แก้ไขข้อมูลประจําตัว และใส่ข้อมูลประจําตัวที่ใช้ใน Azure เมื่อคุณสร้างฐานข้อมูล Azure
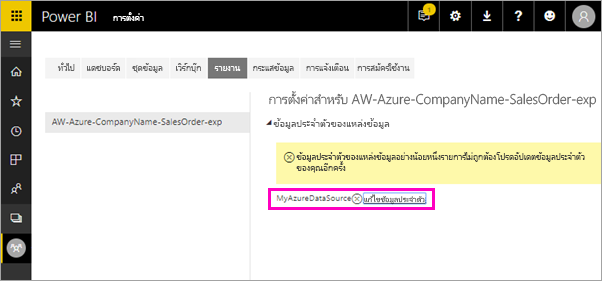
ในตอนนี้ คุณสามารถดูรายงานแบบแบ่งหน้าได้ในบริการของ Power BI
ขั้นตอนถัดไป
คำติชม
เร็วๆ นี้: ตลอดปี 2024 เราจะขจัดปัญหา GitHub เพื่อเป็นกลไกคำติชมสำหรับเนื้อหา และแทนที่ด้วยระบบคำติชมใหม่ สำหรับข้อมูลเพิ่มเติม ให้ดู: https://aka.ms/ContentUserFeedback
ส่งและดูข้อคิดเห็นสำหรับ