สร้างรายงานแบบแบ่งหน้าโดยยึดตามชุดข้อมูลที่ใช้ร่วมกันของ Power BI
นําไปใช้กับ: Power BI Report Builder
Power BI Desktop
คุณสามารถใช้ชุดข้อมูลที่คุณสร้างใน Power BI Desktop เป็นแหล่งข้อมูลสําหรับรายงานที่มีการแบ่งหน้าของตัวสร้างรายงานใน Power BI นึกภาพสถานการณ์สมมตินี้: คุณได้สร้างรายงาน Power BI ใน Power BI Desktop คุณใช้เวลามากมายในการออกแบบแบบจําลองข้อมูล จากนั้นสร้างรายงาน Power BI ที่สวยงามพร้อมวิชวลที่ยอดเยี่ยมทุกประเภท รายงานของคุณมีเมทริกซ์ที่มีหลายแถว ดังนั้นคุณต้องเลื่อนเพื่อดูทั้งหมด ผู้อ่านรายงานของคุณต้องการรายงานที่พวกเขาสามารถพิมพ์ออกมาได้ ซึ่งจะแสดงแถวทั้งหมดในเมทริกซ์นั้น
รายงานแบบแบ่งหน้าของ Power BI สามารถทําได้: พิมพ์ตารางหรือเมทริกซ์ที่ทํางานไปยังหลายหน้า ด้วยส่วนหัวและส่วนท้ายของหน้าและเค้าโครงหน้าที่สมบูรณ์แบบที่คุณออกแบบ ซึ่งจะเป็นการเสริมรายงาน Power BI Desktop คุณต้องการให้รายงานยึดตามข้อมูลเดียวกันที่แน่นอน โดยไม่มีความคร่าวๆ ดังนั้นคุณต้องใช้ชุดข้อมูลเดียวกัน
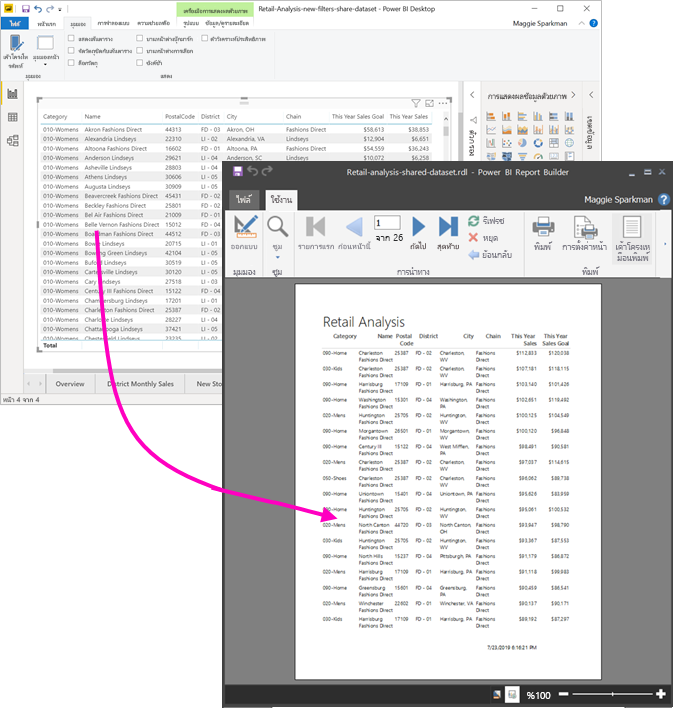
สิ่งที่คุณจําเป็นต้องมี
นี่คือรายการของสิ่งที่คุณต้องการและไม่จําเป็นต้องใช้ชุดข้อมูลที่ใช้ร่วมกันในตัวสร้างรายงาน Power BI
- ดาวน์โหลดและติดตั้ง ตัวสร้างรายงาน Power BI
- ชุดข้อมูลสามารถอยู่ในพื้นที่ทํางานใดก็ได้ และคุณไม่จําเป็นต้องเป็นสมาชิกของพื้นที่ทํางานนั้น
- หากต้องการเข้าถึงแบบจําลองความหมายของ Power BI คุณจําเป็นต้องมีสิทธิ์ ในการสร้าง สําหรับชุดข้อมูล อ่านเกี่ยวกับ สิทธิ์ในการสร้าง
- คุณต้องมี สิทธิ์การใช้งาน Power BI Pro หรือ สิทธิการใช้งาน Premium Per User (PPU) เพื่อเผยแพร่รายงานที่มีการแบ่งหน้าของคุณ
- คุณไม่จําเป็นต้องมีสิทธิ์การใช้งาน Power BI Pro หรือ PPU เพื่อสร้างรายงานแบบแบ่งหน้าในตัวสร้างรายงาน Power BI
- คุณสามารถเผยแพร่ไปยัง พื้นที่ทํางานของฉันได้ สําหรับพื้นที่ทํางานอื่น ๆ คุณต้องมี อย่างน้อยหนึ่งบทบาทผู้สนับสนุน
หากคุณต้องการทําตามบทความนี้ ให้ดาวน์โหลด ไฟล์ .pbix ตัวอย่างการวิเคราะห์การค้าปลีก เปิดไฟล์ใน Power BI Desktop และเพิ่มตารางที่มีหลายคอลัมน์ ในบานหน้าต่าง รูปแบบ ให้เลื่อนการสลับภายใต้ ผลรวม ไปยังตําแหน่งปิด
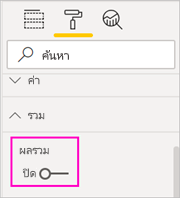
จากนั้นเผยแพร่รายงานไปยังพื้นที่ทํางานในบริการของ Power BI
เชื่อมต่อกับแบบจําลองความหมายของ Power BI
เปิดตัวสร้างรายงานใน Power BI
เลือก ลงชื่อเข้าใช้ ที่มุมบนขวาของตัวสร้างรายงานเพื่อลงชื่อเข้าใช้บัญชี Power BI ของคุณ
ในบานหน้าต่างข้อมูลรายงาน ให้เลือก การเชื่อมต่อแบบจําลองความหมาย Power BI ใหม่>
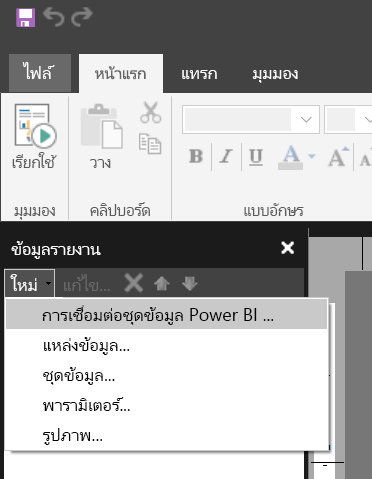
หมายเหตุ
คุณไม่สามารถสร้างแหล่งข้อมูลหรือชุดข้อมูลสําหรับแบบจําลองความหมาย Power BI ได้โดยใช้ตัวช่วยสร้างตาราง เมทริกซ์ หรือแผนภูมิของตัวสร้างรายงาน หลังจากที่คุณได้สร้างขึ้นแล้ว คุณสามารถใช้ตัวช่วยสร้างตาราง เมทริกซ์ หรือแผนภูมิที่ยึดตามข้อมูลเหล่านั้นได้
ค้นหาหรือเรียกดูชุดข้อมูล หรือสําหรับพื้นที่ทํางานที่มีชุดข้อมูลอยู่ จากนั้นเลือก เลือก ตัวสร้างรายงานจะเติมในชื่อชุดข้อมูล
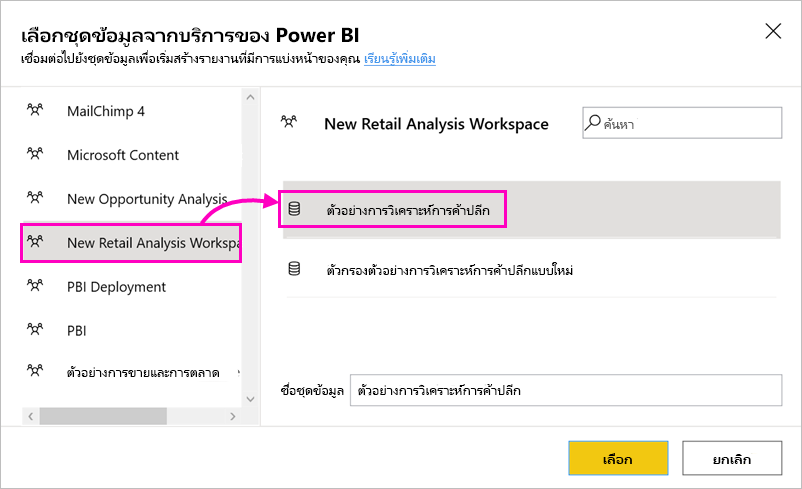
ชุดข้อมูลจะแสดงอยู่ภายใต้แหล่งข้อมูลในบานหน้าต่างข้อมูลรายงาน
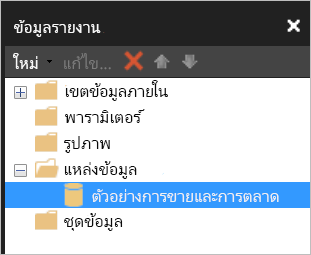
โปรดจําไว้ว่าคุณสามารถเชื่อมต่อกับแบบจําลองความหมาย Power BI หลายตัวและแหล่งข้อมูลอื่น ๆ ในรายงานแบบแบ่งหน้าเดียวกันได้
รับคิวรี DAX สําหรับชุดข้อมูล
เมื่อคุณต้องการให้ข้อมูลในรายงาน Power BI และในรายงานแบบแบ่งหน้าของคุณเหมือนกัน การเชื่อมต่อกับชุดข้อมูลจะไม่เพียงพอ คุณยังต้องมีคิวรี Data Analysis Expressions (DAX) ที่สร้างขึ้นบนชุดข้อมูลนั้นด้วย
ขั้นตอนในการรับคิวรี DAX
ทําตามขั้นตอนเหล่านี้เพื่อรับคิวรี
เปิดรายงาน Power BI (.pbix) ใน Power BI Desktop
ตรวจสอบให้แน่ใจว่า คุณมีตารางในรายงานที่มีข้อมูลทั้งหมดที่คุณต้องการในรายงานแบบแบ่งหน้า ตารางต้องมีคุณสมบัติตรงตามข้อกําหนดทั้งสองนี้:
ต้องเป็นตารางแบน ไม่ใช่เมทริกซ์หรือวิชวลอื่น ๆ ถ้าไม่ใช่ตาราง ให้แปลงเป็นตารางเดี๋ยวนี้ ทําตามขั้นตอนตัววิเคราะห์ประสิทธิภาพที่ตามมา จากนั้นแปลงกลับเป็นวิชวลที่คุณต้องการ
สําหรับเขตข้อมูลตัวเลข คุณจําเป็นต้องใช้ หน่วยวัดที่กําหนดไว้ล่วงหน้า แผนภูมิเหล่านี้มีสัญลักษณ์เครื่องคิดเลขอยู่ข้างๆ อ่านเกี่ยวกับ การสร้างหน่วยวัด
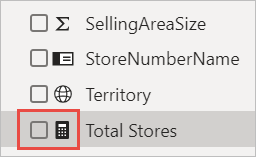
บนแถบเครื่องมือริบบอน มุมมอง ให้เลือก ตัววิเคราะห์ประสิทธิภาพ
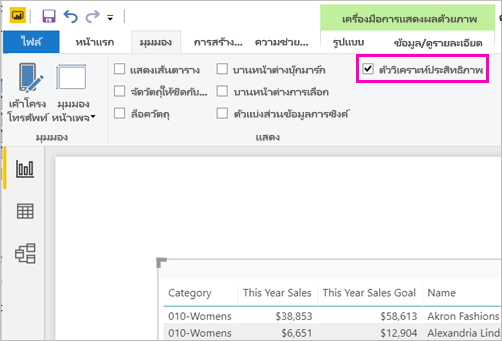
ในบานหน้าต่างตัววิเคราะห์ประสิทธิภาพ ให้เลือก เริ่มการบันทึก จากนั้นเลือก รีเฟรชวิชวล
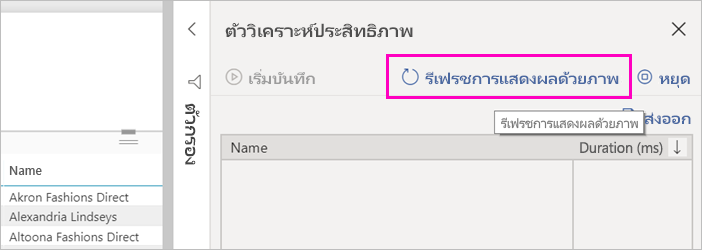
ขยายเครื่องหมายบวก (+) ที่อยู่ถัดจากชื่อตาราง และเลือก คัดลอกคิวรี คิวรีเป็นสูตร DAX ที่คุณต้องการสําหรับชุดข้อมูลในตัวสร้างรายงาน Power BI
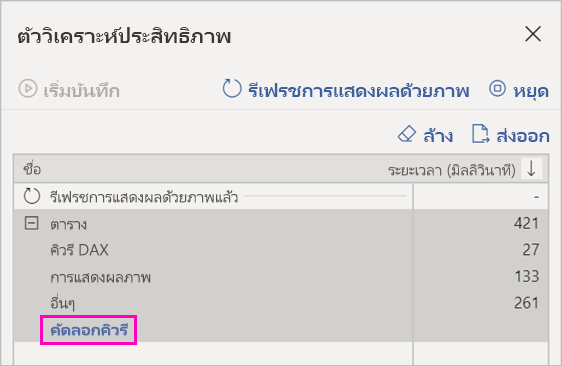
สร้างชุดข้อมูลที่มีคิวรี
กลับไปยังตัวสร้างรายงานใน Power BI
คลิกขวาที่ชุดข้อมูลภายใต้ แหล่งข้อมูล และเลือก เพิ่มชุดข้อมูล
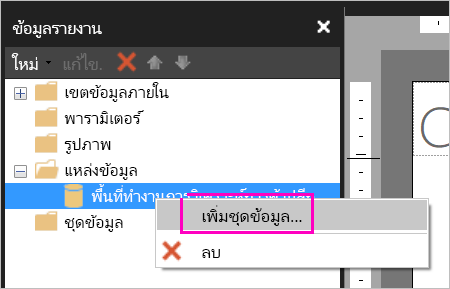
ใน คุณสมบัติของชุดข้อมูล ให้ตั้งชื่อและเลือก ตัวออกแบบคิวรี
ตรวจสอบให้แน่ใจว่า ได้เลือก DAX และยกเลิกการเลือกไอคอน โหมด ออกแบบ
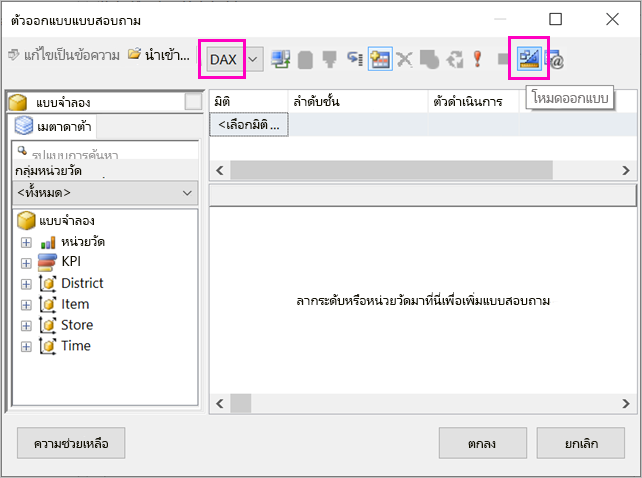
ในกล่องด้านบน ให้วางคิวรีที่คุณคัดลอกจาก Power BI Desktop
หมายเหตุ
ถ้าคิวรีของคุณมีฟังก์ชัน TOPN ให้ลบออกจากคิวรีของคุณ
เลือก ดําเนินการคิวรี (เครื่องหมายอัศเจรีย์สีแดง !) เพื่อให้แน่ใจว่าคิวรีของคุณทํางาน
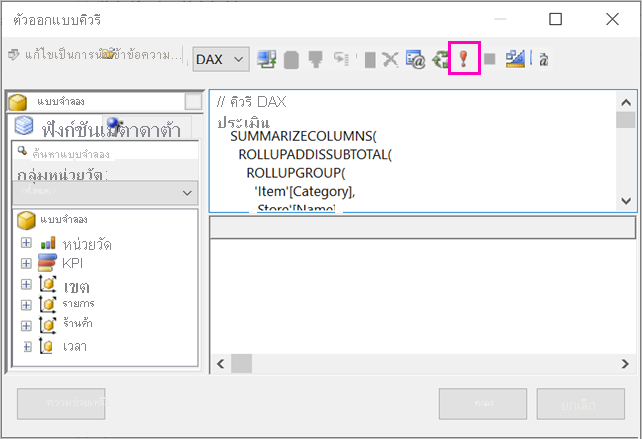
คุณจะเห็นผลลัพธ์ของคิวรีในกล่องด้านล่าง
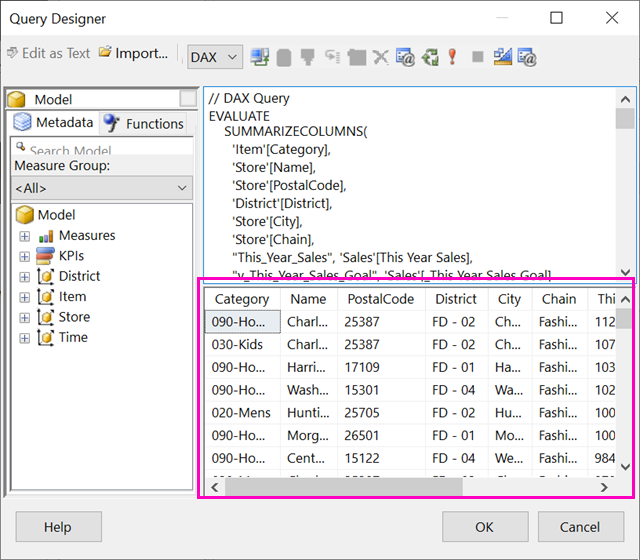
เลือก ตกลง
คุณเห็นคิวรี ของคุณในหน้าต่างคิวรี ของ กล่องโต้ตอบคุณสมบัติของ ชุดข้อมูล
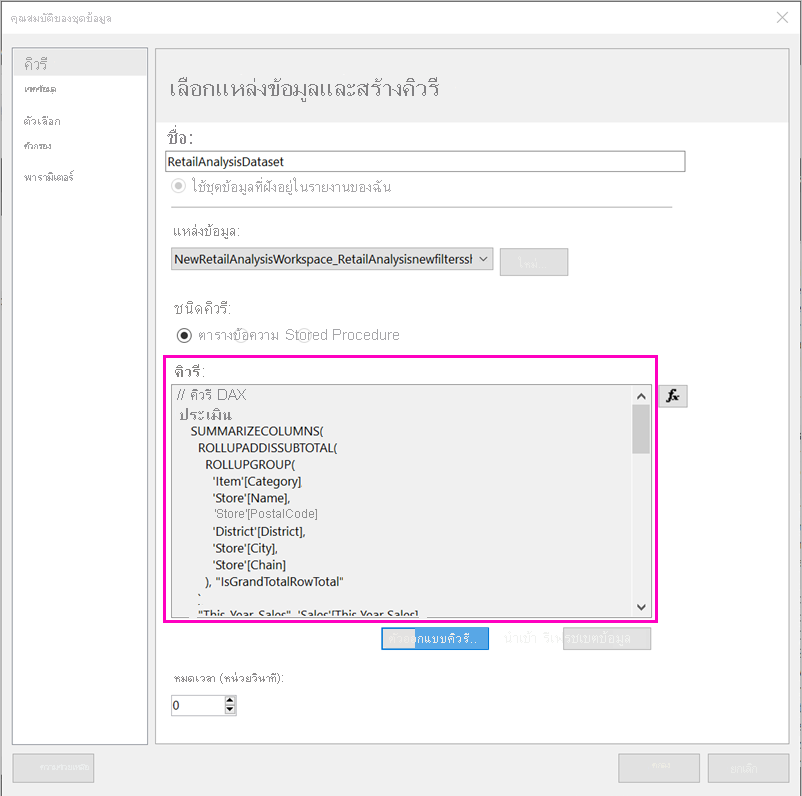
เลือก ตกลง
ในตอนนี้ คุณจะเห็นชุดข้อมูลใหม่ของคุณที่มีรายการของเขตข้อมูลในบานหน้าต่างข้อมูลรายงาน
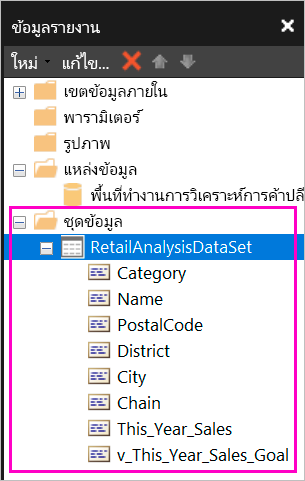
สร้างตารางในรายงาน
วิธีที่รวดเร็ววิธีหนึ่งในการสร้างตารางคือการใช้ตัวช่วยสร้างตาราง
บนแถบเครื่องมือริบบอน แทรก ให้เลือก ตัวช่วยสร้างตาราง>
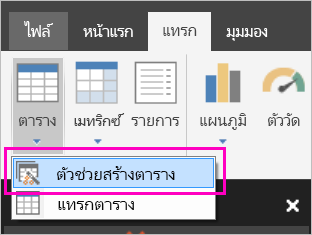
เลือกชุดข้อมูลที่คุณสร้างขึ้นด้วยคิวรี >DAX ถัดไป
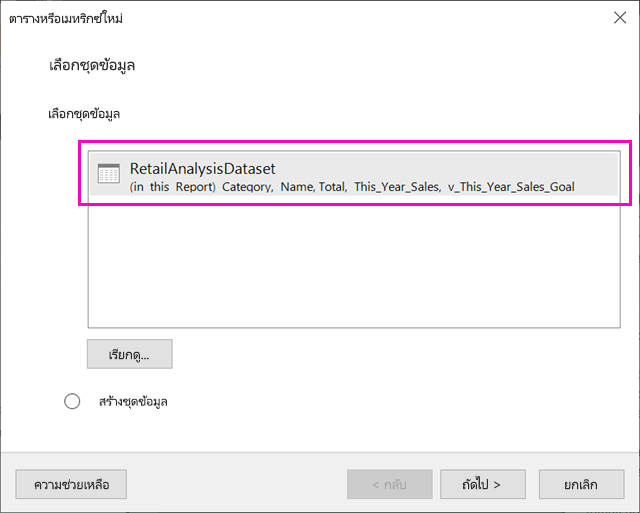
หากต้องการสร้างตารางแบน ให้เลือกเขตข้อมูลที่คุณต้องการใน เขตข้อมูลที่พร้อมใช้งาน คุณสามารถเลือกเขตข้อมูลหลายรายการในแต่ละครั้งโดยการเลือกรายการแรกที่คุณต้องการ จากนั้นกดปุ่ม Shift ค้างไว้ และเลือกรายการสุดท้าย
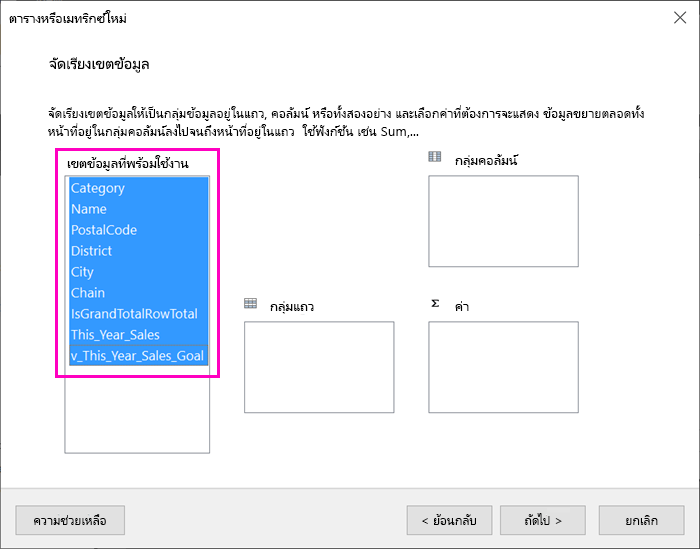
ลากเขตข้อมูลไปยังกล่อง>ค่าถัดไป
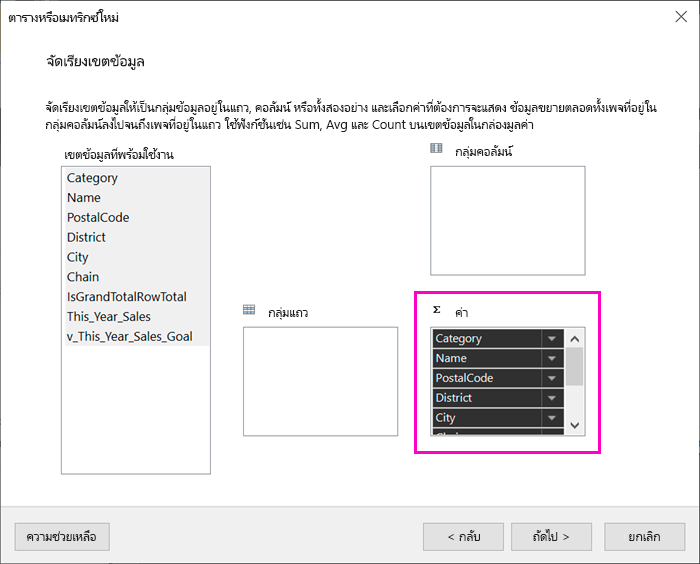
เลือกตัวเลือกเค้าโครงที่คุณต้องการ>ถัดไป
เลือก เสร็จสิ้น คุณจะเห็นตารางของคุณในมุมมองออกแบบ
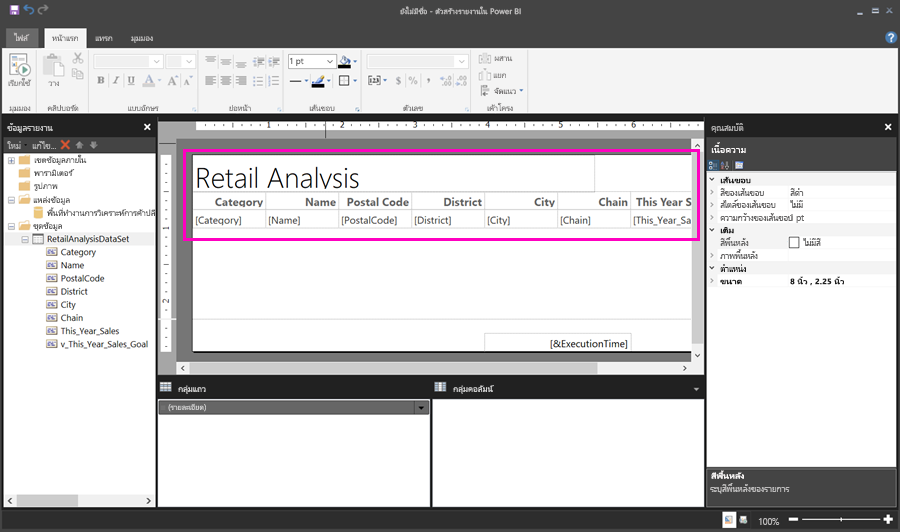
เลือก คลิกเพื่อเพิ่มชื่อเรื่อง และเพิ่มชื่อเรื่อง
เลือก เรียกใช้ เพื่อแสดงตัวอย่างรายงานของคุณ
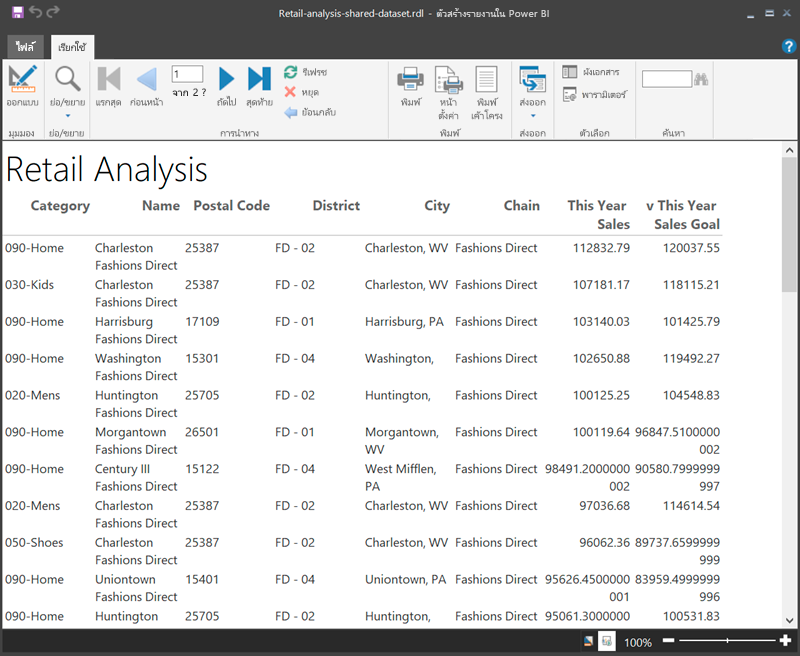
เลือก พิมพ์เค้าโครง เพื่อดูว่ารายงานของคุณจะมีลักษณะอย่างไร
เค้าโครงรายงานนี้ต้องการการทํางานบางอย่าง ซึ่งมี 54 หน้า เนื่องจากคอลัมน์และระยะขอบทําให้ตารางกว้างสองหน้า
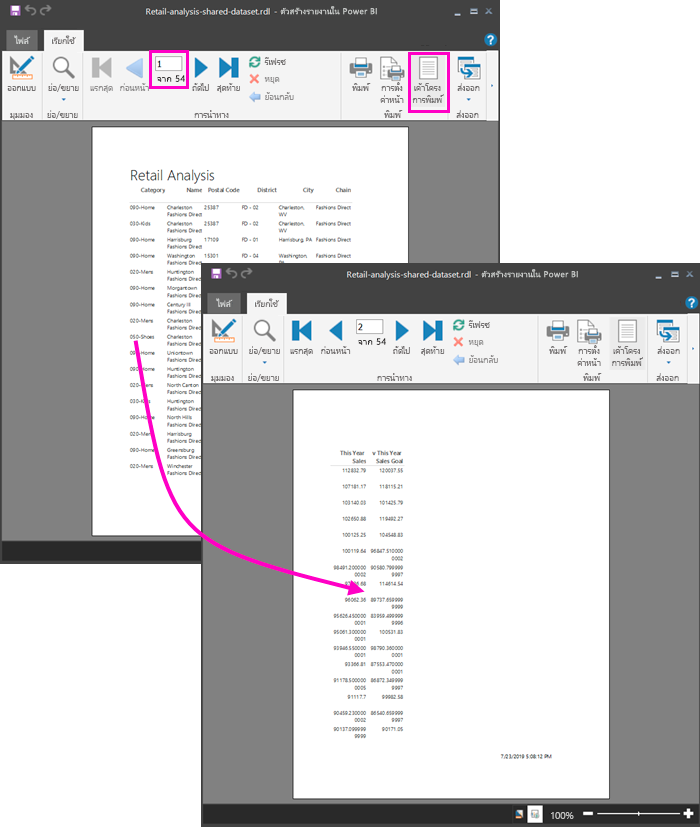
จัดรูปแบบรายงาน
คุณมีตัวเลือกการจัดรูปแบบหลายตัวเลือกเพื่อทําให้ตารางของคุณพอดีกับหนึ่งหน้า
คุณสามารถจํากัดระยะขอบของหน้าให้แคบลงได้ในบานหน้าต่าง คุณสมบัติ ถ้าคุณไม่เห็นบานหน้าต่าง คุณสมบัติ บนริบบอน มุมมอง ให้เลือกกล่องกาเครื่องหมาย คุณสมบัติ
เลือกรายงาน ไม่ใช่ตารางหรือชื่อเรื่อง
ในบานหน้าต่าง คุณสมบัติของรายงาน ภายใต้ หน้า ขยาย ระยะขอบ และเปลี่ยนแต่ละรายการเป็น 0.75 นิ้ว
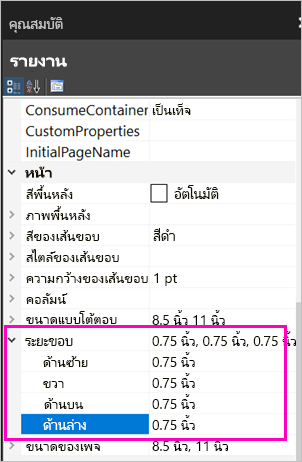
คุณยังสามารถทําให้คอลัมน์แคบลงได้ เลือกเส้นขอบคอลัมน์และลากด้านขวาไปทางซ้าย
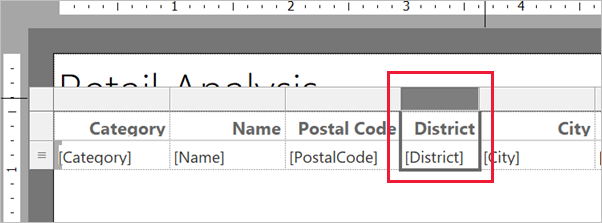
ตัวเลือกอื่นคือ เพื่อให้แน่ใจว่ามีการจัดรูปแบบค่าตัวเลขไว้อย่างดีแล้ว เลือกเซลล์ที่มีค่าตัวเลข
เคล็ดลับ
คุณสามารถจัดรูปแบบได้มากกว่าหนึ่งเซลล์ในครั้งเดียวโดยการกดแป้น Shift ค้างไว้ในขณะที่คุณเลือกเซลล์อื่น
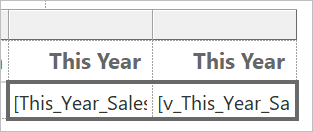
บนริบบอน หน้าแรก ในส่วน ตัวเลข ให้เปลี่ยนรูปแบบ ค่าเริ่มต้น เป็นรูปแบบตัวเลข เช่น สกุลเงิน
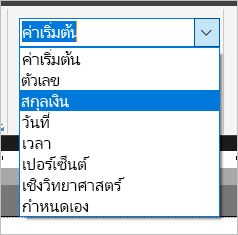
เปลี่ยน สไตล์ ข้อความตัวอย่าง เป็น ค่า ตัวอย่าง เพื่อให้คุณเห็นการจัดรูปแบบในเซลล์
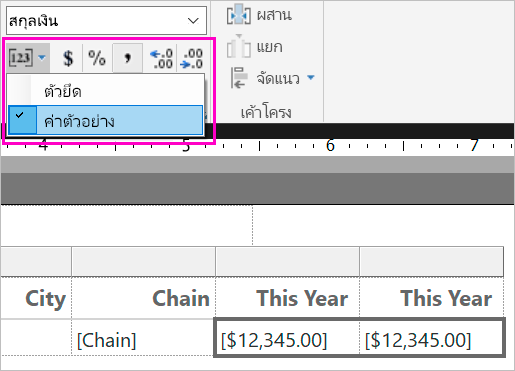
ถ้าเหมาะสม ให้ลดทศนิยมเพื่อประหยัดพื้นที่เพิ่มเติมในส่วน ตัวเลข
การกําจัดหน้าเปล่า
แม้ว่าคุณทําให้ระยะขอบและคอลัมน์ของตารางแคบลง แต่คุณก็อาจลงท้ายด้วยหน้าว่างเปล่าได้ เพราะเหตุใด เป็นเพราะคณิตศาสตร์
เมื่อคุณเพิ่มระยะขอบของหน้าตามที่คุณตั้งค่าไว้ รวมถึงความกว้างของเนื้อความของรายงาน ซึ่งจะต้องมีค่าน้อยกว่าความกว้างของรูปแบบรายงาน
ตัวอย่างเช่น สมมติว่ารายงานของคุณมีรูปแบบ 8.5" X 11" และคุณได้ตั้งค่าระยะขอบด้านข้างแต่ละด้านเป็น 0.75 ระยะขอบทั้งสองรวมกันเป็น 1.5" ดังนั้นส่วนเนื้อความจะต้องมีความกว้างน้อยกว่า 7"
เลือกขอบด้านขวาของพื้นผิวการออกแบบรายงานและลากดังนั้นจึงน้อยกว่าจํานวนที่ต้องการบนไม้บรรทัด
เคล็ดลับ
คุณสามารถตั้งค่าได้อย่างแม่นยํายิ่งขึ้นในคุณสมบัติ เนื้อความ ภายใต้ ขนาด ให้ตั้งค่าคุณสมบัติ ความกว้าง
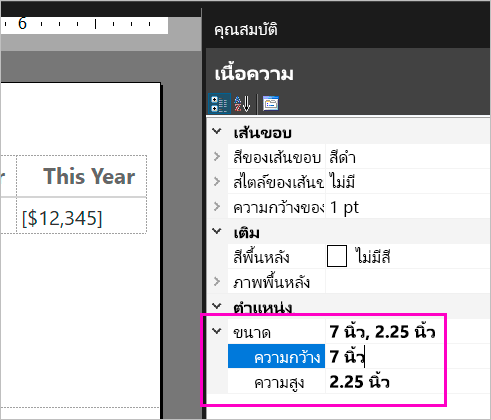
เลือก เรียกใช้งาน เพื่อดูตัวอย่างรายงานของคุณ และตรวจสอบให้แน่ใจว่าคุณได้กําจัดหน้าว่างเปล่า ขณะนี้รายงานนี้มีเพียง 26 หน้าแทนที่จะเป็น 54 ตามเดิม สำเร็จ!
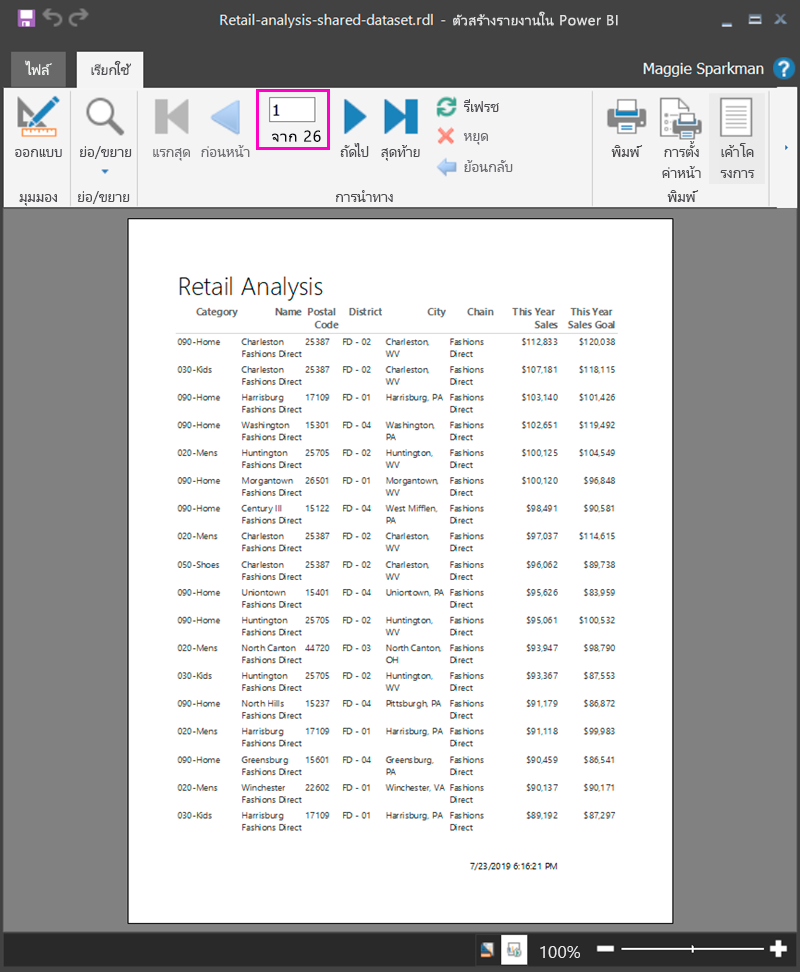
ข้อควรพิจารณาและข้อจำกัด
- สําหรับชุดข้อมูลที่ใช้ การเชื่อมต่อสดไปยัง Analysis Services คุณสามารถเชื่อมต่อโดยตรงโดยใช้การเชื่อมต่อ Analysis Services พื้นฐานแทนชุดข้อมูลที่ใช้ร่วมกัน
- ถ้าคุณต้องการใช้แบบจําลองความหมายของ Power BI ที่ใช้ DirectQuery ในตัวสร้างรายงาน Power BI ชุดข้อมูลจะต้องรวมหน่วยวัดแม้ว่าคุณจะไม่ได้วางแผนที่จะแสดงหน่วยวัดในรายงานของคุณก็ตาม หากไม่มีหน่วยวัด ชุดข้อมูลจะไม่ส่งกลับผลลัพธ์ข้อมูลที่เหมาะสม
- ชุดข้อมูลที่มีการส่งเสริมหรือได้รับการรับรองจะปรากฏในรายการชุดข้อมูลที่พร้อมใช้งาน แต่ไม่ได้ทําเครื่องหมายเช่นนั้น