หมายเหตุ
การเข้าถึงหน้านี้ต้องได้รับการอนุญาต คุณสามารถลอง ลงชื่อเข้าใช้หรือเปลี่ยนไดเรกทอรีได้
การเข้าถึงหน้านี้ต้องได้รับการอนุญาต คุณสามารถลองเปลี่ยนไดเรกทอรีได้
เรียนรู้วิธีการติดตั้งเซิร์ฟเวอร์รายงาน Power BI
หมายเหตุ
เริ่มต้นในตัวอย่าง SQL Server 2025 (17.x) เราจะรวมบริการการรายงานภายในองค์กรของเราภายใต้เซิร์ฟเวอร์รายงาน Power BI สําหรับข้อมูลเพิ่มเติม ดูคําถามที่ถามบ่อยเกี่ยวกับการรวมบริการการรายงาน
เคล็ดลับ
อีกตัวเลือกหนึ่งคือการสร้างเครื่องเสมือน (VM) ที่มีรูปภาพ Enterprise เซิร์ฟเวอร์รายงาน Power BI บน Windows Server 2019 จาก Azure Marketplace
ดาวน์โหลดเซิร์ฟเวอร์รายงาน Power BI
บนหน้าการรายงานภายในองค์กรกับ เซิร์ฟเวอร์รายงาน Power BI เลือก ดาวน์โหลดรุ่นทดลองใช้ฟรี
เมื่อคุณเรียกใช้ไฟล์ PowerBIReportServer.exe คุณเลือกรุ่นทดลองใช้ฟรีหรือป้อนรหัสผลิตภัณฑ์ของคุณ อ่านต่อสําหรับรายละเอียด
ก่อนที่คุณจะติดตั้ง
ก่อนที่คุณจะติดตั้ง เซิร์ฟเวอร์รายงาน Power BI เราขอแนะนําให้คุณตรวจทานข้อกําหนดของฮาร์ดแวร์และซอฟต์แวร์สําหรับการติดตั้งเซิร์ฟเวอร์รายงาน Power BI
สำคัญ
แม้ว่าคุณจะสามารถติดตั้งเซิร์ฟเวอร์รายงาน Power BI ในสภาพแวดล้อมที่มีตัวควบคุมโดเมน (RODC) แบบอ่านอย่างเดียว เซิร์ฟเวอร์รายงาน Power BI จําเป็นต้องเข้าถึงตัวควบคุมโดเมนแบบอ่าน-เขียนเพื่อให้ทํางานได้อย่างถูกต้อง ถ้าเซิร์ฟเวอร์รายงาน Power BI มีสิทธิ์เข้าถึง RODC เท่านั้นคุณอาจพบข้อผิดพลาดเมื่อพยายามจัดการบริการ
เซิร์ฟเวอร์รายงาน Power BI คีย์ผลิตภัณฑ์
ค้นหาคีย์ผลิตภัณฑ์ของ เซิร์ฟเวอร์รายงาน Power BI
สำคัญ
เมื่อติดตั้งเซิร์ฟเวอร์รายงาน Power BI ในหลายเซิร์ฟเวอร์สําหรับสถานการณ์การปรับมาตราส่วนออก เซิร์ฟเวอร์ทั้งหมดต้องใช้คีย์ผลิตภัณฑ์เซิร์ฟเวอร์รายงาน Power BI เดียวกัน
ติดตั้งเซิร์ฟเวอร์รายงานของคุณ
การติดตั้งเซิร์ฟเวอร์รายงาน Power BI ทําได้ง่าย มีเพียงไม่กี่ขั้นตอนในการติดตั้งไฟล์
คุณไม่จําเป็นต้องมีเซิร์ฟเวอร์กลไกจัดการฐานข้อมูล SQL Server ที่พร้อมใช้งานในขณะที่ติดตั้ง คุณจะต้องมีเพื่อกําหนดค่า Reporting Services หลังจากติดตั้ง
ค้นหาตําแหน่งที่ตั้งของ PowerBIReportServer.exe และเปิดใช้งานตัวติดตั้ง
เลือก ติดตั้งเซิร์ฟเวอร์รายงาน Power BI
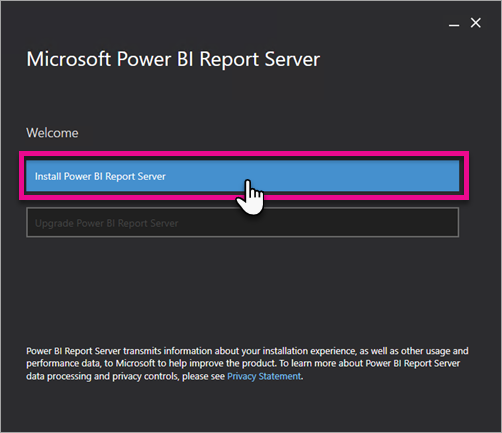
เลือกรุ่นเพื่อติดตั้ง จากนั้นเลือก ถัดไป
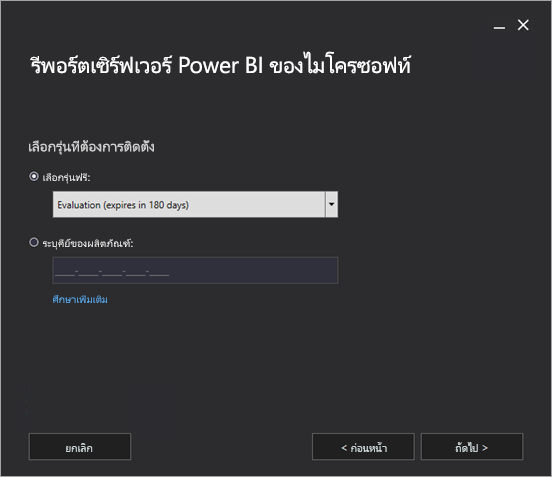
เลือก "รุ่นการประเมิน" หรือ "รุ่นนักพัฒนา"
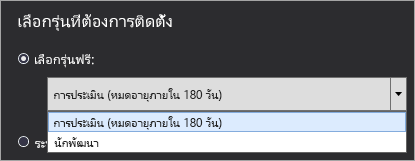
มิเช่นนั้น ให้ป้อนรหัสผลิตภัณฑ์ที่คุณได้รับมาจากบริการของ Power BI หรือศูนย์บริการ Volume License สําหรับข้อมูลเพิ่มเติมเกี่ยวกับวิธีการรับคีย์ผลิตภัณฑ์ของคุณ ให้ดูส่วน ก่อนคุณติดตั้ง ด้านบน
อ่านและยอมรับเงื่อนไขและข้อกําหนดสิทธิ์การใช้งาน จากนั้นเลือกถัดไป
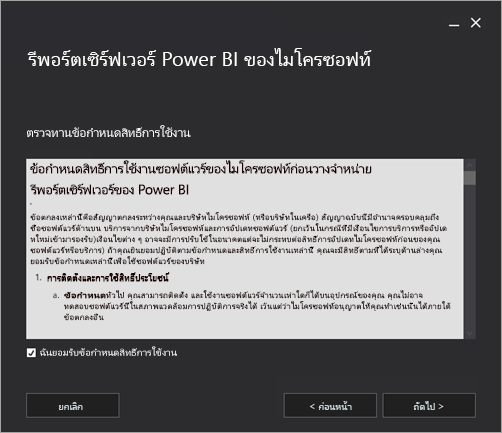
คุณต้องมีกลไกจัดการฐานข้อมูลที่พร้อมใช้งานเพื่อจัดเก็บฐานข้อมูลเซิร์ฟเวอร์รายงาน เลือก ถัดไป เพื่อติดตั้งเซิร์ฟเวอร์รายงานเท่านั้น
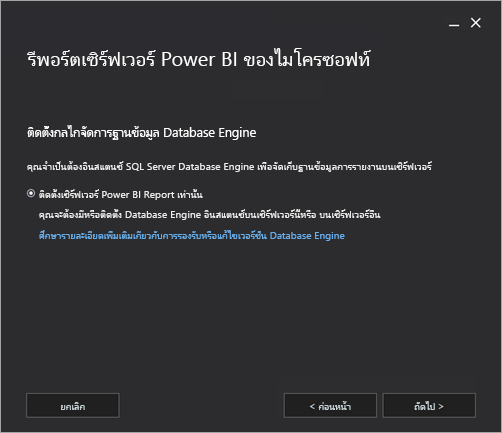
ระบุตําแหน่งการติดตั้งสําหรับเซิร์ฟเวอร์รายงาน เลือก ติดตั้ง เพื่อดําเนินการต่อ
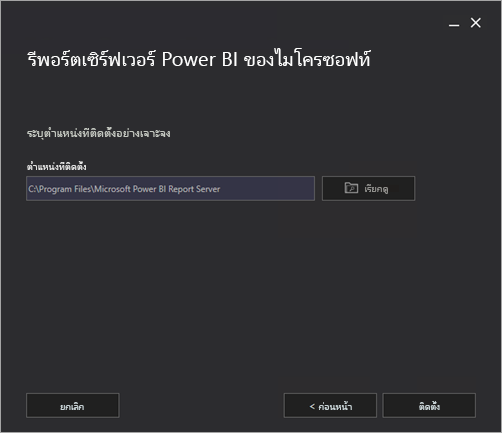
เส้นทางเริ่มต้นคือ C:\Program Files\เซิร์ฟเวอร์รายงาน Microsoft Power BI
หลังจากตั้งค่าสําเร็จ เลือก กําหนดค่าเซิร์ฟเวอร์ รายงานเพื่อเปิดใช้ตัวจัดการการกําหนดค่าบริการการรายงาน
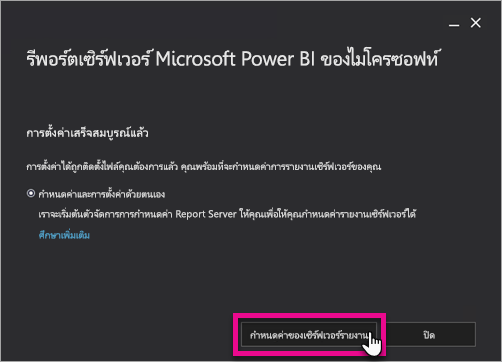
กําหนดค่าเซิร์ฟเวอร์รายงานของคุณ
หลังจากที่คุณเลือก กําหนดค่าเซิร์ฟเวอร์ รายงานในการตั้งค่า คุณจะพบ Reporting Services Configuration Manager สําหรับข้อมูลเพิ่มเติม ดู ตัวจัดการการกําหนดค่า Reporting Services
เพื่อดําเนินการกําหนดค่าเริ่มต้นของ Reporting Services ให้เสร็จสิ้น คุณต้อง สร้างฐานข้อมูลเซิร์ฟเวอร์รายงาน เซิร์ฟเวอร์ฐานข้อมูล SQL Server จะต้องทําขั้นตอนนี้ให้เสร็จสมบูรณ์
การสร้างฐานข้อมูลบนเซิร์ฟเวอร์อื่น
ถ้าคุณกําลังสร้างฐานข้อมูลเซิร์ฟเวอร์รายงานในเซิร์ฟเวอร์ฐานข้อมูลบนคอมพิวเตอร์เครื่องอื่น ให้เปลี่ยนบัญชีบริการสําหรับเซิร์ฟเวอร์รายงานเป็นข้อมูลประจําตัวที่เซิร์ฟเวอร์ฐานข้อมูลจดจําได้
ตามค่าเริ่มต้น เซิร์ฟเวอร์รายงานใช้บัญชีบริการเสมือน ถ้าคุณพยายามที่จะสร้างฐานข้อมูลบนเซิร์ฟเวอร์อื่น คุณอาจได้รับข้อผิดพลาดต่อไปนี้ในขั้นตอนการใช้สิทธิ์การเชื่อมต่อที่นําไปใช้
System.Data.SqlClient.SqlException (0x80131904): Windows NT user or group '(null)' not found. Check the name again.
ในการแก้ไขข้อผิดพลาดคุณสามารถเปลี่ยนบัญชีบริการเป็นบริการเครือข่ายหรือบัญชีโดเมนได้ การเปลี่ยนบัญชีบริการเป็นบริการเครือข่ายจะใช้สิทธิ์ในบริบทของบัญชีเครื่องสําหรับเซิร์ฟเวอร์รายงาน
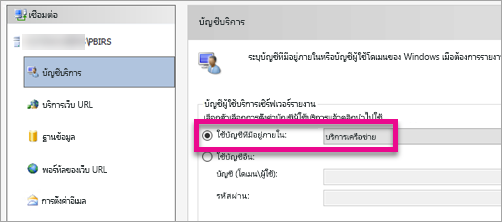
สําหรับข้อมูลเพิ่มเติม ให้ดู กําหนดค่าบัญชีผู้ใช้บริการเซิร์ฟเวอร์รายงาน
บริการ Windows
บริการ windows ถูกสร้างขึ้นเป็นส่วนหนึ่งของการติดตั้ง ซึ่งจะแสดงเป็นเซิร์ฟเวอร์รายงาน Power BI ชื่อบริการคือ PowerBIReportServer
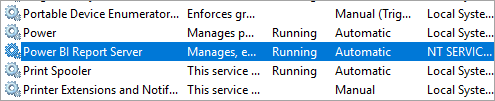
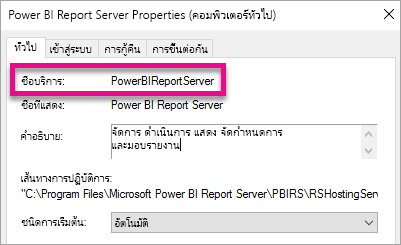
การจอง URL เริ่มต้น
การจอง URL ประกอบด้วยคํานําหน้า ชื่อโฮสต์ พอร์ต และไดเรกทอรีเสมือน:
| ส่วน | คำอธิบาย |
|---|---|
| คำนำหน้า | คํานําหน้าเริ่มต้นคือ HTTP ถ้าคุณติดตั้งใบรับรอง Secure Sockets Layer (SSL) ไว้แล้วก่อนหน้านี้ โปรแกรมติดตั้งจะพยายามสร้างการจอง URL ที่ใช้คํานําหน้าเป็น HTTPS |
| ชื่อโฮสต์ | ชื่อโฮสต์เริ่มต้นคือ สัญลักษณ์ที่คาดเดายาก (+) ซึ่งระบุว่าเซิร์ฟเวอร์รายงานยอมรับคําขอ HTTP ใด ๆ บนพอร์ตที่กําหนดสําหรับชื่อโฮสต์ที่แก้ไขไปยังคอมพิวเตอร์ รวมถึง https://<computername>/reportserverhttps://localhost/reportserver, หรือhttps://<IPAddress>/reportserver. |
| พอร์ต | พอร์ตเริ่มต้นคือ 80 ถ้าคุณใช้พอร์ตใด ๆ นอกเหนือจากพอร์ต 80 คุณต้องเพิ่มพอร์ตนั้นลงใน URL อย่างชัดเจนเมื่อคุณเปิดเว็บพอร์ทัลในหน้าต่างเบราว์เซอร์ |
| ไดเรกทอรีเสมือน | ตามค่าเริ่มต้น ไดเรกทอรีเสมือนจะถูกสร้างขึ้นในรูปแบบของ ReportServer สําหรับ Web Service เซิร์ฟเวอร์รายงาน และรายงานสําหรับพอร์ทัลเว็บ ไดเรกทอรีเสมือนเริ่มต้นคือ reportserver สําหรับ Web Service เซิร์ฟเวอร์รายงาน ไดเรกทอรีเสมือนเริ่มต้นคือ รายงานสําหรับพอร์ทัลเว็บ |
ตัวอย่างของสตริง URL ที่สมบูรณ์อาจเป็นดังนี้:
-
https://+:80/reportserverมอบการเข้าถึงไปยังเซิร์ฟเวอร์รายงาน -
https://+:80/reportsมอบการเข้าถึงพอร์ทัลของเว็บ
ไฟร์วอลล์
ถ้าคุณกําลังเข้าถึงเซิร์ฟเวอร์รายงานจากเครื่องระยะไกล ตรวจสอบให้แน่ใจว่าคุณได้กําหนดค่ากฎไฟร์วอลล์แล้วใช่หรือไม่ หากมีไฟร์วอลล์อยู่
เปิดพอร์ต TCP ที่คุณกําหนดค่าสําหรับ Web Service URL และ Web Portal URL ของคุณ ตามค่าเริ่มต้น จะมีการกําหนดค่าบนพอร์ต TCP 80
การกําหนดค่าเพิ่มเติม
- หากต้องการกําหนดค่าการรวมกับบริการของ Power BI เพื่อให้คุณสามารถปักหมุดรายการรายงานไปยังแดชบอร์ด Power BI ดูรวมกับบริการของ Power BI
- ดูที่การตั้งค่าอีเมลและอีเมลที่ส่งในเซิร์ฟเวอร์รายงานเมื่อต้องการกําหนดค่าอีเมลสําหรับการประมวลผลการสมัครใช้งาน
- ดูที่กําหนดค่าไฟร์วอลล์สําหรับการเข้าถึงเซิร์ฟเวอร์รายงานและการกําหนดค่าเซิร์ฟเวอร์รายงานสําหรับการดูแลระบบระยะไกล เพื่อกําหนดค่าพอร์ทัลเว็บเพื่อให้คุณสามารถเข้าถึงได้บนคอมพิวเตอร์รายงานเพื่อดูและจัดการรายงาน
- สําหรับรายละเอียดเกี่ยวกับการตั้งค่าคุณสมบัติของระบบเซิร์ฟเวอร์รายงานใน SQL Server Management Studio ดู หน้าคุณสมบัติของเซิร์ฟเวอร์ขั้นสูง ถ้าไม่กําหนด ตัวเลือกจะใช้กับทั้งเซิร์ฟเวอร์รายงาน Power BI และ SQL Server Reporting Services
เนื้อหาที่เกี่ยวข้อง
- ภาพรวมของผู้ดูแลระบบ
- วิธีการค้นหาคีย์ผลิตภัณฑ์เซิร์ฟเวอร์รายงานของคุณ
- ติดตั้ง Power BI Desktop สําหรับ เซิร์ฟเวอร์รายงาน Power BI
- ตรวจสอบการติดตั้งบริการการรายงาน
- กําหนดค่าบัญชีผู้ใช้บริการเซิร์ฟเวอร์รายงาน
- กําหนดค่า URL ของเซิร์ฟเวอร์รายงาน
- กําหนดค่าการเชื่อมต่อฐานข้อมูลเซิร์ฟเวอร์รายงาน
- เตรียมใช้งานเซิร์ฟเวอร์รายงาน
- กําหนดค่าการเชื่อมต่อ SSL บนเซิร์ฟเวอร์รายงาน
- กําหนดค่าบัญชีผู้ใช้บริการ windows และสิทธิ์
- การสนับสนุนเบราว์เซอร์สําหรับเซิร์ฟเวอร์รายงาน Power BI
มีคำถามเพิ่มเติมหรือไม่? ลองถามชุมชน Power BI