หมายเหตุ
การเข้าถึงหน้านี้ต้องได้รับการอนุญาต คุณสามารถลอง ลงชื่อเข้าใช้หรือเปลี่ยนไดเรกทอรีได้
การเข้าถึงหน้านี้ต้องได้รับการอนุญาต คุณสามารถลองเปลี่ยนไดเรกทอรีได้
คุณสามารถสร้างตัวแปรสําหรับรายงานของคุณ โต้ตอบกับตัวแปรในฐานะตัวแบ่งส่วนข้อมูล และแสดงภาพและกําหนดปริมาณค่าคีย์ที่แตกต่างกันในรายงานของคุณ
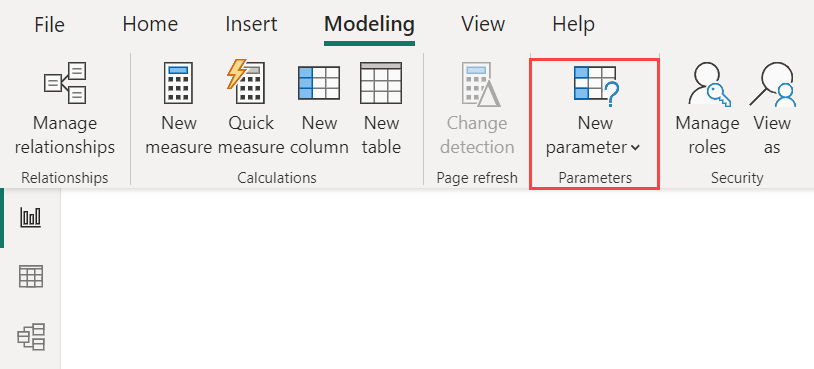
สร้างพารามิเตอร์บนแท็บ การวาง รูปแบบใน Power BI Desktop เมื่อคุณเลือก กล่องโต้ตอบจะปรากฏขึ้น ซึ่งคุณสามารถกําหนดค่าพารามิเตอร์ได้
สร้างพารามิเตอร์
- หากต้องการสร้างพารามิเตอร์ ให้เลือก พารามิเตอร์ ใหม่จากแท็บ การวาง รูปแบบใน Power BI Desktop
- เลือกเขตข้อมูลหรือช่วงตัวเลข
ตัวอย่างต่อไปนี้ใช้ช่วงตัวเลข ขั้นตอนที่คล้ายกันใช้ได้กับการใช้ เขตข้อมูล ตั้งชื่อตัวอย่าง เปอร์เซ็นต์ส่วนลด และตั้งค่าชนิดข้อมูลเป็นเลขทศนิยม ค่า ต่ําสุด เป็นศูนย์ ค่า สูงสุด คือ 0.50 (50 เปอร์เซ็นต์) นอกจากนี้ ให้ตั้งค่า ส่วนเพิ่ม เป็น 0.05 หรือห้าเปอร์เซ็นต์ การเพิ่มจะกําหนดจํานวนพารามิเตอร์ที่จะปรับเมื่อมีการโต้ตอบกับในรายงาน
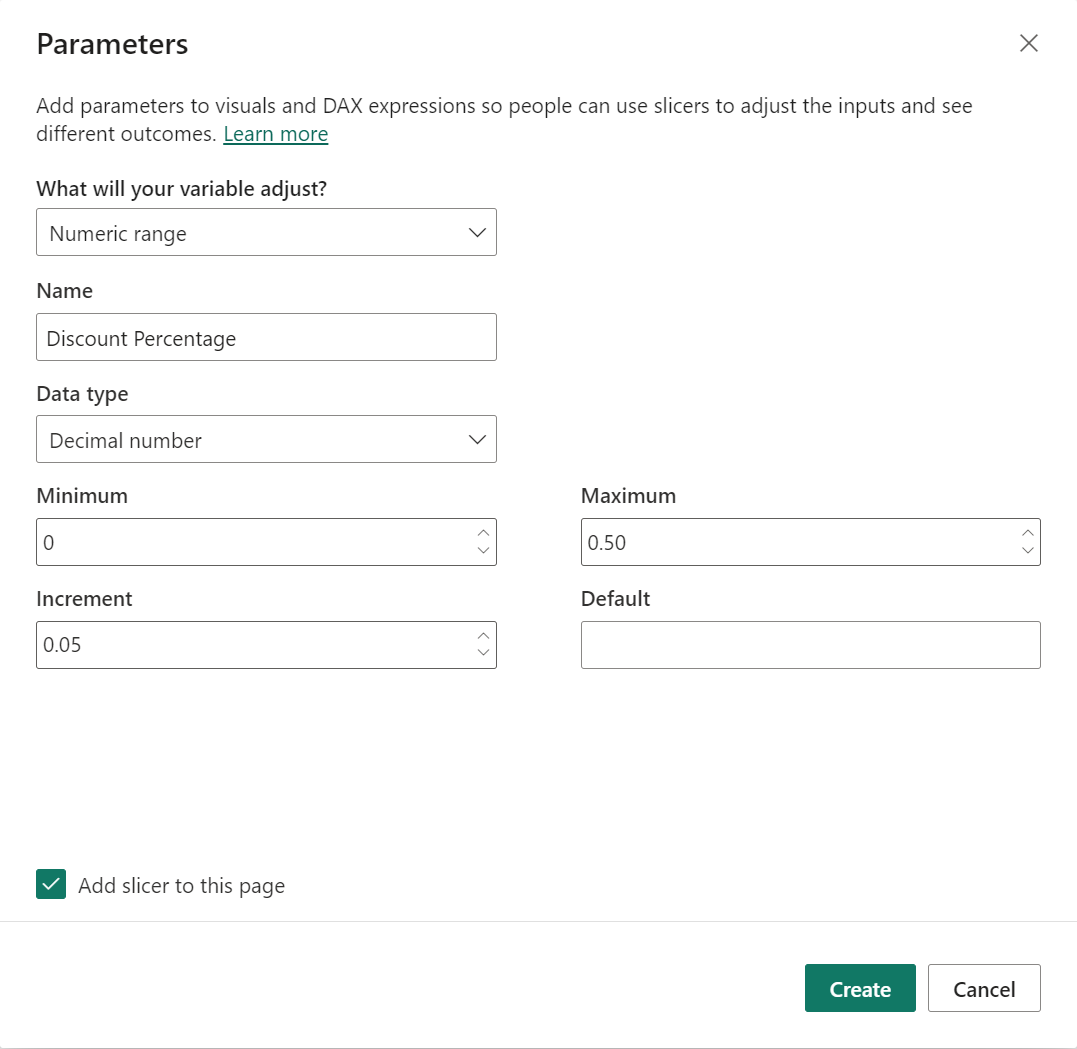
หมายเหตุ
สำหรับตัวเลขทศนิยม ตรวจสอบให้แน่ใจว่าคุณนำหน้าค่าด้วยเลขศูนย์ เช่นใน 0.50 เทียบกับ .50 มิฉะนั้นตัวเลขจะไม่ผ่านการตรวจสอบ และปุ่ม ตกลง จะไม่สามารถเลือกได้
เพื่อความสะดวก ของคุณ กล่องเพิ่มตัวแบ่งส่วนข้อมูลไปยังหน้า นี้จะวางตัวแบ่งส่วนข้อมูลพร้อมพารามิเตอร์ของคุณลงในหน้ารายงานปัจจุบันโดยอัตโนมัติ
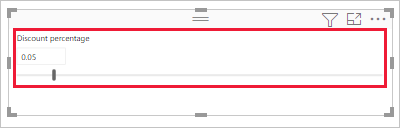
นอกจากการสร้างพารามิเตอร์แล้ว คุณยังสามารถสร้างหน่วยวัดโดยอัตโนมัติในกระบวนการนี้ซึ่งคุณสามารถใช้เพื่อแสดงค่าปัจจุบันของพารามิเตอร์ได้
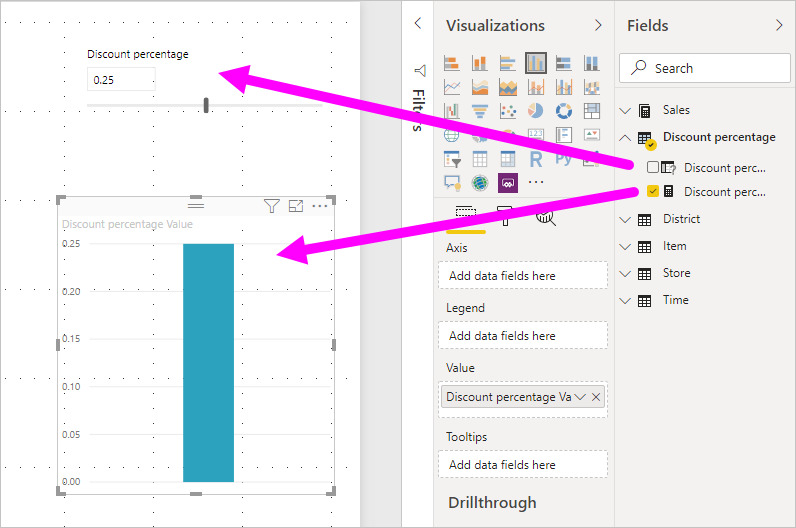
เป็นสิ่งสําคัญและมีประโยชน์ที่จะต้องทราบว่าหลังจากที่คุณสร้างพารามิเตอร์ทั้งพารามิเตอร์และหน่วยวัดจะกลายเป็นส่วนหนึ่งของแบบจําลองของคุณ ดังนั้นจึงมีอยู่ในรายงานและสามารถใช้กับหน้ารายงานอื่น ๆ ได้ และเนื่องจากเป็นส่วนหนึ่งของแบบจำลอง คุณสามารถลบตัวแบ่งส่วนข้อมูลออกจากหน้ารายงานได้ หากคุณต้องการย้อนกลับ ให้เลือกพารามิเตอร์ จากรายการเขตข้อมูล และลากไปที่พื้นที่ทํางาน จากนั้นเปลี่ยนวิชวลเป็นตัวแบ่งส่วนข้อมูล
ใช้พารามิเตอร์ช่วงตัวเลข
ตัวอย่างถัดไปนี้แสดงวิธีการใช้พารามิเตอร์กับข้อมูล คุณได้สร้างพารามิเตอร์ในส่วนก่อนหน้าแล้ว ในตอนนี้ คุณจะนําไปใช้โดยการสร้างหน่วยวัดใหม่ที่มีการปรับค่าด้วยแถบเลื่อน
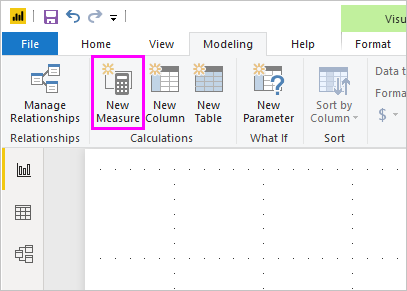
หน่วยวัดใหม่จะเป็นยอดขายรวมที่มีการใช้อัตราส่วนลด คุณสามารถสร้างหน่วยวัดที่ซับซ้อนและน่าสนใจได้ ซึ่งช่วยให้ผู้ใช้รายงานของคุณสร้างภาพตัวแปรของพารามิเตอร์ของคุณได้ ตัวอย่างเช่น คุณสามารถสร้างรายงานที่ทําให้ผู้ขายเห็นค่าตอบแทนของตนถ้าสามารถขายได้ตรงตามเป้าหมายหรือเปอร์เซ็นต์ยอดขายที่แน่นอน หรือดูผลกระทบต่อการขายที่เพิ่มขึ้นเมื่อส่วนลดเพิ่มมากขึ้น
ใส่สูตรหน่วยวัดลงในแถบสูตร และตั้งชื่อเป็นยอดขายหลังจากส่วนลด
Sales after Discount = SUM(Sales[SalesAmount]) - (SUM(Sales[SalesAmount]) * 'Discount percentage' [Discount percentage Value])
จากนั้นสร้างภาพคอลัมน์ที่มี OrderDate บนแกน และทั้ง SalesAmount และหน่วยวัด ที่เพิ่งสร้างขึ้น ยอดขายหลังจากส่วนลด เป็นค่า
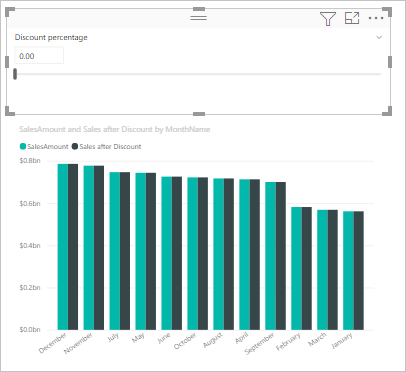
จากนั้น เมื่อคุณเลื่อนแถบเลื่อน คุณจะเห็นว่า คอลัมน์ยอดขายหลังจากส่วนลด แสดงปริมาณยอดขายที่มีส่วนลด
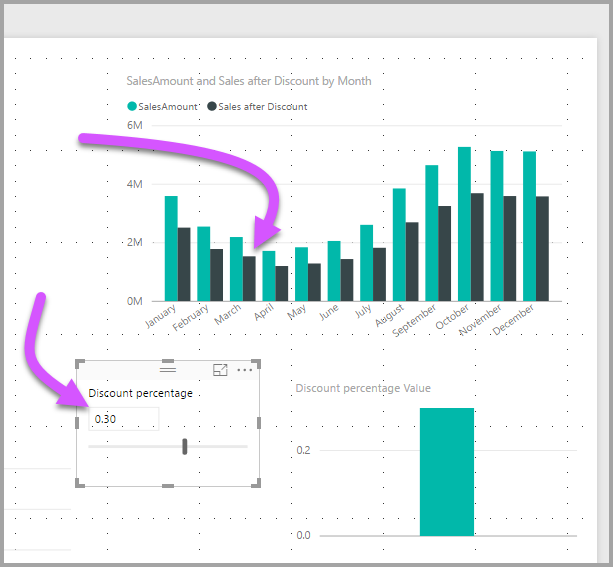
กระบวนการนี้เป็นวิธีที่คุณสร้างพารามิเตอร์สําหรับข้อมูลใด ๆ ที่คุณอาจต้องการใช้งาน คุณสามารถใช้พารามิเตอร์ในสถานการณ์ทุกประเภท พารามิเตอร์เหล่านี้ช่วยให้ผู้ใช้รายงานสามารถโต้ตอบกับสถานการณ์ต่างๆ ที่คุณสร้างในรายงานของคุณ
ข้อควรพิจารณาและข้อจำกัด
มีข้อควรพิจารณาและข้อจํากัดสองสามข้อสําหรับพารามิเตอร์ที่ควรทราบ:
พารามิเตอร์สามารถมีค่าที่ไม่ซ้ํากันได้ 1,000 ค่าเท่านั้น สําหรับพารามิเตอร์ที่มีค่าไม่ซ้ํากันมากกว่า 1,000 ค่าพารามิเตอร์จะถูกสุ่มตัวอย่างเท่า ๆ กัน
พารามิเตอร์ถูกออกแบบมาสําหรับหน่วยวัดภายในวิชวล และอาจคํานวณอย่างไม่ถูกต้องเมื่อใช้ในการคํานวณมิติ
เนื้อหาที่เกี่ยวข้อง
คุณอาจสนใจบทความต่อไปนี้: