หมายเหตุ
การเข้าถึงหน้านี้ต้องได้รับการอนุญาต คุณสามารถลอง ลงชื่อเข้าใช้หรือเปลี่ยนไดเรกทอรีได้
การเข้าถึงหน้านี้ต้องได้รับการอนุญาต คุณสามารถลองเปลี่ยนไดเรกทอรีได้
นําไปใช้กับ: บริการของ Power BI Power BI Desktop
หมายเหตุ
ขณะนี้วิชวลแผนที่ Azure พร้อมใช้งานโดยทั่วไปแล้ว เมื่อคุณเปิดรายงานด้วยวิชวลแผนที่ที่มีอยู่ ถ้าแผนที่ Azure เปิดใช้งานสําหรับองค์กรของคุณ คุณจะเห็นข้อความส่งเสริมให้คุณอัปเกรดแผนที่และแผนที่แถบสีของคุณให้แผนที่ Azure ในการเผยแพร่ในอนาคต Power BI วางแผนที่จะยกเลิกการสนับสนุนวิชวลแผนที่ที่เก่ากว่าและโยกย้ายรายงานที่มีอยู่ไปยังแผนที่ Azure คุณสามารถแปลงแผนที่และแผนที่แถบสีไปเป็นวิชวลแผนที่ Azure ได้ทันที
Power BI รวมเข้ากับ Bing Maps เพื่อให้ได้ค่าเริ่มต้นพิกัดแมป (กระบวนการที่เรียกว่า การกําหนดรหัสทางภูมิศาสตร์) เพื่อให้คุณสามารถสร้างแผนที่ได้ เมื่อทํางานร่วมกัน ส่วนเหล่านี้ใช้อัลกอริทึมในการระบุตําแหน่งที่ถูกต้อง แต่บางครั้งจะเป็นค่าคาดเดาที่ดีที่สุด ถ้า Power BI ลองทําแล้วไม่สามารถสร้างการแสดงภาพของแผนที่ได้ด้วยตนเอง ระบบจะแสดงความช่วยเหลือของ Bing Maps อ่านเพิ่มเติมใน คู่มือ Bing Maps
เพื่อเพิ่มความเป็นไปได้ในการกําหนดพิกัดทางภูมิศาสตร์ที่ถูกต้อง ให้ใช้เคล็ดลับต่อไปนี้ เคล็ดลับชุดแรกเพื่อให้คุณใช้ถ้าคุณมีการเข้าถึงแบบจําลองความหมายเอง ชุดที่สองของเคล็ดลับคือสิ่งที่คุณสามารถทําได้ใน Power BI ถ้าคุณไม่สามารถเข้าถึงแบบจําลองความหมายได้
สิ่งที่จะถูกส่งไปยัง Bing Maps คืออะไร
บริการของ Power BI และ Power BI Desktop ส่งข้อมูลทางภูมิศาสตร์ไปยัง Bing เนื่องจากจําเป็นในการสร้างการแสดงภาพของแผนที่ ข้อมูลนี้อาจรวมถึงข้อมูลในบักเก็ตตําแหน่งที่ตั้ง ละติจูด และลองจิจูดของพื้นที่เขตข้อมูลของวิชวล แน่นอนว่าสิ่งที่ส่งไปจะแตกต่างกันไปตามชนิดของแผนที่ เมื่อต้องการเรียนรู้เพิ่มเติม ดู ความเป็นส่วนตัว Bing Maps
สําหรับแผนที่ (แผนที่แบบฟอง กระจาย และลงจุด) ถ้ามีละติจูดและลองจิจูดให้ จะไม่มีการส่งข้อมูลไปยัง Bing มิฉะนั้น ข้อมูลใด ๆ ใน บักเก็ตตําแหน่งที่ตั้ง จะถูกส่งไปยัง Bing
แผนที่แถบสีจําเป็นต้องใช้เขตข้อมูลใน บักเก็ตตําแหน่งที่ตั้ง แม้ว่าจะมีละติจูดและลองจิจูดให้ก็ตาม ข้อมูลใดก็ตามที่อยู่ในบักเก็ตตําแหน่งที่ตั้ง ละติจูด หรือลองจิจูดจะถูกส่งไปยัง Bing
ในตัวอย่างต่อไปนี้ เขตข้อมูล PostalCode กําลังถูกใช้สําหรับการกําหนดรหัสทางภูมิศาสตร์ ดังนั้นค่าในคอลัมน์รหัสไปรษณีย์จะถูกส่งไปยัง Bing ข้อมูลจากบักเก็ตขนาดไม่ได้ถูกส่งไปยัง Bing
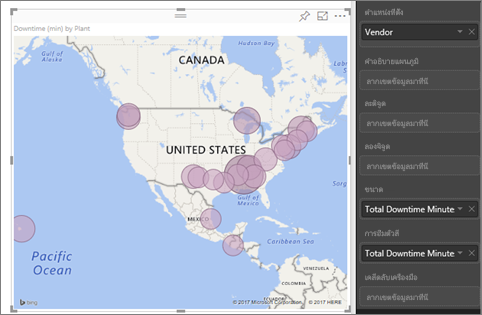
ในตัวอย่างที่สองเขตข้อมูล ดินแดน กําลังถูกใช้สําหรับการกําหนดรหัสทางภูมิศาสตร์ ดังนั้นค่าในคอลัมน์ดินแดนจะถูกส่งไปยัง Bing ข้อมูลจากบักเก็ตคําอธิบายแผนภูมิ (และบักเก็ตการอิ่มตัวสีเมื่อคุณใช้แผนที่รูปร่างใน Power BI Desktop) จะไม่ถูกส่งไปยัง Bing
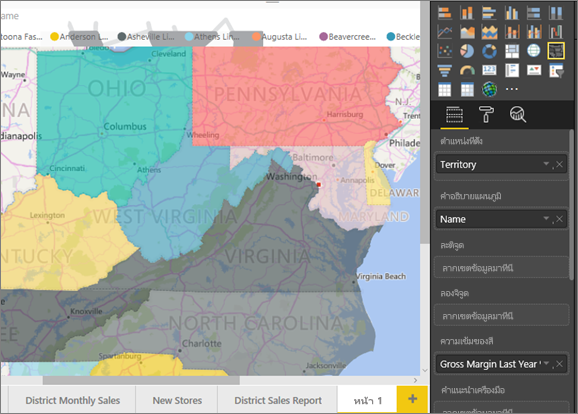
ในแบบจําลองความหมาย: เคล็ดลับในการปรับปรุงแบบจําลองความหมายพื้นฐาน
ส่วนนี้มีไว้สําหรับผู้ใช้ที่มีสิทธิ์เข้าถึงแบบจําลองความหมายที่ใช้ในการสร้างการแสดงภาพของแผนที่ มีบางสิ่งที่คุณสามารถทําได้เพื่อเพิ่มโอกาสในการกําหนดรหัสทางภูมิศาสตร์ที่ถูกต้อง
1. จัดประเภทเขตข้อมูลทางภูมิศาสตร์ใน Power BI Desktop
ใน Power BI Desktop คุณสามารถตรวจสอบให้แน่ใจว่าเขตข้อมูลมีรหัสทางภูมิศาสตร์ได้อย่างถูกต้องโดยการตั้งค่า ประเภท ข้อมูลบนเขตข้อมูลได้ ในมุมมองตาราง เลือกคอลัมน์ที่ต้องการ จากริบบอน ให้เลือกแท็บ เครื่องมือคอลัมน์ จากนั้นตั้งค่า ประเภทข้อมูล เป็น ที่อยู่ เมือง ทวีป ประเทศ เขต รหัสไปรษณีย์ รัฐ หรือจังหวัด
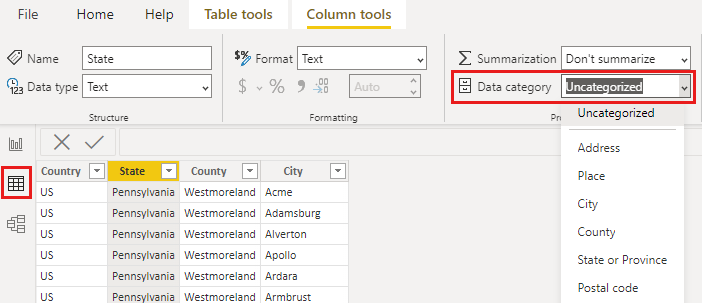
ประเภทข้อมูลเหล่านี้ช่วยให้ Bing เข้ารหัสข้อมูลได้อย่างถูกต้อง เมื่อต้องการเรียนรู้เพิ่มเติม ดูการจัดประเภทข้อมูลใน Power BI Desktop ถ้าคุณกําลังเชื่อมต่อกับ SQL Server Analysis Services โดยใช้การเชื่อมต่อสด ให้ตั้งค่าการจัดประเภทข้อมูลภายนอก Power BI โดยใช้ SQL Server Data Tools (SSDT)
2. ใช้มากกว่าหนึ่งคอลัมน์ตําแหน่งที่ตั้ง
บางครั้ง การตั้งค่าประเภทข้อมูลสําหรับการแมปไม่เพียงพอสําหรับ Bing ในการคาดเดาเจตนาของคุณอย่างถูกต้อง ชื่อบางชื่อไม่ชัดเจนเนื่องจากตําแหน่งที่ตั้งมีอยู่ในหลายประเทศ/ภูมิภาค ตัวอย่างเช่น มี เซาท์แทมตัน ในอังกฤษ รัฐเพนซิลเวเนีย และนิวยอร์ก
Power BI ใช้บริการเทมเพลต URL ไม่มีโครงสร้างของ Bing เพื่อรับพิกัดละติจูดและลองจิจูดโดยยึดตามชุดของค่าที่อยู่สําหรับประเทศ/ภูมิภาคใด ๆ ถ้าข้อมูลของคุณมีข้อมูลตําแหน่งที่ตั้งไม่เพียงพอ ให้เพิ่มคอลัมน์เหล่านั้นและจัดประเภทอย่างเหมาะสม
ตัวอย่างเช่น ถ้าคุณมีคอลัมน์ City, Bing อาจมีการกําหนดรหัสทางภูมิศาสตร์ได้ยาก เพิ่มคอลัมน์ทางภูมิศาสตร์อื่น ๆ เพื่อทําให้ตําแหน่งที่ตั้งที่ชัดเจนขึ้น ในบางครั้งสิ่งที่ต้องใช้คือการเพิ่มคอลัมน์ตําแหน่งที่ตั้งอีกหนึ่งคอลัมน์ไปยังแบบจําลองความหมาย ซึ่งในกรณีนี้คือรัฐ/จังหวัด และอย่าลืมจัดหมวดหมู่อย่างเหมาะสม ดูเคล็ดลับ 1
ตรวจสอบให้แน่ใจว่าแต่ละเขตข้อมูลมีประเภทตําแหน่งที่ตั้งเดียวเท่านั้น ตัวอย่างเช่น เขตข้อมูลตําแหน่ง City ของคุณควรเป็นเซาท์แทมตัน ไม่ใช่ Southampton, New York และเขตข้อมูลที่อยู่ตําแหน่งที่ตั้งควรเป็น 1 Microsoft Way และไม่ใช่ 1 Microsoft Way Redmond, WA
3. ใช้ละติจูดและลองจิจูดที่เฉพาะเจาะจง
เพิ่มค่าละติจูดและลองจิจูดลงในแบบจําลองความหมายของคุณ ข้อมูลนี้จะลบความกํากวมใด ๆ และส่งกลับผลลัพธ์ได้รวดเร็วยิ่งขึ้น เขตข้อมูลละติจูดและลองจิจูดต้องอยู่ใน รูปแบบเลข ทศนิยม ซึ่งคุณสามารถตั้งค่าได้ในตัวแบบข้อมูล
4. ใช้ประเภทสถานที่สําหรับคอลัมน์ที่มีข้อมูลตําแหน่งที่ตั้งเต็ม
ในขณะที่เราแนะนําให้คุณใช้ลําดับชั้นทางภูมิศาสตร์ในแผนที่ของคุณ ถ้าคุณต้องใช้คอลัมน์ตําแหน่งที่ตั้งเดียวกับข้อมูลทางภูมิศาสตร์แบบเต็มรูปแบบ คุณสามารถตั้งค่าการจัดประเภทข้อมูลเป็น สถานที่ได้ ตัวอย่างเช่น ถ้าข้อมูลในคอลัมน์ของคุณเป็นที่อยู่แบบเต็ม เช่น 1 Microsoft Way, Redmond Washington 98052 ประเภทข้อมูลแบบทั่วไปนี้จะทํางานได้ดีที่สุดกับ Bing
ใน Power BI: เคล็ดลับเพื่อให้ได้ผลลัพธ์ที่ดียิ่งขึ้นเมื่อใช้การแสดงภาพแผนที่
1. ใช้เขตข้อมูลละติจูดและลองจิจูด (ถ้ามี)
ใน Power BI ถ้าแบบจําลองความหมายที่คุณกําลังใช้มีเขตข้อมูลสําหรับลองจิจูดและละติจูดให้ใช้ Power BI มีบักเก็ตพิเศษเพื่อช่วยทําให้ข้อมูลแผนที่ชัดเจนขึ้น เพียงแค่ลากเขตข้อมูลที่ประกอบด้วยข้อมูลละติจูดของคุณลงใน>การจัดรูปแบบการแสดงข้อมูล และทําเช่นเดียวกันสําหรับข้อมูลลองจิจูดของคุณ เมื่อคุณเพิ่มข้อมูลนี้ คุณยังจําเป็นต้องเติม เขตข้อมูลตําแหน่งที่ตั้ง เมื่อสร้างการแสดงภาพของคุณ มิฉะนั้น ข้อมูลจะถูกรวมตามค่าเริ่มต้น ตัวอย่างเช่น ละติจูดและลองจิจูดควรจะจับคู่ที่ระดับรัฐ ไม่ใช่ระดับเมือง
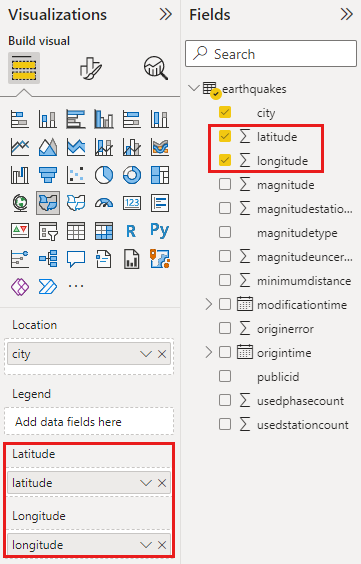
ใช้ลําดับชั้นทางภูมิศาสตร์เพื่อให้คุณสามารถเจาะลึกลงไปที่ "ระดับต่าง ๆ" ของตําแหน่งที่ตั้งได้
เมื่อแบบจําลองความหมายของคุณมีระดับของข้อมูลตําแหน่งที่ตั้งที่แตกต่างกันอยู่แล้ว คุณและเพื่อนร่วมงานของคุณสามารถใช้ Power BI เพื่อสร้าง ลําดับชั้นทางภูมิศาสตร์ได้ เมื่อต้องการสร้างลําดับชั้นทางภูมิศาสตร์ ให้ลากเขตข้อมูลมากกว่าหนึ่งรายการลงในบักเก็ต ตําแหน่งที่ตั้ง ใช้ร่วมกันด้วยวิธีนี้ เขตข้อมูลจะกลายเป็นลําดับชั้นทางภูมิศาสตร์ ในตัวอย่างต่อไปนี้ เรามีเขตข้อมูลทางภูมิศาสตร์สําหรับ: ประเทศ/ภูมิภาค รัฐ และเมือง ใน Power BI คุณและเพื่อนร่วมงานของคุณสามารถเจาะขึ้นและลงได้โดยใช้ลําดับชั้นทางภูมิศาสตร์นี้
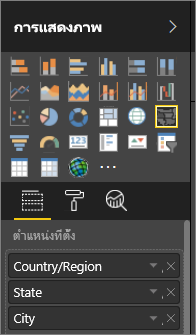
เมื่อเข้าถึงรายละเอียดด้วยลําดับชั้นทางภูมิศาสตร์ สิ่งสําคัญคือต้องทราบวิธีการทํางานของแต่ละปุ่มเจาะลึกรายละเอียดและสิ่งส่งไปยัง Bing Maps
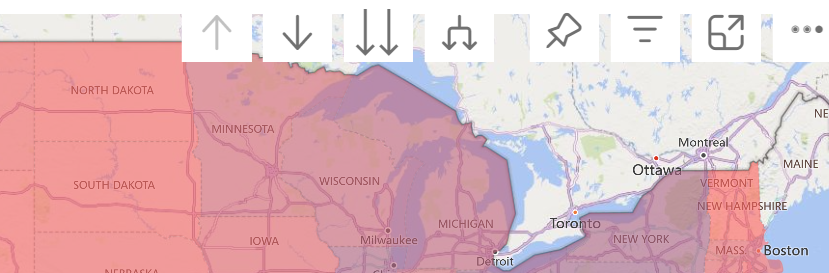
- ปุ่ม
 โหมดดูรายละเอียด ช่วยให้คุณสามารถเลือกตําแหน่งที่ตั้งของแผนที่และเจาะลึกลงในตําแหน่งที่ตั้งนั้นนั้นหนึ่งระดับในแต่ละครั้ง ตัวอย่างเช่น หากคุณเปิดใช้งานตัวเลือกการดูรายละเอียดแบบเจาะลึกและเลือกอเมริกาเหนือ คุณเลื่อนลงในลําดับชั้นไปยังรัฐระดับถัดไปในอเมริกาเหนือ สําหรับการกําหนดรหัสทางภูมิศาสตร์ Power BI ส่งข้อมูลประเทศ/ภูมิภาคและรัฐสําหรับอเมริกาเหนือไปยัง Bing Maps
โหมดดูรายละเอียด ช่วยให้คุณสามารถเลือกตําแหน่งที่ตั้งของแผนที่และเจาะลึกลงในตําแหน่งที่ตั้งนั้นนั้นหนึ่งระดับในแต่ละครั้ง ตัวอย่างเช่น หากคุณเปิดใช้งานตัวเลือกการดูรายละเอียดแบบเจาะลึกและเลือกอเมริกาเหนือ คุณเลื่อนลงในลําดับชั้นไปยังรัฐระดับถัดไปในอเมริกาเหนือ สําหรับการกําหนดรหัสทางภูมิศาสตร์ Power BI ส่งข้อมูลประเทศ/ภูมิภาคและรัฐสําหรับอเมริกาเหนือไปยัง Bing Maps - ปุ่ม
 ดูรายละเอียดแนวลึกลําดับชั้นระดับถัดไปของลําดับชั้นสําหรับทุกตําแหน่งที่ตั้งในครั้งเดียว ตัวอย่างเช่น ถ้าคุณกําลังดูประเทศ/ภูมิภาคจากนั้นใช้ตัวเลือกนี้เพื่อย้ายไปยังระดับถัดไป รัฐ Power BI แสดงข้อมูลรัฐสําหรับประเทศ/ภูมิภาคทั้งหมด สําหรับการกําหนดรหัสทางภูมิศาสตร์ Power BI ส่งข้อมูลรัฐ (ไม่มีข้อมูลประเทศ/ภูมิภาค) ไปยัง Bing Maps สําหรับตําแหน่งที่ตั้งทั้งหมด ตัวเลือกนี้จะเป็นประโยชน์ถ้าแต่ละระดับของลําดับชั้นของคุณไม่เกี่ยวข้องกับระดับที่สูงกว่า
ดูรายละเอียดแนวลึกลําดับชั้นระดับถัดไปของลําดับชั้นสําหรับทุกตําแหน่งที่ตั้งในครั้งเดียว ตัวอย่างเช่น ถ้าคุณกําลังดูประเทศ/ภูมิภาคจากนั้นใช้ตัวเลือกนี้เพื่อย้ายไปยังระดับถัดไป รัฐ Power BI แสดงข้อมูลรัฐสําหรับประเทศ/ภูมิภาคทั้งหมด สําหรับการกําหนดรหัสทางภูมิศาสตร์ Power BI ส่งข้อมูลรัฐ (ไม่มีข้อมูลประเทศ/ภูมิภาค) ไปยัง Bing Maps สําหรับตําแหน่งที่ตั้งทั้งหมด ตัวเลือกนี้จะเป็นประโยชน์ถ้าแต่ละระดับของลําดับชั้นของคุณไม่เกี่ยวข้องกับระดับที่สูงกว่า - ปุ่ม
 ขยายทั้งหมด จะคล้ายกับตัวเลือกการดูรายละเอียดแนวลึก เว้นแต่ว่าคุณไม่จําเป็นต้องคลิกที่แผนที่ โดยจะขยายลงไปที่ระดับถัดไปของลําดับชั้นโดยจดจําบริบทของระดับปัจจุบัน ตัวอย่างเช่น ถ้าคุณกําลังดูประเทศ/ภูมิภาคและเลือกไอคอนนี้ คุณเลื่อนลงในลําดับชั้นไปยังรัฐระดับถัดไป สําหรับการกําหนดรหัสทางภูมิศาสตร์ Power BI ส่งข้อมูลสําหรับแต่ละรัฐและประเทศ/ภูมิภาคที่สอดคล้องกันเพื่อช่วยให้การกําหนดรหัสทางภูมิศาสตร์ของ Bing Maps ถูกต้องยิ่งขึ้น ในแผนที่ส่วนใหญ่ คุณใช้ตัวเลือกนี้หรือตัวเลือกการดูรายละเอียดแนวลึกทางด้านขวาสุด เพื่อให้คุณสามารถส่งข้อมูลไปยัง Bing ได้มากที่สุดเท่าที่เป็นไปได้เพื่อให้ได้ข้อมูลตําแหน่งที่ตั้งที่ถูกต้อง
ขยายทั้งหมด จะคล้ายกับตัวเลือกการดูรายละเอียดแนวลึก เว้นแต่ว่าคุณไม่จําเป็นต้องคลิกที่แผนที่ โดยจะขยายลงไปที่ระดับถัดไปของลําดับชั้นโดยจดจําบริบทของระดับปัจจุบัน ตัวอย่างเช่น ถ้าคุณกําลังดูประเทศ/ภูมิภาคและเลือกไอคอนนี้ คุณเลื่อนลงในลําดับชั้นไปยังรัฐระดับถัดไป สําหรับการกําหนดรหัสทางภูมิศาสตร์ Power BI ส่งข้อมูลสําหรับแต่ละรัฐและประเทศ/ภูมิภาคที่สอดคล้องกันเพื่อช่วยให้การกําหนดรหัสทางภูมิศาสตร์ของ Bing Maps ถูกต้องยิ่งขึ้น ในแผนที่ส่วนใหญ่ คุณใช้ตัวเลือกนี้หรือตัวเลือกการดูรายละเอียดแนวลึกทางด้านขวาสุด เพื่อให้คุณสามารถส่งข้อมูลไปยัง Bing ได้มากที่สุดเท่าที่เป็นไปได้เพื่อให้ได้ข้อมูลตําแหน่งที่ตั้งที่ถูกต้อง
เนื้อหาที่เกี่ยวข้อง
มีคำถามเพิ่มเติมหรือไม่? ลองใช้ชุมชน Power BI