สร้างและแก้ไขตารางเสมือนโดยใช้พื้นที่ทำงานข้อมูล
ตารางเสมือน รวมข้อมูลจากแหล่งข้อมูลภายนอกโดยการแสดงข้อมูลนั้นอย่างต่อเนื่องเป็นตารางใน Microsoft Dataverse โดยไม่มีการจำลองข้อมูล โซลูชัน แอป โฟลว์ และอื่นๆ สามารถใช้ตารางเสมือนเป็นเหมือนตาราง Dataverse ดั้งเดิมได้ ตารางเสมือนอนุญาตให้สร้าง อ่าน อัปเดต และลบสิทธิ์การใช้งานได้อย่างสมบูรณ์ เว้นแต่แหล่งข้อมูลที่พวกเขากำลังเชื่อมต่อจะไม่อนุญาตโดยเฉพาะ
คุณสามารถสร้างตารางเสมือนได้โดยใช้ผู้ให้บริการตัวเชื่อมต่อเสมือนต่อไปนี้ภายในพื้นที่ทำงานข้อมูล:
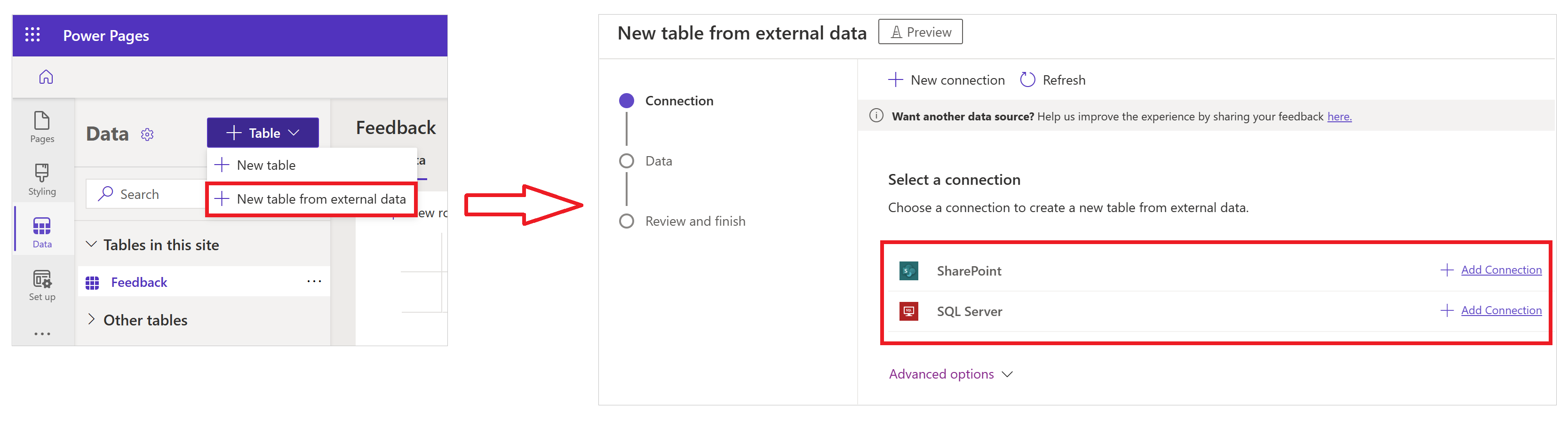
สร้างตารางเสมือนใหม่
ถัดจาก ข้อมูล เลือก + ตาราง
เลือก ตารางใหม่จากข้อมูลจากภายนอก
เลือกการเชื่อมต่อที่มีอยู่ ถ้ามี หรือเลือก เพิ่มการเชื่อมต่อ เพื่อเพิ่ม SharePoint หรือการเชื่อมต่อ SQL Server
หากเลือก เพิ่มการเชื่อมต่อ ให้เลือก การเชื่อมต่อที่เปิด และ เพิ่มการเชื่อมต่อลงใน Power Apps เมื่อสร้างแล้ว ให้กลับไปที่แท็บเบราว์เซอร์ของสตูดิโอออกแบบ Power Pages แล้วเลือก รีเฟรช เพื่อดูและเลือกการเชื่อมต่อที่เพิ่มใหม่
เลือก ถัดไป และป้อนข้อมูลการเชื่อมต่อที่จำเป็น ตัวอย่างเช่น ไซต์ SharePoint ตามด้วยการเลือกรายการจากตัวเลือกที่มีอยู่
หากจำเป็น ให้อัปเดตคุณสมบัติตารางต่อไปนี้: เช่น ชื่อที่แสดง, ชื่อพหูพจน์, ชื่อแบบแผน และ ฟิลด์หลัก
ชื่อคุณสมบัติ คำอธิบาย Display name ชื่อที่ใช้ระบุตารางเสมือนของคุณ ชื่อที่เป็นรูปพหูพจน์ ชื่อตรรกะ Dataverse ใช้สำหรับตารางเสมือน ซึ่งรวมถึงคำนำหน้าผู้เผยแพร่โซลูชัน ชื่อ Schema (อ่านอย่างเดียว) ชื่อแบบแผนของคอลัมน์ภายในแหล่งข้อมูล คุณสมบัตินี้เป็นแบบอ่านอย่างเดียว ฟิลด์หลัก นี่คือค่าข้อความที่จะใช้เมื่อค้นหาเรกคอร์ดในตารางเสมือนของคุณ เลือกได้เฉพาะฟิลด์สตริงเท่านั้น คีย์หลักเป็นฟิลด์ที่ต้องกรอกและเลือกโดย Dataverse หากจำเป็น ให้อัปเดตคุณสมบัติคอลัมน์ต่อไปนี้:
ชื่อคุณสมบัติ คำอธิบาย Display name ชื่อที่ใช้ในการระบุคอลัมน์ของคุณ ชื่อ Schema ชื่อตรรกะสำหรับคอลัมน์ที่มีคำนำหน้าผู้เผยแพร่โซลูชันของคุณ คุณยังสามารถใช้ตัวเลือก ชื่อรูปแบบด่วน จากด้านบนของวิซาร์ดเพื่อจัดเตรียมการเปลี่ยนชื่อที่แนะนำ หากคุณมีฟิลด์จำนวนมากที่มีค่านำหน้าจาก SQL Server ของคุณ เช่น <ชื่อตาราง>.<ชื่อคอลัมน์> ตัวอย่างเช่น Database12.Products จะเปลี่ยนเป็น Products เลือก ถัดไป
ตรวจสอบสรุปการกำหนดค่าระหว่างแหล่งข้อมูลจากภายนอก และจะมีการสร้างตารางใน Dataverse เลือก ย้อนกลับ หรือ แก้ไขการกำหนดค่าของตาราง เพื่อทำการเปลี่ยนแปลงที่จำเป็น
เลือก จบ
เมื่อสร้างตารางแล้ว ระบบจะนำคุณไปยังตารางเสมือนใหม่ใน ตัวออกแบบตาราง โดยตรง ซึ่งคุณสามารถดูข้อมูลและเริ่มดำเนินการได้
จัดการการเชื่อมต่อที่มีอยู่
หากคุณสร้างตัวเชื่อมต่อแบบกำหนดเองหรือตัวเชื่อมต่อ OData แล้ว คุณสามารถจัดการตัวเชื่อมต่อได้จาก Power Apps ข้อมูลเพิ่มเติม: จัดการการเชื่อมต่อ
ดูเพิ่มเติม
คำติชม
เร็วๆ นี้: ตลอดปี 2024 เราจะขจัดปัญหา GitHub เพื่อเป็นกลไกคำติชมสำหรับเนื้อหา และแทนที่ด้วยระบบคำติชมใหม่ สำหรับข้อมูลเพิ่มเติม ให้ดู: https://aka.ms/ContentUserFeedback
ส่งและดูข้อคิดเห็นสำหรับ