เพิ่มส่วนประกอบ Power BI
คุณสามารถเพิ่มองค์ประกอบ Power BI บนหน้าที่จะแสดงแดชบอร์ดและรายงาน Power BI บนพอร์ทัลของคุณ
Power BI ต้องเปิดใช้งานก่อนที่คุณจะเริ่มเพิ่มส่วนประกอบ Power BI สำหรับข้อมูลเพิ่มเติม ให้ดูที่: การติดตั้งการรวม Power BI
ในการเพิ่มส่วนประกอบ Power BI ไปยังหน้า
เปิด สตูดิโอการออกแบบ เพื่อแก้ไขเนื้อหาและส่วนประกอบของหน้าของคุณ
เลือกหน้าที่คุณต้องการจะแก้ไข
ให้เลือกส่วนที่คุณต้องการเพิ่มส่วนประกอบ Power BI
วางเมาส์เหนือพื้นที่ทำงานที่แก้ไขได้ จากนั้นเลือกไอคอน Power BI จากแผงส่วนประกอบ
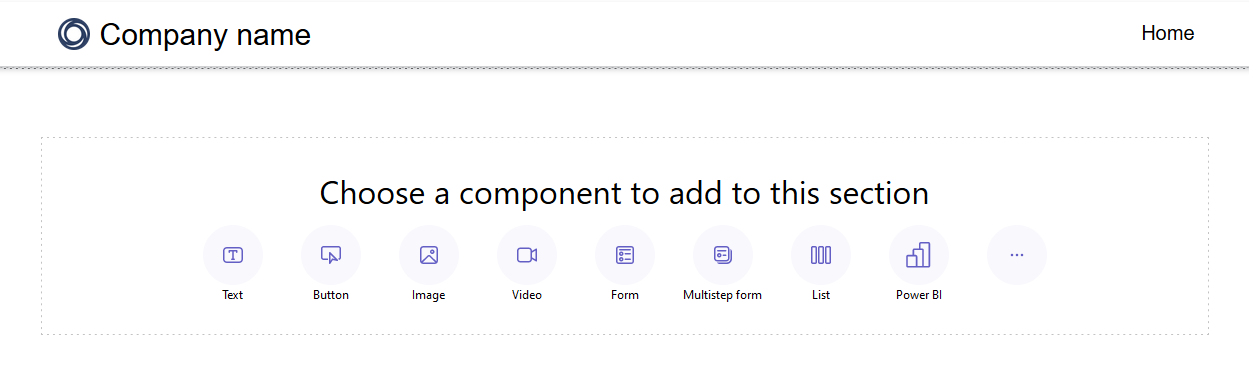
เลือก แก้ไข เพื่อกำหนดค่าคุณสมบัติที่เหมาะสม เพื่อแสดงแดชบอร์ด Power BI ของคุณ
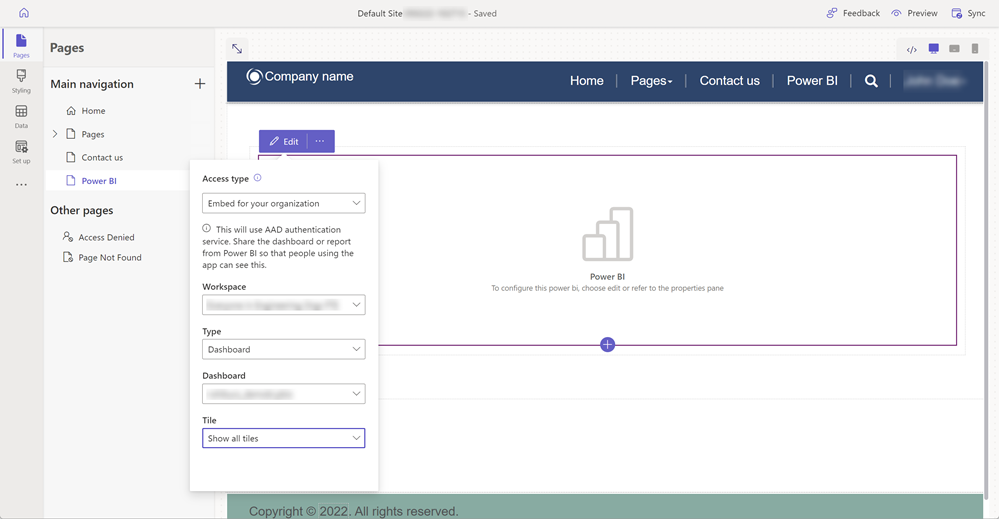
ในบานหน้าต่างคุณสมบัติทางด้านขวาของหน้าจอ ป้อนข้อมูลต่อไปนี้:
ชนิดการเข้าถึง: จากเมนูแบบหล่นลง ให้เลือกตัวเลือกที่เหมาะสมสำหรับความต้องการทางธุรกิจของคุณ
- ฝังสำหรับลูกค้าของคุณ
- ฝังสำหรับองค์กรของคุณ
- เผยแพร่ไปยังเว็บ
ฝังสำหรับลูกค้าของคุณ - อนุญาตให้คุณสามารถแชร์รายงานหรือแดชบอร์ด Power BI กับผู้ใช้ภายนอกที่ไม่มีสิทธิ์การใช้งาน Power BI หรือการตั้งค่าการรับรองความถูกต้อง Microsoft Entra ได้อย่างปลอดภัย ตัวเลือกนี้ใช้บริการ Power BI Embedded เพื่อรวมแดชบอร์ดหรือรายงาน Power BI ในพอร์ทัลของคุณ
หมายเหตุ
ตรวจสอบให้แน่ใจว่า บริการ Power BI Embedded ถูกเปิดใช้งาน และพื้นที่ทำงาน Power BI ที่เกี่ยวข้องถูกเลือก และแบ่งปันกับผู้สร้างหรือผู้ใช้ที่เข้าสู่ระบบ
ฝังสำหรับองค์กรของคุณ - อนุญาตให้คุณสามารถแชร์รายงานหรือแดชบอร์ด Power BI กับผู้ใช้ที่ได้รับการรับรองความถูกต้องใน ID Microsoft Entra ได้อย่างปลอดภัย
หมายเหตุ
ตรวจสอบให้แน่ใจว่าคุณได้แบ่งปันพื้นที่ทำงาน Power BI กับผู้สร้างและผู้ใช้พอร์ทัลเป้าหมาย
เผยแพร่ไปยังเว็บ - อนุญาตให้คุณสามารถแชร์รายงานหรือแดชบอร์ด Power BI กับทุกคนบนอินเทอร์เน็ต
สำหรับข้อมูลเพิ่มเติมเกี่ยวกับชนิดการเข้าถึง ไปที่ ข้อควรพิจารณาของชนิดการเข้าถึง Power BI
พื้นที่ทำงาน: เลือกพื้นที่ทำงาน Power BI จากรายการ
เลือกชนิด: เลือกชนิดเป็น แผงควบคุม หรือ รายงาน จากรายการ
- แดชบอร์ด - อนุญาตให้คุณเลือก แดชบอร์ด แล้วจากนั้น ไทล์ จากแดชบอร์ดที่เลือก เพื่อแสดงบนเว็บเพจ
- รายงาน - อนุญาตให้คุณเลือก รายงาน แล้วจากนั้น หน้า จากรายงาน เพื่อแสดงบนเว็บเพจ
ใช้บทบาท: หากคุณได้กำหนดบทบาทไว้ใน Power BI และกำหนดให้กับรายงาน คุณต้องป้อนบทบาทที่เหมาะสมในฟิลด์นี้
- คุณสามารถป้อนบทบาทที่หลากหลาย โดยคั่นด้วยเครื่องหมายจุลภาค (ตัวอย่างเช่น
role_1,role_2) สำหรับข้อมูลเพิ่มเติมเกี่ยวกับการกำหนดบทบาทใน Power BI ไปที่ การรักษาความปลอดภัยระดับแถว (RLS) ด้วย Power BI - ตัวเลือกนี้พร้อมใช้งานสำหรับชนิดการเข้าถึง ฝังไว้สำหรับลูกค้าของคุณ เท่านั้น
- คุณสามารถป้อนบทบาทที่หลากหลาย โดยคั่นด้วยเครื่องหมายจุลภาค (ตัวอย่างเช่น
ใช้ตัวกรอง: อนุญาตให้ผู้ใช้โหลดรายงานด้วยค่าที่กรองไว้ล่วงหน้า ผู้ใช้สามารถระบุเงื่อนไขตัวกรองในฟิลด์
- พารามิเตอร์ตัวกรองต้องไม่มีคำนำหน้า
?filter=''ตัวอย่างเช่น:Table/Field eq 'value'
สำหรับข้อมูลเพิ่มเติม ไปที่ รายละเอียดพารามิเตอร์ตัวกรอง - ตัวเลือกนี้ใช้ได้เฉพาะกับ รายงาน ด้วยชนิดการเข้าถึง ฝังสำหรับลูกค้าของคุณ และ ฝังสำหรับองค์กรของคุณ
- พารามิเตอร์ตัวกรองต้องไม่มีคำนำหน้า
ฝัง URL ของโค้ด: ป้อน URL ของโค้ดสำหรับฝัง
- หากต้องการเรียนรู้วิธีสร้างและจัดการโค้ดสำหรับฝัง ไปที่ เผยแพร่ไปยังเว็บจาก Power BI
- ตัวเลือกนี้พร้อมใช้งานสำหรับชนิดการเข้าถึง เผยแพร่ไปยังเว็บ เท่านั้น
ข้อควรพิจารณาเกี่ยวกับชนิดการเข้าถึง Power BI
รายการต่อไปนี้อธิบายชนิดการเข้าถึง Power BI โดยย่อและแสดงข้อควรพิจารณาเกี่ยวกับชนิดการเข้าถึงสำหรับ Power Pages ข้อมูลเพิ่มเติมเกี่ยวกับชนิดการเข้าถึง Power BI ไปที่ ความแตกต่างระหว่างบริการ Power BI และ Power BI Embedded
ฝังสำหรับลูกค้าของคุณ:
แสดงรายการของพื้นที่ทำงานที่แชร์กับผู้ใช้ที่เข้าสู่ระบบและเปิดใช้งานอยู่ในปัจจุบันสำหรับ บริการ Power BI Embedded
ใช้บริการ Power BI Embedded
หากคุณเคยใช้บริการ Power BI Embedded กับ Power Pages มาก่อน คุณจะได้รับข้อความเตือนว่าคุณต้องปิดใช้งานการแสดงภาพ Power BI จากศูนย์การจัดการ และเปิดใช้งานอีกครั้งเมื่อคุณเลือก ฝังสำหรับลูกค้าของคุณ:
เมื่อข้อความนี้ปรากฏขึ้น ตรวจสอบให้แน่ใจว่าคุณ ปิดการใช้งาน แล้วจากนั้น เปิดใช้งาน Power BI การจัดรูปแบบการแสดงอีกครั้ง
หากคุณเพิ่ม Power BI ด้วย ฝังสำหรับลูกค้าของคุณ บนเว็บเพจที่พร้อมใช้งาน โดยไม่ระบุชื่อ ทุกคนสามารถดูแดชบอร์ดได้ เพื่อรักษาความปลอดภัยหน้านี้ โปรดอ่าน สิทธิ์ของหน้าใน Power Pages
ฝังสำหรับองค์กรของคุณ:
- แสดงรายการของพื้นที่ทำงานที่แชร์กับผู้ใช้ที่เข้าสู่ระบบ
- ใช้การรับรองความถูกต้องของ Microsoft Entra
เผยแพร่ไปยังเว็บ: ทุกคนบนอินเทอร์เน็ตสามารถดูรายงานหรือการแสดงผลด้วยภาพที่เผยแพร่ของคุณ ตัวเลือกนี้ไม่จำเป็นต้องมีการรับรองความถูกต้อง และรวมถึงการดูข้อมูลระดับรายละเอียดที่รายงานของคุณรวมไว้ด้วย ก่อนที่จะเผยแพร่รายงาน ให้ตรวจสอบให้แน่ใจว่าคุณสามารถแชร์ข้อมูลและการจัดรูปแบบการแสดงข้อมูลแบบสาธารณะ อย่าเผยแพร่ข้อมูลที่เป็นความลับหรือละเอียดอ่อน อ้างถึงนโยบายขององค์กรของคุณ ก่อนการเผยแพร่
ข้อควรพิจารณา Power BI ทั่วไป
- ประสิทธิภาพของ สตูดิโอออกแบบ Power Pages อาจลดลงขณะทำงานกับพื้นที่ทำงาน Power BI เนื่องจากเหตุผลต่อไปนี้:
- พื้นที่ทำงานจำนวนมากที่แชร์กับผู้ใช้ที่เข้าสู่ระบบ
- พื้นที่ทำงาน Power BI ถูกแชร์กับผู้ใช้หลายคน
- ไม่รองรับ ตัวแปรการบันทึก Liquid ในสตูดิโอออกแบบในขณะที่ทำงานกับส่วนประกอบ Power BI
- ถ้าคุณ ลบเว็บไซต์ และจัดเตรียมเว็บไซต์ใหม่ คุณต้องเพิ่มรหัสแอปพลิเคชันเว็บไซต์ของเว็บไซต์ใหม่ไปที่กลุ่มความปลอดภัย บริการ Power BI Embedded พอร์ทัล Microsoft Entra สำหรับข้อมูลเพิ่มเติม ให้ไปที่ ตั้งค่าการรวม Power BI
- หากคุณทำการเปลี่ยนแปลงในส่วน Power Pages ของศูนย์การจัดการ Power Platform คุณต้องโหลดสตูดิโอออกแบบใหม่ หากคุณเปิดอยู่แล้ว
- การเพิ่มผู้ใช้ไปยังแดชบอร์ดและรายงาน Power BI อาจใช้เวลาสักครู่ เพื่อสะท้อนให้เห็นในสตูดิโอออกแบบ
- แดชบอร์ดและรายงาน Power BI ที่เชื่อมต่อกับชุดข้อมูลที่แชร์ในพื้นที่ทำงานอื่นไม่ได้รับการรองรับ
- ไม่รองรับรายงาน Power BI ที่มีการแบ่งหน้า
- หากคุณกำลังใช้ชนิดการเข้าถึง Power BI Embed สำหรับลูกค้าของคุณ เพื่อให้รายงานและแดชบอร์ดสำหรับลูกค้าของคุณ โปรดดูที่ ไลบรารี JavaScript ของ powerbi-client สำหรับการปรับแต่งขั้นสูง
- หากคุณกำลังใช้ชนิดการเข้าถึง Power BI Embed สำหรับองค์กรของคุณ และต้องการซ่อนบานหน้าต่างตัวกรอง โปรดดูที่ ซ่อนบานหน้าต่างตัวกรองในโหมดการอ่าน ในคู่มือ Power BI
ข้อควรพิจารณาสำหรับประสิทธิภาพและการเพิ่มประสิทธิภาพของ Power BI
การฝังพื้นที่ทำงาน Power BI หลายรายการ อาจต้องการข้อควรพิจารณาพิเศษ อ้างถึงแหล่งข้อมูลต่อไปนี้สำหรับการแก้ไขปัญหา การเพิ่มประสิทธิภาพ และแนวทางปฏิบัติที่ดีที่สุดของ Power BI Embedded:
- การแก้ไขปัญหาการแสดงภาพเนื้อหาแอปพลิเคชัน Power BI Embedded
- แนวทางปฏิบัติที่ดีที่สุดสำหรับประสิทธิภาพของ Power BI Embedded
- คู่มือการเพิ่มประสิทธิภาพ Power BI