หมายเหตุ
การเข้าถึงหน้านี้ต้องได้รับการอนุญาต คุณสามารถลอง ลงชื่อเข้าใช้หรือเปลี่ยนไดเรกทอรีได้
การเข้าถึงหน้านี้ต้องได้รับการอนุญาต คุณสามารถลองเปลี่ยนไดเรกทอรีได้
หมายเหตุ
ศูนย์จัดการ Power Platform ใหม่และได้รับการปรับปรุง อยู่ในพรีวิวสำหรับสาธารณะแล้ว เราออกแบบศูนย์การจัดการใหม่ให้ใช้งานง่ายขึ้นด้วยการนำทางที่มุ่งเน้นงานที่ช่วยให้คุณบรรลุผลลัพธ์ที่เฉพาะเจาะจงได้เร็วขึ้น เราจะเผยแพร่คู่มือใหม่และที่อัปเดตเมื่อศูนย์จัดการ Power Platform ใหม่ย้ายไปยัง ความพร้อมใช้งานทั่วไป
เรากำลังดำเนินการย้ายการจัดการผู้ใช้แอปพลิเคชันจากเว็บไคลเอ็นต์แบบเดิม ตามที่ระบุไว้ใน เปิดหรือปิดใช้งานผู้ใช้แอปพลิเคชัน ทำตามขั้นตอนเหล่านี้เพื่อจัดการผู้ใช้แอปพลิเคชันในศูนย์จัดการ Power Platform
หมายเหตุ
การลบผู้ใช้แอปพลิเคชันที่ไม่ได้ใช้งาน ขณะนี้ได้รับการสนับสนุนแล้ว
เคล็ดลับ
ดูวิดีโอนี้: จัดการผู้ใช้แอปพลิเคชัน บทบาทความปลอดภัย กลุ่มคน และผู้ใช้ในศูนย์จัดการ Power Platform
ดูผู้ใช้แอปพลิเคชันในสภาพแวดล้อม
บนหน้า ผู้ใช้แอปพลิเคชั่น คุณสามารถดูและจัดการผู้ใช้แอปพลิเคชันได้ ชนิดแอป กำหนดเอง เป็นการลงทะเบียนแอปในพื้นที่ของคุณ ตามที่สร้างขึ้นใน Microsoft Entra ID
ลงชื่อเข้าใช้ ศูนย์จัดการ Power Platform ในฐานะผู้ดูแลระบบ
เลือก สภาพแวดล้อม แล้วเลือกหนึ่งสภาพแวดล้อมจากรายการ
เลือก การตั้งค่า
เลือก ผู้ใช้ + สิทธิ์ แล้วเลือก ผู้ใช้แอปพลิเคชั่น
สร้างผู้ใช้แอปพลิเคชัน
คุณสามารถสร้างผู้ใช้แอปพลิเคชันที่ไม่ได้รับอนุญาตในสภาพแวดล้อมของคุณได้ ผู้ใช้แอปพลิเคชันนี้จะได้รับสิทธิ์เข้าถึงข้อมูลสภาพแวดล้อมของคุณในนามของผู้ใช้ที่ใช้แอปพลิเคชันของคุณ
ในสภาพแวดล้อม คุณสามารถมีผู้ใช้แอปพลิเคชันได้หนึ่งคน สำหรับแต่ละแอปพลิเคชัน Microsoft Entra ที่ลงทะเบียน
ลงชื่อเข้าใช้ ศูนย์จัดการ Power Platform ในฐานะผู้ดูแลระบบ
เลือก สภาพแวดล้อม แล้วเลือกหนึ่งสภาพแวดล้อมจากรายการ
เลือก การตั้งค่า
เลือก ผู้ใช้ + สิทธิ์ แล้วเลือก ผู้ใช้แอปพลิเคชั่น
เลือก + ผู้ใช้แอปใหม่ เพื่อเปิดหน้า สร้างผู้ใช้แอปใหม่
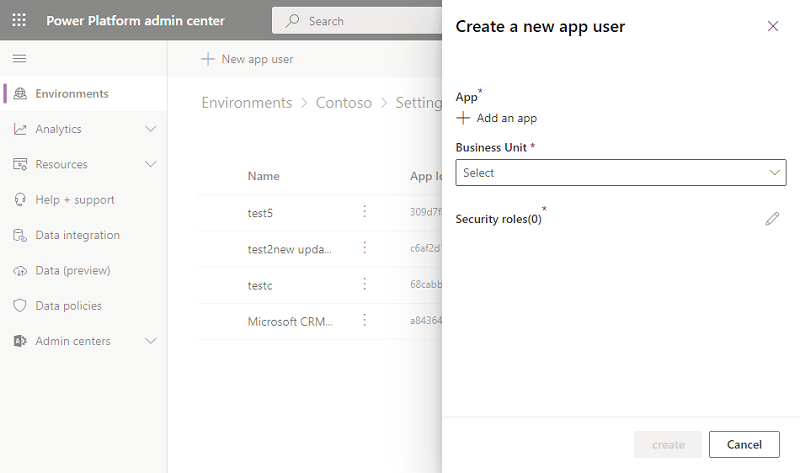
เลือก + เพิ่มแอป เพื่อเลือกแอปพลิเคชัน Microsoft Entra ที่ลงทะเบียน ที่สร้างขึ้นสำหรับผู้ใช้ที่เลือก แล้วเลือก เพิ่ม
หมายเหตุ
นอกจากการป้อนชื่อแอปพลิเคชันหรือรหัสแอปพลิเคชันแล้ว คุณยังสามารถป้อนรหัสแอปพลิเคชัน Azure Managed Identity ได้อีกด้วย สำหรับ Managed Identity อย่าป้อนชื่อแอปพลิเคชัน Managed Identity ให้ใช้รหัสแอปพลิเคชัน Managed Identity แทน
แอปพลิเคชันระดับองค์กรไม่แสดงในรายการแอปพลิเคชัน เฉพาะการลงทะเบียนแอป Microsoft Entra เท่านั้นที่แสดงในรายการ ค้นหาแอปพลิเคชันหลายผู้เช่าตามชื่อหรือรหัสเพื่อกำหนดให้กับผู้ใช้แอปพลิเคชัน
แอป Microsoft Entra ที่เลือก จะแสดงภายใต้ แอป คุณสามารถเลือก แก้ไข (
 ) เพื่อเลือกแอปพลิเคชัน Microsoft Entra อื่น ภายใต้ หน่วยธุรกิจ ให้เลือกหน่วยธุรกิจจากรายการดรอปดาวน์
) เพื่อเลือกแอปพลิเคชัน Microsoft Entra อื่น ภายใต้ หน่วยธุรกิจ ให้เลือกหน่วยธุรกิจจากรายการดรอปดาวน์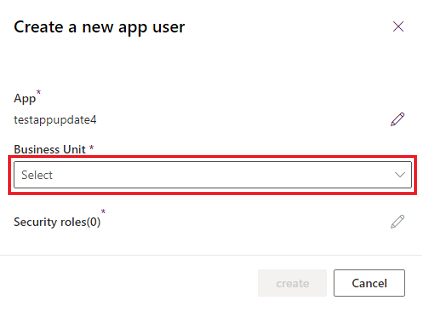
หลังจากเลือกหน่วยธุรกิจแล้ว คุณสามารถเลือก
 สำหรับ บทบาทความปลอดภัย เพื่อเลือกบทบาทความปลอดภัยสำหรับหน่วยธุรกิจที่เลือก เพื่อเพิ่มให้กับผู้ใช้แอปพลิเคชันใหม่ หลังจากเพิ่มบทบาทความปลอดภัยแล้ว ให้เลือก บันทึก
สำหรับ บทบาทความปลอดภัย เพื่อเลือกบทบาทความปลอดภัยสำหรับหน่วยธุรกิจที่เลือก เพื่อเพิ่มให้กับผู้ใช้แอปพลิเคชันใหม่ หลังจากเพิ่มบทบาทความปลอดภัยแล้ว ให้เลือก บันทึก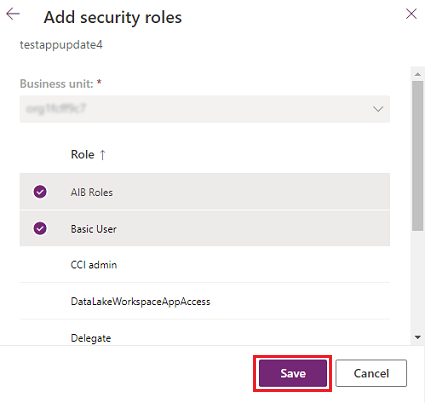
เลือก สร้าง
ดูหรือแก้ไขรายละเอียดของผู้ใช้แอปพลิเคชัน
ลงชื่อเข้าใช้ ศูนย์จัดการ Power Platform ในฐานะผู้ดูแลระบบ
เลือก สภาพแวดล้อม แล้วเลือกหนึ่งสภาพแวดล้อมจากรายการ
เลือก การตั้งค่า
เลือก ผู้ใช้ + สิทธิ์ แล้วเลือก ผู้ใช้แอปพลิเคชั่น
เลือกผู้ใช้แอปพลิเคชั่น จากนั้นเลือก รายละเอียด
หน้า รายละเอียด แสดงคุณสมบัติต่อไปนี้สำหรับผู้ใช้แอปพลิเคชัน:
- ชื่อ
- รหัสแอปพลิเคชัน Microsoft Entra
- จังหวัด
- บทบาทความปลอดภัยที่มอบหมาย:
- ชนิดแอป
- หน่วยธุรกิจ
- ที่อยู่อีเมล
หน่วยธุรกิจ ที่อยู่อีเมล และบทบาทความปลอดภัย สามารถแก้ไขได้
ซิงค์ชื่อผู้ใช้แอปพลิเคชันกับชื่อแอปพลิเคชัน Microsoft Entra
เมื่อสร้างผู้ใช้แอปพลิเคชันขึ้นครั้งแรก ชื่อผู้ใช้จะเหมือนกับชื่อของแอปพลิเคชัน Microsoft Entra ที่ลงทะเบียน ทั้งสองชื่อไม่ตรงกันเมื่อชื่อของแอปพลิเคชัน Microsoft Entra มีการเปลี่ยนแปลง คุณสามารถซิงค์ชื่อผู้ใช้แอปพลิเคชันกับชื่อแอปพลิเคชัน Microsoft Entra โดยเลือก รีเฟรช บนหน้า รายละเอียด
หมายเหตุ
รีเฟรช และชื่อแอป Microsoft Entra จะแสดง เมื่อทั้งสองชื่อไม่ตรงกันเท่านั้น
จัดการบทบาทสำหรับผู้ใช้แอปพลิเคชัน
นอกเหนือจากการใช้จุดเข้าใช้งานบนเพจ รายละเอียด เพื่อจัดการบทบาทแล้ว คุณสามารถเลือก แก้ไขบทบาทความปลอดภัย บนแถบเมนูบนเพจ ผู้ใช้แอปพลิเคชัน หากผู้ใช้แอปพลิเคชันมีบทบาทที่กำหนดไว้แล้ว บทบาทเหล่านั้นจะปรากฏตามที่เลือกไว้บนหน้า
คุณสามารถเลือกหรือยกเลิกการเลือกบทบาท จากนั้นเลือก บันทึก บทบาทที่เลือกทั้งหมดจะกลายเป็นบทบาทที่กำหนดในปัจจุบันสำหรับผู้ใช้แอปพลิเคชัน บทบาทที่ไม่ได้เลือกจะไม่ถูกกำหนด
หมายเหตุ
ผู้ใช้แอปพลิเคชันทั้งหมดของคุณสามารถเรียกใช้ในสภาพแวดล้อมใดๆ ที่มีการรักษาความปลอดภัยด้วย กลุ่มความปลอดภัย โดยไม่ต้องเป็นสมาชิกของกลุ่มความปลอดภัย
เปิดใช้งานหรือปิดใช้งานผู้ใช้แอปพลิเคชัน
บนหน้า ผู้ใช้แอปพลิเคชั่น ทำอย่างใดอย่างหนึ่งต่อไปนี้:
ในการเปิดใช้งานผู้ใช้แอปพลิเคชั่น ให้เลือก เปิดใช้งาน บนแถบเมนู จากนั้นเลือก เปิดใช้งาน ในกล่องโต้ตอบการยืนยัน
ในการปิดใช้งานผู้ใช้แอปพลิเคชั่น ให้เลือก ปิดใช้งาน บนแถบเมนู จากนั้นเลือก ปิดใช้งาน ในกล่องโต้ตอบการยืนยัน
ลบผู้ใช้แอปพลิเคชันที่ไม่ได้ใช้งาน
หากต้องการลบผู้ใช้แอปพลิเคชันที่ไม่ได้ใช้งาน ให้ทำตามขั้นตอนต่อไปนี้
- ไปที่หน้า ผู้ใช้แอปพลิเคชัน
- เลือกผู้ใช้แอปพลิเคชันที่ไม่ได้ใช้งาน
- เลือก ลบ บนแถบคำสั่ง
- เลือก ลบ ในกล่องโต้ตอบการยืนยัน
หมายเหตุ
เฉพาะผู้ใช้แอปพลิเคชันที่มีสถานะ ไม่ใช้งาน เท่านั้นที่สามารถลบได้ คุณต้องมอบหมายเรกคอร์ดทั้งหมดใหม่ที่เป็นของผู้ใช้แอปพลิเคชันที่ไม่ได้ใช้งานก่อน จึงจะสามารถลบเรกคอร์ดผู้ใช้เหล่านั้นได้ คุณสามารถเพิ่มผู้ใช้แอปพลิเคชันกลับเข้าสู่สภาพแวดล้อมได้ หากผู้ใช้แอปพลิเคชันยังคงอยู่ใน Microsoft Entra การลงทะเบียนแอป ของคุณ
ดูรายละเอียดของผู้ใช้แอปพลิเคชันที่ระบบจัดหาให้
ในแต่ละสภาพแวดล้อมของคุณ จะมีกลุ่ม ผู้ใช้แอปพลิเคชันที่ระบบจัดหาให้ ตอนนี้คุณสามารถดูผู้ใช้แอปพลิเคชันเหล่านี้ได้จากศูนย์การจัดการ Power Platform
- ลงชื่อเข้าใช้ ศูนย์จัดการ Power Platform ในฐานะผู้ดูแลระบบ
- เลือก สภาพแวดล้อม แล้วเลือกหนึ่งสภาพแวดล้อมจากรายการ
- เลือก การตั้งค่า
- เลือก ผู้ใช้ + สิทธิ์>ผู้ใช้แอปพลิเคชัน
- เลือกตัวเลือก ตัวกรอง จากแถบคำสั่ง
- เลือกตัวเลือก แพลตฟอร์ม รายชื่อของผู้ใช้แพลตฟอร์ม แอปพลิเคชันในสภาพแวดล้อมจะปรากฏขึ้น
- เลือกผู้ใช้แอปพลิเคชัน
- เลือก รายละเอียด จากแถบคำสั่ง เพื่อดูรายละเอียดของแพลตฟอร์ม ผู้ใช้แอปพลิเคชัน
- เลือก ปิด เพื่อกลับไปสู่รายการผู้ใช้แอปพลิเคชัน