ซื้อสิทธิการใช้งาน Power Automate
ฉันเป็นผู้ดูแลระบบ
ผู้ดูแลระบบ Power Platform สามารถซื้อสิทธิการใช้งานสำหรับ Power Automate แล้วจากนั้น จัดการสิทธิการใช้งานเหล่านั้นในองค์กรของพวกเขา
ซื้อแผน Power Automate
คุณสามารถซื้อแผน Power Automate ได้จาก ศูนย์การจัดการ Microsoft 365
ลงชื่อเข้าใช้ในศูนย์จัดการ Microsoft 365
ไปที่ Marketplace>ผลิตภัณฑ์ท้งหมด แล้วจากนั้น ค้นหา "Power Automate" เพื่อค้นหาแผนที่เกี่ยวข้องทั้งหมด
เลือกแผนที่คุณต้องการซื้อ
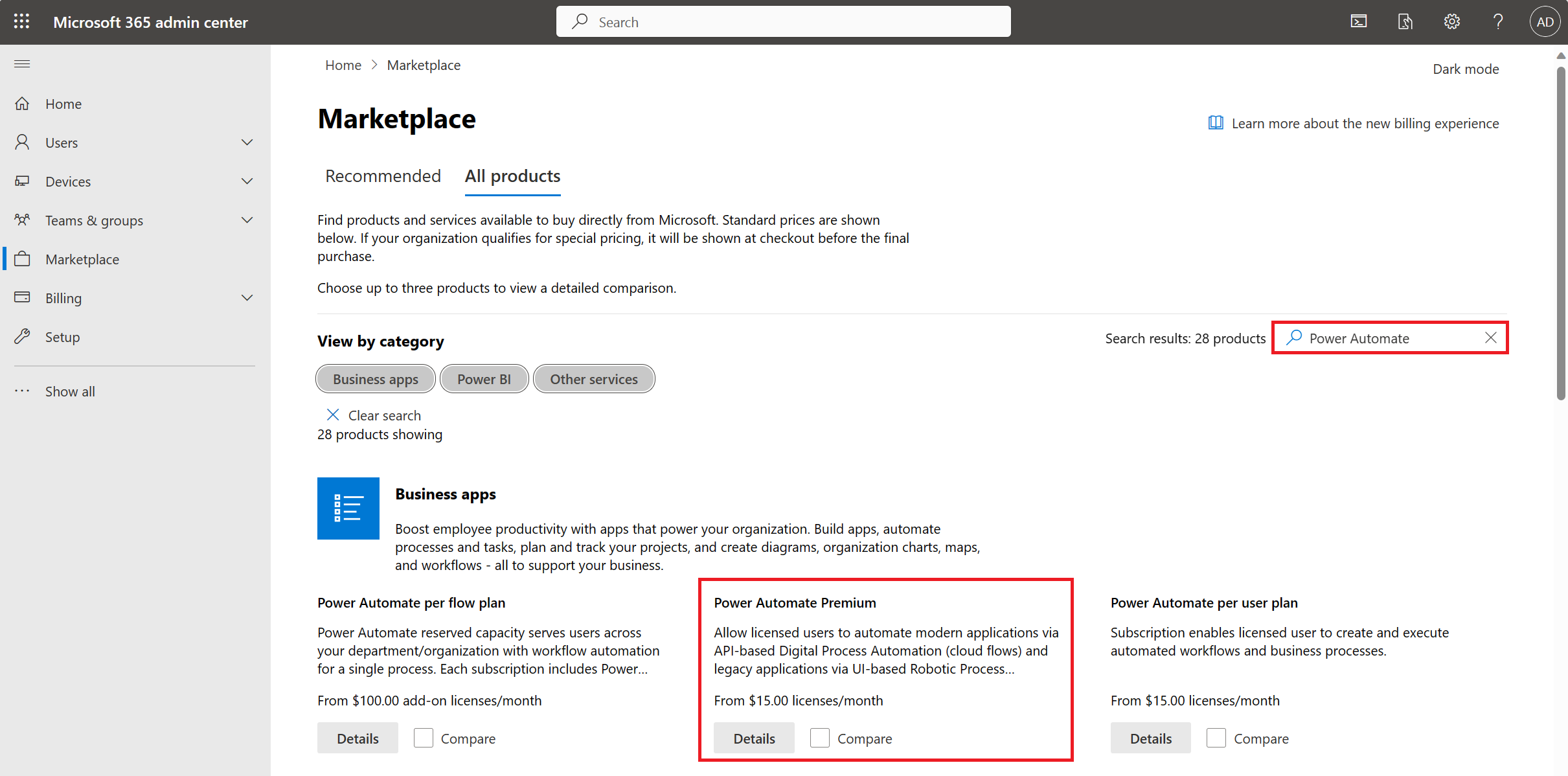
ให้ รายละเอียด ของแผน แล้วจากนั้น เลือก ซื้อ

จัดการสิทธิการใช้งาน
เคล็ดลับ
หากต้องการเรียนรู้เพิ่มเติมเกี่ยวกับวิธีการจัดสรรสิทธิการใช้งานตามความจุให้กับสภาพแวดล้อมในศูนย์จัดการ Power Platform ดูที่ส่วน ส่วนเพิ่มเติมความจุสำหรับ Power Apps และ Power Automate
กำหนดสิทธิการใช้งาน Hosted Process
ซึ่งง่ายและปรับขนาดได้ในการกำหนดสิทธิการใช้งาน Hosted Process ที่คุณซื้อให้กับสภาพแวดล้อมที่ต้องการสิทธิการใช้งาน ใน ศูนย์จัดการ Power Platform ภายใต้ความจุ คุณจะเห็นส่วนใหม่ปรากฏขึ้น หากองค์กรของคุณซื้อสิทธิการใช้งาน
ทำตามขั้นตอนเหล่านี้เพื่อกำหนดความจุ Hosted Process ให้กับสภาพแวดล้อม:
เลือก ทรัพยากร>ความจุ ทางด้านซ้ายของหน้าจอ
เลือก ส่วนเพิ่มเติม> ในหน้าความจุ
เลือกปุ่มแก้ไขบนสภาพแวดล้อม
ป้อนจำนวนของ ส่วนเสริมแต่ละรายการที่คุณต้องการจัดสรรให้กับแต่ละสภาพแวดล้อม
หมายเหตุ
Hosted Process เป็นแบบเฉพาะเจาะจงกับสภาพแวดล้อม ดังนั้น หากคุณมีหลายสภาพแวดล้อมที่ต้องการความสามารถของ RPA ที่โฮสต์ คุณจะต้องกำหนดสิทธิการใช้งาน Hosted Process ในแต่ละสภาพแวดล้อม
เลือก บันทึก
หลังจากที่คุณกำหนดสิทธิการใช้งาน Hosted Process ให้กับสภาพแวดล้อม คุณสามารถสร้างเครื่องที่เป็นโฮสต์และ/หรือกลุ่มเครื่องที่เป็นโฮสต์ในสภาพแวดล้อมนั้นได้
กำหนดสิทธิการใช้งาน Process
ต่อไปนี้คือสองขั้นตอนที่คุณต้องดำเนินการ หากคุณต้องการกำหนดสิทธิการใช้งาน Process
จัดสรรสิทธิการใช้งาน Process ให้กับสภาพแวดล้อมในศูนย์จัดการ Power Platform
กำหนดสิทธิการใช้งาน Process ให้กับโฟลว์
หมายเหตุ
ในการเรียกใช้โฟลว์เดสก์ท็อปแบบไม่มีผู้ใช้ดูแลในสภาพแวดล้อม คุณต้องกำหนดสิทธิการใช้งาน Process หนึ่งรายการต่อเครื่องที่ใช้สำหรับโฟลว์เดสก์ท็อปแบบไม่มีผู้ใช้ดูแล หากคุณต้องการเรียกใช้โฟลว์เดสก์ท็อปแบบไม่มีผู้ใช้ดูแลหลายรายการพร้อมกันบนเครื่อง คุณจะต้องกำหนดสิทธิการใช้งาน Process หนึ่งสิทธิ์สำหรับแต่ละโฟลว์เดสก์ท็อปเพิ่มเติมที่คุณต้องการให้ทำงานพร้อมกันบนเครื่อง
ซึ่งง่ายและปรับขนาดได้ในการกำหนดสิทธิการใช้งาน Process ที่คุณซื้อให้กับสภาพแวดล้อมที่ต้องการสิทธิการใช้งาน ใน ศูนย์จัดการ Power Platform ภายใต้ความจุ คุณจะเห็นส่วนใหม่ปรากฏขึ้น หากองค์กรของคุณซื้อสิทธิการใช้งาน
ทำตามขั้นตอนเหล่านี้เพื่อกำหนดความจุ Process ให้กับสภาพแวดล้อม
เลือก ทรัพยากร>ความจุ ทางด้านซ้ายของหน้าจอ
เลือก ส่วนเพิ่มเติม> ในหน้าความจุ
เลือกปุ่มแก้ไขบนสภาพแวดล้อม
ป้อนจำนวนของ ส่วนเสริมแต่ละรายการที่คุณต้องการจัดสรรให้กับแต่ละสภาพแวดล้อม
เคล็ดลับ
Power Automate Process เหมือนกับสิทธิการใช้งาน Process
หมายเหตุ
สิทธิการใช้งาน Process เป็นแบบเฉพาะสภาพแวดล้อม ดังนั้น หากคุณมีหลายสภาพแวดล้อมที่จำเป็นต้องเรียกใช้โฟลว์และ/หรือโฟลว์เดสก์ท็อปแบบไม่มีผู้ใช้ดูแล คุณจะต้องกำหนดสิทธิการใช้งาน Process ในแต่ละสภาพแวดล้อม
เลือก บันทึก

หลังจากที่คุณกำหนดสิทธิการใช้งาน Process ให้กับสภาพแวดล้อมแล้ว คุณสามารถเลือกโฟลว์ที่สามารถใช้สิทธิการใช้งาน Process ได้
ใน Power Automate เลือกโฟลว์ที่คุณต้องการเพิ่มไปยังสิทธิการใช้งาน เจ้าของ, เจ้าของร่วมของโฟลว์ และผู้ดูแลระบบสามารถกำหนดสิทธิการใช้งาน Process ให้กับโฟลว์
เมื่อคุณเลือกโฟลว์ ขณะนี้คุณจะเห็นส่วนใหม่ในบานหน้าต่างรายละเอียดที่บอกคุณว่าโฟลว์ถูกกำหนดให้กับผู้ใช้หรือไม่ หรือเป็นส่วนหนึ่งของสิทธิการใช้งาน Process หรือไม่ ค่าเริ่มต้นสำหรับโฟลว์คือการใช้สิทธิการใช้งานของผู้ใช้
หากต้องการให้โฟลว์ใช้สิทธิการใช้งาน Process เลือก แก้ไข ในแผงรายละเอียด คุณจะเห็น ชื่อ, **คำอธิบาย และ แผน ที่โฟลว์ใช้ ถ้าสภาพแวดล้อมของคุณมีการกำหนดสิทธิการใช้งาน Process คุณสามารถย้ายโฟลว์นั้นไปใช้สิทธิการใช้งาน Process ได้ หรือไม่เช่นนั้น คุณต้องกำหนดความจุ

หลังจากที่คุณอัปเดตโฟลว์ของคุณแล้ว ทุกคนจะสามารถใช้โฟลว์นั้นได้ แม้ว่าจะใช้ตัวเชื่อมต่อระดับพรีเมียมก็ตาม นอกจากนี้ ความจุจะถูกมอบให้กับโฟลว์นั้น
มอบหมายสิทธิการใช้งานต่อผู้ใช้ให้กับผู้ใช้
ลงชื่อเข้าใช้ ศูนย์การจัดการ Microsoft 365 เลือก ผู้ใช้>ผู้ใช้ที่ใช้งานอยู่

เลือกผู้ใช้ที่คุณจะมอบหมายสิทธิการใช้งานให้
เลือก สิทธิการใช้งานและแอป
เลือกกล่องกาเครื่องหมายสำหรับสิทธิการใช้งานที่คุณต้องการมอบหมายให้กับผู้ใช้ และจากนั้น บันทึกการเปลี่ยนแปลงของคุณ

มอบหมายสิทธิการใช้งานต่อโฟลว์
ต่อไปนี้คือสองขั้นตอนที่คุณต้องดำเนินการ หากคุณต้องการกำหนดสิทธิการใช้งานต่อโฟลว์
จัดสรรสิทธิการใช้งานต่อโฟลว์ให้กับสภาพแวดล้อมในศูนย์การจัดการ Power Platform
มอบหมายสิทธิการใช้งานต่อโฟลว์ให้กับโฟลว์
ซึ่งง่ายและปรับขนาดได้ในการจัดสรร ส่วนเสริมต่อโฟลว์ที่คุณซื้อให้กับสภาพแวดล้อมที่ต้องการส่วนเสริม ใน ศูนย์จัดการ Power Platform ภายใต้ความจุ คุณจะเห็นส่วนใหม่ปรากฏขึ้น หากองค์กรของคุณซื้อส่วนเพิ่มเติม
เคล็ดลับ
หากต้องการเรียนรู้เพิ่มเติมเกี่ยวกับวิธีการจัดสรรสิทธิการใช้งานต่อโฟลว์ให้กับสภาพแวดล้อมในศูนย์การจัดการ Power Platform ดูที่ส่วน ส่วนเสริมความจุสำหรับ Power Apps และ Power Automate
ทำตามขั้นตอนเหล่านี้เพื่อจัดสรร ส่วนเสริมให้กับสภาพแวดล้อม
เลือก ทรัพยากร>ความจุ ทางด้านซ้ายของหน้าจอ
เลือก ส่วนเสริม>จัดการ ในส่วนส่วนเสริม
เลือกสภาพแวดล้อม
ป้อนจำนวนของ ส่วนเสริมแต่ละรายการที่คุณต้องการจัดสรรให้กับแต่ละสภาพแวดล้อม
เคล็ดลับ
โฟลว์ต่อกระบวนการทางธุรกิจจะเหมือนกันตามสิทธิการใช้งานต่อโฟลว์
หมายเหตุ
แผนต่อโฟลว์มีความเฉพาะเจาะจงกับสภาพแวดล้อม ดังนั้น หากคุณมีหลายสภาพแวดล้อมที่จำเป็นต้องเรียกใช้โฟลว์ คุณจะต้องมอบหมายสิทธิการใช้งานต่อโฟลว์ให้กับโฟลว์ในแต่ละสภาพแวดล้อม
เลือก บันทึก
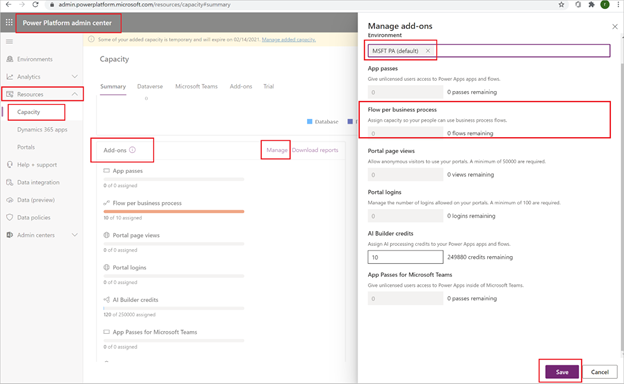
หลังจากที่คุณมอบหมาย ส่วนเสริมของแผนต่อโฟลว์ให้กับสภาพแวดล้อมแล้ว คุณสามารถเลือกโฟลว์ที่สามารถใช้ ส่วนเสริมนั้นได้
ใน Power Automate เลือกโฟลว์ที่คุณต้องการเพิ่มไปยังสิทธิการใช้งาน เจ้าของ, เจ้าของร่วมของโฟลว์ และผู้ดูแลระบบ สามารถมอบหมายสิทธิการใช้งานต่อโฟลว์ให้กับโฟลว์
เมื่อคุณเลือกโฟลว์ ขณะนี้คุณจะเห็นส่วนใหม่ในบานหน้าต่างรายละเอียดที่บอกคุณว่าโฟลว์ถูกกำหนดให้กับผู้ใช้หรือไม่ หรือเป็นส่วนหนึ่งของแผนต่อโฟลว์หรือไม่ ค่าเริ่มต้นสำหรับโฟลว์คือการใช้สิทธิการใช้งานของผู้ใช้

หากต้องการให้โฟลว์ใช้แผนต่อโฟลว์ ให้เลือก แก้ไข ในแผงรายละเอียด คุณจะเห็น ชื่อ, คำอธิบาย และ แผน ที่โฟลว์ใช้ ถ้าสภาพแวดล้อมของคุณมี ส่วนเสริมต่อโฟลว์ที่จัดสรรไว้ คุณสามารถย้ายโฟลว์นั้นไปใช้แผนต่อโฟลว์ได้ มิฉะนั้น คุณจะต้องจัดสรรความจุ

หลังจากที่คุณอัปเดตโฟลว์ของคุณแล้ว ทุกคนจะสามารถใช้โฟลว์นั้นได้ แม้ว่าจะใช้ตัวเชื่อมต่อระดับพรีเมียมก็ตาม นอกจากนี้ ความจุจะถูกมอบให้กับโฟลว์นั้น
กำหนดส่วนเพิ่มเติม RPA แบบไม่มีผู้ใช้ดูแลให้กับสภาพแวดล้อม
ใน ศูนย์การจัดการ Power Platform เลือก ทรัพยากร>ความจุ>จัดการ ใน ส่วนเสริมเพื่อมอบหมายส่วนเสริม

ขณะนี้ผู้ใช้สามารถเรียกใช้โฟลว์เดสก์ท็อปแบบอัตโนมัติภายในสภาพแวดล้อมที่มีความจุแบบอัตโนมัติ
หมายเหตุ
ส่วนเสริมแบบอัตโนมัติมีความเฉพาะเจาะจงกับสภาพแวดล้อม ดังนั้น หากคุณมีหลายสภาพแวดล้อมที่จำเป็นต้องเรียกใช้ RPA โดยไม่ต้องใส่ข้อมูล คุณจำเป็นต้องกำหนดความสามารถเพิ่มเติมให้กับแต่ละสภาพแวดล้อม นอกจากนี้ หากคุณต้องการเรียกใช้โฟลว์เดสก์ท็อปแบบอัตโนมัติหลายโฟลว์พร้อมกันในสภาพแวดล้อมเดียว คุณต้องมอบหมายจำนวนที่เหมาะสมของ ส่วนเสริมแบบอัตโนมัติให้กับสภาพแวดล้อมเพื่อรองรับการเรียกใช้โฟลว์แบบคู่ขนาน
มอบหมาย ส่วนเสริมความจุให้กับสภาพแวดล้อม
ปรึกษาบทความนี้เพื่อเรียนรู้เพิ่มเติมเกี่ยวกับ ส่วนเสริมความจุสำหรับ Power Apps และ Power Automate
ตรวจสอบการใช้สิทธิการใช้งาน
ทำตามขั้นตอนเหล่านี้เพื่อตรวจสอบการใช้สิทธิการใช้งาน
ลงชื่อเข้าใช้ใน ศูนย์จัดการ Microsoft 365
ไปที่ การเรียกเก็บเงิน>สิทธิการใช้งาน เพื่อดูสิทธิการใช้งานทั้งหมดที่ได้รับมอบหมายหรือพร้อมใช้งาน
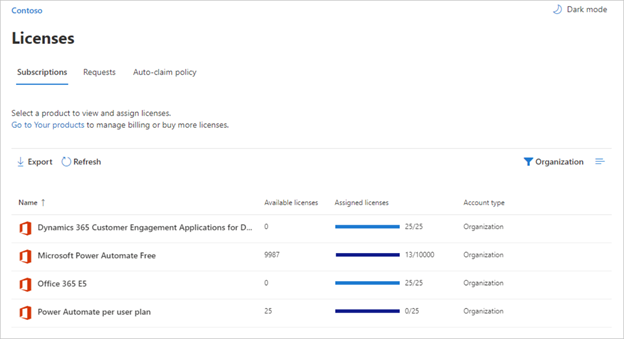
เลือกแถบความคืบหน้าในคอลัมน์ สิทธิการใช้งานที่ได้รับมอบหมาย เพื่อดูว่าผู้ใช้รายใดได้รับมอบหมายสิทธิการใช้งาน
คำถามที่ถามบ่อย
ฉันมอบหมายสิทธิการใช้งานแบบพรีเมียมให้กับผู้ใช้รายหนึ่ง แต่ผู้ใช้ไม่สามารถใช้คุณลักษณะแบบพรีเมียมได้ เหตุใด
ซึ่งอาจใช้เวลาถึงหนึ่งสัปดาห์กว่าที่ระบบดาวน์สตรีมทั้งหมดจะได้รับการอัปเดต ในการบังคับการอัปเดตสำหรับโฟลว์เฉพาะ ให้ปิดและเปิดโฟลว์ หรือแก้ไขและบันทึกโฟลว์
ฉันจะลบ Power Automate ออกจากตัวเรียกใช้แอปสำหรับผู้ใช้ได้อย่างไร
หากผู้ใช้ได้รับมอบหมายสิทธิการใช้งาน Power Automate คุณสามารถทำตามขั้นตอนต่อไปนี้เพื่อลบสิทธิการใช้งานสำหรับผู้ใช้รายนั้น การดำเนินการนี้จะลบไอคอน Power Automate ออกจากตัวเรียกใช้แอป
- ไปที่ ศูนย์จัดการ Microsoft 365
- ในแถบนำทางด้านซ้าย เลือก ผู้ใช้>ผู้ใช้ที่ใช้งานอยู่
- ค้นหาผู้ใช้ที่คุณต้องการเอาสิทธิการใช้งานออก จากนั้นเลือกชื่อของพวกเขา
- ในบานหน้าต่างรายละเอียดผู้ใช้ เลือกแท็บ สิทธิการใช้งานและแอป แล้วยกเลิกการเลือกสิทธิการใช้งานสำหรับ Power Automate
- ที่ด้านล่าง เลือก บันทึกการเปลี่ยนแปลง
นอกจากนี้ ยังเป็นไปได้ในการเอาสิทธิการใช้งานออกเป็นกลุ่มผ่านทาง PowerShell ดู ลบสิทธิการใช้งานจากบัญชีผู้ใช้ด้วย Microsoft 365 PowerShell สำหรับตัวอย่างโดยละเอียด
สามารถพบคำแนะนำเพิ่มเติมเกี่ยวกับการเอาบริการภายในสิทธิการใช้งานออกเป็นกลุ่มได้ในบทความ ปิดการเข้าถึงบริการด้วย Microsoft 365 PowerShell
หมายเหตุ
การดำเนินการนี้จะเอาไทล์ Power Automate ออกโดยค่าเริ่มต้น ผู้ใช้ยังคงสามารถเลือกใช้ Power Automate เป็นรายบุคคล
ทำไม 10,000 สิทธิการใช้งานสำหรับ Power Automate ปรากฏตัวในผู้เช่า Microsoft 365 ของฉัน
บุคคลใดก็ได้สามารถลองใช้ Power Automate ฟรีเป็นเวลา 90 วัน และสิทธิการใช้งานรุ่นทดลองใช้เหล่านี้จะเป็นความจุที่พร้อมใช้งานสำหรับผู้ใช้ Power Automate ใหม่ในผู้เช่าของคุณ ไม่มีค่าใช้จ่ายสำหรับใบอนุญาตเหล่านี้
หากผู้ใช้อย่างน้อยหนึ่งรายในผู้เช่าของท่านได้ลงทะเบียนสิทธิการใช้งานฟรีของ Microsoft Power Automate คุณจะเห็นสิทธิการใช้งาน 10,000 สิทธิ์ (ลบด้วยสิทธิการใช้งานที่ได้รับมอบหมายใด ๆ) ภายใต้ การเรียกเก็บเงิน>สิทธิการใช้งาน สำหรับองค์กรของท่าน
คุณสามารถเลือกที่จะมอบหมายสิทธิการใช้งานเพิ่มเติมแก่ผู้ใช้ด้วยตัวคุณเองผ่านทางศูนย์การจัดการ Microsoft 365 แต่โปรดทราบว่าสิทธิการใช้งานเหล่านี้เป็นสิทธิการใช้งานรุ่นทดลองใช้สำหรับ Power Automate และจะหมดอายุใน 90 วัน หลังจากที่มอบหมายให้กับผู้ใช้
การทดลองใช้ฟรีหรือไม่ ฉันจะถูกเรียกเก็บเงินสำหรับใบอนุญาตเหล่านี้หรือไม่
ไม่มีใครสามารถทำให้เกิดค่าใช้จ่ายใดๆ กับองค์กรคุณโดยไม่ได้รับความยินยอมจากคุณก่อน ดังนั้นสิทธิการใช้งานฟรีหรือรุ่นทดลองใช้ใดๆ จะไม่เกิดค่าใช้จ่ายใดๆ กับองค์กรของคุณ นอกจากนี้ ยังจะไม่ใช้โควตาใดๆ เช่น โควตาการเรียกใช้
ฉันนำสิทธิการใช้งาน Power Automate ฟรีออกแล้ว และผู้ใช้ยังคงสามารถเข้าถึงได้
สิทธิการใช้งานฟรีของ Power Automate จะถูกรวมเฉพาะสำหรับวัตถุประสงค์ในการติดตามเท่านั้น ไม่สามารถป้องกันไม่ให้บุคคลอื่นใช้ Power Automate เพื่อวัตถุประสงค์ส่วนบุคคล ดังนั้น การแสดงของสิทธิการใช้งานฟรีของ Power Automate ไม่ได้ให้ความสามารถหรือนำความสามารถใดๆ ออก
ทำไมฉันจึงไม่เห็นสิทธิการใช้งาน Power Automate ทั้งหมดในศูนย์การจัดการ Microsoft 365
ผู้ใช้สามารถใช้ Power Automate เป็นรายบุคคล หรือเป็นส่วนหนึ่งขององค์กรพวกเขา จะมองเห็นสิทธิการใช้งานในระดับองค์กรได้ในศูนย์การจัดการ Microsoft 365 เสมอ อย่างไรก็ตาม หากผู้ใช้ลงทะเบียนการทดลองใช้งานเป็นรายบุคคล จะไม่ได้รับการจัดการโดยผู้ดูแลระบบ Microsoft 365 และจะไม่แสดงในศูนย์การจัดการ Microsoft 365
ฉันสามารถจำกัดความสามารถของผู้ใช้ของฉันในการเข้าถึงข้อมูลทางธุรกิจขององค์กรฉันได้อย่างไร
Power Automate อนุญาตให้คุณสร้างกลุ่มข้อมูลสำหรับข้อมูลธุรกิจและที่ไม่ใช่ธุรกิจ หลังจากที่คุณนำนโยบายการป้องกันการสูญหายของข้อมูลไปใช้แล้ว ผู้ใช้จะไม่สามารถออกแบบหรือเรียกใช้โฟลว์ที่รวมข้อมูลทางธุรกิจและที่ไม่ใช่ธุรกิจได้ สำหรับข้อมูลเพิ่มเติม ดู นโยบายการป้องกันการสูญหายของข้อมูล(DLP).

ฉันเป็นผู้สร้าง
สิทธิการใช้งานของฉันคืออะไร
- เข้าสู่ระบบ Power Automate
- เลือกรูปโปรไฟล์ของคุณที่มุมบนขวาของหน้าจอ
- เลือก ดูลูกค้าองค์กร
- เลือก มุมมอง บนไทล์ การสมัครใช้งาน
- ค้นหา Power Automate ภายใต้ส่วน สิทธิการใช้งาน
คุณจะเห็นสิทธิการใช้งานที่คุณมีสำหรับ Power Automate
หรือดู หน้าการสมัครใช้งาน ของคุณ เพื่อดูสิทธิการใช้งานและการทดลองใช้ที่มอบหมายให้คุณ
ผู้สร้างสามารถซื้อสิทธิการใช้งานได้หรือไม่
ใช่ ในการเริ่มต้นใช้งาน ให้ใช้วิธีการ การซื้อแบบบริการตนเอง สำหรับ Microsoft Power Platform (Power BI, Power Apps, และ Power Automate)
สำคัญ
ความสามารถนี้ไม่พร้อมใช้งานสำหรับผู้เช่าที่เป็นหน่วยงานภาครัฐ, ไม่แสวงหากำไร, หรือสถานศึกษาในสหรัฐอเมริกา
ลูกค้าสามารถซื้อแบบบริการตนเองได้จาก Power Automate ในการทำเช่นนี้ ก่อนอื่นพวกเขาระบุที่อยู่อีเมลเพื่อยืนยันว่าพวกเขาเป็นผู้ใช้ในผู้เช่า Microsoft Entra ที่มีอยู่ ถัดไป พวกเขาจะต้องเข้าสู่ระบบโดยใช้ข้อมูลประจำตัว Microsoft Entra ของพวกเขา หลังจากที่ลงชื่อเข้าใช้ พวกเขาจำเป็นต้องระบุจำนวนการสมัครใช้งานที่ต้องการซื้อ และระบุบัตรเครดิตสำหรับการชำระเงิน เมื่อการซื้อเสร็จสมบูรณ์ พวกเขาจะเริ่มใช้การสมัครใช้งานได้ นอกจากนี้ ผู้ซื้อยังสามารถเข้าถึงมุมมองที่จำกัดของศูนย์การจัดการ Microsoft 365 ที่ซึ่งพวกเขาสามารถเปิดใช้งานบุคคลอื่นในองค์กรเพื่อใช้ผลิตภัณฑ์ของพวกเขาได้
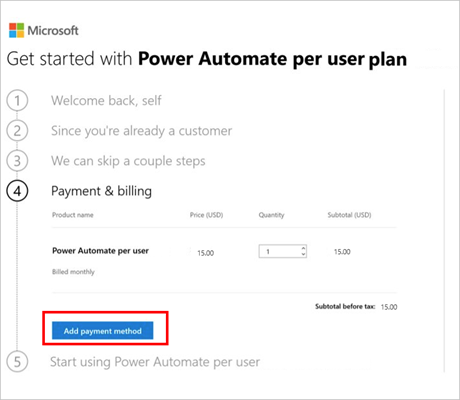
ผู้ดูแลระบบสามารถปิดการซื้อแบบบริการตนเองตามแต่ละผลิตภัณฑ์ได้ผ่านทาง โมดูล MSCommerce PowerShell
ทีมจัดซื้อจัดจ้างส่วนกลางและทีมไอทีจะดูผู้ใช้ทั้งหมดที่ซื้อและปรับใช้โซลูชันการซื้อแบบบริการตนเองผ่าน ศูนย์การจัดการ Microsoft 365 ผู้ดูแลระบบสามารถปิดการซื้อแบบบริการตนเองตามแต่ละผลิตภัณฑ์ได้ผ่านทาง PowerShell
คุณสามารถค้นหา คำถามที่ถามบ่อยเกี่ยวกับการซื้อแบบบริการตนเอง เพิ่มเติมได้
ผู้ซื้อแบบบริการตนเองดูและจัดการการซื้อของพวกเขาที่ใด
ผู้ซื้อแบบบริการตนเองสามารถจัดการการซื้อของพวกเขาได้ในมุมมองที่จำกัดของ ศูนย์การจัดการ Microsoft 365 ผู้ซื้อแบบบริการตนเองสามารถไปที่ศูนย์ดูแลระบบได้ตลอดเวลาจากไทล์ ผู้ดูแลระบบ ในตัวเปิดใช้แอปที่สร้างไว้ในแอป Microsoft 365 และ Dynamics online ทั้งหมด ผู้ซื้อแบบบริการตนเองสามารถดูการซื้อที่พวกเขาทำ, ซื้อการสมัครใช้งานเพิ่มเติมสำหรับบริการเดียวกัน และมอบหมายสิทธิการใช้งานสำหรับการสมัครใช้งานเหล่านั้นให้กับผู้ใช้รายอื่นในองค์กรของพวกเขา นอกจากนี้ ผู้ซื้อสามารถดูและชำระเงิน, อัปเดตวิธีการชำระเงิน, และยกเลิกการสมัครใช้งานของพวกเขาได้
คำถามที่ถามบ่อย
มีข้อแตกต่างระหว่างบัญชี Microsoft และบัญชีที่ทำงานหรือโรงเรียนสำหรับการเรียกเก็บเงินหรือไม่
ใช่ หากคุณเข้าสู่ระบบด้วย Microsoft บัญชี (เช่น บัญชีที่ลงท้ายด้วย @outlook.com หรือ @gmail.com) คุณจะใช้ได้เฉพาะแผนฟรีเท่านั้น เมื่อต้องการใช้ประโยชน์จากคุณลักษณะในแผนที่ชำระเงิน ให้ลงชื่อเข้าใช้ด้วยที่อยู่อีเมลบัญชีที่ทำงานหรือโรงเรียน
ฉันพยายามจะอัปเกรด แต่ฉันได้รับแจ้งว่าบัญชีของฉันไม่มีสิทธิ์
เมื่อต้องการอัปเกรด ให้ใช้บัญชีที่ทำงานหรือโรงเรียน หรือสร้าง บัญชีทดลองใช้ของ Microsoft 365
ใครสามารถซื้อแผน Microsoft Power Apps และแผน Power Automate ได้บ้าง
ลูกค้าใดๆ สามารถลงทะเบียนสำหรับการทดลองใช้ฟรี ผู้ดูแลระบบ Microsoft 365 สามารถซื้อแผน Power Automate สำหรับทีมหรือองค์กรของพวกเขาได้ ติดต่อผู้ดูแลระบบ Microsoft 365 ของคุณ เมื่อคุณพร้อมที่จะซื้อ
ผู้สร้างสามารถขอให้ผู้ดูแลระบบมอบหมายสิทธิการใช้งานให้พวกเขาได้หรือไม่
ใช่
ไปที่หน้าการกำหนดราคา Microsoft Power Automate และเลือก ซื้อเดี๋ยวนี้ สำหรับสิทธิการใช้งานที่คุณต้องการ

กรอกรายละเอียด แล้วจากนั้น ส่งคำขอไปยังผู้ดูแลระบบของคุณ

ผู้ดูแลระบบสามารถดูคำขอของคุณในศูนย์การจัดการ Microsoft 365 และมอบหมายสิทธิการใช้งานให้กับคุณได้