ตั้งค่าการรวม OneNote
รวบรวมความคิด แนวคิด แผนและการวิจัยของคุณไว้ในที่เดียวด้วย OneNote ในแอป Power Apps แบบจำลอง และแอปการมีส่วนร่วมกับลูกค้า (Dynamics 365 Sales, Dynamics 365 Customer Service, Dynamics 365 Field Service, Dynamics 365 Marketing และ Dynamics 365 Project Service Automation).
เมื่อคุณเปิดใช้งานการรวม OneNote คุณจะมีสิทธิประโยชน์ของการใช้ OneNote เพื่อดำเนินการหรือตรวจทานหมายเหตุของลูกค้าจากภายในเรกคอร์ดของคุณ
คุณสามารถกำหนดค่าการรวม OneNote เมื่อคุณกำลังใช้ SharePoint Online. คุณต้องมีการสมัครใช้งานไปยัง Microsoft 365 เพื่อใช้ OneNote ในแอปแบบจำลองและแอปการมีส่วนร่วมกับลูกค้า
ขั้นตอนที่ 1: เปิดการรวม SharePoint ที่ใช้เซิร์ฟเวอร์
ก่อนที่คุณจะสามารถเปิดใช้งานการรวม OneNote คุณจำเป็นต้อง เปิดใช้งานการรวม SharePoint ที่ใช้เซิร์ฟเวอร์
ตรวจสอบให้แน่ใจว่าคุณมี Security role ของผู้ดูแลระบบหรือมีสิทธิ์เทียบเท่าใน Microsoft Dynamics 365 หรือ ตรวจสอบให้แน่ใจว่าคุณได้สิทธิ์การใช้งานอ่านและเขียน บนชนิดของเรกคอร์ดทั้งหมดที่สามารถกำหนดเองได้
ตรวจสอบ Security role ของคุณ
ทำตามขั้นตอนใน ดูโปรไฟล์ผู้ใช้ของคุณ
ไม่มีสิทธิ์ที่ถูกต้องหรือไม่ โปรดติดต่อผู้ดูแลระบบของคุณ
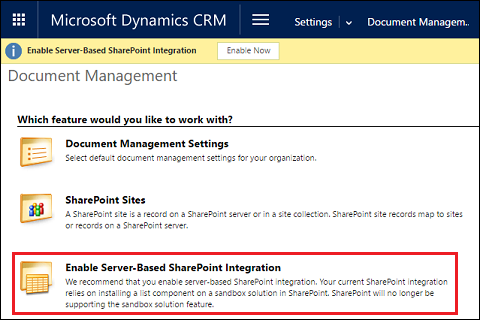
ขั้นตอนที่ 2: เปิดใช้งานการรวม OneNote
เมื่อการรวม SharePoint บนเซิร์ฟเวอร์ถูกเปิด OneNote การรวม จะถูกแสดงรายการใน การจัดการเอกสาร
ในศูนย์การจัดการ Power Platform เลือกสภาพแวดล้อม
เลือก การตั้งค่า>การรวม>การตั้งค่าการจัดการเอกสาร
เลือก OneNote การรวม
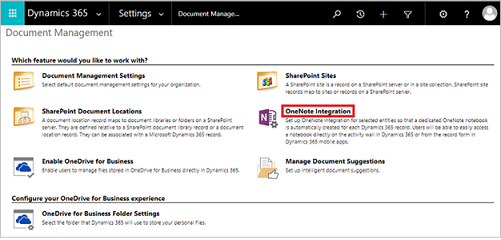
ทำตามคำแนะนำในตัวช่วยสร้างเพื่อเปิดใช้งานการรวม OneNote ของเอนทิตีที่เลือก เลือกเอนทิตีที่คุณต้องการสมุดบันทึกทั้งหมดสำหรับแต่ละเรกคอร์ด แสดงรายการเฉพาะเอนทิตีที่เปิดใช้งานสำหรับการจัดการเอกสารแล้ว เลือก จบ
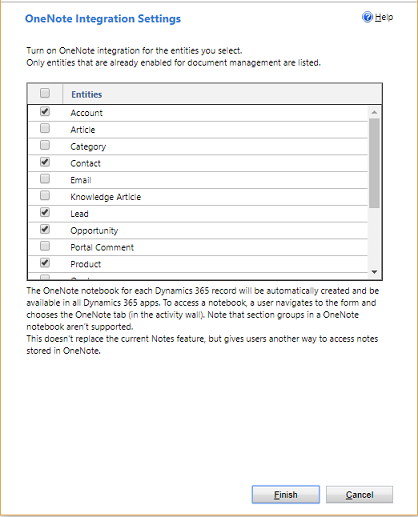
นอกจากนี้ คุณสามารถเปิดใช้การรวม OneNote สำหรับเอนทิตีจากฟอร์มกำหนดเอง ตราบเท่าที่มีการเปิดใช้งานการจัดการเอกสารสำหรับเอนทิตีนั้น
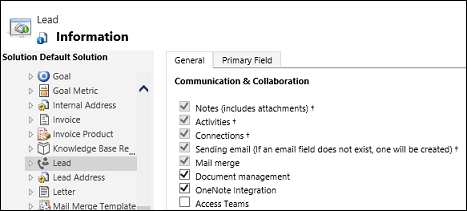
สมุดบันทึก OneNote ถูกสร้างขึ้นโดยอัตโนมัติสำหรับเรกคอร์ดในครั้งแรกที่คุณเลือกแท็บ OneNote ในพื้นที่กิจกรรมในแอปแบบจำลองและแอปการมีส่วนร่วมกับลูกค้า หลังจากที่สมุดบันทึก OneNote ถูกสร้างขึ้นเฉพาะสำหรับเรกคอร์ดนั้น คุณสามารถดูและไปยังสมุดบันทึกนั้นได้จากไคลเอ็นต์แอป Dynamics 365 ใดๆ
ข้อมูลเพิ่มเติม: จดบันทึกโดยใช้ OneNote
เพื่อปิดใช้งานการรวม OneNote นั้น
ในศูนย์จัดการ Power Platform เลือกสภาพแวดล้อม
เลือก การตั้งค่า>การรวม>การตั้งค่าการจัดการเอกสาร
เลือก OneNote การรวม
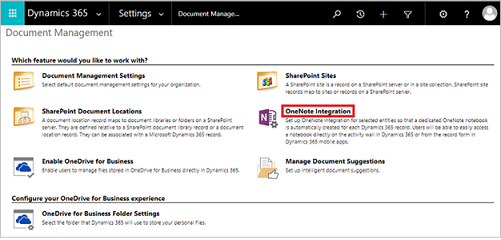
ในกล่องโต้ตอบ OneNote การตั้งค่าการรวม ยกเลิกการเลือกเอนทิตีทั้งหมด และจากนั้นเลือก เสร็จสิ้น
การแก้ปัญหาการรวม OneNote
แฟ้ม OneNote แสดงไอคอนโฟลเดอร์เพราะเหตุใด
นี่เป็นปัญหาที่ทราบดี เลือกชื่อไฟล์ เพื่อเปิด OneNote ตามที่คาดไว้
ทำไมสมุดบันทึก OneNote ของฉันไม่แสดงในพื้นที่เอกสาร OneDrive
สมุดบันทึก OneNote ที่บันทึกใน Microsoft 365 กลุ่ม OneDrive จะไม่ถูกแสดง
ข้อความแสดงข้อผิดพลาด: เราไม่พบสมุดบันทึก
คุณได้รับข้อความข้อผิดพลาดนี้:
เราไม่พบสมุดบันทึก สมุดบันทึก OneNote อาจถูกลบ หรือถูกย้ายไปยังตำแหน่งอื่นได้ ตรวจสอบที่ตั้งสมุดบันทึกหรือติดต่อผู้ดูแลระบบของคุณเพื่ออัปเดตเรกคอร์ดตำแหน่งที่จัดเก็บไว้ใน Dynamics 365 Customer Engagement (ข้อผิดพลาด: 0x80060729)
เมื่อต้องการแก้ปัญหา ให้ทำตามขั้นตอนเหล่านี้:
- ลงชื่อเข้าใช้ ศูนย์จัดการ Power Platform แล้วเปิดสภาพแวดล้อมที่คุณต้องการ
- เลือก การตั้งค่า>การรวม แล้วเลือก การตั้งค่าการจัดการเอกสาร
- เลือก ตำแหน่งที่ตั้งเอกสาร SharePoint เปิดเรกคอร์ดตำแหน่งที่ตั้งเอกสาร และเปลี่ยน URL ที่สอดคล้องกันเพื่อให้ตรงกับตำแหน่งที่ตั้งสมุดบันทึกของคุณแล้ว
ฉันสามารถแก้ไขแฟ้ม OneNote ภายในแอปแบบจำลองหรือ Dynamics 365 Customer Engagement ได้หรือไม่
ไม่ใช่ ซึ่งสามารถทำได้เฉพาะจากแอป OneNote ที่เปิดขึ้นเมื่อคุณเลือกการเชื่อมโยง OneNote
ฉันไม่สามารถเข้าถึงสมุดบันทึก OneNote ของฉัน
อย่าลบชนิดไฟล์ OneNote .onetoc2 หรือ .one ใดๆ ในส่วนของ OneNote ในแอป ถ้าคุณทำ คุณจะไม่สามารถเข้าถึงสมุดบันทึก OneNote ของคุณได้
กลุ่มส่วนสนับสนุนหรือไม่
กลุ่มของส่วนที่เก็บส่วนที่เกี่ยวข้องไว้ด้วยกันใน OneNote ไม่ได้รับการสนับสนุนในแอป Power Apps แบบจำลองหรือแอปการมีส่วนร่วมกับลูกค้า
ฉันสามารถเปลี่ยนชื่อส่วนใน OneNote แบบออนไลน์ได้หรือไม่
ไม่ใช่ คุณสามารถเปลี่ยนชื่อส่วนในรุ่นเดสก์ท็อปของ OneNote เท่านั้น ถ้าคุณเปลี่ยนชื่อส่วนใน OneNote Online คุณจะไม่เห็นชื่อส่วนที่ปรับปรุงแล้วในแอป
เหตุใดฉันจึงมองเห็นเรกคอร์ดที่ควรจะอยู่ในแท็บ OneNote
นี่เกิดขึ้นดมื่อคุณลบส่วนทั้งหมดในสมุดบันทึก ขอแนะนำว่าคุณควรมีอย่างน้อยหนึ่งส่วนในสมุดบันทึก OneNote ของคุณ เมื่อต้องการแก้ไข ดำเนินการต่อไปนี้:
ไปยังระเบียนที่คุณเห็นปัญหา ตัวอย่างเช่น จากเมนูหลัก เลือก การขาย>ลูกค้าองค์กร> เลือกเรกคอร์ดลูกค้าองค์กร
จากเมนูหลัก ให้เลือกเมนูแบบหล่นลงที่อยู่ถัดจากชื่อเรกคอร์ด จากนั้นเลือก เอกสาร
เลือก เปิดใน SharePoint แล้วจากนั้น สร้างส่วนใหม่โดยใช้ OneNote รุ่นเดสก์ท็อป
การเปลี่ยนชื่อไฟล์ OneNote ผ่านตารางเอกสารแสดงข้อความแสดงข้อผิดพลาด
ลองนึกภาพเหตุการณ์ต่อไปนี้:
- ผู้ใช้ A เปิดบันทึกย่อ OneNote ในแอปแบบจำลอง Power Apps หรือแอป Dynamics 365 customer engagement และเพิ่มเนื้อหา ตัวอย่างเช่น ส่วน ฝ่ายขาย>ผู้ติดต่อ>ติดต่อ>สรุป>เส้นเวลา >+> OneNote
- ผู้ใช้ A หรือผู้ใช้อื่น เช่น ผู้ใช้ B เปลี่ยนชื่อของไฟล์ OneNote ในตารางเอกสาร ตัวอย่างเช่น ฝ่ายขาย>ผู้ติดต่อ>ติดต่อ>ที่เกี่ยวข้อง>เอกสาร
- ผู้ใช้ A เปิดบันทึกย่อในเส้นเวลาบนฟอร์ม ตัวอย่างเช่น ส่วน ฝ่ายขาย>ผู้ติดต่อ>ติดต่อ>สรุป>เส้นเวลา >+>OneNote
เมื่อเกิดเหตุการณ์นี้ ผู้ใช้ A จะเห็นข้อความแสดงข้อผิดพลาด "โฟลเดอร์ ผู้ติดต่อ ถูกเปลี่ยนชื่อหรือลบออกจาก SharePoint คาดว่าอยู่ข้างในพาธ โฟลเดอร์ SharePoint "
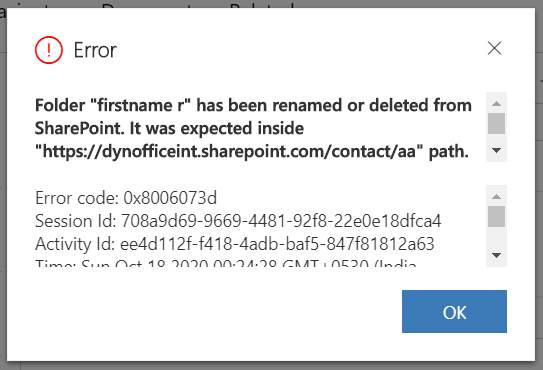
ข้อความแสดงข้อผิดพลาด: ไม่พบแฟ้ม
ฉันได้รับข้อความแสดงข้อผิดพลาดนี้:
ไม่พบแฟ้ม (ข้อผิดพลาด: 0x80060706)
ในการปรับใช้งานแบบ On-Premises คุณสามารถเรียกดูข้อผิดพลาดนี้ได้เมื่อเปิดแท็บ OneNote ในเอนทิตีที่เปิดใช้งานสำหรับ OneNote หากคุณปิด CreateSPFoldersUsingNameandGuid โดยใช้เครื่องมือ OrgDBOrgSettings ตั้งค่าตัวเลือกนี้เป็น True ดู: เครื่องมือ OrgDBOrgSettings สำหรับ Dynamics CRM
โปรดทราบว่าต้องใช้ OneNote โฟลเดอร์ SharePoint เพื่อรวม GUID
ฉันได้รับข้อความแสดงข้อผิดพลาดนี้: รายการไม่สนับสนุนการดำเนินการนี้ (ข้อผิดพลาด: 0x80060715)
ในการคลิก OneNote ครั้งต่อมา ข้อความแสดงข้อผิดพลาดนี้ปรากฏขึ้น: ไม่มีส่วนที่จะแสดง โปรดทราบว่าส่วนต่างๆ ในกลุ่มส่วนไม่ได้รับการรองรับ เมื่อต้องการแก้ไขปัญหานี้ ตั้งค่าความยาวพาธไฟล์เป็นน้อยกว่า 70 อักขระ
การเปลี่ยนชื่อของแฟ้ม OneNote ใน Dynamics 365 (online) รุ่น 9.0 สามารถสร้างความขัดแย้งได้
พิจารณาสถานการณ์สมมตินี้:
ผู้ใช้ ก เปิดบันทึกย่อ OneNote ใน Dynamics 365 Customer Engagement (on-premises) และเพิ่มเนื้อหา (ตัวอย่างเช่น: การขาย>ลูกค้าองค์กร> บัญชี >สรุป> ส่วนเส้นเวลา >+> OneNote) ผู้ใช้ A หรือผู้ใช้ที่สอง ผู้ใช้ B เปลี่ยนชื่อของไฟล์ OneNote ในกริดเอกสาร (ตัวอย่างเช่น: การขาย>ลูกค้าองค์กร> บัญชี >ที่เกี่ยวข้อง>เอกสาร) ผู้ใช้ A เปิดบันทึกย่อโดยใช้ไทม์ไลน์ (ตัวอย่างเช่น: การขาย>ลูกค้าองค์กร> บัญชี >สรุป> ส่วนของเส้นเวลา >+>OneNote) ผู้ใช้ ก ควรเห็นบันทึกย่อที่มีการเปลี่ยนชื่อพร้อมกับเนื้อหาที่มีอยู่ จะมีการเปิดบันทึกย่อใหม่ขึ้นมาแทน