เพิ่มคอลัมน์ดัชนี
คําสั่ง คอลัมน์ ดัชนี จะเพิ่มคอลัมน์ใหม่ลงในตารางด้วยค่าตําแหน่งที่ชัดเจน และโดยปกติแล้วจะถูกสร้างขึ้นเพื่อสนับสนุนรูปแบบการแปลงอื่นๆ
![]()
ตามค่าเริ่มต้น ดัชนีเริ่มต้นเริ่มต้นจากค่า 0 และมีการเพิ่ม 1 ต่อแถว
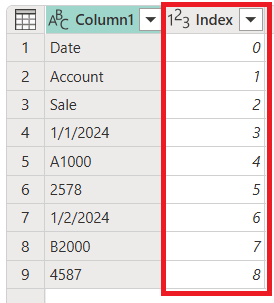
คุณยังสามารถกําหนดค่าลักษณะการทํางานของขั้นตอนนี้โดยการเลือกตัวเลือก แบบกําหนดเอง และกําหนดค่าสองพารามิเตอร์:
- ดัชนีเริ่มต้น: ระบุค่าดัชนีเริ่มต้น
- การเพิ่ม: ระบุจํานวนที่จะเพิ่มค่าดัชนีแต่ละรายการ

สําหรับตัวอย่างในบทความนี้ คุณเริ่มต้นด้วยตารางต่อไปนี้ที่มีเพียงหนึ่งคอลัมน์เท่านั้น แต่โปรดสังเกตรูปแบบข้อมูลในคอลัมน์

สมมติว่าเป้าหมายของคุณคือการแปลงตารางนั้นให้เป็นตารางที่แสดงในภาพต่อไปนี้ โดยมีคอลัมน์วันที่ บัญชี และยอดขาย

ก่อนอื่น คุณจําเป็นต้องเพิ่มคอลัมน์ดัชนีใหม่ลงในตารางของคุณที่เริ่มต้นจาก 0
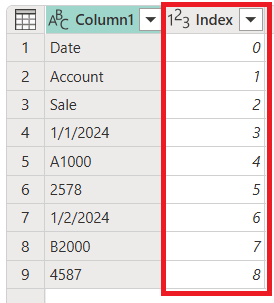
ขั้นตอนถัดไปคือการเลือกคอลัมน์ดัชนีที่เพิ่งเพิ่มเข้ามาใหม่ จากนั้นบนแท็บ เพิ่มคอลัมน์ ให้เลือก มอดุโลมาตรฐาน>
ในกล่องโต้ตอบมอดุโล ให้ใส่ตัวเลขที่จะค้นหาเศษที่เหลือสําหรับแต่ละค่าในคอลัมน์ ในกรณีนี้ รูปแบบของคุณจะทําซ้ําทุกๆ สามแถว ดังนั้นให้ป้อนค่า 3

ผลลัพธ์ของการดําเนินการนั้นให้คอลัมน์ใหม่ที่ชื่อว่า Modulo

เลือกคอลัมน์ ดัชนี ไปที่แท็บ เพิ่มคอลัมน์ จากนั้นเลือก การหารมาตรฐาน>(จํานวนเต็ม)
![]()
ในกล่องโต้ตอบการหารจํานวนเต็ม ให้ใส่ตัวเลขที่จะหารแต่ละค่าในคอลัมน์ ในกรณีนี้ รูปแบบของคุณจะทําซ้ําทุกๆ สามแถว ดังนั้นให้ใส่ค่า 3

เอาคอลัมน์ดัชนีออก เนื่องจากคุณไม่ต้องการคอลัมน์ดังกล่าวอีกต่อไป ตารางของคุณตอนนี้มีลักษณะเหมือนกับรูปภาพต่อไปนี้

ตารางของคุณมีสามคอลัมน์ที่:
- Column1 ประกอบด้วยค่าที่ควรอยู่ในตารางสุดท้าย
- Modulo มีตําแหน่งคอลัมน์ของค่า (คล้ายกับพิกัด y ของแผนภูมิ xy)
- การหาร จํานวนเต็มแสดงตําแหน่งแถวของค่า (คล้ายกับพิกัด x ของแผนภูมิ xy)
เพื่อให้ได้ตารางที่คุณต้องการ คุณจําเป็นต้องหมุน คอลัมน์ Modulo โดยใช้ค่าจาก Column1 ที่ค่าเหล่านี้ไม่ได้รับการรวม
เลือกคอลัมน์ Modulo
บนแท็บแปลง เลือกคอลัมน์ Pivot จากกลุ่มคอลัมน์ใดก็ได้
ในกล่องโต้ตอบ คอลัมน์ Pivot ให้เลือกปุ่ม ตัวเลือกขั้นสูง
ตรวจสอบให้แน่ใจว่าคอลัมน์ค่าถูกตั้งค่าเป็น Column1 และฟังก์ชันการรวมค่าถูกตั้งค่าเป็นอย่ารวม

ข้อมูลเพิ่มเติม: คอลัมน์ Pivot
ผลลัพธ์ของการดําเนินการดังกล่าวจะให้ตารางที่มีสี่คอลัมน์ ดังที่แสดงในรูปต่อไปนี้

ในตอนนี้คุณสามารถลบ คอลัมน์การหาร จํานวนเต็มและเลื่อนระดับแถวแรกของตารางให้กลายเป็นส่วนหัวของตารางของคุณได้ ข้อมูลเพิ่มเติม: เลื่อนระดับหรือลดระดับส่วนหัวของคอลัมน์
หลังจากที่คุณกําหนดชนิดข้อมูลที่ถูกต้องสําหรับคอลัมน์ของคุณแล้ว ตารางของคุณจะมีลักษณะเหมือนกับตารางต่อไปนี้ ที่มีสามคอลัมน์ที่คุณต้องการและรูปร่างที่คุณกําลังค้นหา
