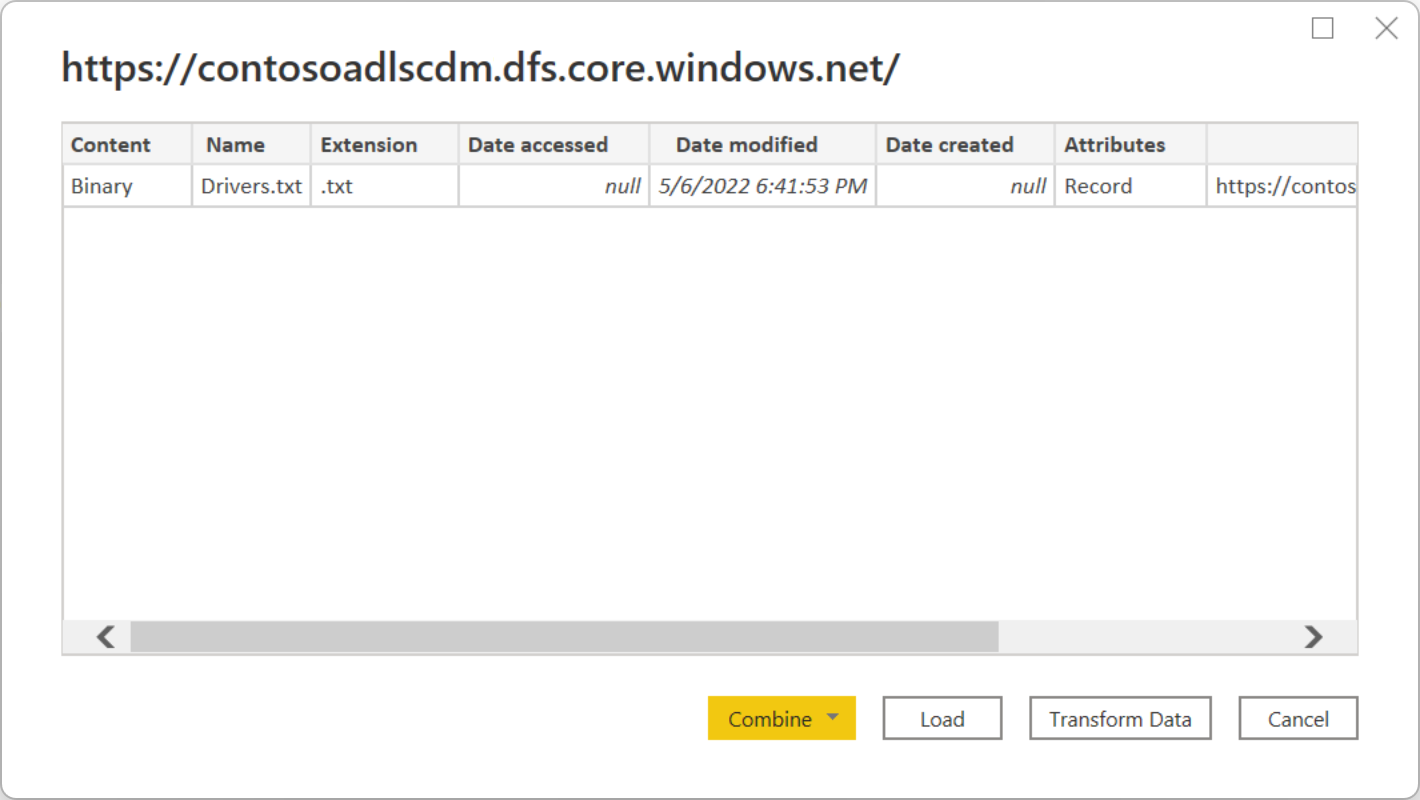วิเคราะห์ข้อมูลใน Azure Data Lake Storage รุ่น2 โดยใช้ Power BI
ในบทความนี้ คุณจะได้เรียนรู้วิธีการใช้ Power BI Desktop เพื่อวิเคราะห์และแสดงผลข้อมูลที่ถูกเก็บไว้ในบัญชีเก็บข้อมูลที่มีเนมสเปซแบบลําดับชั้น (Azure Data Lake Storage รุ่น2)
ข้อกำหนดเบื้องต้น
ก่อนที่คุณจะเริ่มบทช่วยสอนนี้ คุณต้องมีข้อกําหนดเบื้องต้นต่อไปนี้:
- การสมัครใช้งาน Azure ไปที่ รับ Azure รุ่นทดลองใช้ฟรี
- บัญชีเก็บข้อมูลที่มีเนมสเปซแบบลําดับชั้น ทําตามคําแนะนําได้ที่สร้างบัญชีเก็บข้อมูลเพื่อสร้างบัญชี บทความนี้อนุมานว่าคุณได้สร้างบัญชีเก็บข้อมูลที่
contosoadlscdmชื่อว่า - ตรวจสอบให้แน่ใจว่าคุณได้รับบทบาทต่อไปนี้สําหรับบัญชีเก็บข้อมูล: ตัวอ่านข้อมูล Blob, Blob Data Contributor หรือ เจ้าของ Blob Data
- ไฟล์ข้อมูลตัวอย่างที่มีชื่อว่า
Drivers.txtอยู่ในบัญชีที่เก็บข้อมูลของคุณ คุณสามารถดาวน์โหลดตัวอย่างนี้จาก Azure Data Lake Git Reposit Reposit และอัปโหลดไฟล์นั้นไปยังบัญชีเก็บข้อมูลของคุณ - Power BI Desktop คุณสามารถดาวน์โหลดแอปพลิเคชันนี้ได้จาก ศูนย์ดาวน์โหลดของ Microsoft
สร้างรายงานใน Power BI Desktop
เปิดใช้งาน Power BI Desktop บนคอมพิวเตอร์ของคุณ
ทําตามคําแนะนําในบทความตัวเชื่อมต่อ Azure Data Lake Storage รุ่น2 เพื่อเชื่อมต่อกับข้อมูลตัวอย่าง
จาก ตัวนําทาง Power Query เลือก โหลด
หลังจากโหลดข้อมูลลงใน Power BI เรียบร้อยแล้ว เขตข้อมูลต่อไปนี้จะแสดงในแผง เขตข้อมูล
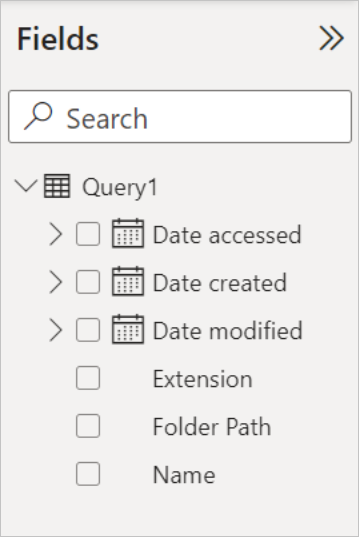
อย่างไรก็ตาม หากต้องการแสดงภาพและวิเคราะห์ข้อมูล คุณอาจต้องการให้ข้อมูลพร้อมใช้งานโดยใช้เขตข้อมูลต่อไปนี้

ในขั้นตอนถัดไป คุณจะอัปเดตคิวรีเพื่อแปลงข้อมูลที่นําเข้าเป็นรูปแบบที่ต้องการ
จากแท็บหน้าแรกบนริบบอน เลือกแปลงข้อมูล จากนั้นตัวแก้ไข Power Query จะเปิดขึ้น ซึ่งแสดงเนื้อหาของไฟล์
ในตัวแก้ไข Power Query ภายใต้คอลัมน์ เนื้อหา ให้เลือก ไบนารี ไฟล์จะถูกตรวจพบเป็น CSV โดยอัตโนมัติและจะมีผลลัพธ์ตามที่แสดงด้านล่าง ขณะนี้ข้อมูลของคุณพร้อมใช้งานในรูปแบบที่คุณสามารถใช้เพื่อสร้างการแสดงภาพได้
จากแท็บหน้าแรกบนริบบอน เลือกปิดและใช้
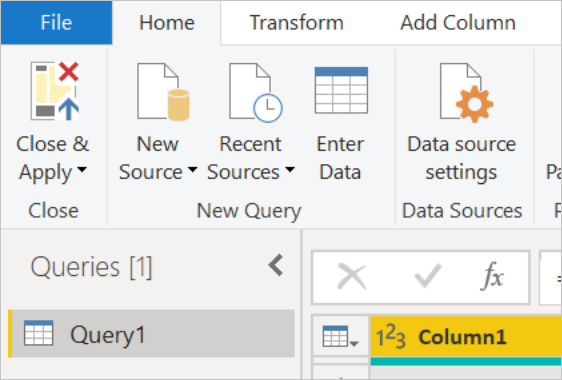
เมื่อคิวรีได้รับการอัปเดต แท็บเขตข้อมูล จะแสดงเขตข้อมูลใหม่ที่พร้อมใช้งานสําหรับการแสดงภาพ
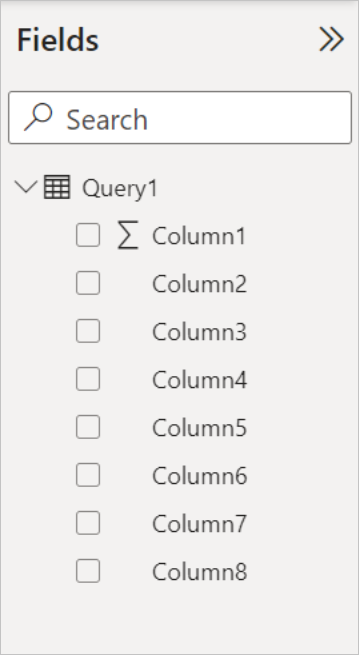
ตอนนี้คุณสามารถสร้างแผนภูมิวงกลมเพื่อแสดงโปรแกรมควบคุมในแต่ละเมืองสําหรับประเทศ/ภูมิภาคที่ระบุได้ โดยทําการเลือกดังต่อไปนี้
จากแท็บ การแสดง ภาพ เลือกสัญลักษณ์สําหรับแผนภูมิวงกลม
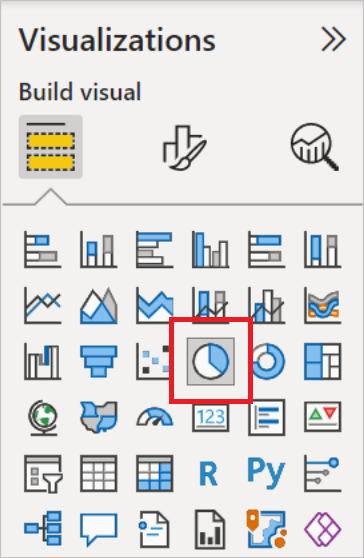
ในตัวอย่างนี้ คอลัมน์ที่คุณจะใช้คือคอลัมน์ 4 (ชื่อของเมือง) และคอลัมน์ 7 (ชื่อของประเทศ/ภูมิภาค) ลากคอลัมน์เหล่านี้จากแท็บ เขตข้อมูล ไปยัง แท็บการแสดง ภาพตามที่แสดงด้านล่าง
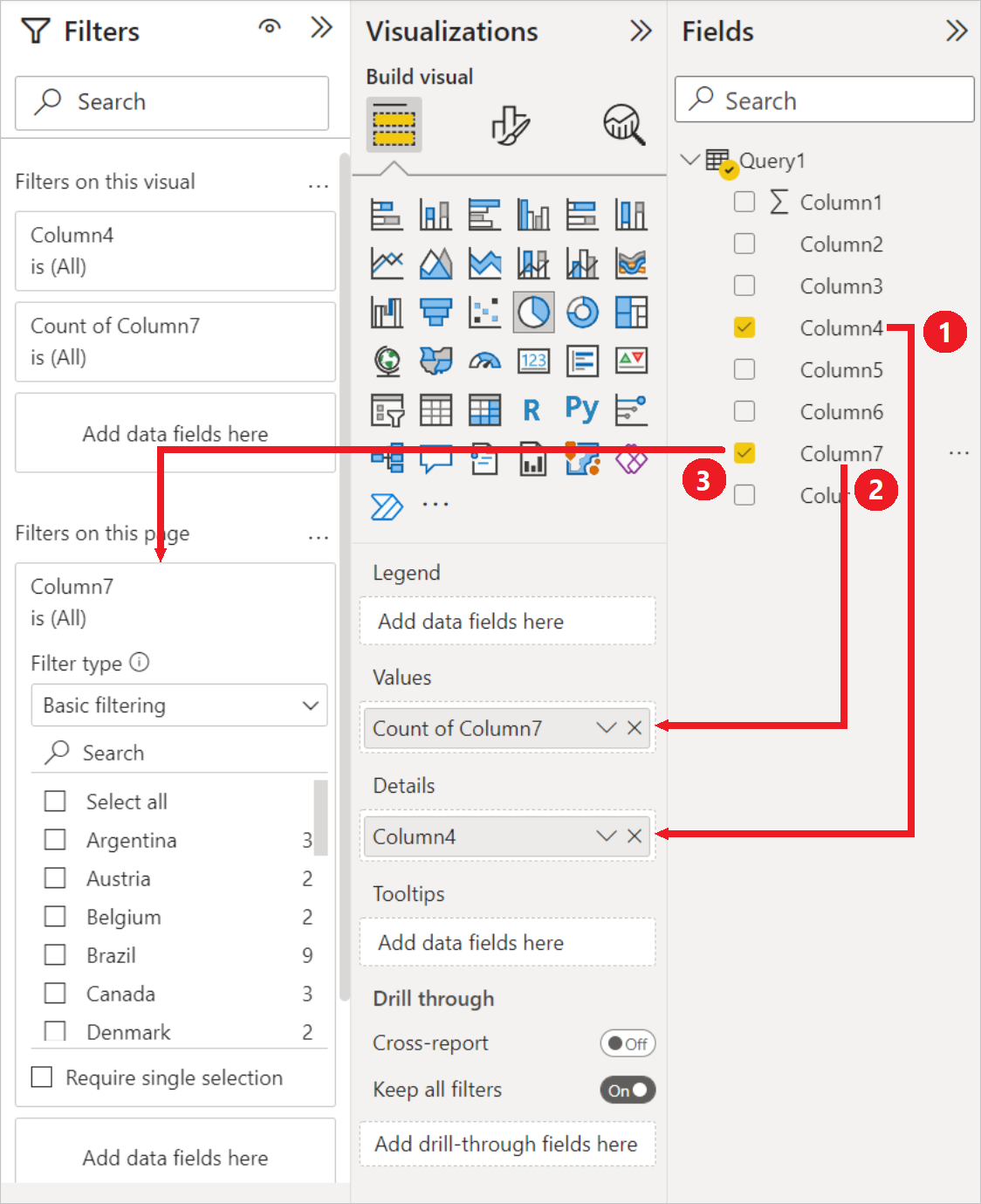
ตอนนี้แผนภูมิวงกลมควรมีลักษณะดังที่แสดงด้านล่าง
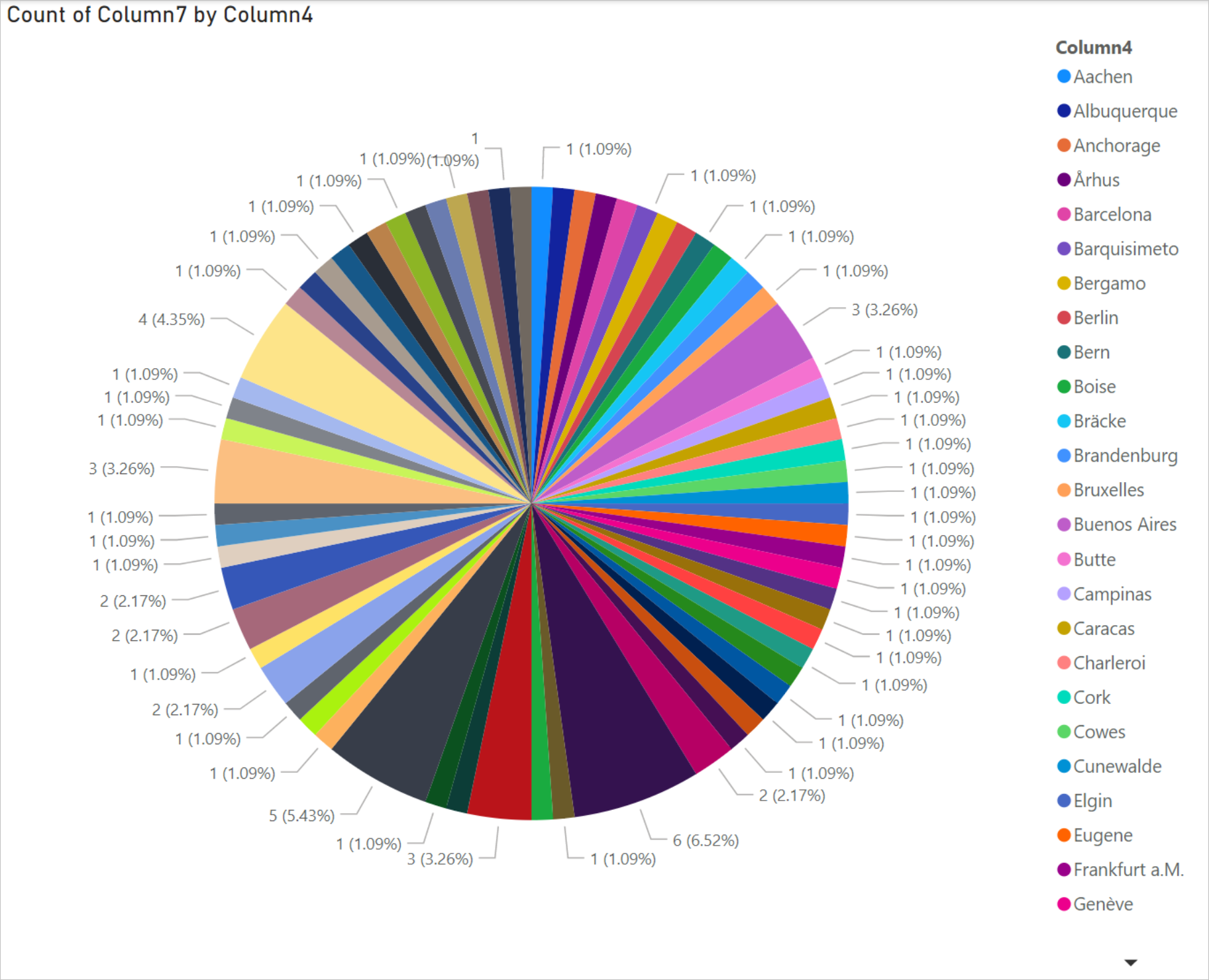
ถ้าคุณเลือกประเทศ/ภูมิภาคเฉพาะจากตัวกรองระดับหน้า จํานวนของโปรแกรมควบคุมในแต่ละเมืองของประเทศ/ภูมิภาคที่เลือกจะแสดงขึ้นมา ตัวอย่างเช่น ภายใต้แท็บ การแสดงภาพ ภายใต้ ตัวกรองระดับหน้า ให้เลือก บราซิล
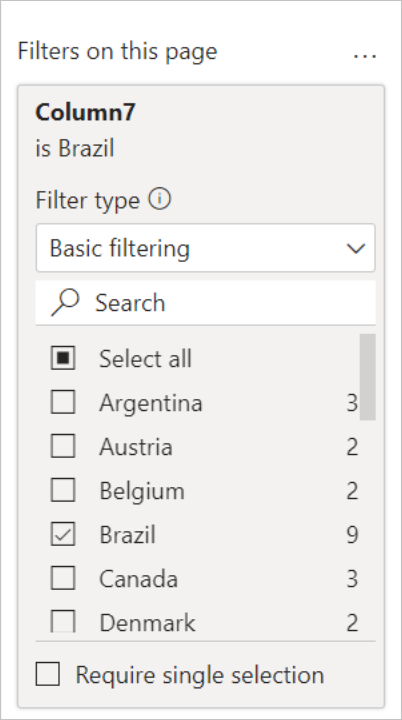
แผนภูมิวงกลมจะได้รับการอัปเดตโดยอัตโนมัติเพื่อแสดงตัวขับเคลื่อนในเมืองของบราซิล
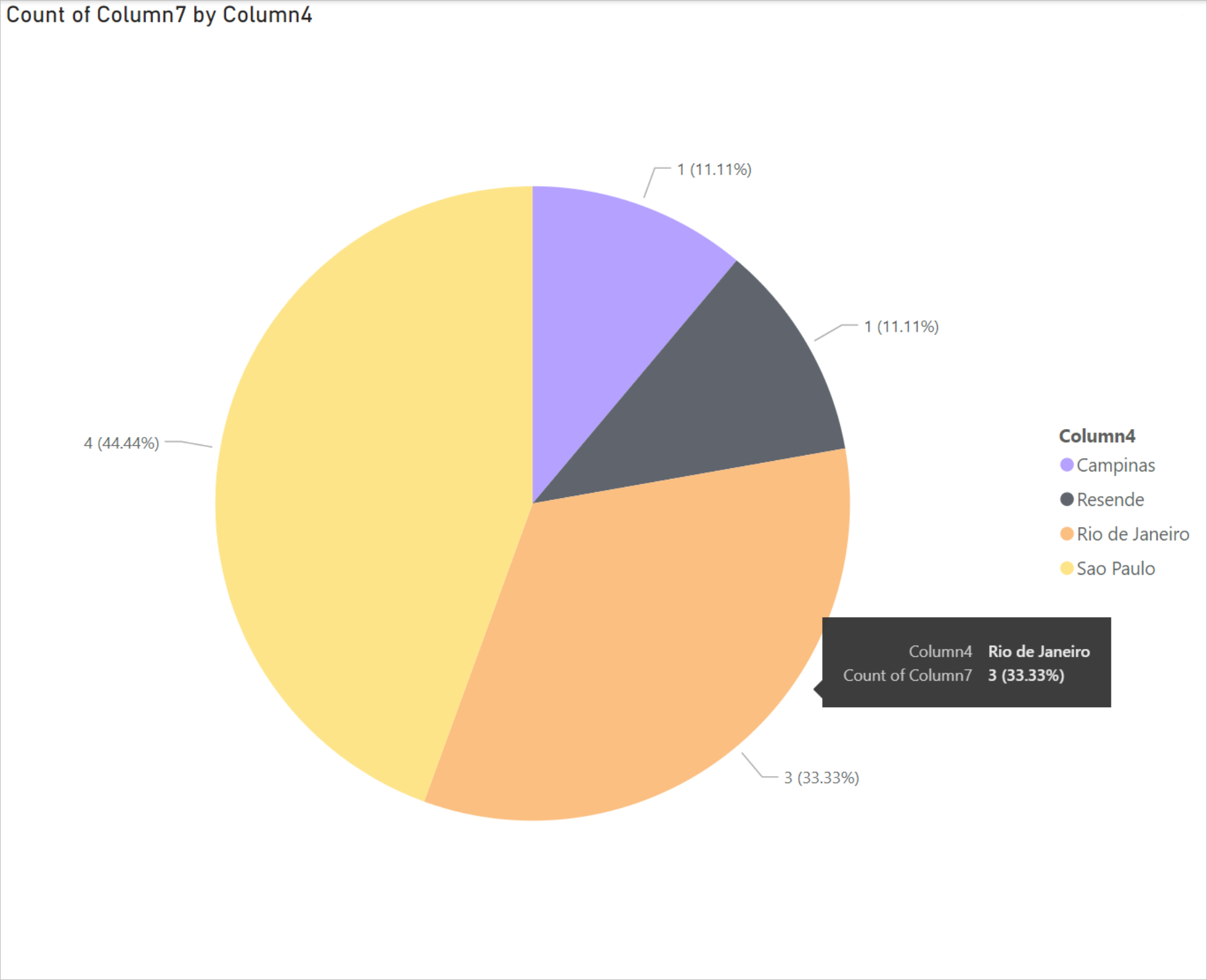
จากเมนู ไฟล์ เลือก บันทึก เพื่อบันทึกการแสดงภาพเป็นไฟล์ Power BI Desktop
เผยแพร่รายงานไปยังบริการของ Power BI
หลังจากที่คุณได้สร้างการแสดงภาพใน Power BI Desktop แล้ว คุณสามารถแชร์กับผู้อื่นได้โดยการเผยแพร่ไปยังบริการของ Power BI สําหรับคําแนะนําเกี่ยวกับวิธีการดังกล่าว ไปที่เผยแพร่จาก Power BI Desktop
ดูเพิ่มเติม
คำติชม
เร็วๆ นี้: ตลอดปี 2024 เราจะขจัดปัญหา GitHub เพื่อเป็นกลไกคำติชมสำหรับเนื้อหา และแทนที่ด้วยระบบคำติชมใหม่ สำหรับข้อมูลเพิ่มเติม ให้ดู: https://aka.ms/ContentUserFeedback
ส่งและดูข้อคิดเห็นสำหรับ