มุมมองแอสเซมบลี
หมายเหตุ
บทความตัวเชื่อมต่อต่อไปนี้ให้บริการโดย Autodesk เจ้าของตัวเชื่อมต่อนี้และสมาชิกของโปรแกรมการรับรอง Microsoft Power Query เชื่อมต่อ OR หากคุณมีคําถามเกี่ยวกับเนื้อหาของบทความนี้หรือมีการเปลี่ยนแปลงที่คุณต้องการเห็นในบทความนี้ ให้เยี่ยมชมเว็บไซต์ Autodesk และใช้ช่องสนับสนุนที่นั่น
สรุป
| รายการ | คำอธิบาย |
|---|---|
| สถานะการเผยแพร่ | ความพร้อมใช้งานทั่วไป |
| ผลิตภัณฑ์ | Power BI (แบบจําลองความหมาย) Power BI (กระแสข้อมูล) ผ้า (กระแสข้อมูลรุ่น 2) |
| ชนิดการรับรองความถูกต้องที่ได้รับการสนับสนุน | บัญชีผู้ใช้ Autodesk |
| เอกสารอ้างอิงฟังก์ชัน | — |
ข้อกำหนดเบื้องต้น
หากต้องการใช้ตัวเชื่อมต่อมุมมองแอสเซมบลี คุณต้องมีบัญชี Autodesk ที่มีชื่อผู้ใช้และรหัสผ่านและเป็นสมาชิกของโครงการอย่างน้อยหนึ่งโครงการใน Assemble
นอกจากนี้ คุณจะต้องมีอย่างน้อยหนึ่งมุมมองที่เชื่อมโยงกับโครงการแอสเซมบลี
รองรับความสามารถ
- นำเข้า
เชื่อมต่อเพื่อประกอบมุมมองจาก Power Query Desktop
เพื่อเชื่อมต่อกับประกอบข้อมูล:
เลือกมุมมองแอสเซมบลีจากประสบการณ์รับข้อมูลภายใต้ประเภทบริการออนไลน์ จากนั้นเลือกเชื่อมต่อ
ใน มุมมองแอสเซมบลี ใส่ URL ของไซต์ของคุณเพื่อลงชื่อเข้าใช้ ตัวอย่างเช่น ใช้
https://example.tryassemble.comก. (ไม่บังคับ) เลือกวันที่ที่คุณต้องการโหลดข้อมูล การปล่อยให้รายการนี้ว่างเปล่าผลลัพธ์ในการดึงข้อมูลล่าสุดในแต่ละครั้งที่คุณรีเฟรช

ข. เมื่อคุณป้อน URL แล้ว เลือก ตกลง เพื่อดําเนินการต่อ
เลือก ลงชื่อเข้าใช้ เพื่อลงชื่อเข้าใช้บัญชี Autodesk ของคุณ
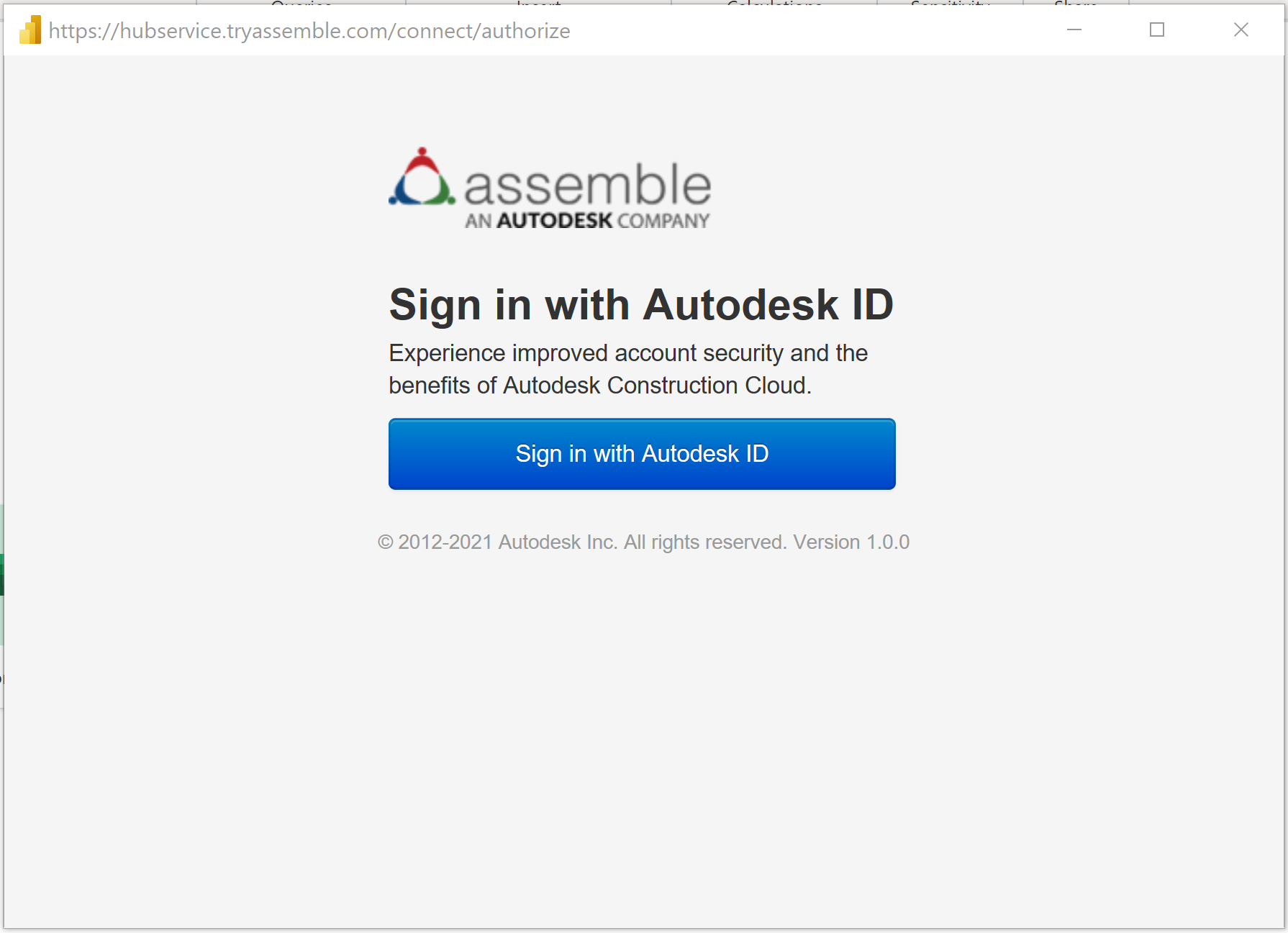
เมื่อคุณลงชื่อเข้าใช้เรียบร้อยแล้ว ให้เลือกเชื่อมต่อ
ในกล่องโต้ตอบ ตัวนําทาง ให้ค้นหาและขยายโครงการที่คุณต้องการโหลด สําหรับแต่ละโครงการ มีโฟลเดอร์สําหรับ แบบจําลอง และ มุมมอง
แบบจําลอง (New!) - ดึงข้อมูลเลือกคุณสมบัติจากแบบจําลองทุกรุ่นหรือทุกรุ่น
มุมมอง - ดึงข้อมูลคอลัมน์ที่มองเห็นได้ทั้งหมดในมุมมองที่บันทึกไว้ก่อนหน้านี้

กําลังโหลดข้อมูลจากแบบจําลอง
ขยายโฟลเดอร์ แบบจําลอง เลือกแต่ละแบบจําลองที่คุณต้องการรวม การตั้งค่าที่แสดงในขั้นตอนต่อไปนี้จะต้องเสร็จสมบูรณ์สําหรับแต่ละแบบจําลองที่เลือก

เลือกเวอร์ชันที่คุณต้องการโหลด:
- เวอร์ชันที่ใช้งานอยู่เท่านั้น: โหลดเฉพาะเวอร์ชันที่ใช้งานอยู่ของแบบจําลองเท่านั้น
- เวอร์ชันทั้งหมด: โหลดแบบจําลองทุกเวอร์ชัน
- ยกเว้นเวอร์ชันที่ใช้งานอยู่ทั้งหมด: โหลดเวอร์ชันก่อนหน้าทั้งหมดของแบบจําลองโดยไม่ต้องโหลดเวอร์ชันที่ใช้งานอยู่ (มีไว้สําหรับเวิร์กโฟลว์ขั้นสูงเมื่อจําเป็นต้องโหลดข้อมูลเวอร์ชันก่อนหน้าเพียงครั้งเดียวและไม่รวมอยู่ในการรีเฟรช)
- เวอร์ชันเฉพาะ: โหลดเวอร์ชันเฉพาะทั้งหมดของแบบจําลองที่เลือก (เวอร์ชันเฉพาะจะถูกเลือกในดรอปดาวน์ ชื่อเวอร์ชัน และ หมายเลข)
เลือกคุณสมบัติที่คุณต้องการดึงข้อมูลโดยใช้ตัวกรองการค้นหาหรือการเลื่อน ตามค่าเริ่มต้น ID แบบจําลอง ชื่อแบบจําลอง รหัสเวอร์ชัน ชื่อเวอร์ชัน และหมายเลขเวอร์ชันจะรวมอยู่ในผลลัพธ์เสมอ

หมายเหตุ
เมื่อใช้แถบค้นหา ตรวจสอบให้แน่ใจว่าได้ล้างการเลือกและเลือกคุณสมบัติทั้งหมดก่อนที่จะเลือกตกลง หรือการเลือกก่อนหน้าจะถูกเขียนทับ
หากใช้ "เวอร์ชันเฉพาะ" ให้เลือกเวอร์ชันที่คุณต้องการโหลดในดรอปดาวน์ ชื่อเวอร์ชัน และ หมายเลข (ไม่บังคับ) จากนั้นเลือก นําไปใช้ การเลือกในดรอปดาวน์นี้จะถูกละเว้นหากเลือกการตั้งค่า "โหลดข้อมูลแบบจําลอง" อื่น ๆ
เมื่อแสดงตัวอย่างข้อมูลแสดงแล้ว คุณสามารถเลือก แปลงข้อมูล เพื่อไปที่ตัวแก้ไข Power Query หรือ โหลด เพื่อไปยังแดชบอร์ดโดยตรง
หากคุณต้องการโหลดแบบจําลองหลายรายการพร้อมกัน โปรดแน่ใจว่าได้เลือก นําไปใช้ หลังจากการตั้งค่าแต่ละแบบจําลองสําหรับแต่ละขั้นตอนข้างต้น
กําลังโหลดข้อมูลจากมุมมอง
ขยายโฟลเดอร์ มุมมอง เลือกมุมมองที่คุณต้องการรวม นอกจากนี้ เลือก [โครงการ] ดูรูป ขนาดย่อของมุมมองของคุณถ้าคุณต้องการรวมรูปภาพในรายงานของคุณ เลือก แปลงข้อมูล เพื่อดําเนินการต่อไปยัง Power Query
ใน Power Query คุณจะเห็นคอลัมน์เดียวที่ชื่อว่า แถว บนส่วนหัวของคอลัมน์ ให้เลือกปุ่มที่มีลูกศรสองตัวชี้ในทิศทางตรงกันข้ามเพื่อขยายแถวของคุณ

ก. ยกเลิกการเลือก ใช้ชื่อคอลัมน์เดิมเป็นคํานํา หน้า และเลือก ตกลง สําหรับแต่ละคิวรีข้อมูลมุมมองที่คุณเลือก

ข. เลือก ปิดและใช้ เพื่อโหลดชุดข้อมูล
(ไม่บังคับ) ถ้าคุณเลือกที่จะโหลดรูปภาพ คุณจะต้องอัปเดต ประเภท ข้อมูล สําหรับเขตข้อมูลรูปภาพ
ก. ขยายตาราง [โครงการ] ดูรูปขนาดย่อ แล้วเลือกเขตข้อมูลรูป การเลือกนี้จะเปิด แท็บเครื่องมือ คอลัมน์
ข. เปิดรายการ ดรอปดาวน์ ประเภท ข้อมูล และเลือก URL ของรูปภาพ ตอนนี้คุณสามารถลากและวางเขตข้อมูลรูปภาพลงในวิชวลรายงานของคุณได้แล้ว

ปัญหาและข้อจำกัดที่ทราบ
มุมมองที่มีแถวมากกว่า 100,000 แถวอาจไม่โหลด ทั้งนี้ขึ้นอยู่กับจํานวนของเขตข้อมูลที่รวมอยู่ในมุมมอง เพื่อหลีกเลี่ยงข้อจํากัดนี้ เราขอแนะนําให้แบ่งมุมมองขนาดใหญ่เป็นมุมมองที่มีขนาดเล็กกว่าและผนวกคิวรีในรายงานของคุณ หรือสร้างความสัมพันธ์ในแบบจําลองข้อมูลของคุณ
คุณลักษณะ ดูรูปภาพ ในขณะนี้สนับสนุนเฉพาะรูปขนาดย่อเนื่องจากข้อจํากัดของขนาดแถวใน Power BI
เมื่อสร้างคิวรีโดยใช้ ข้อมูลแบบจําลอง จะสามารถเลือกคุณสมบัติได้สูงสุด 200 รายการ