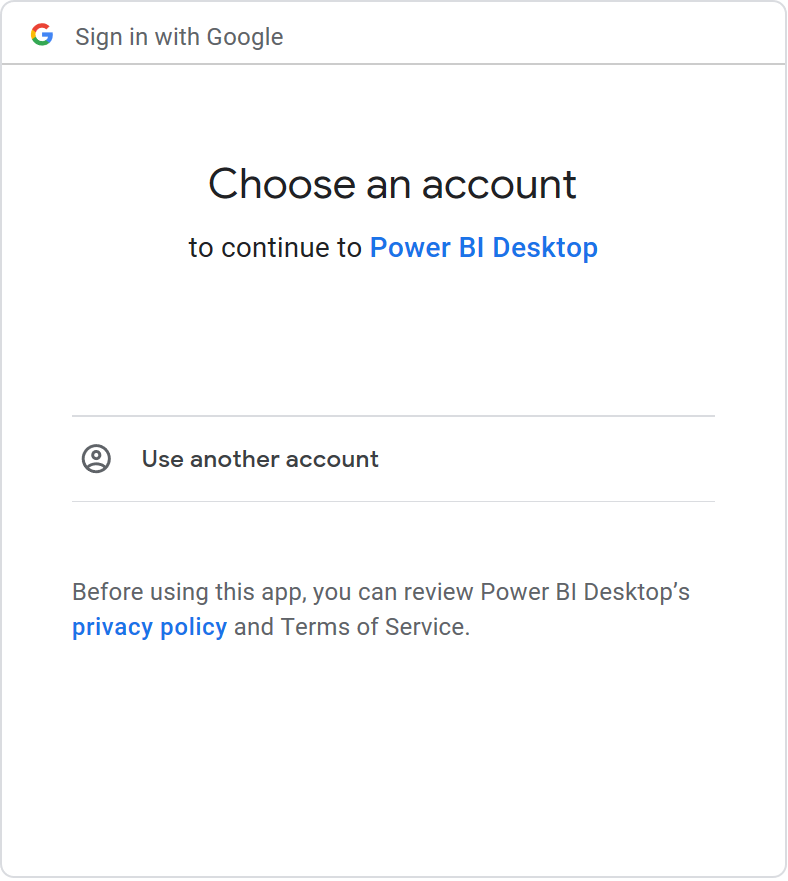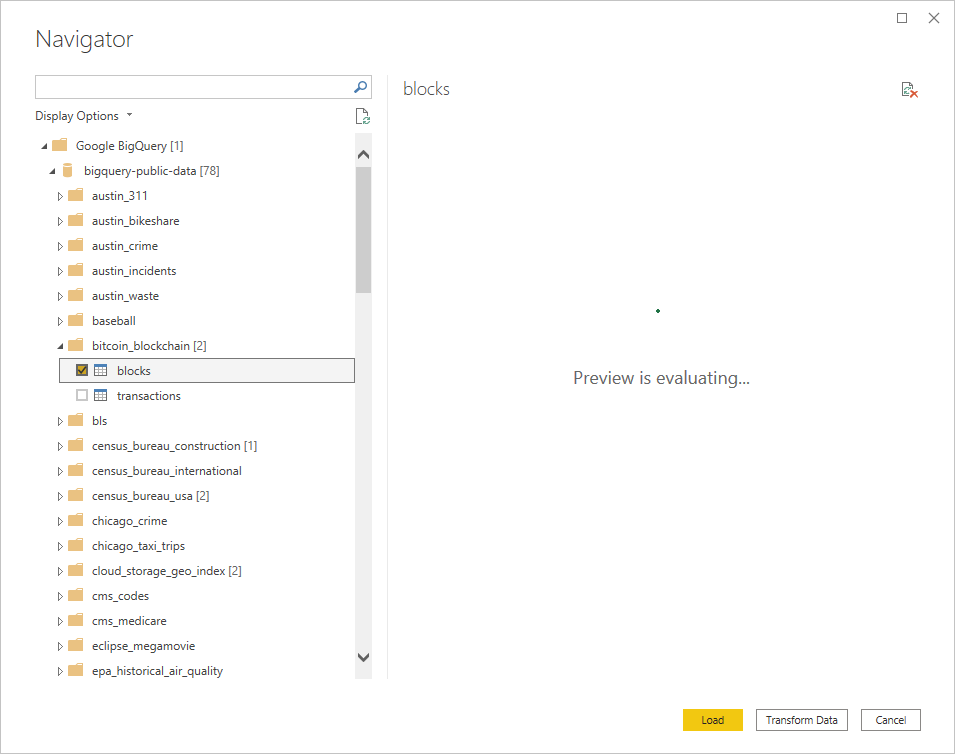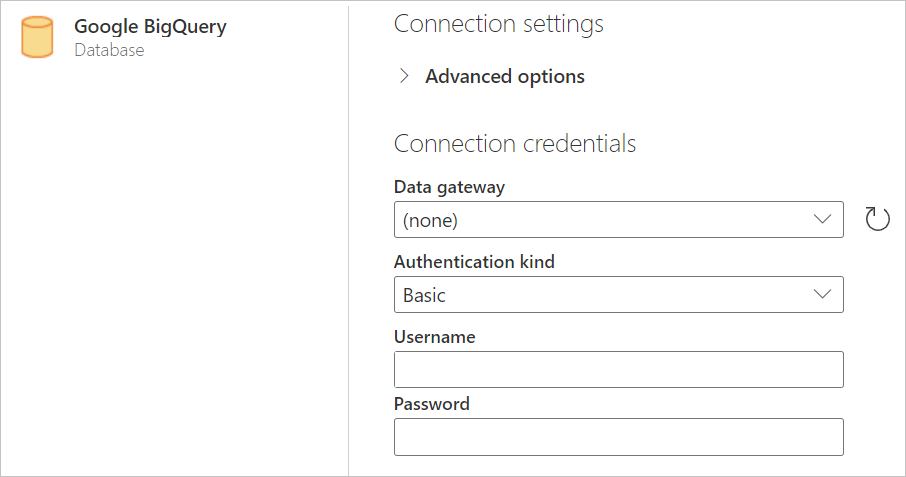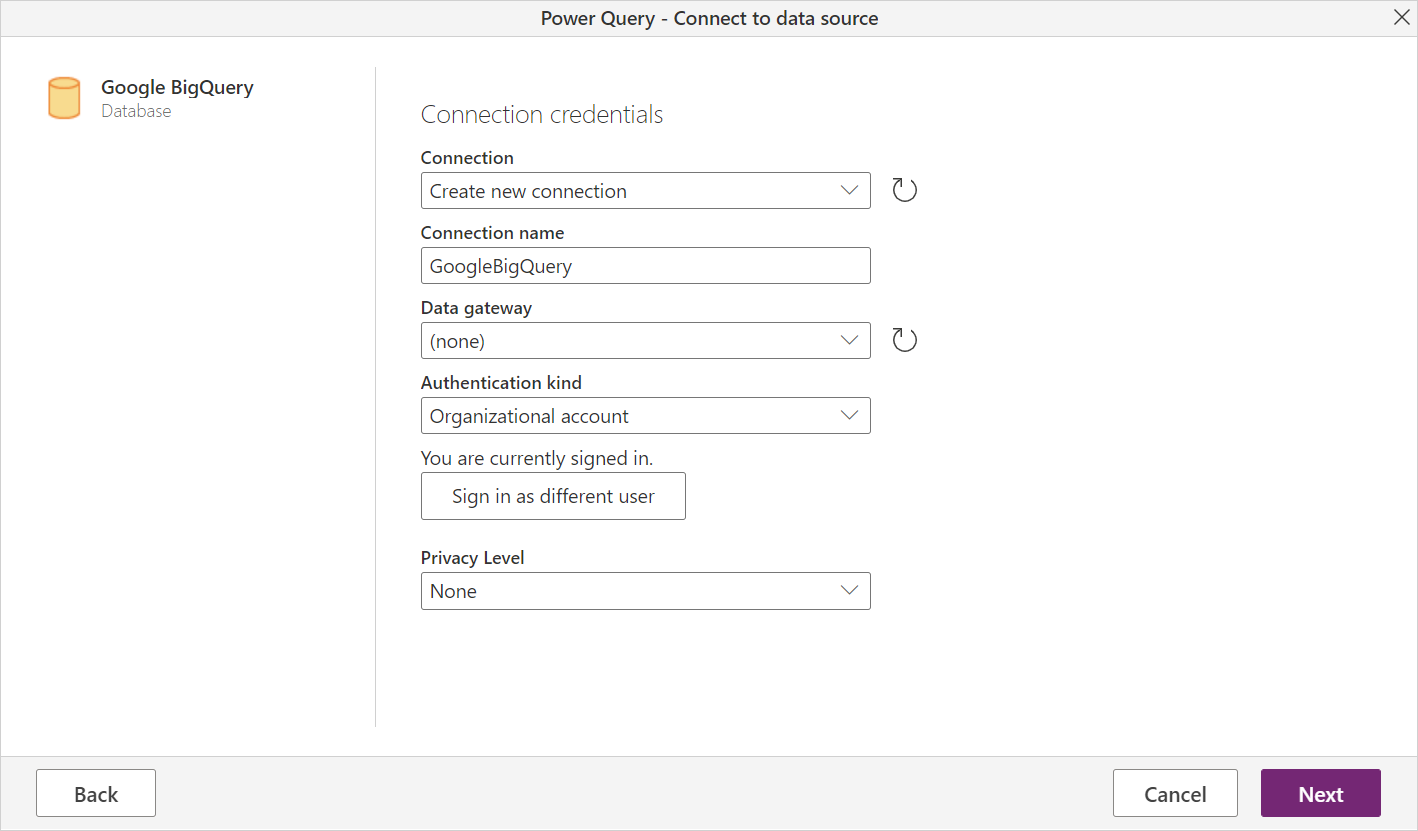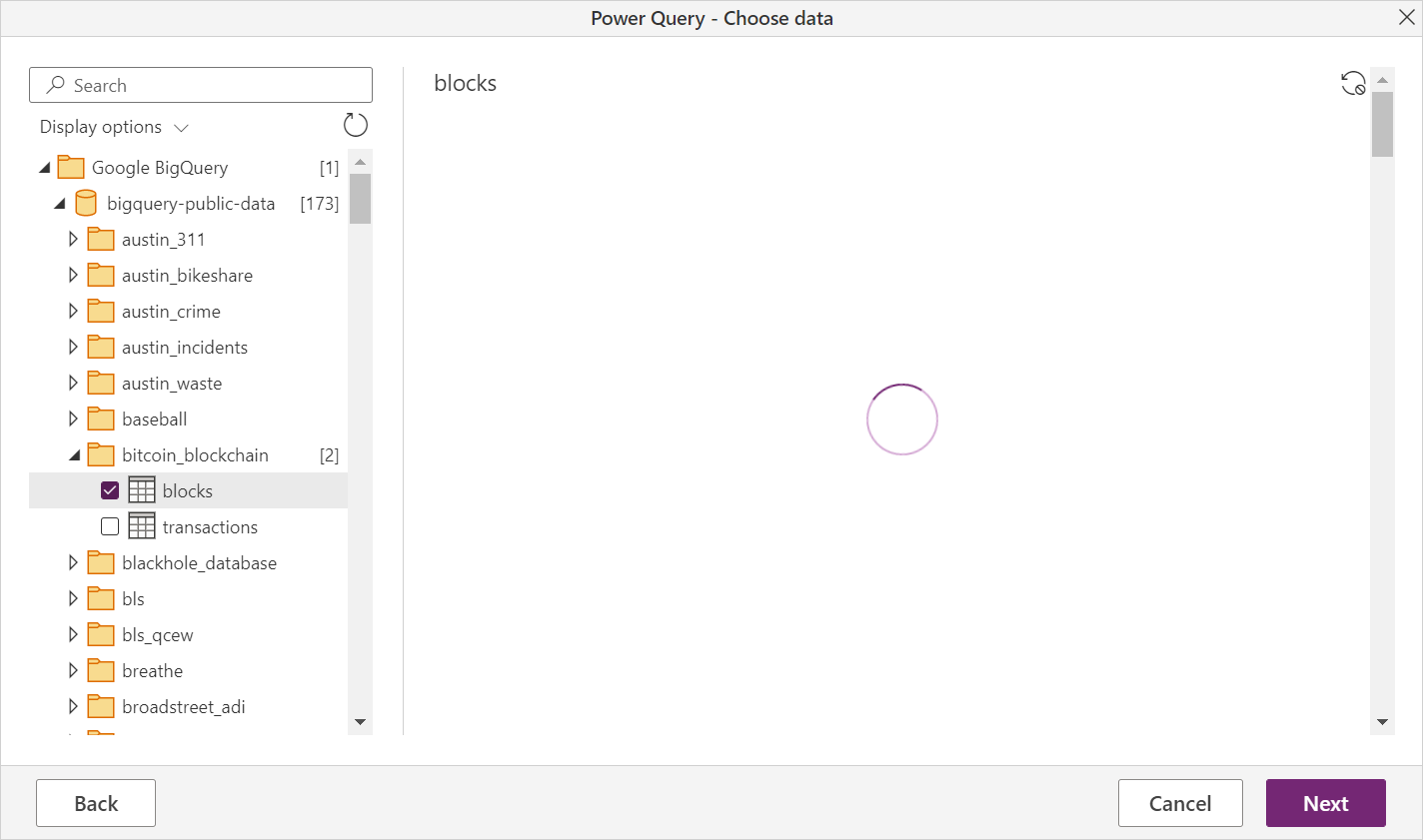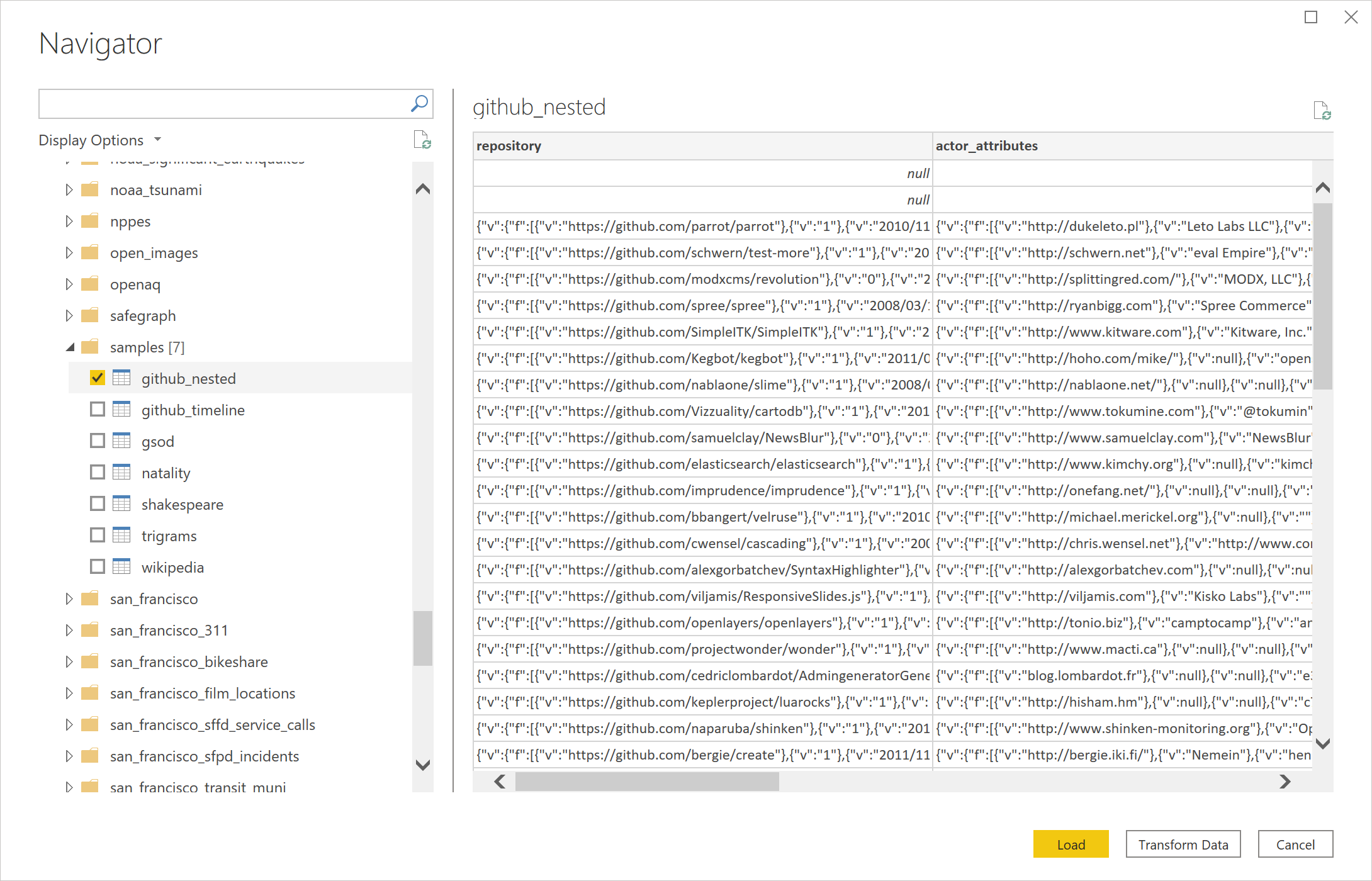หมายเหตุ
การเข้าถึงหน้านี้ต้องได้รับการอนุญาต คุณสามารถลอง ลงชื่อเข้าใช้หรือเปลี่ยนไดเรกทอรีได้
การเข้าถึงหน้านี้ต้องได้รับการอนุญาต คุณสามารถลองเปลี่ยนไดเรกทอรีได้
สรุป
| รายการ | คำอธิบาย |
|---|---|
| สถานะการเผยแพร่ | ความพร้อมใช้งานทั่วไป |
| ผลิตภัณฑ์ | Power BI (แบบจําลองความหมาย) Power BI (กระแสข้อมูล) ผ้า (กระแสข้อมูลรุ่น 2) Power Apps (กระแสข้อมูล) ข้อมูลเชิงลึกของลูกค้า (กระแสข้อมูล) |
| ชนิดการรับรองความถูกต้องที่ได้รับการสนับสนุน | บัญชีองค์กร บัญชีบริการ |
หมายเหตุ
ความสามารถบางอย่างอาจมีอยู่ในผลิตภัณฑ์เดียว แต่ไม่ใช่อย่างอื่นเนื่องจากตารางเวลาการปรับใช้และความสามารถเฉพาะของโฮสต์
หมายเหตุ
มีผลเดือนกรกฎาคม 2021 Google ยุติการสนับสนุนสําหรับการลงชื่อเข้าใช้บัญชี Google จากเฟรมเวิร์กเบราว์เซอร์แบบฝังตัว เนื่องจากการเปลี่ยนแปลงนี้ คุณจําเป็นต้อง อัปเดต เวอร์ชัน Power BI Desktop เป็นเดือนมิถุนายน 2021 หรือใหม่กว่าเพื่อรองรับการลงชื่อเข้าใช้ Google
หมายเหตุ
ตั้งแต่เดือนพฤษภาคม 2025 เราได้แนะนําการใช้งานใหม่สําหรับตัวเชื่อมต่อ Google BigQuery ซึ่งพร้อมใช้งานในการแสดงตัวอย่าง เรียนรู้เพิ่มเติมเกี่ยวกับ คุณลักษณะนี้
ข้อกําหนดเบื้องต้น
คุณต้องมีบัญชี Google หรือบัญชีบริการของ Google เพื่อลงชื่อเข้าใช้ Google BigQuery
รองรับความสามารถ
- นำเข้า
- DirectQuery (แบบจําลองความหมายของ Power BI)
เชื่อมต่อกับข้อมูล Google BigQuery จาก Power Query Desktop
หากต้องการเชื่อมต่อกับ Google BigQuery จาก Power Query Desktop ให้ทําตามขั้นตอนต่อไปนี้:
เลือก Google BigQuery ในประสบการณ์รับข้อมูล ประสบการณ์การใช้งานรับข้อมูลใน Power Query Desktop แตกต่างกันระหว่างแอป สําหรับข้อมูลเพิ่มเติมเกี่ยวกับประสบการณ์การใช้งานข้อมูลของ Power Query Desktop สําหรับแอปของคุณ ให้ไปที่ สถานที่รับข้อมูล
หากคุณต้องการใช้ตัวเลือกขั้นสูงให้เลือก ตัวเลือกขั้นสูง มิฉะนั้น เลือก ตกลง เพื่อดําเนินต่อ สําหรับข้อมูลเพิ่มเติม ไปที่เชื่อมต่อโดยใช้ตัวเลือกขั้นสูง
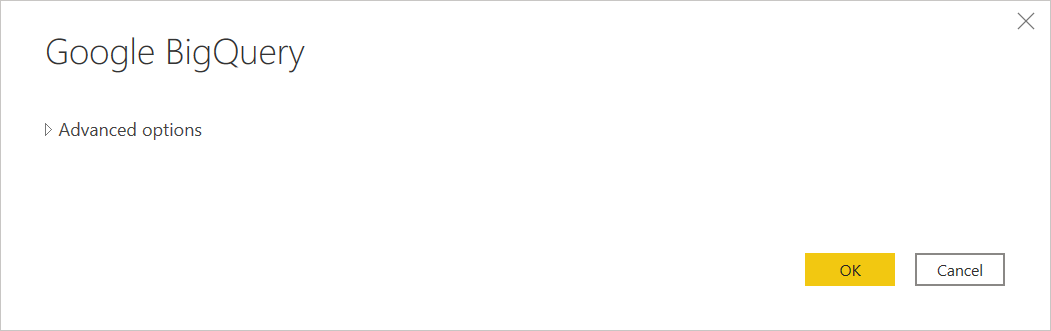
ตัวเชื่อมต่อ Google BigQuery สนับสนุนการเชื่อมต่อผ่านบัญชีองค์กรหรือการลงชื่อเข้าใช้บัญชีบริการ ตัวอย่างนี้ใช้บัญชีองค์กรเพื่อลงชื่อเข้าใช้ เลือก ลงชื่อเข้าใช้ เพื่อดําเนินการต่อ
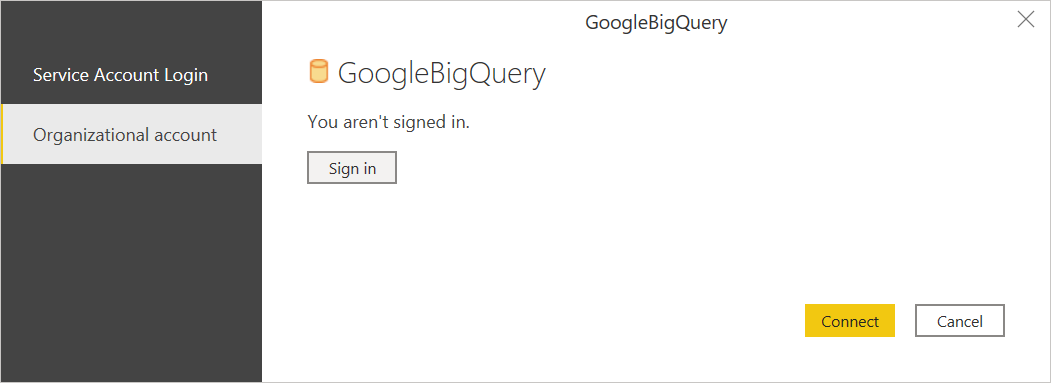
คุณยังสามารถลงชื่อเข้าใช้ด้วยบัญชีบริการของ Google ได้อีกด้วย ในกรณีนี้ เลือก เข้าสู่ระบบบัญชีบริการ และป้อนบัญชีผู้ใช้บริการของคุณอีเมลและบัญชีบริการของคุณเนื้อหาไฟล์คีย์ JSON จากนั้นเลือก เชื่อมต่อ
กล่องโต้ตอบ ลงชื่อเข้าใช้ด้วย Google จะปรากฏขึ้น เลือกบัญชี Google ของคุณและอนุมัติการเชื่อมต่อกับ Power BI Desktop
เมื่อลงชื่อเข้าใช้แล้ว ให้เลือก เชื่อมต่อ เพื่อดําเนินการต่อ
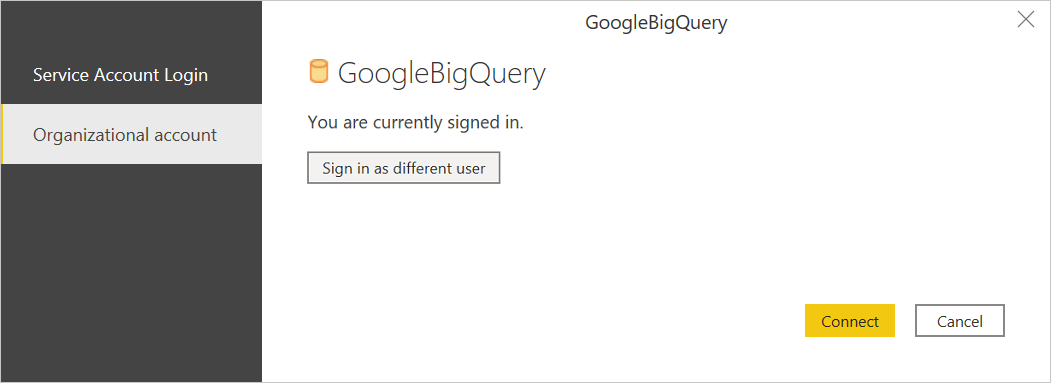
เมื่อคุณเชื่อมต่อเสร็จเรียบร้อยแล้ว หน้าต่าง ตัวนําทาง จะปรากฏขึ้นและแสดงข้อมูลที่พร้อมใช้งานบนเซิร์ฟเวอร์ เลือกข้อมูลของคุณในตัวนําทาง จากนั้นเลือก แปลงข้อมูล เพื่อแปลงข้อมูลใน Power Query หรือ โหลด เพื่อโหลดข้อมูลใน Power BI Desktop
เชื่อมต่อกับข้อมูล Google BigQuery จาก Power Query ออนไลน์
หากต้องการเชื่อมต่อกับ Google BigQuery จาก Power Query ออนไลน์ ให้ทําตามขั้นตอนต่อไปนี้:
เลือกตัวเลือก Google BigQuery ในประสบการณ์การรับข้อมูล แอปต่าง ๆ มีวิธีการต่าง ๆ ในการเข้าถึง Power Query Online รับประสบการณ์ข้อมูล สําหรับข้อมูลเพิ่มเติมเกี่ยวกับวิธีการเข้าถึง Power Query Online รับประสบการณ์ข้อมูลจากแอปของคุณ ไปที่ สถานที่รับข้อมูล
ในกล่องโต้ตอบ ฐานข้อมูล Google BigQuery คุณอาจต้องสร้างการเชื่อมต่อใหม่หรือเลือกการเชื่อมต่อที่มีอยู่ เลือกบัญชีองค์กรหรือบริการที่จะลงชื่อเข้าใช้ หากคุณกําลังใช้ข้อมูลภายในองค์กร ให้เลือกเกตเวย์ข้อมูลภายในองค์กร จากนั้น เลือก ลงชื่อเข้าใช้
กล่องโต้ตอบ ลงชื่อเข้าใช้ด้วย Google จะปรากฏขึ้น เลือกบัญชี Google และอนุมัติการเชื่อมต่อ
หมายเหตุ
แม้ว่ากล่องโต้ตอบลงชื่อเข้าใช้จะบอกว่าคุณดําเนินการต่อไปยัง Power BI Desktop เมื่อคุณลงชื่อเข้าใช้แล้ว แต่คุณจะถูกส่งไปยังแอปออนไลน์ของคุณแทน

ถ้าคุณต้องการใช้ตัวเลือกขั้นสูงใด ๆ ให้เลือก ตัวเลือกขั้นสูง ข้อมูลเพิ่มเติม: เชื่อมต่อโดยใช้ตัวเลือกขั้นสูง
เมื่อลงชื่อเข้าใช้แล้ว ให้เลือก ถัดไป เพื่อดําเนินการต่อ
เมื่อคุณเชื่อมต่อเสร็จเรียบร้อยแล้ว หน้าต่าง ตัวนําทาง จะปรากฏขึ้นและแสดงข้อมูลที่พร้อมใช้งานบนเซิร์ฟเวอร์ เลือกข้อมูลของคุณในตัวนําทาง จากนั้นเลือก ถัดไป เพื่อแปลงข้อมูลใน Power Query
เชื่อมต่อโดยใช้ตัวเลือกขั้นสูง
ทั้ง Power Query Desktop และ Power Query Online มีชุดของตัวเลือกขั้นสูงที่คุณสามารถเพิ่มลงในคิวรีของคุณได้ถ้าจําเป็น
ตารางต่อไปนี้แสดงรายการของตัวเลือกขั้นสูงทั้งหมดที่คุณสามารถตั้งค่าใน Power Query Desktop และ Power Query Online
| ตัวเลือกขั้นสูง | คำอธิบาย |
|---|---|
| รหัสโครงการการเรียกเก็บเงิน | โครงการที่ Power Query เรียกใช้คิวรี สิทธิ์และการเรียกเก็บเงินจะเชื่อมโยงกับโครงการนี้ ถ้าไม่มี ID โครงการการเรียกเก็บเงิน จะใช้โครงการที่พร้อมใช้งานแรกที่ Google API ส่งกลับตามค่าเริ่มต้น |
| ใช้ที่เก็บข้อมูล API | ค่าสถานะที่เปิดใช้งานโดยใช้ API ที่เก็บข้อมูลของ Google BigQuery ตัวเลือกนี้จะเป็นจริงตามค่าเริ่มต้น ตัวเลือกนี้สามารถตั้งค่าเป็น false เพื่อไม่ใช้ Storage API และใช้ REST API แทน |
| ระยะเวลาการหมดเวลาของการเชื่อมต่อ | การตั้งค่าการเชื่อมต่อมาตรฐาน (เป็นวินาที) ที่ควบคุมระยะเวลาที่ Power Query รอให้การเชื่อมต่อเสร็จสมบูรณ์ คุณสามารถเปลี่ยนค่านี้ได้หากการเชื่อมต่อของคุณไม่เสร็จสมบูรณ์ก่อน 15 วินาที (ค่าเริ่มต้น) |
| ระยะเวลาการหมดเวลาคําสั่ง | ระยะเวลาที่ Power Query รอให้คิวรีเสร็จสมบูรณ์และส่งกลับผลลัพธ์ ค่าเริ่มต้นขึ้นอยู่กับค่าเริ่มต้นของโปรแกรมควบคุม คุณสามารถป้อนค่าอื่นในไม่กี่นาทีเพื่อให้การเชื่อมต่อเปิดอีกต่อไป |
| ID โครงการ | โครงการที่คุณต้องการเรียกใช้คิวรีในระบบ |
| คําสั่ง SQL | สําหรับข้อมูล ไปที่ นําเข้าข้อมูลจากฐานข้อมูลโดยใช้คิวรีฐานข้อมูลดั้งเดิม ในเวอร์ชันนี้ของฟังก์ชันคิวรีฐานข้อมูลดั้งเดิม คุณจําเป็นต้องใช้ชื่อตารางที่มีคุณสมบัติครบถ้วนในรูปแบบ Database.Schema.Tableตัวอย่างเช่นSELECT * FROM DEMO_DB.PUBLIC.DEMO_TABLE ตัวเลือกนี้จะพร้อมใช้งานใน Power Query Desktop เท่านั้น |
เมื่อคุณเลือกตัวเลือกขั้นสูงที่คุณต้องการ ให้เลือก ตกลง ใน Power Query Desktop หรือ ถัดไป ใน Power Query Online เพื่อเชื่อมต่อกับข้อมูล Google BigQuery ของคุณ
การใช้งานตัวเชื่อมต่อ Google BigQuery ใหม่ (ตัวอย่าง)
ตั้งแต่เดือนพฤษภาคม 2025 เราได้แนะนําการใช้งานใหม่สําหรับตัวเชื่อมต่อ Google BigQuery เพื่อปรับปรุงการผสานรวมกับ Google BigQuery ซึ่งพร้อมให้บริการในการแสดงตัวอย่าง ซึ่งใช้ การเชื่อมต่อฐานข้อมูลลูกศร (ADBC) แทน ODBC เพื่อเชื่อมต่อและดึงข้อมูลจาก Google BigQuery ซึ่งช่วยปรับปรุงประสิทธิภาพการทํางานโดยเฉพาะอย่างยิ่งสําหรับชุดผลลัพธ์ขนาดใหญ่ ขณะที่เรายังคงปรับปรุงและเพิ่มความสามารถใหม่ให้กับตัวเชื่อมต่อนี้ เราขอแนะนําให้คุณอัปเกรดเป็นเวอร์ชันล่าสุดเพื่อลองใช้และส่งคําติชมให้เรา
หมายเหตุ
คุณลักษณะนี้ได้รับการสนับสนุนใน Power BI Desktop เวอร์ชัน 64 บิต และไม่สามารถใช้งานได้ในเวอร์ชัน 32 บิต
หากต้องการเข้าถึงคุณลักษณะนี้ใน Power BI Desktop ให้ไปที่ ตัวเลือกและการตั้งค่า (ใต้แท็บ ไฟล์) >คุณลักษณะการแสดงตัวอย่าง> จากนั้นเลือกกล่องกาเครื่องหมายเพื่อเปิดใช้งานตัวเลือก ใช้ตัวเชื่อมต่อ Google BigQuery ใหม่ เมื่อเปิดตัวเลือกการเชื่อมต่อที่สร้างขึ้นใหม่ทั้งหมดจะใช้การใช้งานตัวเชื่อมต่อใหม่โดยอัตโนมัติ
การเชื่อมต่อที่มีอยู่ของคุณจะยังคงไม่เปลี่ยนแปลง คุณสามารถลองใช้คุณลักษณะได้โดยการเพิ่ม Implementation="2.0" ค่าสถานะใน GoogleBigQuery.Database คิวรีของคุณดังนี้ คุณสมบัตินี้แยกความแตกต่างเวอร์ชันของตัวเชื่อมต่อที่คุณกําลังใช้
หากต้องการเข้าถึงคุณลักษณะนี้ใน Dataflow Gen2 หลังจากที่คุณกําหนดค่าการรับข้อมูลจาก Google BigQuery ให้ไปที่ ตัวแก้ไขขั้นสูง ในริบบิ้นด้านบนและเพิ่ม Implementation="2.0" ค่าสถานะใน GoogleBigQuery.Database คิวรีของคุณดังนี้เพื่อใช้ตัวเชื่อมต่อใหม่นี้
Source = GoogleBigQuery.Database([Implementation = "2.0"])
หมายเหตุ
เมื่อคุณใช้เกตเวย์ข้อมูลภายในองค์กร โปรดทราบว่าเวอร์ชันที่รองรับน้อยที่สุดคือพฤษภาคม 2025 เราขอแนะนําให้ใช้เวอร์ชันล่าสุดเพื่อประเมินคุณลักษณะนี้ด้วยความสามารถล่าสุด
เพื่อช่วยในการวินิจฉัยปัญหาที่อาจเกิดขึ้น คุณสามารถค้นหา Implementation เป็น "2.0" และ DriverType เป็น "ADBC" ในบันทึก Mashup ของคุณ
ในขณะนี้ ตัวเชื่อมต่อนี้มีข้อจํากัดที่ทราบดังต่อไปนี้:
- ความสัมพันธ์ไม่ได้รับการสนับสนุน
- พร็อกซีไม่ได้รับการสนับสนุน
ข้อจํากัดและข้อควรพิจารณา
ในส่วนนี้จะอธิบายข้อจํากัดหรือข้อควรพิจารณาของตัวเชื่อมต่อ Google BigQuery
การเชื่อมต่อกับ Google BigQuery ใน Power BI Desktop
มีข้อจํากัดและข้อควรพิจารณาสองสามข้อที่ควรทราบเมื่อใช้ตัวเชื่อมต่อ Google BigQuery กับ Power BI
ความพร้อมใช้งานของตัวเชื่อมต่อ
ตัวเชื่อมต่อ Google BigQuery มีให้ใช้งานใน Power BI Desktop และบริการของ Power BI ในบริการ Power BI สามารถเข้าถึงตัวเชื่อมต่อได้โดยใช้การเชื่อมต่อแบบคลาวด์กับคลาวด์จาก Power BI ไปยัง Google BigQuery
ข้อผิดพลาด "ปฏิเสธการเข้าถึง"
เมื่อคุณพยายามเชื่อมต่อกับ Google BigQuery จาก Power BI Desktop คุณอาจได้รับข้อความแสดงข้อผิดพลาดต่อไปนี้:
Datasource.Error: ODBC: ERROR [HY000][Microsoft][BigQuery] (100) Error interacting with REST API: Access Denied: Project <project name>: The user <user name> bigquery.jobs.create permissions in project <project name>.
ในกรณีนี้ คุณอาจจําเป็นต้องป้อน ID โครงการเรียกเก็บเงินในตัวเลือกขั้นสูงของ โครงการเรียกเก็บเงิน ใน การตั้งค่าการเชื่อมต่อ Power Query
นอกจากนี้ หากคุณสร้างรายงานในบริการของ Power BI โดยใช้เกตเวย์ด้วย คุณอาจยังคงได้รับข้อผิดพลาดนี้อยู่ ในกรณีนี้ คุณต้องรวม ID โครงการเรียกเก็บเงินในรหัส M สําหรับการเชื่อมต่อโดยใช้ตัวแก้ไข Power Query หรือแถบสูตร Power Query ด้วยตนเอง เช่น:
Source = GoogleBigQuery.Database([BillingProject="Include-Billing-Project-Id-Here"])
เขตข้อมูลแบบซ้อนกัน
ในการปรับข้อควรพิจารณาด้านประสิทธิภาพให้เหมาะสม Google BigQuery ทําได้ดีกับชุดข้อมูลขนาดใหญ่เมื่อดีนอร์มอลไลซ์ ลดรูปแบบแบนและซ้อนกัน
ตัวเชื่อมต่อ Google BigQuery สนับสนุนเขตข้อมูลที่ซ้อนกัน ซึ่งโหลดเป็นคอลัมน์ข้อความในรูปแบบ JSON
ผู้ใช้ควรเลือก แปลงข้อมูล จากนั้นใช้ความสามารถในการแยกวิเคราะห์ JSON ในตัวแก้ไข Power Query เพื่อดึงข้อมูล
- ภายใต้แท็บริบบอนแปลง ประเภทคอลัมน์ข้อความ เลือกการแยกวิเคราะห์ แล้วเลือก JSON
- แยกเขตข้อมูลระเบียน JSON โดยใช้ตัวเลือกขยายคอลัมน์
การตั้งค่าบัญชีบริการของ Google
สําหรับข้อมูลเพิ่มเติมเกี่ยวกับการตั้งค่าหรือการใช้บัญชีบริการของ Google ให้ไปที่ การสร้างและจัดการคีย์บัญชีบริการ ใน Google docs
การรับรองความถูกต้องผ่านบัญชีบริการของ Google
เมื่อคุณรับรองความถูกต้องผ่านบัญชีบริการของ Google ใน Power BI Desktop จะมีรูปแบบข้อมูลประจําตัวเฉพาะที่กําหนดโดยตัวเชื่อมต่อ
- อีเมลบัญชีบริการ: ต้องอยู่ในรูปแบบอีเมล
- เนื้อหาไฟล์คีย์ JSON ของบัญชีบริการ: เมื่อดาวน์โหลดคีย์ JSON นี้แล้ว ต้องลบบรรทัดใหม่ทั้งหมดออกจากไฟล์เพื่อให้เนื้อหาอยู่ในบรรทัดเดียว เมื่อไฟล์ JSON อยู่ในรูปแบบนั้น เนื้อหาสามารถวางลงในเขตข้อมูลนี้ได้
เมื่อคุณรับรองความถูกต้องผ่านบัญชีบริการของ Google ในบริการของ Power BI หรือ Power Query Online ผู้ใช้จะต้องใช้การรับรองความถูกต้อง "พื้นฐาน" เขตข้อมูลชื่อผู้ใช้จะแมปไปยังเขตข้อมูลอีเมลของบัญชีบริการ และเขตข้อมูล Password จะแมปไปยังเขตข้อมูลเนื้อหาไฟล์คีย์ JSON ของบัญชีบริการ ข้อกําหนดรูปแบบสําหรับข้อมูลประจําตัวแต่ละรายการยังคงเหมือนเดิมในทั้ง Power BI Desktop, บริการ Power BI และ Power Query Online
ไม่สามารถรับรองความถูกต้องกับที่เก็บข้อมูล API ของ Google BigQuery
ตัวเชื่อมต่อ Google BigQuery ใช้ ที่เก็บข้อมูล API ของ Google BigQuery ตามค่าเริ่มต้น คุณลักษณะนี้จะถูกควบคุมโดยตัวเลือกขั้นสูงที่เรียกว่า UseStorageApi คุณอาจพบปัญหาเกี่ยวกับคุณลักษณะนี้ถ้าคุณใช้สิทธิ์ระดับแยกย่อย ในสถานการณ์นี้ คุณอาจเห็นข้อความแสดงข้อผิดพลาดต่อไปนี้ หรือไม่สามารถรับข้อมูลใด ๆ จากคิวรีของคุณ:
ERROR [HY000] [Microsoft][BigQuery] (131) Unable to authenticate with Google BigQuery Storage API. Check your account permissions
คุณสามารถแก้ไขปัญหานี้ได้โดยการปรับสิทธิ์ของผู้ใช้สําหรับที่เก็บข้อมูล API BigQuery อย่างถูกต้อง คุณจําเป็นต้องมีสิทธิ์ API ที่เก็บข้อมูลเหล่านี้เพื่อเข้าถึงข้อมูลอย่างถูกต้องด้วย BigQueryStorage API:
-
bigquery.readsessions.create: สร้างเซสชันการอ่านใหม่ผ่านที่เก็บข้อมูล API BigQuery -
bigquery.readsessions.getData: อ่านข้อมูลจากเซสชันการอ่านใหม่ผ่านที่เก็บข้อมูล API BigQuery -
bigquery.readsessions.update: อัปเดตเซสชันการอ่านใหม่ผ่านที่เก็บข้อมูล API BigQuery
โดยทั่วไปแล้ว สิทธิ์เหล่านี้จะระบุไว้ใน BigQuery.User บทบาท สําหรับข้อมูลเพิ่มเติม ไปที่บทบาทและสิทธิ์ที่กําหนดไว้ล่วงหน้าของ Google BigQuery
หากขั้นตอนข้างต้นไม่สามารถแก้ไขปัญหาได้ คุณสามารถปิดใช้งานที่เก็บข้อมูล API BigQuery ได้
ไม่สามารถใช้ข้อมูลชนิด DateTime ในโหมด Direct Query
มีปัญหาที่ทราบแล้วซึ่ง DateTime ชนิดไม่ได้รับการสนับสนุนผ่าน Direct Query การเลือกคอลัมน์ที่มี DateTime ชนิด ทําให้เกิดข้อผิดพลาด Invalid query หรือเกิดข้อผิดพลาดของวิชวล
ข้อจํากัดของคอลัมน์คิวรีที่มีชื่อเดียวกันกับชื่อตาราง
เมื่อทําการคิวรีคอลัมน์ที่มีชื่อเดียวกันกับชื่อตาราง BigQuery จะแปลคอลัมน์เป็น ที่ struct รวมคอลัมน์ทั้งหมดในตารางแทนที่จะเป็นคอลัมน์ที่ระบุ ตัวอย่างเช่น SELECT debug FROM dataset.debug ส่งกลับ struct ที่มีคอลัมน์ทั้งหมดในตารางแก้จุดบกพร่อง แทนที่จะเป็นคอลัมน์ดีบักที่ระบุ ลักษณะการทํางานนี้ไม่ได้ใช้งานง่ายและมีการตรวจสอบการแก้ไข มีการแก้ไขปัญหาชั่วคราวอยู่สามแบบ:
- วิธีแก้ปัญหาที่ 1: ตัดตารางด้วยมุมมองที่ไม่ขัดแย้งกับชื่อคอลัมน์—
CREATE VIEW dataset.new_view AS SELECT * FROM dataset.debug - วิธีแก้ไขปัญหาที่ 2: เปลี่ยนชื่อคอลัมน์เพื่อหลีกเลี่ยงความขัดแย้งกับชื่อตาราง—
ALTER TABLE dataset.debug RENAME COLUMN debug to new_debug - วิธีแก้ไขปัญหาที่ 3: เปลี่ยนคิวรี SELECT เพื่อใช้ table.column เพื่ออ้างอิงคอลัมน์ข้อขัดแย้ง—
SELECT debug.debug FROM dataset.debug
มุมมองที่เป็นภาพไม่ได้รับการรองรับในตัวนําทาง Power BI Desktop
ปัญหาที่ทราบแล้วคือตัวเชื่อมต่อ Google BigQuery ไม่สนับสนุนมุมมองที่เป็นรูปธรรมในตัวนําทาง Power BI Desktop ในขณะนี้
- วิธีแก้ปัญหา: ใช้คําสั่ง SQL คิวรีในระบบของฐานข้อมูลเพื่อดึงข้อมูลมุมมองที่เป็นร่างจาก Google BigQuery
ข้อผิดพลาด HTTP 403: โควตาส่งออก (เกินโควตา: ผู้ใช้ของคุณเกินโควตาสําหรับคําขอ project.list ที่เกิดขึ้นพร้อมกัน)
- โควตาจะเกินการใช้บัญชีลูกค้าของ project.list การเรียกใช้ API ไปยัง Google เมื่อรายงานหลายฉบับรีเฟรชพร้อมกัน อาจทําให้เกิดข้อผิดพลาดในคิวรีหรือรายงานที่แตกต่างกัน เพื่อป้องกันข้อผิดพลาด กําหนดตารางเวลาการรีเฟรชรายงานในช่วงเวลาที่สลับกัน
- อัปเดตคิวรีเพื่อรวม ID โครงการเรียกเก็บเงิน -
GoogleBigQuery.Database([BillingProject="Include-Billing-Project-Id-Here"]) - การเรียก ควร
GoogleBigQuery.Databaseอยู่ในคิวรีเดียวกันกับ schema และการเลือกตารางเพื่อหลีกเลี่ยงข้อผิดพลาด