Hive LLAP
สรุป
| รายการ | คำอธิบาย |
|---|---|
| สถานะการเผยแพร่ | ความพร้อมใช้งานทั่วไป |
| ผลิตภัณฑ์ | Power BI (แบบจําลองความหมาย) Power BI (กระแสข้อมูล) ผ้า (กระแสข้อมูลรุ่น 2) |
| ชนิดการรับรองความถูกต้องที่ได้รับการสนับสนุน | พื้นฐาน (ชื่อผู้ใช้/รหัสผ่าน) Windows |
| เอกสารอ้างอิงฟังก์ชัน | — |
ข้อกำหนดเบื้องต้น
ชื่อผู้ใช้และรหัสผ่าน Apache Hive LLAP
รองรับความสามารถแล้ว
- นำเข้า
- Direct Query (แบบจําลองความหมายของ Power BI)
- โพรโทคอลการขนส่งของ Thrift
- HTTP
- แบบมาตรฐาน
เชื่อมต่อไปยังข้อมูล Hive LLAP จาก Power Query Desktop
วิธีเชื่อมต่อกับเซิร์ฟเวอร์ Apache Hive LLAP:
เลือกตัวเลือก Hive LLAP จากรับข้อมูล
ป้อน URL ไปยังเซิร์ฟเวอร์ Adobe Hive LLAP นอกจากนี้ คุณยังสามารถป้อนหมายเลขพอร์ตทางเลือกได้ โดยทั่วไปแล้ว URL จะมีลักษณะเหมือน
http://[hostname]:[port number]คอมโพเนนต์ของ URL คือ:hostname(ตัวอย่างเช่นhivellaphttp.southcentralus.contoso.com) คือชื่อโฮสต์หรือที่อยู่ IP ของเซิร์ฟเวอร์ Apache Hiveport number(ตัวอย่างเช่น 10500) เป็นหมายเลขพอร์ตสําหรับเซิร์ฟเวอร์ Apache Hiveport numberถ้าไม่ได้ระบุ ค่าเริ่มต้นคือ 10501 สําหรับโพรโทคอลการขนส่ง HTTP และ 10500 สําหรับโพรโทคอลการขนส่งมาตรฐาน
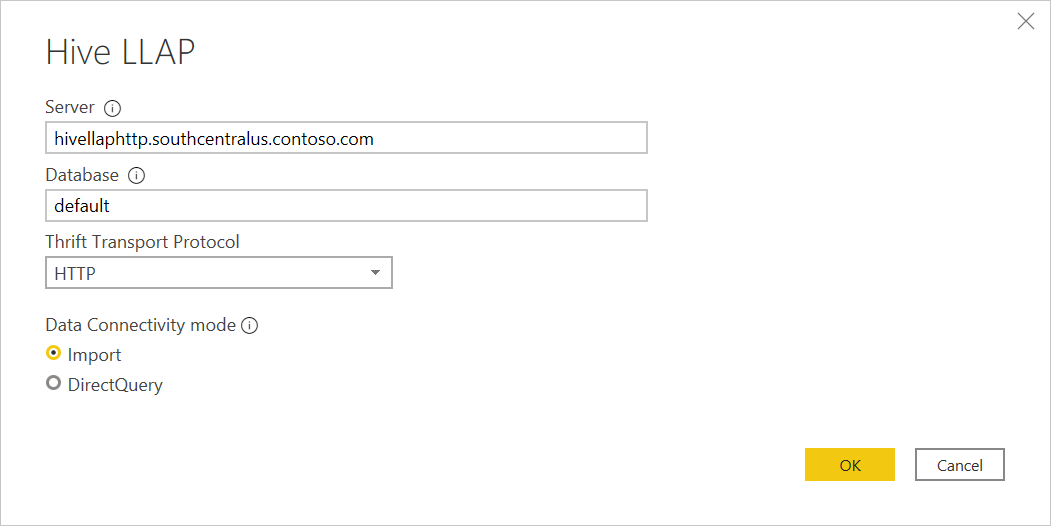
ใน Thrift Transport Protocol ให้เลือก มาตรฐาน สําหรับโหมด TCP หรือ HTTP สําหรับโหมด HTTP
เลือกโหมดการเชื่อมต่อข้อมูล นําเข้า หรือ DirectQuery ข้อมูลเพิ่มเติม: ใช้ DirectQuery ใน Power BI Desktop
เลือก ตกลง เพื่อดำเนินการต่อ
ในครั้งแรกที่คุณเชื่อมต่อกับแหล่งข้อมูล (ระบุโดย URL ที่ไม่ซ้ํากันแต่ละรายการ) คุณจะได้รับพร้อมท์ให้ใส่ข้อมูลประจําตัวของบัญชีผู้ใช้ เลือกชนิดของการรับรองความถูกต้องที่เหมาะสม และใส่ข้อมูลประจําตัวของคุณสําหรับการเชื่อมต่อ
- Windows: เลือกชนิดการรับรองความถูกต้องนี้ถ้าคุณต้องการเชื่อมต่อโดยใช้การรับรองความถูกต้องของ Windows
- พื้นฐาน: เลือกประเภทการรับรองความถูกต้องนี้ถ้าคุณต้องการเชื่อมต่อโดยใช้การรับรองความถูกต้อง Apache Hive LLAP ใส่ Apache Hive LLAP User name และ Password ของคุณ
ข้อมูลเพิ่มเติม: การรับรองความถูกต้องกับแหล่งข้อมูล
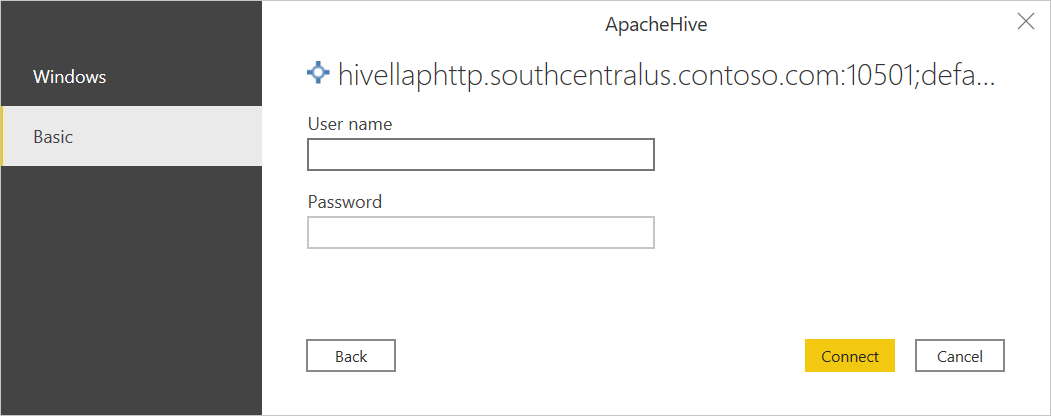
เลือกเชื่อมต่อเพื่อเชื่อมต่อกับข้อมูล Apache Hive LLAP
ในตัว นําทาง ให้เลือกข้อมูลที่คุณต้องการ จากนั้นเลือก แปลงข้อมูล เพื่อแปลงข้อมูลใน ตัวแก้ไข Power Query หรือ โหลด เพื่อโหลดข้อมูลใน Power BI Desktop
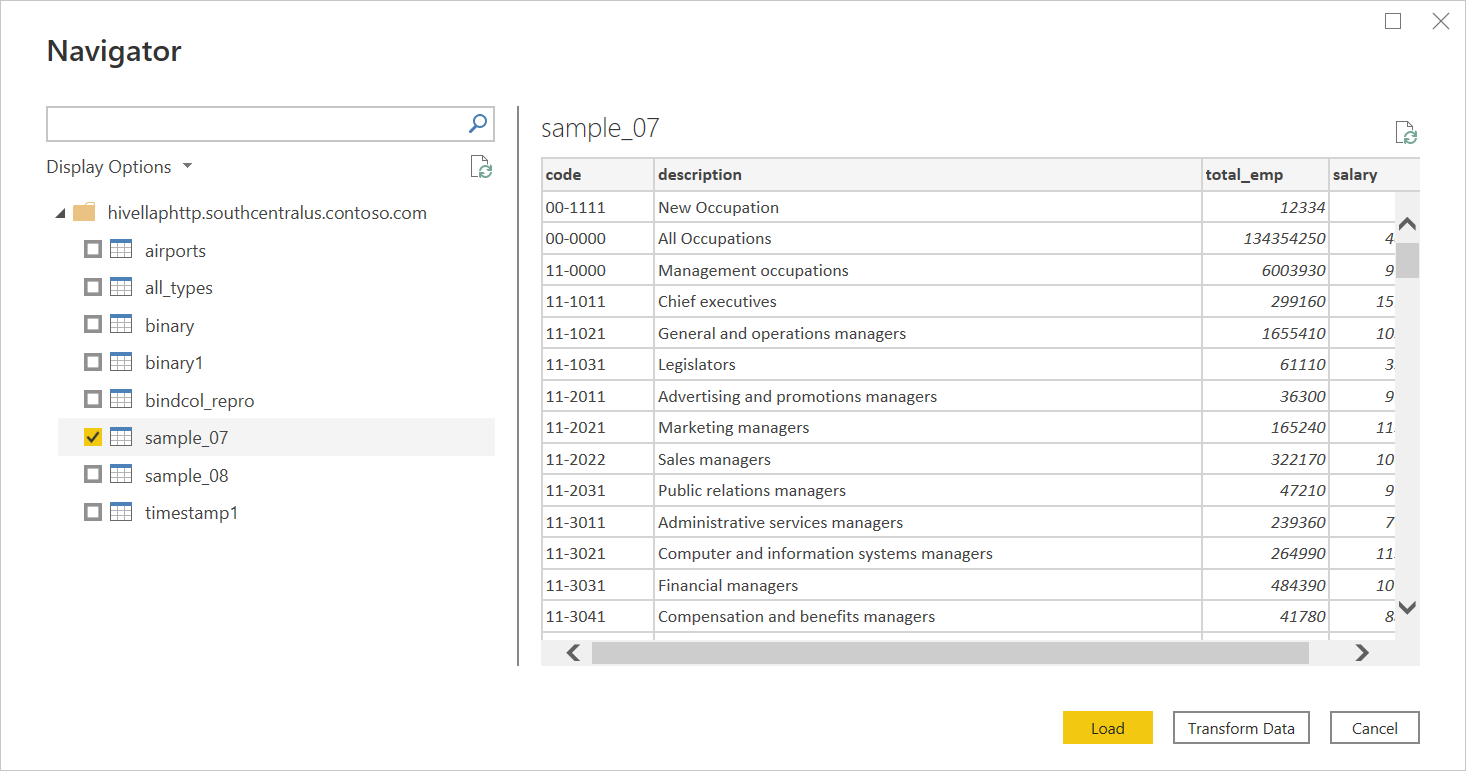
เชื่อมต่อไปยังข้อมูล Hive LLAP จาก Power Query Online
วิธีเชื่อมต่อกับเซิร์ฟเวอร์ Apache Hive LLAP:
เลือกตัวเลือก Hive LLAP ใน Power Query - เลือกหน้าแหล่งข้อมูล
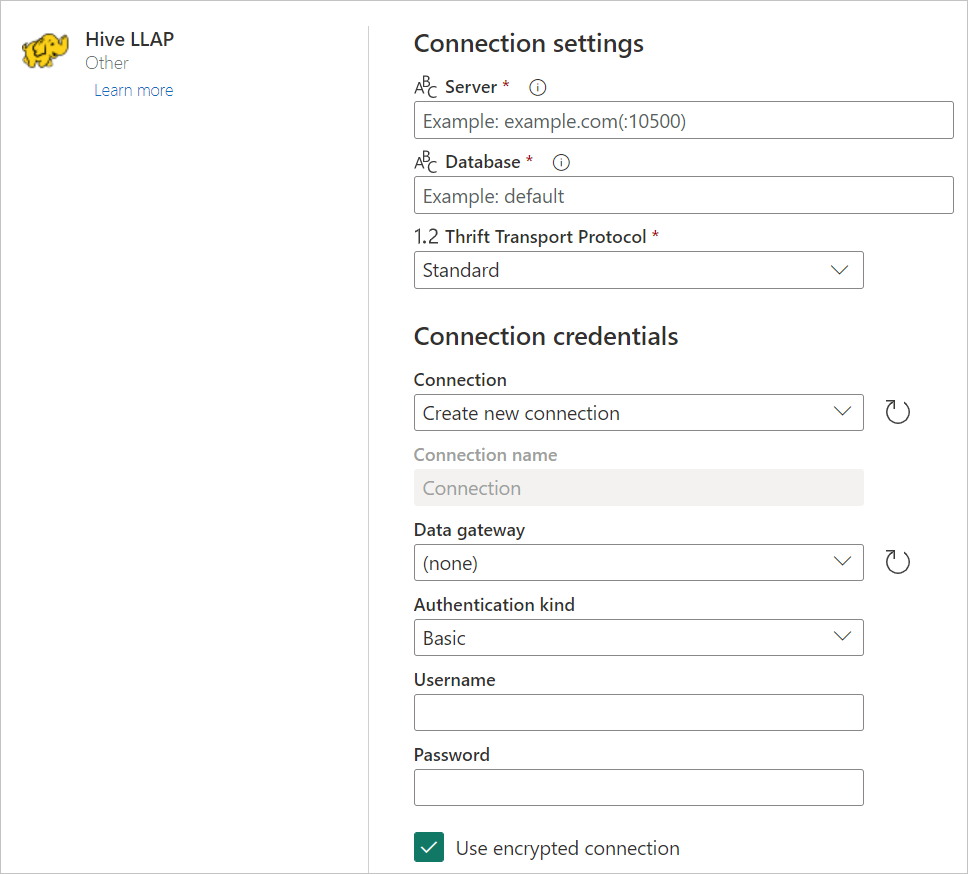
ป้อน URL ไปยังเซิร์ฟเวอร์ Adobe Hive LLAP นอกจากนี้ คุณยังสามารถป้อนหมายเลขพอร์ตทางเลือกได้ โดยทั่วไปแล้ว URL จะมีลักษณะเหมือน
http://[hostname]:[port number]คอมโพเนนต์ของ URL คือ:hostname(ตัวอย่างเช่นhivellaphttp.southcentralus.contoso.com) คือชื่อโฮสต์หรือที่อยู่ IP ของเซิร์ฟเวอร์ Apache Hiveport number(ตัวอย่างเช่น 10500) เป็นหมายเลขพอร์ตสําหรับเซิร์ฟเวอร์ Apache Hiveport numberถ้าไม่ได้ระบุ ค่าเริ่มต้นคือ 10501 สําหรับโพรโทคอลการขนส่ง HTTP และ 10500 สําหรับโพรโทคอลการขนส่งมาตรฐาน
ใน Thrift Transport Protocol ให้เลือก มาตรฐาน สําหรับโหมด TCP หรือ HTTP สําหรับโหมด HTTP
ถ้าจําเป็น ให้เลือกชื่อของเกตเวย์ข้อมูลภายในองค์กรของคุณ
ถ้าคุณกําลังเชื่อมต่อกับข้อมูล Hive LLAP นี้เป็นครั้งแรก ให้เลือกชนิดของข้อมูลประจําตัวสําหรับการเชื่อมต่อใน ชนิดการรับรองความถูกต้อง
ป้อนข้อมูลประจำตัวของคุณ
เลือก ใช้เชื่อมต่อแบบเข้ารหัส ถ้าคุณต้องการใช้การเชื่อมต่อที่เข้ารหัสลับ หรือยกเลิกการเลือกตัวเลือกถ้าคุณต้องการใช้การเชื่อมต่อที่ไม่ได้เข้ารหัสลับ
เลือก ถัดไป เพื่อดำเนินการต่อ
ในตัว นําทาง เลือกข้อมูลที่คุณต้องการ จากนั้นเลือก แปลงข้อมูล เพื่อแปลงข้อมูลในตัวแก้ไข Power Query
การลงชื่อเข้าระบบครั้งเดียว (SSO) ที่ใช้ Kerberos สําหรับ Hive LLAP
ขณะนี้ตัวเชื่อมต่อ Hive LLAP สนับสนุนการลงชื่อเข้าระบบครั้งเดียว (SSO) ที่ใช้ Kerberos
เมื่อต้องใช้คุณลักษณะนี้:
ลงชื่อเข้าใช้บัญชี Power BI ของคุณ และไปที่ หน้า การจัดการ เกตเวย์
เพิ่มแหล่งข้อมูลใหม่ภายใต้คลัสเตอร์เกตเวย์ที่คุณต้องการใช้
เลือกตัวเชื่อมต่อ ในรายการชนิด แหล่งข้อมูล
ขยายส่วนการตั้งค่าขั้นสูง
เลือกตัวเลือกเพื่อใช้ SSO ผ่าน Kerberos สําหรับคิวรี DirectQuery หรือ ใช้ SSO ผ่าน Kerberos สําหรับคิวรี DirectQuery และนําเข้า
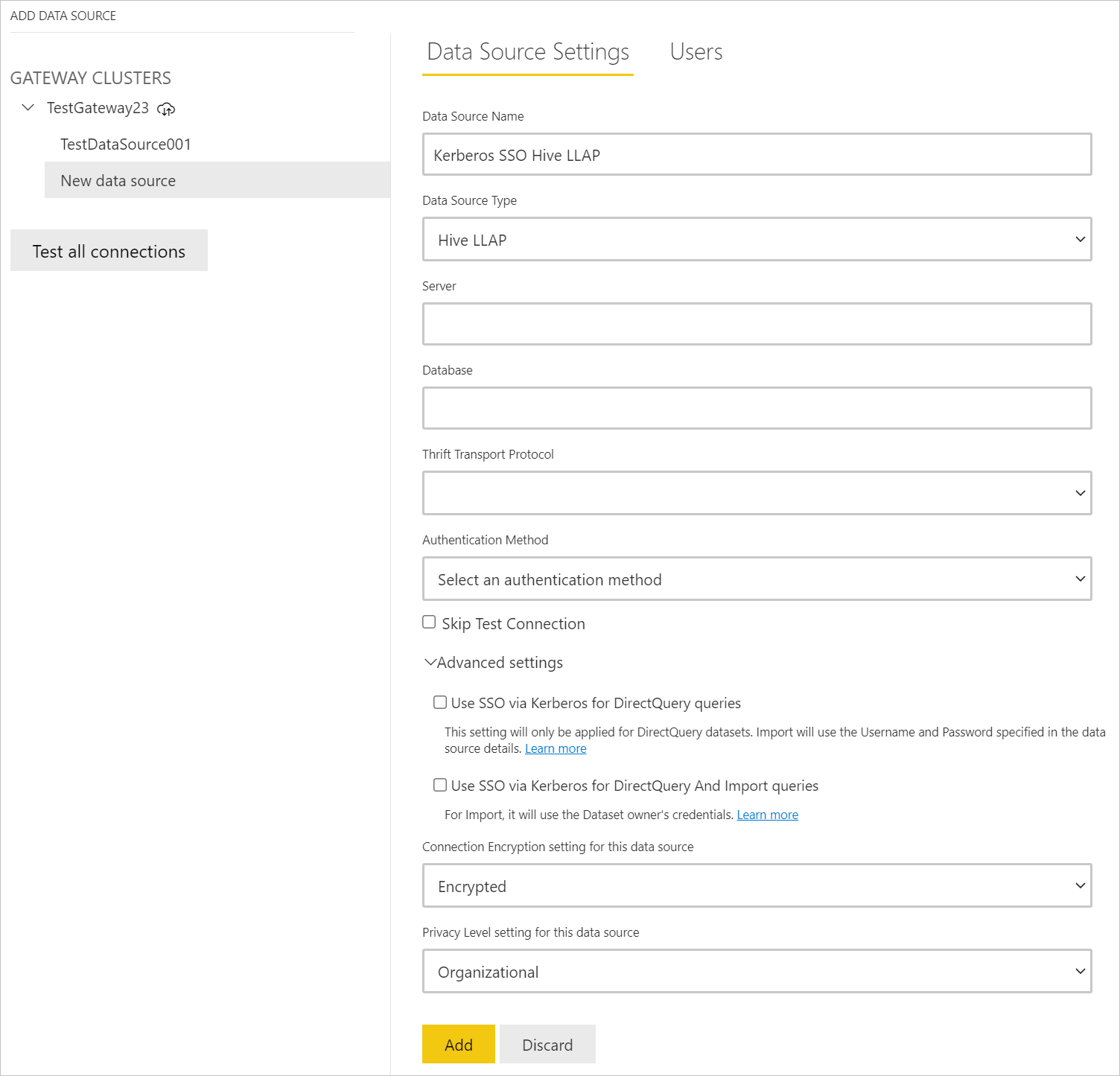
ข้อมูลเพิ่มเติมกําหนดค่า SSO ที่ใช้ Kerberos จากบริการของ Power BI ไปยังแหล่งข้อมูลภายในองค์กร
การแก้ไขปัญหา
ข้อผิดพลาด SSL ใน Power BI Desktop
คุณอาจพบข้อผิดพลาด "SSL_connect" ต่อไปนี้หลังจากใส่ข้อมูลการรับรองความถูกต้องสําหรับตัวเชื่อมต่อและเลือกเชื่อมต่อ
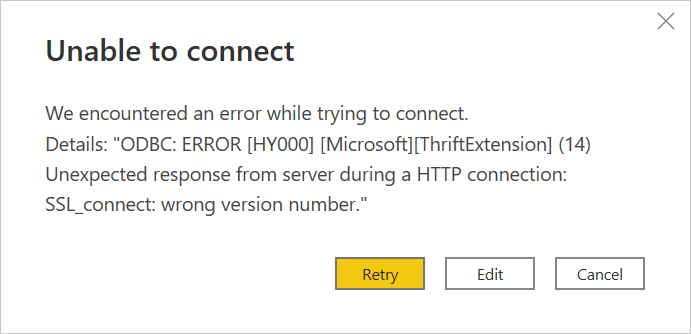
หากข้อผิดพลาดนี้เกิดขึ้น:
ใน Power BI Desktop ให้เลือกไฟล์>ตัวเลือกและการตั้งค่า>การตั้งค่าแหล่งข้อมูล
ในการตั้งค่าแหล่งข้อมูล เลือกแหล่งข้อมูล Hive LLAP ที่คุณสร้างขึ้น จากนั้นเลือก แก้ไขสิทธิ์
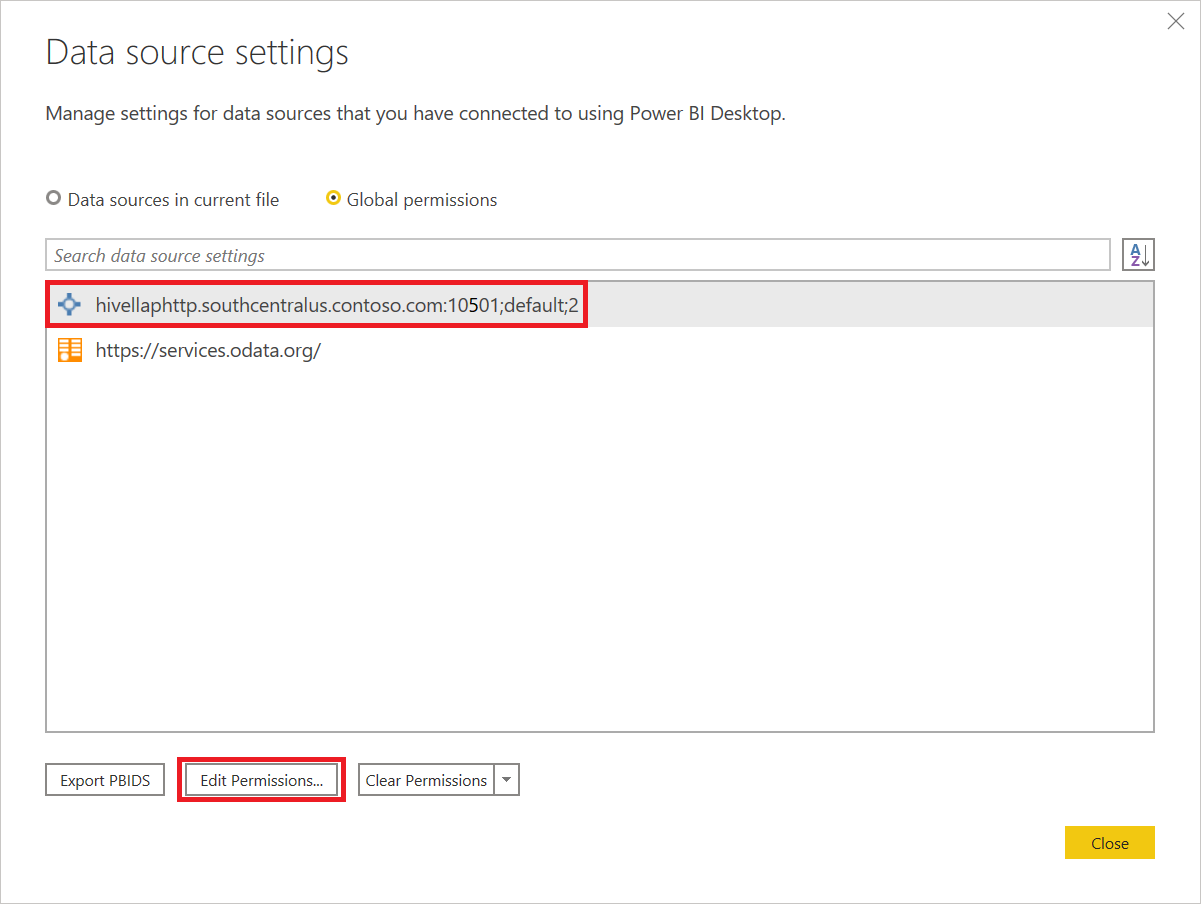
ใน แก้ไขสิทธิ์ ภายใต้ การเข้ารหัส ให้ล้างกล่องกาเครื่องหมาย การเข้ารหัสการเชื่อมต่อ
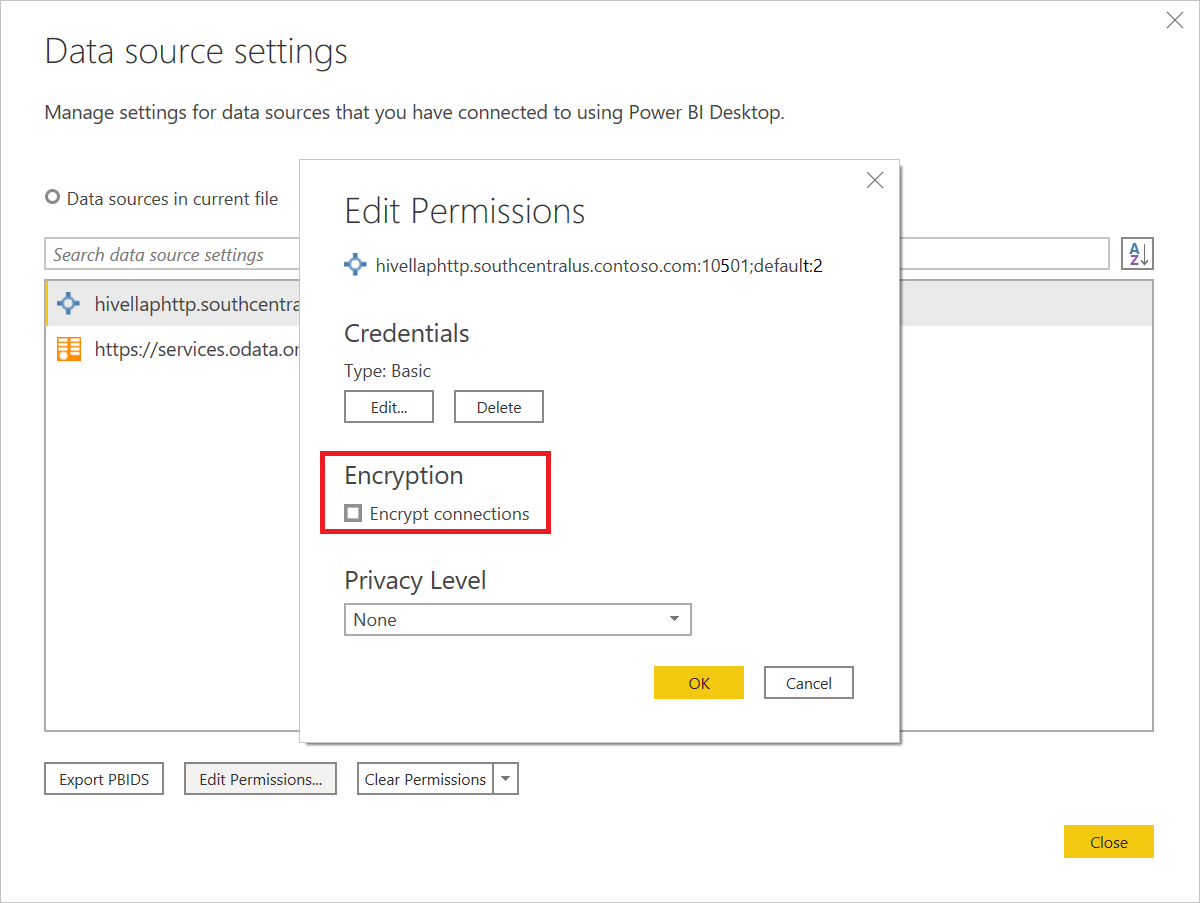
เลือก ตกลง จากนั้นในการตั้งค่าแหล่งข้อมูล ให้เลือก ปิด
ทําซ้ําขั้นตอนใน เชื่อมต่อไปยังข้อมูล Hive LLAP จาก Power Query Desktop
ข้อผิดพลาด SSL ในบริการ Power BI
หลังจากเผยแพร่รายงานใน บริการของ Power BI แล้ว คุณจําเป็นต้องอัปเดตข้อมูลประจําตัวไปยังแหล่งข้อมูล Hive ในระบบคลาวด์เพื่อรีเฟรชใน บริการของ Power BI หลังจากกรอกข้อมูลประจําตัวแล้ว คุณอาจได้รับข้อผิดพลาด:
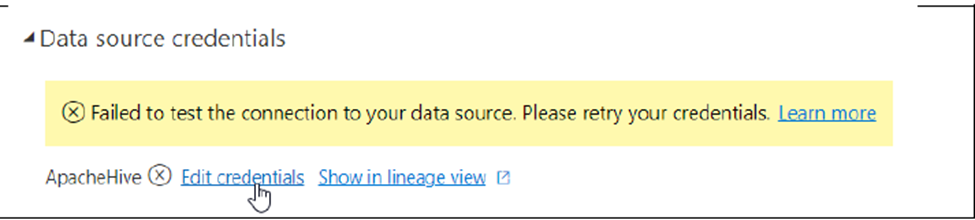
ถ้าคุณได้รับข้อผิดพลาดนี้และคุณเห็นข้อความต่อไปนี้ในการติดตาม Fiddler นี่คือปัญหา SSL
ODBC: ERROR [HY000] [Microsoft][ThriftExtension] (14) Unexpected response from server during a HTTP connection: Could not refill buffer
SSL จะถูกปิดใช้งานตามค่าเริ่มต้นเมื่อเชื่อมต่อโดยตรงจาก powerbi.com เพื่อเปิดใช้งาน คุณสามารถใช้เกตเวย์ข้อมูลภายในองค์กรที่คุณสามารถเปิดใช้งานการเข้ารหัสลับเพื่อเชื่อมต่อ และรีเฟรชรายงานจากบริการของ Power BI เปิดใช้งาน HTTPS บนเกตเวย์
คำติชม
เร็วๆ นี้: ตลอดปี 2024 เราจะขจัดปัญหา GitHub เพื่อเป็นกลไกคำติชมสำหรับเนื้อหา และแทนที่ด้วยระบบคำติชมใหม่ สำหรับข้อมูลเพิ่มเติม ให้ดู: https://aka.ms/ContentUserFeedback
ส่งและดูข้อคิดเห็นสำหรับ