SingleStore
หมายเหตุ
บทความตัวเชื่อมต่อต่อไปนี้ให้บริการโดย SingleStore เจ้าของตัวเชื่อมต่อนี้และสมาชิกของโปรแกรมการรับรอง Microsoft Power Query เชื่อมต่อ OR หากคุณมีคําถามเกี่ยวกับเนื้อหาของบทความนี้หรือมีการเปลี่ยนแปลงที่คุณต้องการเห็นในบทความนี้ ให้เยี่ยมชมเว็บไซต์ SingleStore และใช้ช่องสนับสนุนที่นั่น
สรุป
| รายการ | คำอธิบาย |
|---|---|
| สถานะการเผยแพร่ | ความพร้อมใช้งานทั่วไป |
| ผลิตภัณฑ์ | Power BI (แบบจําลองความหมาย) Power BI (กระแสข้อมูล) ผ้า (กระแสข้อมูลรุ่น 2) |
| ชนิดการรับรองความถูกต้องที่ได้รับการสนับสนุน | พื้นฐาน Windows |
รองรับความสามารถ
- นำเข้า
- DirectQuery (แบบจําลองความหมายของ Power BI)
เชื่อมต่อ ไปยัง SingleStore
หากต้องการเชื่อมต่อ Microsoft Power BI Desktop กับ SingleStore DB หรือบริการที่มีการจัดการ:
ในริบบอน หน้าแรก จากรายการ รับข้อมูล ให้เลือก เพิ่มเติม
ในกล่องโต้ตอบรับข้อมูล เลือก SingleStore Direct Query เชื่อมต่อ or

ในกล่องโต้ตอบฐานข้อมูล SingleStore ให้ใส่ที่อยู่ IP หรือชื่อโฮสต์ของคลัสเตอร์ SingleStore ในเซิร์ฟเวอร์ ใน ฐานข้อมูล ให้ใส่ชื่อฐานข้อมูล
ภายใต้ โหมดเชื่อมต่อข้อมูล ให้เลือกโหมด นําเข้า หรือ DirectQuery จากนั้นเลือก ตกลง
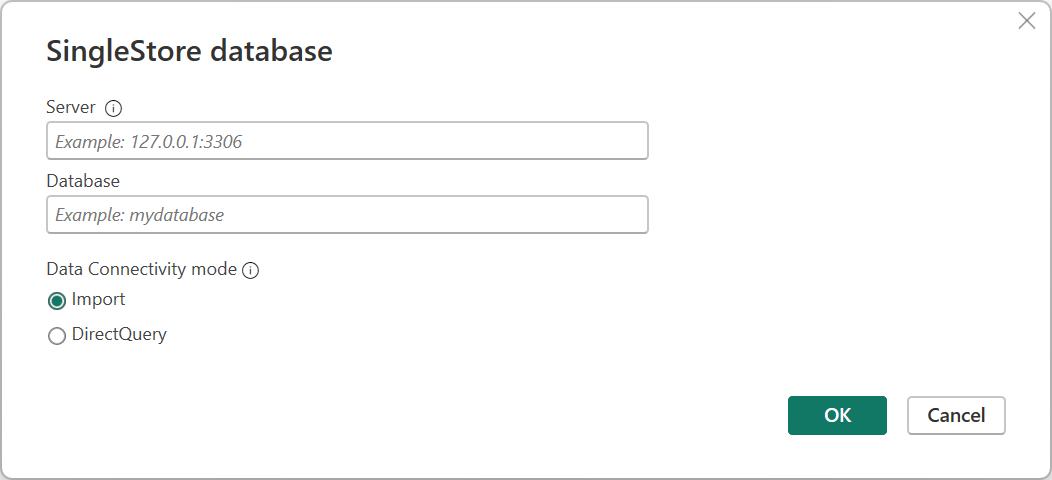
ในกล่องโต้ตอบ SingleStore Direct Query เชื่อมต่อ or ในบานหน้าต่างด้านซ้าย ให้เลือกชนิดการรับรองความถูกต้อง (Windows หรือพื้นฐาน)
หมายเหตุ
ผู้ใช้ SingleStoreDB Cloud สามารถใช้ การรับรองความถูกต้องพื้นฐาน เท่านั้น
สําหรับ การรับรองความถูกต้องของ Windows ให้ ตั้งค่าเซิร์ฟเวอร์ SingleStore สําหรับการรับรองความถูกต้อง Kerberos จากนั้นเลือกปุ่มเชื่อมต่อ
หมายเหตุ
คุณจําเป็นต้องเรียกใช้ Power BI ด้วยบัญชีผู้ใช้ที่แมปกับผู้ใช้ SingleStore DB

สําหรับการรับรองความถูกต้องเบื้องต้น ให้ใส่ชื่อผู้ใช้และรหัสผ่านที่ใช้ในการเชื่อมต่อกับ SingleStore จากนั้นเลือกปุ่มเชื่อมต่อ

เมื่อรับรองความถูกต้องแล้ว—สําหรับโหมดนําเข้าหรือ DirectQuery—ในกล่องโต้ตอบตัวนําทาง ให้เลือกตารางที่ต้องการและเลือกปุ่มโหลด

ตอนนี้คุณสามารถใช้ Power BI เพื่อสํารวจข้อมูล SingleStore ได้แล้ว
สร้างรายงาน SQL แบบกําหนดเอง
หมายเหตุ
ผู้ใช้ใดๆ ที่สร้างรายงาน SQL แบบกําหนดเองต้องมีการเข้าถึงฐานข้อมูล SingleStore แบบอ่านอย่างเดียวเท่านั้น
วิธีการสร้างรายงาน SQL แบบกําหนดเองใหม่:
เปิด Power BI Desktop
ในริบบอน หน้าแรก จากรายการ รับข้อมูล ให้เลือก คิวรีว่างเปล่า
ในกล่องโต้ตอบตัวแก้ไข Power Query ให้ระบุคิวรีในรูปแบบต่อไปนี้:
SingleStoreODBC.Query("<ip_address_or_hostname>", "<database>", "<query>")
ส่งคิวรี
หมายเหตุ
ถ้าคุณกําลังใช้เซิร์ฟเวอร์เป็นครั้งแรก ให้เลือก แก้ไขข้อมูลประจําตัว และใส่ข้อมูลประจําตัว ไปยังขั้นตอนที่ 4 ในเชื่อมต่อไปยัง SingleStore สําหรับข้อมูลเพิ่มเติม
ตรวจสอบข้อมูลที่จะโหลด และเลือกปิดและใช้
ถ้าคุณเคยทํางานกับชุดข้อมูลก่อนและแคชในหน่วยความจํา ให้รีเฟรชรายงานเพื่อรีเซ็ตแคชภายในเครื่อง บนริบบอน หน้าแรก เลือก รีเฟรช
หากต้องการอัปเดตรายงาน SQL แบบกําหนดเองที่มีอยู่ ให้เลือกปุ่ม รีเฟรช บนริบบอน หน้าแรก
ปรับเปลี่ยนข้อมูลประจําตัว
เพื่อปรับเปลี่ยนข้อมูลประจําตัวที่ใช้ในการเชื่อมต่อกับ SingleStore:
ในริบบอนไฟล์ ให้เลือก ตัวเลือกและการตั้งค่า>การตั้งค่าแหล่งข้อมูล
ในกล่องโต้ตอบการตั้งค่าแหล่งข้อมูล เลือกเชื่อมต่อคิวรีโดยตรง SingleStore จากนั้นเลือกแก้ไขสิทธิ์