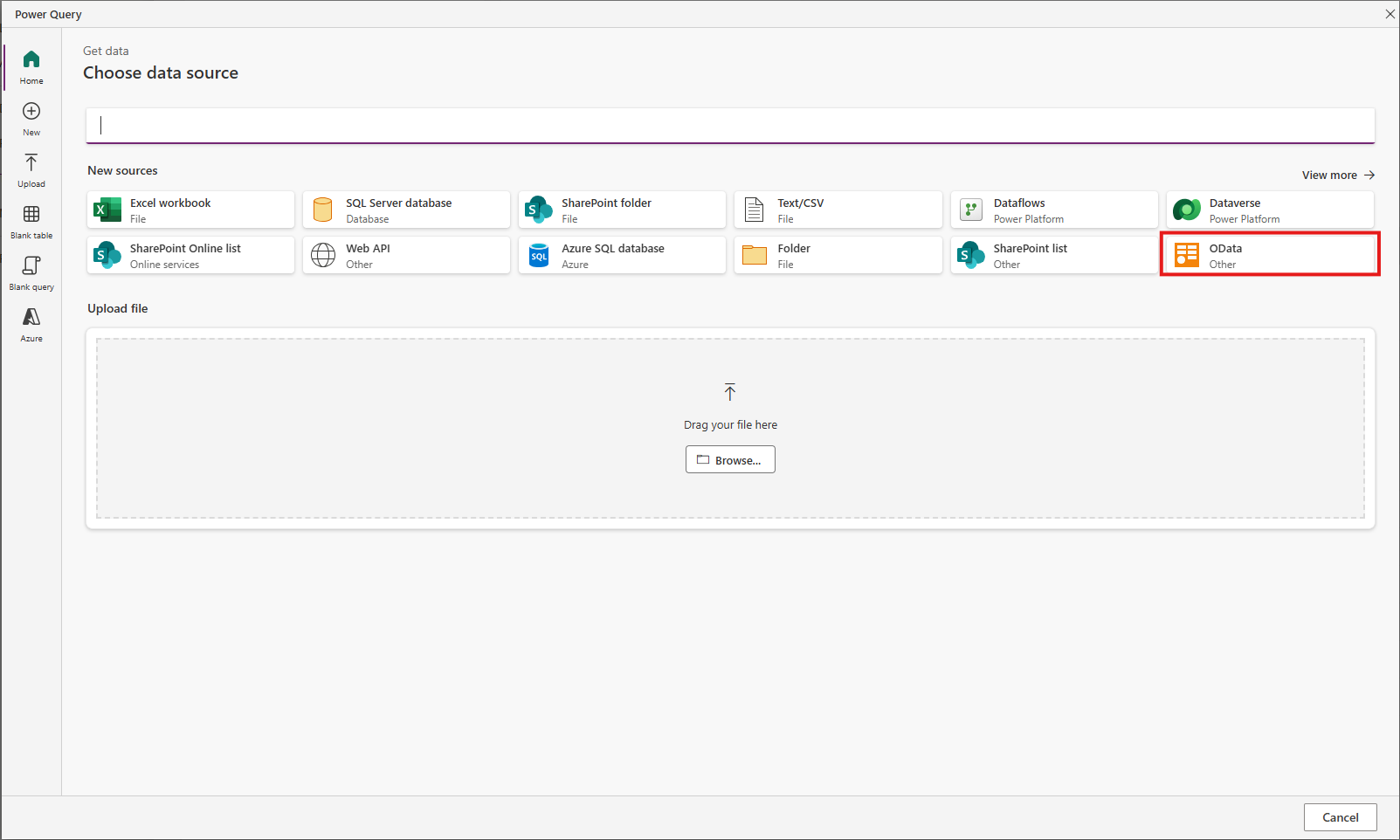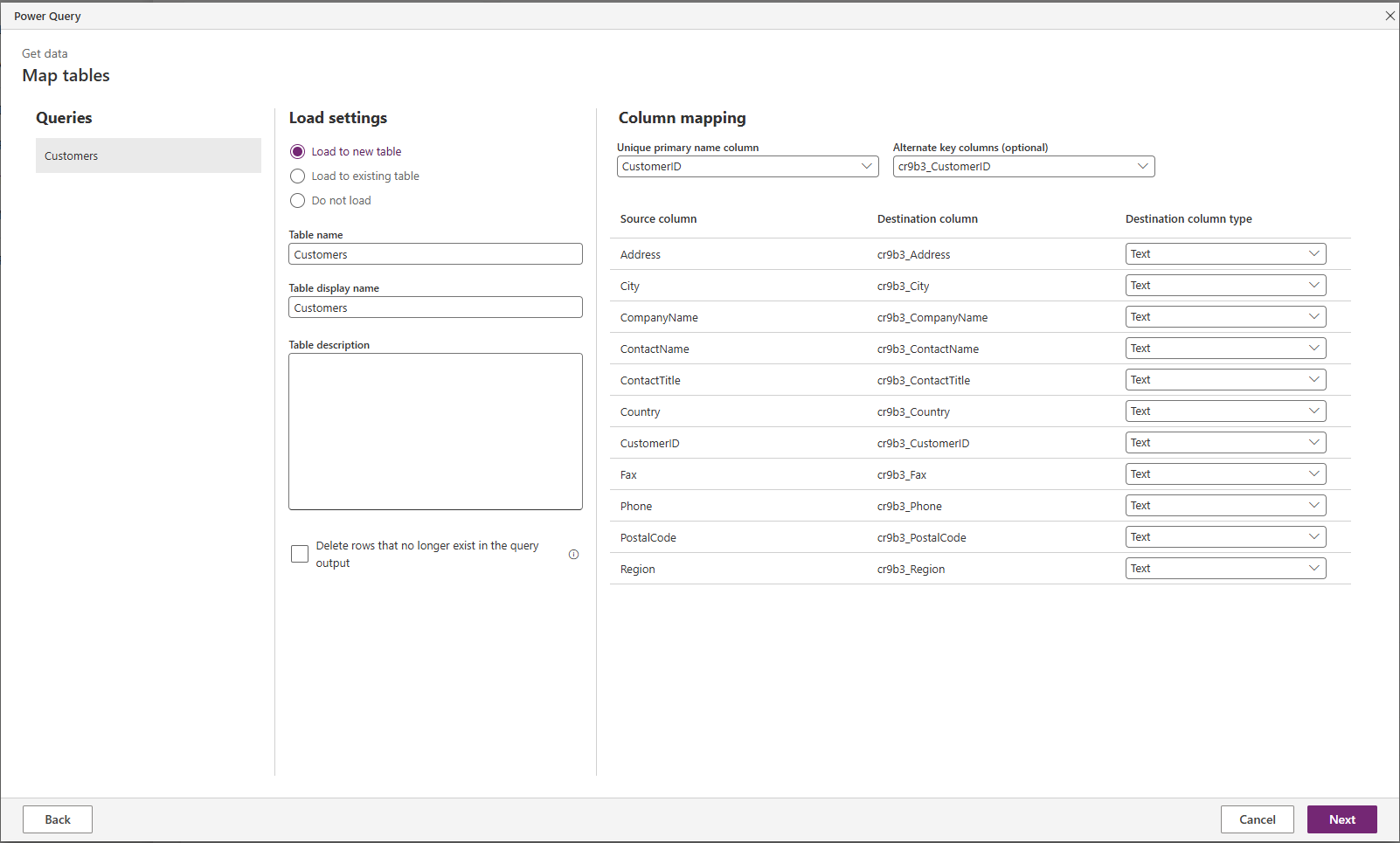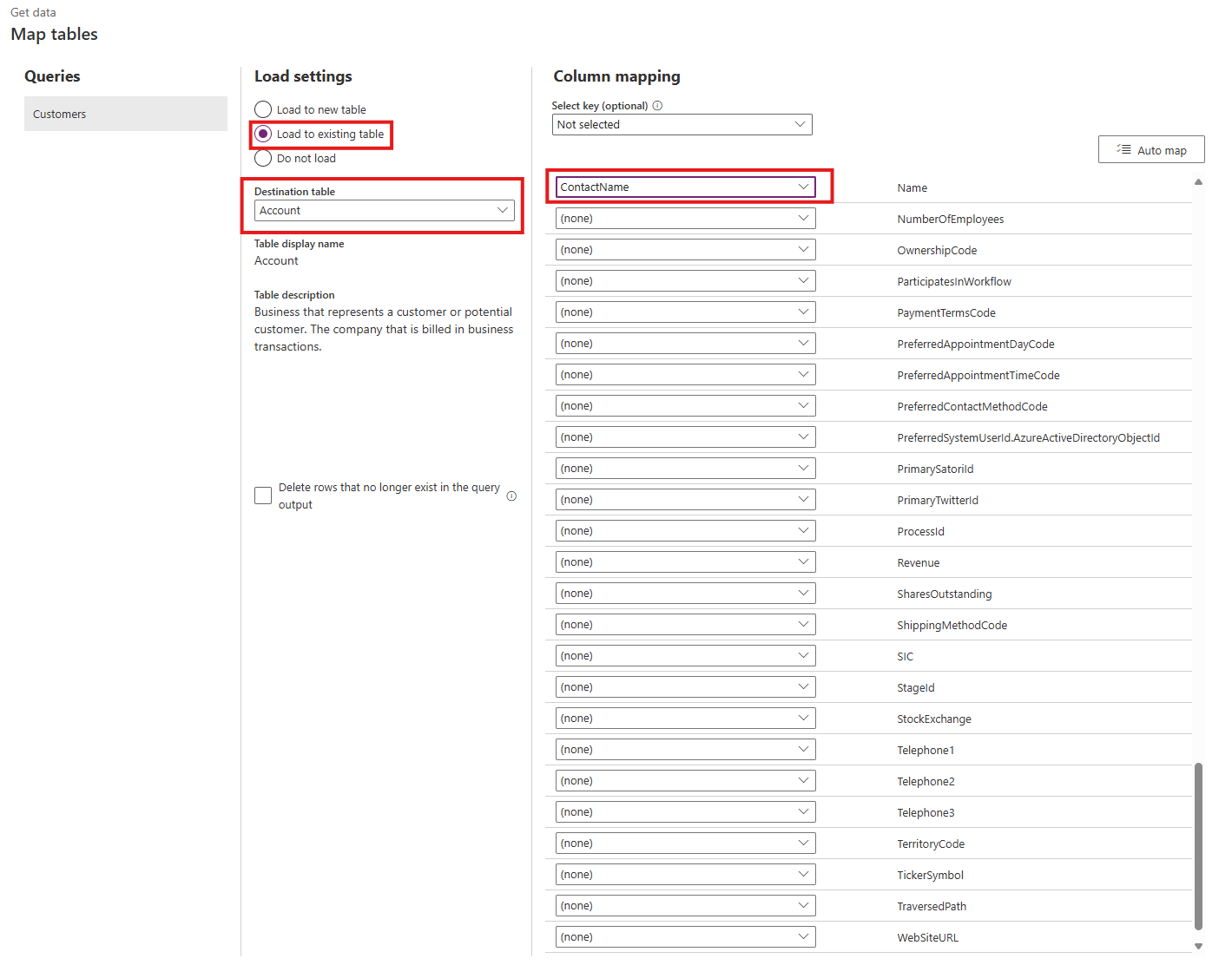เพิ่มข้อมูลลงในตารางใน Microsoft Dataverse โดยใช้ Power Query
ในขั้นตอนนี้ คุณสร้างตารางผ กผัน และกรอกข้อมูลตารางนั้นด้วยข้อมูลจากตัวดึงข้อมูล OData โดยใช้ Power Query คุณสามารถใช้เทคนิคเดียวกันเพื่อรวมข้อมูลจากแหล่งข้อมูลออนไลน์เหล่านี้และแหล่งข้อมูลภายในองค์กร และอื่นๆ:
- SQL Server
- Salesforce
- IBM DB2
- เข้าถึง
- Excel
- API เว็บ
- ฟีด OData
- ไฟล์ข้อความ
คุณยังสามารถกรอง แปลง และรวมข้อมูลก่อนที่คุณจะโหลดลงในตารางใหม่หรือตารางที่มีอยู่ได้
ถ้าคุณไม่มีสิทธิ์การใช้งานสำหรับ Power Apps คุณสามารถ ลงทะเบียนฟรี
ข้อกำหนดเบื้องต้น
ก่อนที่คุณจะเริ่มทําตามบทความนี้:
- สลับไปยัง สภาพแวดล้อม ที่คุณสามารถสร้างตารางได้
- คุณต้องมี Power Apps ต่อแผนผู้ใช้หรือ Power Apps ต่อแผนแอป
ระบุข้อมูลต้นทาง
ลงชื่อเข้าใช้ Power Apps
ในบานหน้าต่างการนำทาง ให้เลือก ตาราง
ในเมนูคําสั่ง เลือกนําเข้า>ข้อมูลนําเข้า
ในรายการของแหล่งข้อมูล ให้เลือก OData
ภายใต้ การตั้งค่าการเชื่อมต่อ ให้พิมพ์หรือวาง URL ต่อไปนี้ แล้วเลือก ถัดไป:
https://services.odata.org/V4/Northwind/Northwind.svc/ในรายการตาราง เลือกกล่องกาเครื่องหมาย ลูกค้า จากนั้นเลือก ถัดไป
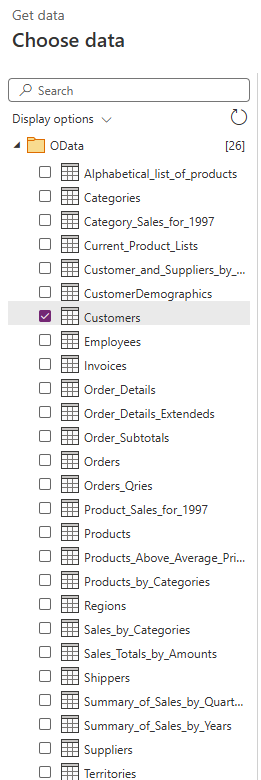
(ไม่บังคับ) ปรับเปลี่ยน Schema ให้เหมาะสมกับความต้องการของคุณโดยการเลือกคอลัมน์ที่จะรวม การแปลงตารางด้วยวิธีต่างๆ อย่างน้อยหนึ่งวิธี การเพิ่มดัชนีหรือคอลัมน์ตามเงื่อนไข หรือการทําการเปลี่ยนแปลงอื่นๆ
ที่มุมขวาล่าง เลือก ถัดไป
ระบุตารางเป้าหมาย
ภายใต้ โหลดการตั้งค่า เลือก โหลดไปยังตารางใหม่
คุณสามารถตั้งชื่อตารางใหม่ด้วยชื่อหรือชื่อที่ใช้แสดงอื่น แต่ปล่อยค่าเริ่มต้นไว้เพื่อทําตามบทช่วยสอนนี้
ในรายการคอลัมน์ ชื่อหลักที่ไม่ซ้ํากัน ให้เลือก ContactName จากนั้นเลือก ถัดไป
คุณสามารถระบุคอลัมน์ชื่อหลักอื่น แมปคอลัมน์ที่แตกต่างกันในตารางแหล่งข้อมูลไปยังแต่ละคอลัมน์ในตารางที่คุณกําลังสร้าง หรือทําทั้งสองอย่าง คุณยังสามารถระบุว่าคอลัมน์ข้อความในผลลัพธ์คิวรีของคุณควรถูกสร้างขึ้นเป็นข้อความหลายบรรทัดหรือข้อความบรรทัดเดียวใน Dataverse เมื่อต้องการทําตามบทช่วยสอนนี้ ให้ปล่อยการจัดวางคอลัมน์ไว้ตามค่าเริ่มต้น
เลือก รีเฟรชด้วยตนเองสําหรับ Power Query - การตั้งค่าการรีเฟรช จากนั้นเลือก เผยแพร่
ภายใต้ Dataverse (ใกล้ขอบด้านซ้าย) ให้เลือก ตาราง เพื่อแสดงรายการตารางในฐานข้อมูลของคุณ
ตาราง Customers ที่คุณสร้างขึ้นจากตัวดึงข้อมูล OData จะปรากฏเป็นตารางแบบกําหนดเอง
คำเตือน
ข้อมูลที่มีอยู่อาจเปลี่ยนแปลงหรือลบออกเมื่อโหลดข้อมูลไปยังตาราง Dataverse ในขณะที่มี การลบแถวที่ไม่มีอยู่ในผลลัพธ์ ของคิวรีที่เปิดใช้งานหรือคอลัมน์คีย์หลักกําหนดไว้
ถ้าคุณเลือก โหลดไปยังตารางที่มีอยู่ คุณสามารถระบุตารางที่คุณเพิ่มข้อมูลจาก ตารางลูกค้า ได้ ตัวอย่างเช่น คุณสามารถเพิ่มข้อมูลลงใน ตารางบัญชี ที่ Dataverse จัดส่ง ภายใต้ การแมปคอลัมน์ คุณสามารถระบุเพิ่มเติมได้ว่าข้อมูลในคอลัมน์ ContactName จากตาราง ลูกค้า ควรถูกเพิ่มลงในคอลัมน์ ชื่อ ในตาราง บัญชี
ถ้าข้อความแสดงข้อผิดพลาด เกี่ยวกับสิทธิ์ ปรากฏขึ้น ให้ติดต่อผู้ดูแลระบบของคุณ
คำติชม
เร็วๆ นี้: ตลอดปี 2024 เราจะขจัดปัญหา GitHub เพื่อเป็นกลไกคำติชมสำหรับเนื้อหา และแทนที่ด้วยระบบคำติชมใหม่ สำหรับข้อมูลเพิ่มเติม ให้ดู: https://aka.ms/ContentUserFeedback
ส่งและดูข้อคิดเห็นสำหรับ