ใช้เอนทิตีและการเติมช่องว่างใน Copilot ของ Microsoft Copilot Studio
สำคัญ
ความสามารถและคุณลักษณะต่างๆ ของ Power Virtual Agents เป็น ส่วนหนึ่งของ Microsoft Copilot Studio แล้ว ภายหลังการลงทุนที่สำคัญใน Generative AI และการรวมที่ได้รับการปรับปรุงใน Microsoft Copilot
บทความและภาพหน้าจอบางรายการอาจอ้างถึง Power Virtual Agents ในขณะที่เราอัปเดตคู่มือและเนื้อหาการฝึกอบรม
ส่วนใหญ่ของการสนทนาของ Copilot ใน Microsoft Copilot Studio คือความเข้าใจภาษาธรรมชาติ ซึ่งเป็นความสามารถของ AI ในการเข้าใจเจตนาของผู้ใช้ ตัวอย่างเช่น ความเข้าใจภาษาธรรมชาติมีส่วนเกี่ยวข้อง เมื่อผู้ใช้อาจพูดว่า "ฉันพยายามใช้บัตรของขวัญของฉัน แต่ใช้ไม่ได้" และ Copilot สามารถกำหนดเส้นทางผู้ใช้ไปยังหัวข้อที่เกี่ยวข้องกับใช้บัตรของขวัญไม่ได้ แม้ว่าไม่มีวลีที่ตรงกันนั้นเป็นข้อความทริกเกอร์
ประเด็นพื้นฐานประการหนึ่งของความเข้าใจภาษาธรรมชาติคือ การระบุ เอนทิตี ในกล่องโต้ตอบผู้ใช้ ดูวิดีโอเพื่อเริ่มต้นใช้งานเอนทิตี
เอนทิตีอาจถือได้ว่าเป็นหน่วยของข้อมูลที่แสดงถึงหัวเรื่องในโลกแห่งความจริงบางชนิด เช่น หมายเลขโทรศัพท์ รหัสไปรษณีย์ เมือง หรือแม้แต่ชื่อบุคคล ด้วยความรู้ที่มอบให้โดยเอนทิตี Copilot สามารถรับรู้ข้อมูลที่เกี่ยวข้องได้อย่างชาญฉลาดจากข้อมูลที่ผู้ใช้ป้อนและบันทึกเพื่อใช้ในภายหลัง
เอนทิตีที่สร้างไว้ล่วงหน้า
เอนทิตีใน Copilot ช่วยให้คุณสามารถจัดเก็บข้อมูลในกลุ่มที่คล้ายกัน
แบบสำเร็จรูป Microsoft Copilot Studio มาพร้อมกับชุดของเอนทิตีที่สร้างไว้ล่วงหน้า ซึ่งแสดงถึงข้อมูลแบบธรรมดาที่ใช้บ่อยที่สุดในกล่องโต้ตอบที่มีอยู่จริง เช่น อายุ สี ตัวเลข และชื่อ
ด้วยความรู้ที่มอบให้โดยเอนทิตี Copilot สามารถรับรู้ข้อมูลที่เกี่ยวข้องได้อย่างชาญฉลาดจากข้อมูลที่ผู้ใช้ป้อนและบันทึกเพื่อใช้ในภายหลัง
เพื่อช่วยให้เข้าใจแนวคิดนั้น เอนทิตี เงิน สามารถใช้ตัวอย่างได้
ใน Microsoft Copilot Studio ในเมนูนำทาง เลือก เอนทิตี

คุณจะเห็นรายการของเอนทิตีที่สร้างไว้ล่วงหน้าที่พร้อมใช้งาน
.png)
เลือกเอนทิตี เงิน ซึ่งจะเปิดบานหน้าต่างรายละเอียดสำหรับเอนทิตี
.png)
ที่นี่คุณสามารถดูคำอธิบายของเอนทิตีนี้ และวิธีที่สามารถใช้เพื่อค้นหาข้อมูลที่เกี่ยวข้องกับเงินหรือสกุลเงินจากข้อมูลที่ผู้ใช้ป้อน
ตัวอย่างเช่น เมื่อผู้ใช้ป้อน "มีค่าใช้จ่าย 1000 ดอลลาร์" การใช้เอนทิตีเงินนี้ Copilot จะรู้ว่า "1000 ดอลลาร์" แสดงถึง ชนิดเงิน ของข้อมูล เมื่อ Copilot แยกเอนทิตีนี้และบันทึกลงในตัวแปร ระบบจะบันทึก "1000" เป็นตัวเลข แม้ว่าข้อมูลรอบข้างจะเป็นข้อความก็ตาม
เอนทิตีแบบกำหนดเอง
เอนทิตีที่สร้างไว้ล่วงหน้าครอบคลุมชนิดข้อมูลที่ใช้กันทั่วไป แต่ในบางครั้ง เช่น เมื่อสร้าง Copilot ที่ตอบสนองวัตถุประสงค์เฉพาะ คุณจะต้องสอนความรู้เฉพาะโดเมนบางอย่างให้กับโมเดลความเข้าใจภาษาของ Copilot
ตัวอย่างเช่น สมมติว่าคุณต้องการสร้าง Copilot สำหรับร้านค้ากลางแจ้ง ในกรณีนี้ คุณจะต้องสอน Copilot ให้รับทราบประเภท "ผลิตภัณฑ์อุปกรณ์กลางแจ้ง" ในกล่องโต้ตอบ
เมื่อต้องการดำเนินการนี้ คุณต้องสร้างเอนทิตีแบบกำหนดเอง ในกรณีนี้ คุณสามารถสร้างเอนทิตีที่ให้ความรู้เกี่ยวกับประเภทผลิตภัณฑ์กลางแจ้งทั้งหมดแก่ Copilot ได้
ใน Microsoft Copilot Studio ในเมนูนำทาง เลือก เอนทิตี

เลือก เอนทิตีใหม่ บนเมนูหลัก
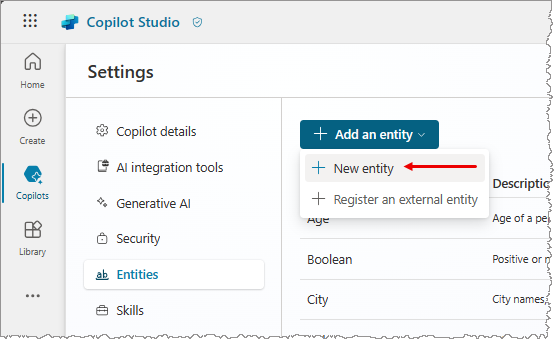
ซึ่งจะเปิดบานหน้าต่างที่คุณสามารถเลือกประเภทของเอนทิตี: เอนทิตีรายการปิด หรือ เอนทิตีนิพจน์ทั่วไป (regex)
เอนทิตีรายการที่ปิด
เอนทิตีรายการที่ปิดช่วยให้คุณกำหนดรายการ วิธีนี้เหมาะที่สุดสำหรับรายการเล็กๆ ที่จัดการได้ง่ายและมีป้ายชื่อรายการอย่างง่าย
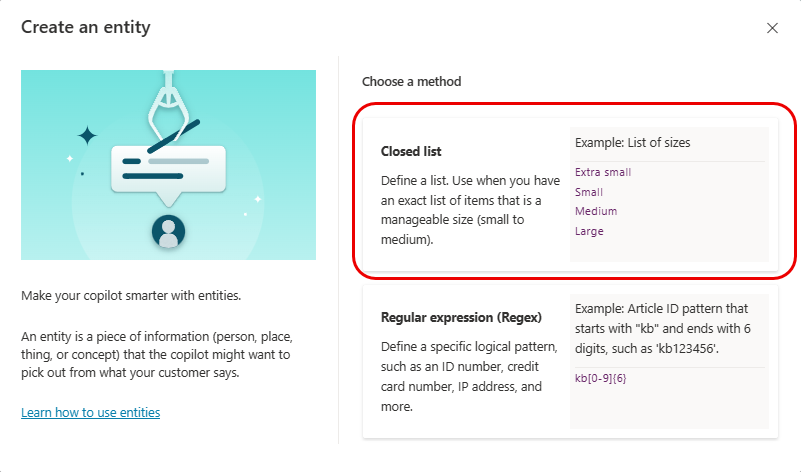
การเลือกตัวเลือกนี้เมื่อสร้างเอนทิตีจะแสดงบานหน้าต่างซึ่งคุณสามารถระบุชื่อของเอนทิตี คำอธิบายเพิ่มเติม และป้อนรายการที่คุณต้องการรวมในเอนทิตี
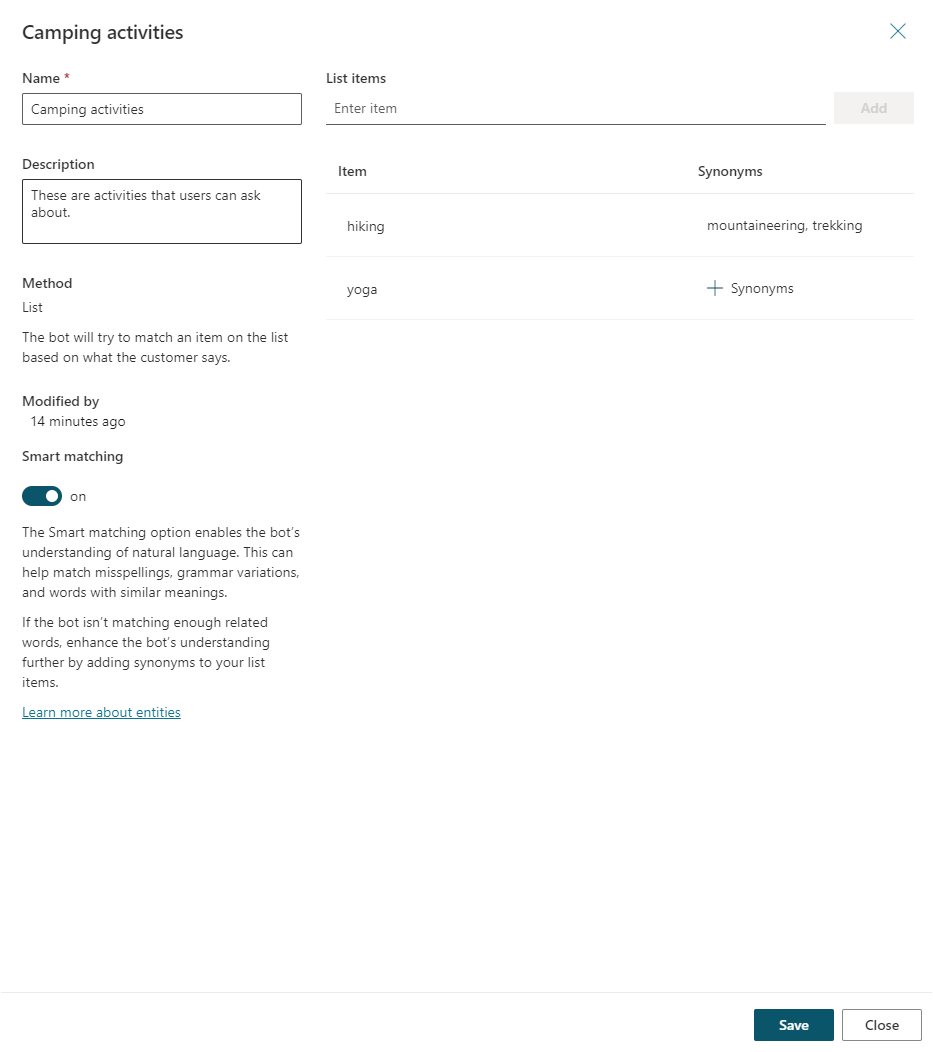
เมื่อคุณป้อนรายการ คุณสามารถ:
- เลือกแต่ละรายการเพื่อเปลี่ยนชื่อ
- เลือกไอคอนถังขยะเพื่อลบรายการออกจากรายการ
- เลือก + คำพ้องความหมาย (หรือเลือกคำพ้องความหมายในรายการหากได้เพิ่มไว้แล้ว) เพื่อเปิดบานหน้าต่าง แก้ไขคำพ้องความหมาย
คุณสามารถเพิ่มคำเหมือนเพื่อขยายตรรกะการจับคู่สำหรับแต่ละรายการในรายการของเอนทิตีด้วยตนเอง ตัวอย่างเช่น ในรายการ "เดินป่า" คุณสามารถเพิ่ม "เดินป่า" และ "ปีนเขา" เป็นคำเหมือนได้
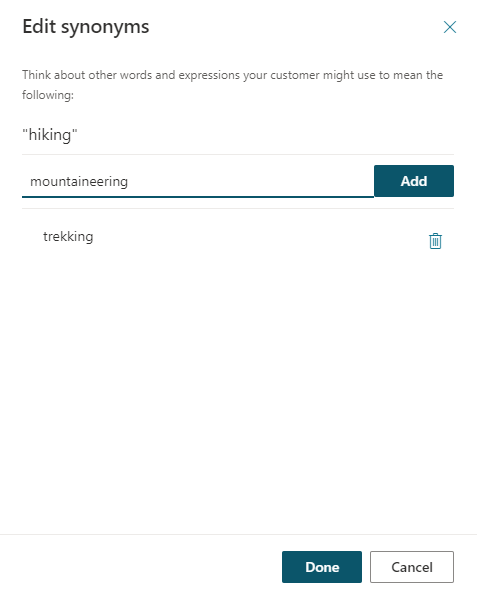
สำหรับแต่ละเอนทิตี คุณยังสามารถเปิดใช้งาน Smart Matching
Smart Matching เป็นส่วนหนึ่งของความอัจฉริยะที่สนับสนุนโดยรูปแบบการทำความเข้าใจภาษาของ Copilot เมื่อเปิดใช้งานตัวเลือกนี้ Copilot จะตีความข้อมูลป้อนเข้าของผู้ใช้โดยใช้ตรรกะคลุมเครือ โดยยึดตามรายการที่ระบุไว้ในเอนทิตี
โดยเฉพาะอย่างยิ่ง Copilot จะแก้ไขคำที่สะกดผิดโดยอัตโนมัติและขยายตรรกะการจับคู่ตามความหมาย ตัวอย่างเช่น Copilot สามารถจับคู่ "ซอฟต์บอล" กับ "เบสบอล" ได้โดยอัตโนมัติ
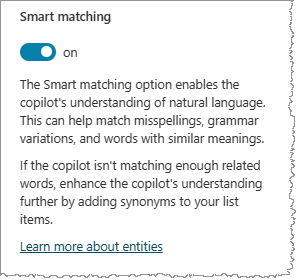
เมื่อคุณสร้างหรือแก้ไขเอนทิตีของคุณเสร็จแล้ว ให้เลือก บันทึก เพื่อบันทึกและกลับสู่รายการเอนทิตี เลือก ปิด เพื่อยกเลิกการเปลี่ยนแปลงของคุณ (คุณจะได้รับตัวเลือกให้กลับไปแก้ไขเอนทิตีในกรณีที่คุณเลือกตัวเลือกที่ไม่ถูกต้องโดยไม่ได้ตั้งใจ)
เอนทิตีนิพจน์ปกติ (Regex)
เอนทิตีนิพจน์ทั่วไป (regex) ให้คุณกำหนดรูปแบบตรรกะที่คุณสามารถใช้เพื่อจับคู่และดึงข้อมูลจากข้อมูลป้อนเข้า เอนทิตี Regex นั้นยอดเยี่ยมสำหรับรูปแบบที่ซับซ้อนซึ่งจับคู่กับข้อมูลที่ผู้ใช้ป้อน หรือถ้าคุณต้องการอนุญาตให้มีรูปแบบเฉพาะในวิธีที่ผู้ใช้อาจจัดรูปแบบหรือป้อนข้อมูลในการสนทนา
ตัวอย่างเช่น คุณสามารถใช้เอนทิตี regex เพื่อระบุรายการต่างๆ เช่น รหัสติดตาม หมายเลขใบอนุญาต หมายเลขบัตรเครดิต หรือที่อยู่ IP จากสตริงที่ผู้ใช้ป้อนลงใน Copilot
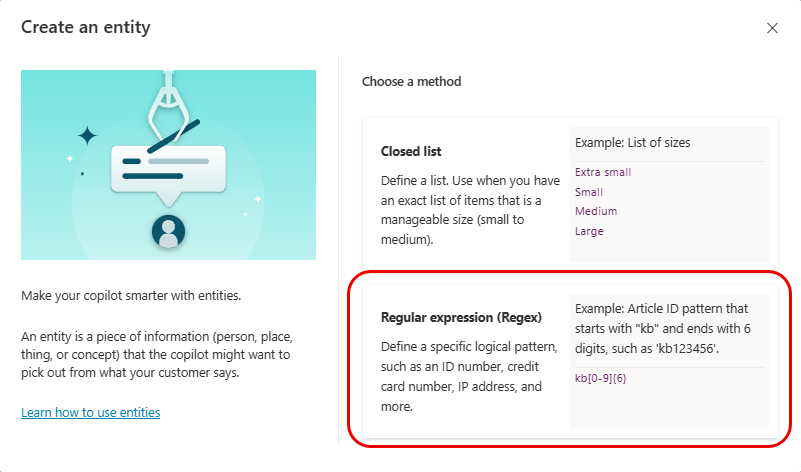
การเลือกตัวเลือกนี้เมื่อสร้างเอนทิตีจะแสดงบานหน้าต่างซึ่งคุณสามารถระบุชื่อของเอนทิตี คำอธิบายเพิ่มเติม และป้อนรูปแบบ regex ที่ควรจะใช้ในการจับคู่รายการเอนทิตีที่แยกจากข้อมุลป้อนเข้า
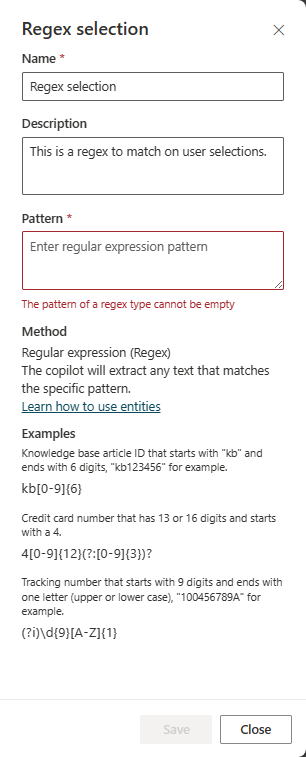
เอนทิตี Regex Microsoft Copilot Studio ใช้ ไวยากรณ์นิพจน์ทั่วไป .NET
โดยค่าเริ่มต้น การจับคู่รูปแบบจะคำนึงถึงตัวพิมพ์เล็กและตัวพิมพ์ใหญ่ เพื่อให้ไม่คำนึงถึงตัวพิมพ์เล็กและตัวพิมพ์ใหญ่ ให้ใช้ตัวเลือกนิพจน์ทั่วไป (?i) ในสตริงรูปแบบของคุณ ตัวอย่างพื้นฐานบางส่วนจะรวมอยู่ในบานหน้าต่างเอนทิตี regex และสามารถดูข้อมูลเพิ่มเติมเกี่ยวกับไวยากรณ์และตัวอย่างเพิ่มเติมได้ในหัวข้อ ภาษานิพจน์ทั่วไป - การอ้างอิงด่วน
หากคุณต้องการให้นิพจน์ทั่วไปรองรับหลายรูปแบบ คุณสามารถใช้ตัวดำเนินการสลับ | เพื่อเชื่อมนิพจน์ทั่วไปเข้าด้วยกัน ตัวอย่างเช่น คุณสามารถรวมรูปแบบ regex สองรูปแบบเพื่อค้นหาทั้งรูปแบบเก่าและใหม่ของรหัสผลิตภัณฑ์
เมื่อคุณสร้างหรือแก้ไขเอนทิตีของคุณเสร็จแล้ว ให้เลือก บันทึก เพื่อบันทึกและกลับสู่รายการเอนทิตี เลือก ปิด เพื่อยกเลิกการเปลี่ยนแปลงของคุณ (คุณจะได้รับตัวเลือกให้กลับไปแก้ไขเอนทิตีในกรณีที่คุณเลือกตัวเลือกที่ไม่ถูกต้องโดยไม่ได้ตั้งใจ)
ใช้เอนทิตีในการสนทนา
ตอนนี้คุณได้ดำเนินการให้ Copilot มีความรู้เกี่ยวกับอุปกรณ์กลางแจ้ง โดยการสร้างเอนทิตีประเภทผลิตภัณฑ์และเอนทิตีแบบกำหนดเองอื่นๆ อีกสองสามรายการ คุณสามารถเริ่มใช้งานได้เมื่อสร้างการสนทนาของ Copilot
ไปที่ หน้าหัวข้อ สำหรับ Copilot ที่คุณต้องการแก้ไข
เปิดพื้นที่ทำงานการสร้างสำหรับหัวข้อที่คุณต้องการเพิ่มเอนทิตีให้
เลือก เพิ่มโหนด (+) จากนั้นเลือก ถามคำถาม
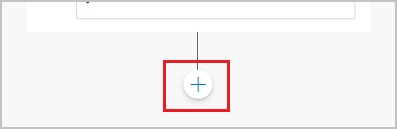
ภายใต้ ระบุ เลือกเอนทิตีที่คุณสร้างขึ้นใน เอนทิตีแบบกำหนดเอง
.png)
นอกจากนี้ คุณยังสามารถเลือกรายการที่จะแสดงเป็นปุ่มได้อีกด้วย ตัวอย่างเช่น หากคุณต้องการแสดงบางประเภทเป็นปุ่มเพื่อให้ผู้ใช้เลือกจากข้อมูลที่ป้อนได้อย่างสะดวก คุณสามารถเลือก ตัวเลือกเลือกผู้ใช้ และจากนั้น เลือกจากรายการที่มีรายการที่คุณเพิ่ม เมื่อคุณสร้างเอนทิตีแบบกำหนดเอง
.png)
.png)
ตั้งชื่อตัวแปรสำหรับผลลัพธ์ของการตอบสนองของผู้ใช้ หากจำเป็น
การเติมช่องว่าง
การเติมช่องว่าง เป็นแนวคิดในการทำความเข้าใจภาษาธรรมชาติ ซึ่งหมายถึงการบันทึกเอนทิตีที่แยกออกมาไปยังวัตถุ อย่างไรก็ตาม ใน Microsoft Copilot Studio การเติมช่องว่างหมายถึงการวางค่าเอนทิตีที่แยกออกมาเป็นตัวแปร
เราจะยังคงใช้หัวข้ออุปกรณ์กลางแจ้งเป็นตัวอย่าง ซึ่งเรียกทริกเกอร์โดยการพิมพ์ "ฉันต้องการซื้ออะไรสักอย่าง" ในแชททดสอบ
หัวข้อถูกทริกเกอร์สำเร็จ และ Copilot จะร้องขอประเภทผลิตภัณฑ์ ซึ่งยังแสดงตัวเลือกปุ่มที่ระบุ เมื่อสร้างโหนด ถามคำถาม ในลำดับชั้นกล่องโต้ตอบ การติดตามระหว่างหัวข้อยังแสดงว่า Copilot กำลังทำงานไปยังโหนดคำถามที่คุณเพิ่งแก้ไข
.png)
ผู้ใช้สามารถใช้ตัวเลือกที่กำหนดไว้ล่วงหน้าโดยการเลือกปุ่มใดปุ่มหนึ่ง นอกจากนี้ พวกเขายังสามารถพิมพ์คำว่า "การเดินป่า" และเห็นว่าแม็ปไปยัง "การเดินทางไกล" เนื่องจากคำเหล่านั้นถูกกำหนดให้เป็นคำพ้องความหมาย
.png)
ในการติดตามระหว่างหัวข้อ จะแสดงให้เห็นว่ากล่องโต้ตอบถูกกำหนดเส้นทางอย่างถูกต้องไปยังพาธที่ค่าประเภทผลิตภัณฑ์คือ "การเดินป่า" คุณสามารถตรวจสอบค่าตัวแปรจากหน้าต่างการดูตัวแปรที่ด้านล่างของพื้นที่ทำงานการสร้าง ในหน้าต่างการดู จะแสดงค่าตัวแปรเป็น "การเดินป่า"
โดยเฉพาะอย่างยิ่ง การเติมช่องว่างเกิดขึ้นโดยการแทรกเอนทิตีที่แยกออกมา "การเดินป่า" ลงในตัวแปร VarProductCategory
.png)
นอกจากนี้ คุณยังสามารถใช้สิ่งที่เรียกว่า "การเติมช่องว่างเชิงรุก" ซึ่งผู้ใช้สามารถระบุข้อมูลหลายๆ อย่างที่แม็ปกับหลายๆ เอนทิตีได้ Copilot สามารถเข้าใจว่าข้อมูลใดเป็นของเอนทิตีใดได้โดยอัตโนมัติ ในกรณีที่ไม่แน่ใจในการแม็ปที่ตั้งใจไว้ ระบบจะแจ้งให้ผู้ใช้ระบุเจาะจงมากขึ้นโดยการระบุตัวเลือก
ในตัวอย่างนี้ ผู้ใช้เขียนว่า "ฉันต้องการซื้ออุปกรณ์เดินป่าบางอย่าง" นี่รวมถึงทั้งข้อความทริกเกอร์ที่ผู้ใช้ต้องการซื้ออุปกรณ์ และยังให้ข้อมูลส่วนที่สอง—ชนิดของอุปกรณ์จริง ในกรณีนี้ Copilot จะเติมข้อมูลทั้งเอนทิตีสำหรับการซื้ออุปกรณ์ และสำหรับชนิดของอุปกรณ์
.png)
ในการติดตามระหว่างหัวข้อ คุณจะเห็นว่า Copilot รับข้อมูลเข้าของผู้ใช้นี้ และข้ามโหนดคำถามที่ถามถึงประเภทผลิตภัณฑ์อย่างชาญฉลาด
Copilot จะคอยรับฟังข้อมูลที่ผู้ใช้ป้อนอยู่ตลอดเวลา จดจำข้อมูลล่วงหน้าเพื่อให้สามารถข้ามขั้นตอนที่ไม่จำเป็นได้ตามความเหมาะสม
มาเริ่มการทดสอบใหม่อีกครั้ง แล้วลองอีกกรณีหนึ่ง ในรอบนี้ คุณสามารถเพิ่มโหนดคำถามอีกสองสามโหนดเพื่อถามสิ่งต่างๆ เช่น ชนิดของอุปกรณ์เดินป่าและช่วงราคา (โดยใช้เอนทิตี เงิน)
คราวนี้เมื่อมีการนำเสนอคำถามเกี่ยวกับประเภทผลิตภัณฑ์ แทนที่จะบอก Copilot เฉพาะประเภทผลิตภัณฑ์ ผู้ใช้สามารถพูดว่า "ฉันต้องการซื้อรองเท้าเดินป่าคู่หนึ่งที่ต่ำกว่า $100" ในตัวอย่างนี้ Copilot ไม่เพียงแต่สามารถกำหนดเส้นทางไปยังพาธประเภทผลิตภัณฑ์เดินป่าที่ถูกต้องเท่านั้น แต่ยังกรอกข้อมูลในช่องว่างที่ถามถึงชนิดของอุปกรณ์เดินป่าและข้อมูลช่วงราคาเป้าหมายอีกด้วย
.png)
การเติมช่องว่างเชิงรุกสามารถควบคุมได้ด้วยตนเองที่ระดับโหนด หากคุณต้องการแจ้งให้ถามคำถามภายในโหนดที่ระบุเสมอ ไม่ว่าจะเติมช่องจากการตอบกลับของผู้ใช้ก่อนหน้านี้หรือไม่ คุณสามารถปิดใช้งานตัวเลือก ข้ามคำถาม สำหรับโหนดคำถามนั้นได้
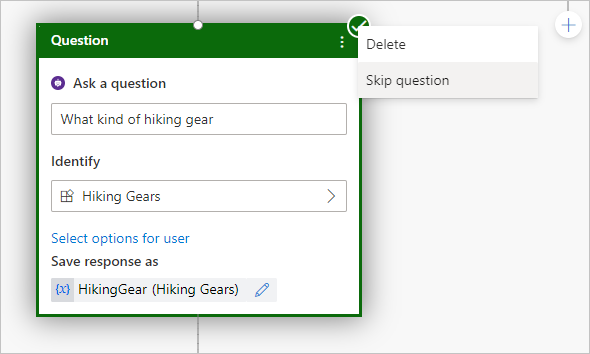
ดูวิดีโอแบบเจาะลึก
คำติชม
เร็วๆ นี้: ตลอดปี 2024 เราจะขจัดปัญหา GitHub เพื่อเป็นกลไกคำติชมสำหรับเนื้อหา และแทนที่ด้วยระบบคำติชมใหม่ สำหรับข้อมูลเพิ่มเติม ให้ดู: https://aka.ms/ContentUserFeedback
ส่งและดูข้อคิดเห็นสำหรับ