สร้างตารางแบบกำหนดเอง
ใน Power Apps ตาราง กำหนดข้อมูลที่คุณต้องการติดตามในฟอร์มของเรกคอร์ด ซึ่งโดยทั่วไปจะรวมถึงคุณสมบัติ เช่น ชื่อบริษัท ที่ตั้ง ผลิตภัณฑ์ อีเมล และโทรศัพท์ จากนั้น คุณสามารถแสดงข้อมูลนั้นได้โดยการพัฒนาแอปที่อ้างอิงถึงตาราง Power Apps เสนอตาราง "แบบสำเร็จรูป" มาตรฐาน เพื่อให้ครอบคลุมสถานการณ์สมมติทั่วไปภายในองค์กร (เช่น การนัดหมายการติดตาม) แต่อาจมีบางครั้งที่คุณจำเป็นต้องสร้างตารางแบบกำหนดเองเพื่อเก็บข้อมูลที่เฉพาะเจาะจงสำหรับองค์กรของคุณ
ดูวิดีโอนี้เพื่อดูภาพรวมโดยย่อเกี่ยวกับวิธีสร้างตาราง:
ข้อกำหนดเบื้องต้น
หากต้องการสร้างตาราง คุณต้องมีผู้ดูแลระบบหรือมีบทบาทความปลอดภัยของผู้กำหนดค่าระบบภายใน Microsoft Dataverse
ลงชื่อเข้าใช้ Power Apps
ลงชื่อเข้าใช้ Power Apps ที่ https://make.powerapps.com
สร้างตาราง
ในบานหน้าต่างการนำทา ขยาย ข้อมูล และจากนั้นเลือก ตาราง
บนแถบคำสั่ง เลือก สร้างตาราง
ก่อนที่คุณจะสร้างตาราง ตรวจดู การอ้างอิงตาราง สำหรับคำอธิบายของตารางมาตรฐานที่พร้อมใช้งาน ตารางเหล่านี้ครอบคลุมสถานการณ์สมมติทั่วไป ถ้าหนึ่งในตารางเหล่านี้ตรงกับความต้องการของคุณตามที่เป็นอยู่ หรือหลังจากการเปลี่ยนแปลงเพียงเล็กน้อย คุณสามารถประหยัดเวลาได้โดยการเริ่มต้นด้วยตารางนั้น
ในแผง ตารางใหม่ ป้อนคอลัมน์ข้อมูลต่อไปนี้ คอลัมน์ที่ต้องการถูกกำหนดด้วยเครื่องหมายดอกจัน (*) ถัดจากป้ายชื่อคอลัมน์
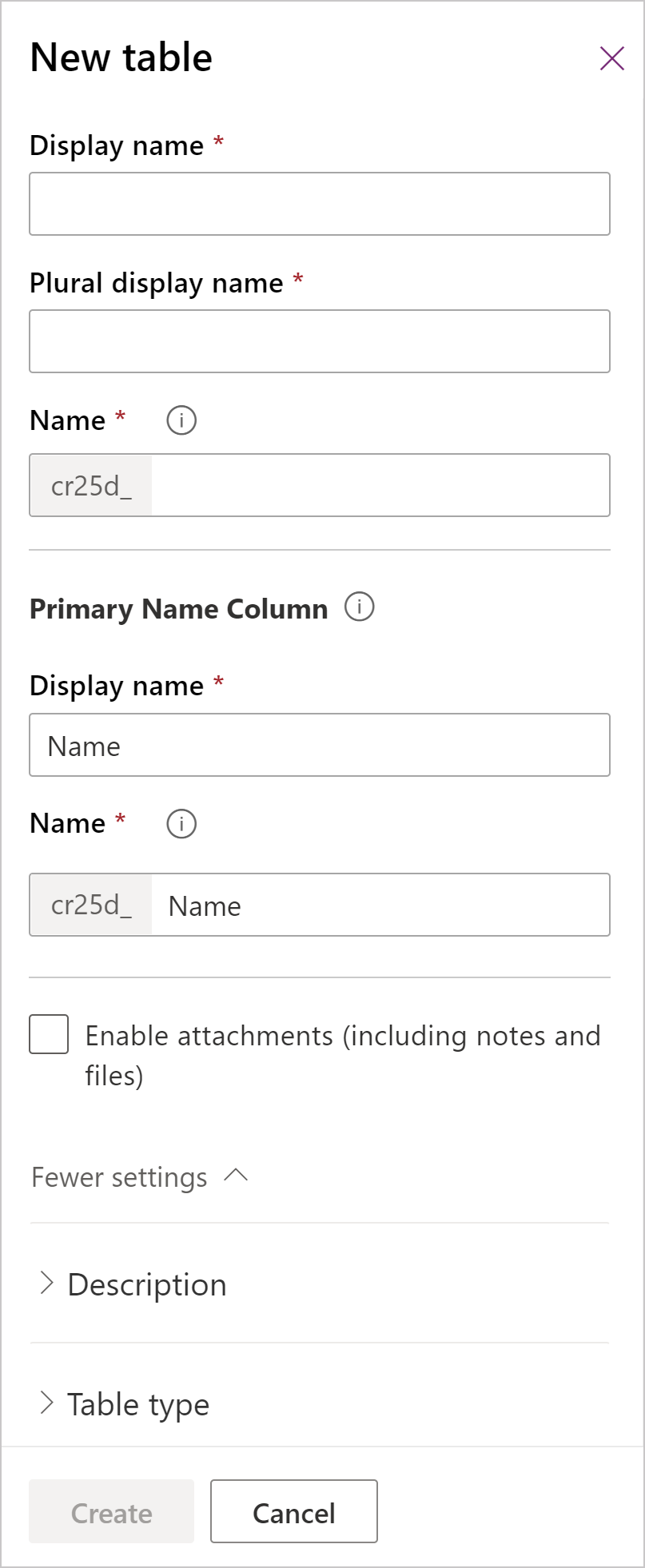
ส่วน คอลัมน์ คำอธิบาย คอลัมน์ที่ต้องการ ชื่อที่แสดง นี่เป็นชื่อเอกพจน์สำหรับตารางที่แสดงในแอป นี่สามารถเปลี่ยนแปลงได้ในภายหลัง คอลัมน์ที่ต้องการ ชื่อพหูพจน์ที่ใช้แสดง นี่เป็นชื่อพหูพจน์สำหรับตารางที่แสดงในแอป นี่สามารถเปลี่ยนแปลงได้ในภายหลัง คอลัมน์ที่ต้องการ ชื่อที่แสดง (คอลัมน์ชื่อหลัก) โดยค่าเริ่มต้น ตารางทุกรายการประกอบด้วย คอลัมน์ชื่อหลัก ซึ่งถูกใช้โดยคอลัมน์การค้นหา เมื่อสร้างความสัมพันธ์กับตารางอื่น โดยปกติแล้ว คอลัมน์ชื่อหลักจะเก็บชื่อหรือคำอธิบายหลักของคลังข้อมูลไว้ในตาราง คุณอาจปรับปรุงชื่อ และชื่อที่แสดงของคอลัมน์ชื่อหลัก ก่อนที่จะบันทึกตารางเป็นครั้งแรก อีกทั้งให้สังเกตว่าคอลัมน์ชื่อหลักยังมีกล่อง ชื่อ ของตัวเอง ซึ่งทำหน้าที่คล้ายกับชื่อตารางที่อธิบายไว้ข้างต้น ชื่อคอลัมน์หลักจะถูกเติมโดยอัตโนมัติเมื่อชื่อที่แสดงถูกป้อน ใช้คำนำหน้าเดียวกับตารางและไม่สามารถเปลี่ยนแปลงได้หลังจากสร้างตารางถูกสร้างขึ้น คอลัมน์ที่ต้องการ ชื่อ คอลัมน์นี้จะมีการเติมข้อมูลไว้ล่วงหน้าโดยยึดตาม ชื่อที่แสดงคอลัมน์หลัก ที่คุณป้อน รวมถึงคำนำหน้าการแก้ไข/ปรับปรุงตามคำสั่ง สำหรับผู้เผยแพร่โซลูชัน Dataverse คุณไม่สามารถเปลี่ยนแปลงรายการนี้ได้ หลังจากการบันทึกตาราง
เพื่อให้ชื่อตารางทำงานได้กับ การค้นหาองค์ความรู้ภายใน Dynamics 365 for Customer Service ความยาวชื่อของตารางสูงสุดที่รวมถึงคำนำหน้าของผู้เผยแพร่ต้องไม่เกิน 24 อักขระคอลัมน์ที่ต้องการ เปิดใช้งานสิ่งที่แนบ เพิ่มตัวควบคุมไฟล์แนบลงในตาราง ตัวควบคุมจะใช้ในการเพิ่มหรือลบไฟล์และบันทึกย่อไปยังเรกคอร์ด การเปิดใช้งานตัวเลือกนี้ช่วยให้ผู้ใช้สามารถเพิ่มไฟล์ได้ เช่น ไฟล์เอกสารจากคอมพิวเตอร์หรือภาพถ่ายที่มีอยู่ของพวกเขาจากอุปกรณ์มือถือ โดยค่าเริ่มต้น ไฟล์ที่แนบมาสามารถมีขนาดได้ถึง 5 MB แต่สามารถเพิ่มได้สำหรับสภาพแวดล้อมในศูนย์จัดการ Power Platform ข้อมูลเพิ่มเติม: แท็บอีเมลสำหรับการตั้งค่าระบบ
เมื่อตั้งค่าตัวเลือกนี้แล้ว จะไม่สามารถเปลี่ยนแปลงได้หลังจากสร้างตารางแล้วคำอธิบาย คำอธิบาย ขยาย การตั้งค่าเพิ่มเติม > Description คุณสามารถป้อนคำอธิบายสำหรับตารางของคุณได้หากต้องการ คำอธิบายมีประโยชน์หากคนอื่นจะใช้ตารางนี้ ชนิดและความเป็นเจ้าของตาราง เลือกชนิดตาราง สลับชนิดของตารางเป็น ตารางกิจกรรม เพื่อสร้างตารางที่สามารถจัดการงานได้ ชนิดและความเป็นเจ้าของตาราง ความเป็นเจ้าของ ชนิดของความเป็นเจ้าของจะกำหนดว่าใครสามารถดำเนินการกับแถวได้ ความเป็นเจ้าของ ผู้ใช้หรือกลุ่มคน ทำให้เรกคอร์ดตารางมีข้อมูลที่เกี่ยวข้องกับลูกค้า เช่น บัญชี หรือผู้ติดต่อ สามารถกำหนดความปลอดภัยได้ตามหน่วยธุรกิจสำหรับผู้ใช้หรือกลุ่มคน เรกคอร์ดตารางความเป็นเจ้าของ องค์กร มีข้อมูลที่เกี่ยวข้องกับสิ่งที่เป็นสมาชิก หรือที่ทั้งองค์กรสามารถดูได้ ไม่สามารถกำหนดหรือแชร์เรกคอร์ดตารางที่องค์กรเป็นเจ้าของได้ การทำงานร่วมกัน อนุญาตให้แสดงคำติชม อนุญาตให้ลูกค้าเขียนข้อคิดเห็นสำหรับแถวตารางใดๆ หรือจัดอันดับเรกคอร์ดตารางภายในช่วงการจัดอันดับที่กำหนดไว้ เมื่อเปิดใช้งานการตั้งค่านี้ จะไม่สามารถปิดใช้งานได้ ข้อมูลเพิ่มเติม: กำหนดค่าตารางสำหรับข้อคิดเห็น/การจัดอันดับ การทำงานร่วมกัน เปิดใช้งานสำหรับกิจกรรม เชื่อมโยงกิจกรรมกับเรกคอร์ดสำหรับตารางนี้ เมื่อเปิดใช้งานการตั้งค่านี้ จะไม่สามารถปิดใช้งานได้ การทำงานร่วมกัน เปิดใช้งานการเชื่อมต่อ ใช้คุณลักษณะการเชื่อมต่อเพื่อแสดงว่าเรกคอร์ดสำหรับตารางนี้มีการเชื่อมต่อกับเรกคอร์ดของตารางอื่นที่มีการเชื่อมต่อที่เปิดใช้งานเช่นกัน เมื่อเปิดใช้งานการตั้งค่านี้ จะไม่สามารถปิดใช้งานได้ การทำงานร่วมกัน ส่งอีเมลถึงตาราง ส่งอีเมลโดยใช้อีเมลที่จัดเก็บไว้ในคอลัมน์สำหรับตารางนี้ ถ้า ข้อความบรรทัดเดียว ของ คอมลัมน์ข้อความ ที่มีรูปแบบตั้งค่าเป็นอีเมลไม่มีอยู่สำหรับตารางนี้ ระบบจะสร้างขึ้นใหม่เมื่อคุณเปิดใช้งานการส่งอีเมล เมื่อเปิดใช้งานการตั้งค่านี้ จะไม่สามารถปิดใช้งานได้ การทำงานร่วมกัน สนับสนุนจดหมายเวียน อนุญาตให้บุคคลสามารถใช้ตารางนี้กับจดหมายเวียน การทำงานร่วมกัน เปิดใช้งานการจัดการเอกสาร SharePoint หลังจากที่มีการปฏิบัติงานอื่นๆ เพื่อเปิดใช้งานการจัดการเอกสารสำหรับองค์กรของคุณ การเปิดใช้งานคุณลักษณะนี้ช่วยให้ตารางนี้มีส่วนร่วมในการรวมกับ SharePoint การทำงานร่วมกัน สร้างทีมการเข้าถึงโดยอัตโนมัติ สร้างเทมเพลตกลุ่มคนสำหรับตารางนี้ การทำงานร่วมกัน เปิดใช้งานคิว ใช้ตารางกับคิว คิวปรับปรุงการกำหนดเส้นทางและการแชร์งาน โดยการจัดทำเรกคอร์ดสำหรับตารางนี้ให้พร้อมใช้งานในศูนย์กลางซึ่งทุกคนสามารถเข้าถึง เมื่อเปิดใช้งานการตั้งค่านี้ จะไม่สามารถปิดใช้งานได้ สร้างและปรับปรุงการตั้งค่า เปิดใช้งานฟอร์มสร้างด่วน หลังจากที่คุณได้สร้างและเผยแพร่ฟอร์มสร้างด่วนสำหรับตารางนี้ บุคคลจะมีตัวเลือกเพื่อสร้างแถวใหม่ที่ใช้ปุ่ม สร้าง ในบานหน้าต่างนำทาง
เมื่อเปิดใช้งานตัวเลือกนี้สำหรับตารางกิจกรรมแบบกำหนดเอง กิจกรรมแบบกำหนดเองจะถูกมองเห็นได้ในกลุ่มของตารางกิจกรรมเมื่อใช้ปุ่ม สร้าง อย่างไรก็ตาม เนื่องจากกิจกรรมไม่สนับสนุน ฟอร์มสร้างด่วน ระบบจะใช้ฟอร์มหลักเมื่อเลือกไอคอนตารางแบบกำหนดเองสร้างและอัปเดตการตั้งค่า การตรวจหารายการซ้ำ การเปิดใช้งานสิ่งนี้ทำให้คุณสามารถสร้างกฎการตรวจหารายการซ้ำสำหรับตารางนี้ สร้างและอัปเดตการตั้งค่า เปิดใช้งานการติดตามการเปลี่ยนแปลง เปิดใช้งานการทำข้อมูลให้ตรงกันอย่างมีประสิทธิภาพ โดยการตรวจว่าข้อมูลใดมีการเปลี่ยนแปลง เนื่องจากข้อมูลถูกแยกตั้งแต่เริ่มต้น หรือถูกทำให้ตรงกันครั้งล่าสุด Dynamics 365 for Outlook เปิดใช้งานความสามารถแบบออฟไลน์ เปิดใช้งานข้อมูลแถวในตารางนี้จะพร้อมใช้งานขณะที่แอปพลิเคชัน Dynamics 365 for Outlook ไม่ได้เชื่อมต่อกับเครือข่าย เลือก สร้าง
บนหน้ารายละเอียดตาราง สังเกตว่าขณะนี้มีการจัดเตรียมตารางในพื้นหลัง เมื่อการจัดสรรเสร็จสมบูรณ์ ตารางของคุณจะถูกบันทึกและพร้อมใช้งานในแอป สามารถเพิ่มฟิลด์ ความสัมพันธ์ และคีย์ลงในตารางของคุณได้ตลอดเวลา (แม้ในขณะที่การเตรียมใช้งานยังอยู่ระหว่างดำเนินการ) แต่สามารถเพิ่มมุมมอง ฟอร์ม แผนภูมิ แดชบอร์ด และกฎธุรกิจไปที่ตารางได้เฉพาะหลังจากการจัดเตรียมเสร็จสมบูรณ์
ขั้นตอนถัดไป
ในบทความนี้ คุณได้เรียนรู้วิธีสร้างตารางแบบกำหนดเอง จากนั้น เรียนรู้วิธีกำหนดความสัมพันธ์ระหว่างตาราง
ประกาศเกี่ยวกับความเป็นส่วนตัว
ด้วยแบบจำลองข้อมูลทั่วไปของ Microsoft Power Apps Microsoft รวบรวมและจัดเก็บตารางแบบกำหนดเองและชื่อของคอลัมน์ในระบบการวินิจฉัยของเรา เราใช้ความรู้นี้เพื่อปรับปรุงแบบจำลองข้อมูลทั่วไปสำหรับลูกค้าของเรา ชื่อของตารางและคอลัมน์ที่แอปผู้สร้างสร้างขึ้น ช่วยให้เราเข้าใจถึงสถานการณ์ที่พบบ่อยทั่วทั้งชุมชน Microsoft Power Apps และช่องว่างจำนวนหนึ่งในการครอบคลุมตารางมาตรฐานของการบริการ เช่น เค้าร่างที่เกี่ยวข้องกับองค์กร ข้อมูลในตารางฐานข้อมูลที่สัมพันธ์กับตารางเหล่านี้จะไม่สามารถเข้าใช้หรือถูกใช้ได้โดย Microsoft หรือถูกจำลองภายนอกภูมิภาคซึ่งฐานข้อมูลถูกเตรียมใช้งาน หมายเหตุ อย่างไรก็ตาม ตารางแบบกำหนดเองและชื่อของคอลัมน์ถูกจำลองทั่วขอบเขต และถูกลบสอดให้สอดคล้องกับนโยบายการเก็บข้อมูลของเรา Microsoft มีความมุ่งมั่นในการเก็บข้อมูลส่วนบุคคลของคุณตามที่อธิบายไว้เพิ่มเติมใน ศูนย์ความเชื่อถือ ของเรา
หมายเหตุ
บอกให้เราทราบเกี่ยวกับภาษาที่คุณต้องการในคู่มือ ทำแบบสำรวจสั้นๆ (โปรดทราบว่าแบบสำรวจนี้เป็นภาษาอังกฤษ)
แบบสำรวจนี้ใช้เวลาทำประมาณเจ็ดนาที ไม่มีการเก็บข้อมูลส่วนบุคคล (คำชี้แจงสิทธิ์ส่วนบุคคล)
คำติชม
เร็วๆ นี้: ตลอดปี 2024 เราจะขจัดปัญหา GitHub เพื่อเป็นกลไกคำติชมสำหรับเนื้อหา และแทนที่ด้วยระบบคำติชมใหม่ สำหรับข้อมูลเพิ่มเติม ให้ดู: https://aka.ms/ContentUserFeedback
ส่งและดูข้อคิดเห็นสำหรับ