ชนิดของคอลัมน์
ชื่อที่ใช้สำหรับชนิด ขึ้นอยู่กับตัวออกแบบที่ใช้ Power Apps ใช้รูปแบบที่รวมวิธีที่ข้อมูลถูกจัดรูปแบบ ชนิดของตัวสำรวจโซลูชันใช้ชื่อที่สอดคล้องกับชนิดข้อมูลของฐานข้อมูลกับตัวปรับเปลี่ยนรูปแบบ
ดูวิดีโอนี้เพื่อดูภาพรวมโดยย่อเกี่ยวกับชนิดข้อมูลใน Dataverse:
ตารางต่อไปนี้รวมชนิด API AttributeTypeDisplayName ที่เกี่ยวข้อง
| ชนิดข้อมูล Power Apps | ชนิดของตัวสำรวจโซลูชัน | ชนิด API |
|---|---|---|
| Big Integer | ประทับเวลา | BigIntType |
| ตัวเลือก | ชุดตัวเลือก | PicklistType |
| ตัวเลือก | ฟิลด์เลือกหลายรายการ | MultiSelectPicklistType |
| สกุลเงิน | สกุลเงิน | MoneyType |
| ลูกค้า | ลูกค้า | CustomerType |
| วันที่และเวลา | วันที่และเวลา รูปแบบ วันที่และเวลา |
DateTimeType |
| วันที่เท่านั้น | วันที่และเวลา รูปแบบ วันที่เท่านั้น |
DateTimeType |
| เลขทศนิยม | เลขทศนิยม | DecimalType |
| ระยะเวลา | จำนวนเต็ม รูปแบบ ระยะเวลา |
IntegerType |
| ส่งอีเมล | ข้อความบรรทัดเดียว รูปแบบ อีเมล |
StringType |
| แฟ้ม | แฟ้ม | FileType |
| เลขจุดทศนิยมลอยตัว | เลขจุดทศนิยมลอยตัว | DoubleType |
| รูปภาพ | รูปภาพ | ImageType |
| ภาษา | จำนวนเต็ม รูปแบบ ภาษา |
IntegerType |
| การค้นหา | การค้นหา | LookupType |
| ข้อความแบบหลายบรรทัด | ข้อความหลายบรรทัด | MemoType |
| เจ้าของ | เจ้าของ | OwnerType |
| หมายเลข | ข้อความบรรทัดเดียว รูปแบบ โทรศัพท์ |
StringType |
| สถานะ | สถานะ | StateType |
| คำอธิบายรายการของสถานะ | คำอธิบายรายการของสถานะ | StatusType |
| ข้อความ | ข้อความบรรทัดเดียว รูปแบบ ข้อความ |
StringType |
| พื้นที่ข้อความ | ข้อความบรรทัดเดียว รูปแบบ พื้นที่ข้อความ |
StringType |
| ชื่อย่อหลักทรัพย์ | ข้อความบรรทัดเดียว รูปแบบของชื่อย่อหลักทรัพย์ |
StringType |
| โซนเวลา | จำนวนเต็ม รูปแบบ โซนเวลา |
IntegerType |
| รหัสเฉพาะ | รหัสเฉพาะ หรือ คีย์หลัก | UniqueidentifierType |
| URL | ข้อความบรรทัดเดียว รูปแบบ URL |
StringType |
| จำนวนเต็ม | จำนวนเต็ม รูปแบบ ไม่มี |
IntegerType |
| ใช่/ไม่ใช่ | สองตัวเลือก | BooleanType |
สำหรับคำอธิบายเพิ่มเติมของแต่ละชนิดที่คุณสามารถเพิ่ม หรือแก้ไขได้ ดูบทความสำหรับตัวออกแบบที่สอดคล้องกัน:
- สร้างและแก้ไขคอลัมน์ด์สำหรับ Microsoft Dataverse โดยใช้พอร์ทัล Power Apps: ชนิดข้อมูลของคอลัมน์
- สร้างและแก้ไขคอลัมน์สำหรับ Dataverse โดยใช้ตัวสำรวจโซลูชัน Power Apps: ชนิดข้อมูลของคอลัมน์
สำหรับข้อมูลเพิ่มเติมเกี่ยวกับวิธีกำหนดชนิดข้อมูลของคอลัมน์ใน API ดู เมตาดาต้าของแอททริบิวต์
ชนิดคอลัมน์ที่ใช้โดยระบบ
มีคอลัมน์บางคอลัมน์ที่ใช้โดยระบบที่คุณไม่สามารถเพิ่มได้โดยใช้ตัวออกแบบ
| ชนิด | รายละเอียด |
|---|---|
| ประทับเวลา | ชนิดของจำนวนเต็มขนาดใหญ่ซึ่งใช้โดยระบบเพื่อบันทึกหมายเลขรุ่นสำหรับการจัดการการปรับปรุงไปยังตาราง |
| ลูกค้า | คอลัมน์การค้นหาที่คุณสามารถใช้เพื่อระบุลูกค้า ซึ่งอาจเป็นลูกค้าองค์กรหรือผู้ติดต่อ หมายเหตุ: คุณสามารถเพิ่มแอตทริบิวต์นี้โดยใช้ตัวออกแบบตัวสำรวจโซลูชันได้ |
| เจ้าของ | คอลัมน์การค้นหาระบบที่อ้างอิงถึงผู้ใช้หรือกลุ่มคนที่ถูกกำหนดผู้ใช้หรือกลุ่มคนนั้นเป็นเจ้าของแถวของตาราง |
| คำอธิบายรายการของสถานะ | คอลัมน์ระบบที่มีตัวเลือกที่ให้รายละเอียดเพิ่มเติมเกี่ยวกับคอลัมน์สถานะ แต่ละตัวเลือกจะเชื่อมโยงกับตัวเลือกสถานะใดตัวเลือกหนึ่งที่มีอยู่ คุณสามารถเพิ่มและแก้ไขตัวเลือกดังกล่าวได้ คุณยังสามารถเพิ่มการเปลี่ยนแปลงสถานะแบบกำหนดเองเพื่อควบคุมว่าจะให้มีตัวเลือกสถานะไหนให้กับบางตารางได้ ข้อมูลเพิ่มเติม: กำหนดช่วงการเปลี่ยนคำอธิบายรายการของสถานะสำหรับกรณีและปัญหาและตารางแบบกำหนดเอง |
| สถานะ | คอลัมน์ระบบที่มีตัวเลือกที่โดยทั่วไปแล้วจะสอดคล้องกับสถานะที่ใช้งานอยู่และไม่ได้ใช้งาน บางแอตทริบิวต์ของระบบนั้นจะมีตัวเลือกเพิ่มเติม แต่แอตทริบิวต์แบบกำหนดเองทั้งหมดนั้นจะมีเฉพาะแต่ตัวเลือกสถานะ ใช้งาน และ ไม่ได้ใช้งาน เท่านั้น |
| ตัวระบุที่ไม่ซ้ำกัน | คอลัมน์ระบบนั้นจะเก็บค่าตัวระบุที่ไม่ซ้ำแบบส่วนกลาง (GUID) ให้กับแต่ละแถว |
คอลัมน์ข้อความ
คอลัมน์ข้อความสามารถมีอักขระข้อความได้ ชนิดคอลัมน์นี้มีตัวเลือกทางด้านรูปแบบหลากหลายที่จะช่วยเปลี่ยนแปลงงานนำเสนอข้อความ
ดูวิดีโอนี้สำหรับภาพรวมสั้นๆ เกี่ยวกับคอลัมน์ข้อความ:
มีคอลัมน์ข้อความพื้นฐานสามชนิด ค่าทั้งหมดที่ระบุด้านล่างเป็นจำนวนอักขระ
| ชื่อชนิดคอลัมน์ | ค่าเริ่มต้น | ค่าสูงสุด | คำอธิบาย |
|---|---|---|---|
| ข้อความ | 100 | 4000 | ยอมรับข้อความบรรทัดเดียว |
| พื้นที่ข้อความ | 100 | 4000 | ยอมรับข้อความหลายบรรทัด คุณสามารถกำหนดค่าจำนวนแถวที่แสดงสำหรับคอลัมน์ได้ ใช้สำหรับข้อความจำนวนน้อย |
| ข้อความแบบหลายบรรทัด | 150 | 1048576 | ยอมรับข้อความหลายบรรทัด คุณสามารถกำหนดค่าจำนวนแถวที่แสดงสำหรับคอลัมน์ได้ ใช้เมื่อต้องการข้อความจำนวนมาก |
ตัวเลือก
คุณสามารถกำหนดฟอร์มด้วยตนเอง (หลัก สร้างด่วน และดูด่วน) และเทมเพลตการส่งอีเมลได้โดยการเพิ่มคอลัมน์ที่เลือกได้หลายครั้งที่เรียกว่า ตัวเลือก เมื่อคุณเพิ่มคอลัมน์ตัวเลือก คุณสามารถระบุค่าหลายค่าที่จะพร้อมใช้สำหรับผู้ใช้ในการเลือก เมื่อผู้ใช้กรอกแบบฟอร์มที่พวกเขาจะสามารถเลือกหนึ่งค่า หลายค่า หรือทุกค่าที่แสดงในรายการแบบหล่นลงได้
ตัวอย่างเช่น ถ้าองค์กรที่ดำเนินงานในหลายพื้นที่หรือประเทศ/ภูมิภาค คุณสามารถรวมหลายตำแหน่งที่ตั้งหรือประเทศ/ภูมิภาคในคอลัมน์ 'พื้นที่ของการดำเนินการ' ผู้ใช้จึงสามารถเลือกตำแหน่งที่ตั้งหนึ่งแห่งหรือมากกว่าหนึ่งแห่งได้จากรายการของค่าที่มีอยู่ได้
ตัวเลือกสามารถใช้ในกริดแบบอ่านอย่างเดียว กริดที่สามารถแก้ไขได้ และฟอร์มส่วนใหญ่ ไม่สามารถใช้ตัวเลือกหลายรายการกับ:
- เวิร์กโฟลว์ โฟลว์กระบวนการทางธุรกิจ การดำเนินการ ไดอะล็อก กฎทางธุรกิจ แผนภูมิ คอลัมน์รวบรวม หรือคอลัมน์จากการคำนวณ
- รายงาน SLA1 และกฎการกำหนดเส้นทาง1
1 ตารางต้องการ Dynamics 365 Customer Service
ฟอร์ม
คอลัมน์ตัวเลือกแบบเลือกได้หลายรายการได้รับการสนับสนุนในชนิดของแบบฟอร์มต่อไปนี้:
| ชนิดของฟอร์ม | ความพร้อมบริการ |
|---|---|
| แบบฟอร์ม Turbo | ใช่ |
| รีเฟรชแบบฟอร์ม | แบบอ่านอย่างเดียว (คอลัมน์จะพร้อมใช้งาน แต่ไม่สามารถแก้ไขได้) |
| แบบฟอร์มดั้งเดิม | ไม่ |
| แบบฟอร์มการแก้ไขจำนวนมาก | ไม่ |
คุณสามารถใช้ตัวเลือกส่วนกลางที่กำหนดไว้ในองค์กรของคุณ เพื่อกำหนดการตั้งค่าสำหรับตัวเลือกที่เลือกได้หลายรายการได้
การใช้ชนิดของหมายเลขที่ถูกต้อง
เมื่อจะเลือกชนิดที่ถูกต้องของคอลัมน์หมายเลขที่จะใช้ การตัดสินใจจะใช้เป็นแบบ จำนวนเต็ม หรือ สกุลเงิน นั้นก็คงเป็นเรื่องที่ชัดเจนในตัวอยู่แล้ว แต่ตัวเลือกระหว่างการใช้หมายเลข จุดทศนิยมลอยตัว หรือ ทศนิยม นั้นจำเป็นต้องไตร่ตรองเพิ่มสักนิด
ดูวิดีโอนี้เพื่อช่วยในการตัดสินใจว่าจะใช้ชนิดคอลัมน์ตัวเลขใด:
ตัวเลขทศนิยมจะถูกเก็บไว้ในฐานข้อมูลตรงตามที่ระบุ ส่วนเลขจุดทศนิยมลอยตัวนั้นจะเก็บค่าประมาณที่มีความใกล้เคียงที่สุด เหตุใดจึงเลือกค่าประมาณที่มีความใกล้เคียงที่สุดในเมื่อคุณสามารถเลือกใช้ค่าที่แม่นยำได้อยู่แล้ว คำตอบคือคุณจะได้รับประสิทธิภาพการทำงานของระบบที่แตกต่างกัน
ใช้ทศนิยมเมื่อคุณต้องการใช้รายงานที่ต้องการการคำนวณที่แม่นยำมาก หรือถ้าโดยปกติแล้วคุณใช้การสอบถามที่ค้นหาค่าที่เท่ากับหรือไม่เท่ากับค่าอื่น
ให้ใช้เลขจุดทศนิยมลอยตัวเมื่อคุณจัดเก็บข้อมูลที่แสดงเศษส่วนหรือค่าที่โดยปกติแล้วคุณจะสอบถามการเปรียบเทียบกับอีกค่าโดยใช้ตัวดำเนินการที่มากกว่าหรือน้อยกว่า ในกรณีส่วนใหญ่ ความแตกต่างระหว่างทศนิยมและจุดทศนิยมลอยตัวนั้นเห็นได้ไม่ชัดเจน ยกเว้นว่าคุณต้องการการคำนวณที่ถูกต้องแม่นยำที่สุดที่เป็นไปได้ เลขจุดทศนิยมลอยตัวควรใช้งานได้สำหรับคุณ
จำนวนเต็มขนาดใหญ่ (หรือ BigInt) เป็นตัวเลขขนาดใหญ่ที่มีค่าสูงสุดเท่ากับ 9,223,372,036,854,775,807 ซึ่งถูกใช้เพื่อเก็บตัวเลขจำนวนใหญ่มากๆ ที่เกินความสามารถของจำนวนเต็มและทศนิยม การใช้งานบางอย่างรวมถึงการจัดเก็บค่าการประทับเวลาและ ID เฉพาะ ตลอดจนตัวเลขที่มากกว่า 100 พันล้าน
หมายเหตุ
ขณะนี้ BigInt พร้อมใช้งานผ่าน API เท่านั้น นี่รวมถึงการสร้างคอลัมน์, การสร้างข้อมูล, และการจัดการข้อมูล
การใช้คอลัมน์สกุลเงิน
คอลัมน์สกุลเงินอนุญาตให้องค์กรสามารถกำหนดค่าสกุลเงินที่หลากหลายที่สามารถใช้ได้สำหรับแถวในองค์กร ในกรณีที่องค์กรนั้นใช้หลายสกุลเงิน โดยทั่วไปแล้วพวกเขาต้องการให้สามารถทำการคำนวณเพื่อให้ได้ค่าโดยใช้สกุลเงินฐานของพวกเขา เมื่อคุณเพิ่มคอลัมน์สกุลเงินให้กับตารางที่ไม่มีคอลัมน์สกุลเงินอื่น จะมีคอลัมน์เพิ่มเข้ามาสองคอลัมน์คือ:
คอลัมน์การค้นหาที่เรียกว่า สกุลเงิน ที่คุณสามารถตั้งค่าเป็นสกุลเงินที่ใช้งานอยู่ใดๆ ก็ได้ตามที่ได้กำหนดค่าไว้ให้กับองค์กรของคุณ คุณสามารถกำหนดค่าสกุลเงินที่ใช้งานหลายๆ สกุลให้กับองค์กรของคุณได้ใน การตั้งค่า > การจัดการธุรกิจ > สกุลเงิน ในส่วนนี้ คุณสามารถระบุสกุลเงินและอัตราแลกเปลี่ยนกับสกุลเงินฐานที่กำหนดไว้สำหรับองค์กรของคุณได้ ถ้าคุณมีสกุลเงินที่ใช้งานอยู่หลายๆ สกุล คุณสามารถเพิ่มคอลัมน์สกุลเงินเข้ากับฟอร์มและอนุญาตให้ผู้ใช้สามารถระบุสกุลเงินที่จะใช้กับค่าเงินสำหรับแถวนี้ การดำเนินการนี้จะเปลี่ยนสัญลักษณ์สกุลเงินที่แสดงสำหรับคอลัมน์สกุลเงินในฟอร์ม
แต่ละบุคคลยังสามารถเปลี่ยนแปลงตัวเลือกส่วนบุคคลเพื่อเลือกสกุลเงินเริ่มต้นสำหรับแถวที่พวกเขาสร้างได้ด้วย
คอลัมน์ทศนิยมที่เรียกว่า อัตราแลกเปลี่ยน ที่แสดงอัตราแลกเปลี่ยนสำหรับสกุลเงินที่เลือกที่สัมพันธ์กับตารางโดยอ้างอิงสกุลเงินฐาน ถ้าคอลัมน์นี้ถูกเพิ่มลงในฟอร์ม ผู้ใช้สามารถเห็นค่า แต่จะไม่สามารถแก้ไขได้ อัตราแลกเปลี่ยนนั้นจะถูกจัดเก็บร่วมกับสกุลเงิน
สำหรับคอลัมน์สกุลเงินแต่ละคอลัมน์ที่คุณเพิ่ม จะมีการเพิ่มคอลัมน์สกุลเงินอื่นที่มีการเพิ่มคำนำหน้าด้วยคำว่า _Base อยู่ในชื่อ คอลัมน์นี้จัดเก็บการคำนวณค่าของคอลัมน์สกุลเงินที่คุณได้เพิ่มเข้ามาและสกุลเงินฐาน เช่นเดียวกัน ถ้าคอลัมน์ด์นี้ถูกเพิ่มลงในฟอร์มจะไม่สามารถแก้ไขได้
เมื่อคุณกำหนดค่าคอลัมน์สกุลเงิน คุณสามารถเลือกค่าความแม่นยำได้ มีตัวเลือกสามตัวเลือกดังที่แสดงในตารางต่อไปนี้
| ตัวเลือก | คำอธิบาย |
|---|---|
| ความแม่นยำของทศนิยมของการกำหนดราคา | นี่คือความแม่นยำองค์กรเดียวเพื่อใช้กับราคาที่พบใน การตั้งค่า > การจัดการ > การตั้งค่าระบบ > แท็บทั่วไป |
| ความแม่นยำของสกุลเงิน | ตัวเลือกนี้ใช้ความแม่นยำที่กำหนดไว้สำหรับสกุลเงินในแถว |
| ค่าความแม่นยำจำเพาะ | การตั้งค่าเหล่านี้อนุญาตให้มีการกำหนดความแม่นยำของชุดเฉพาะโดยใช้ค่าระหว่าง 0 ถึง 4 |
การค้นหาชนิดต่างๆ
เมื่อคุณสร้างคอลัมน์การค้นหาใหม่ คุณกำลังสร้างความสัมพันธ์ตารางแบบ (N:1) หลายต่อหนึ่งใหม่ระหว่างตารางที่คุณกำลังใช้งานกับ ชนิดของแถวเป้าหมาย ที่กำหนดไว้สำหรับการค้นหา มีตัวเลือกการกำหนดค่าเพิ่มเติมสำหรับความสัมพันธ์นี้ ที่อธิบายไว้ใน สร้างและแก้ไขความสัมพันธ์ระหว่างตาราง แต่การค้นหาแบบกำหนดเองทั้งหมดนั้นอนุญาตให้เฉพาะสำหรับการอ้างอิงถึงแถวเดียวสำหรับชนิดของแถวเป้าหมายเดียวเท่านั้น
อย่างไรก็ตาม คุณควรตระหนักว่าไม่ใช่ทุกการค้นหาที่จะมีพฤติกรรมในลักษณะนี้ การค้นหาระบบนั้นมีอยู่หลายชนิดตามที่แสดงไว้ที่นี่
| ชนิดการค้นหา | รายละเอียด |
|---|---|
| แบบง่าย | ยอมให้มีการอ้างอิงเดียวถึงตารางจำเพาะหนึ่งๆ การค้นหาแบบกำหนดเองทั้งหมดเป็นชนิดนี้ |
| ลูกค้า | ยอมให้มีการอ้างอิงเดียวถึงแถวบัญชีลูกค้าหรือผู้ติดต่อ อย่างใดอย่างหนึ่ง |
| เจ้าของ | ยอมให้มีการอ้างอิงเดียวถึงแถวกลุ่มคนหรือผู้ใช้อย่างใดอย่างหนึ่ง ตารางกลุ่มคนทั้งหมดหรือที่ผู้ใช้เป็นเจ้าของนั้นจะมีสิ่งใดสิ่งหนึ่งดังต่อไปนี้ ข้อมูลเพิ่มเติม: เพิ่มตารางเป็นตัวเลือกการค้นหาในแอปของคุณ |
| PartyList | ยอมให้มีหลายการอ้างอิงถึงหลายตาราง การค้นหาเหล่านี้จะพบได้ในตารางเมล ถึง และคอลัมน์ สำเนาถึง นอกจากนี้ยังใช้ในตารางโทรศัพท์และการนัดหมาย |
| การอ้างอิงถึง | ยอมให้มีการอ้างอิงเดียวงถึงหลายตาราง การค้นหาเหล่านี้จะพบได้ในคอลัมน์เกี่ยวข้องที่ใช้ในกิจกรรม |
คอลัมน์รูปภาพ
ใช้คอลัมน์รูปภาพเพื่อแสดงรูปภาพในแอปพลิเคชันของคุณ คอลัมน์รูปภาพได้รับการปรับให้เหมาะกับการจัดเก็บข้อมูลไบนารี Dataverse ไม่บันทึกข้อมูลนี้ในที่เก็บข้อมูลเชิงสัมพันธ์ ซึ่งช่วยปรับปรุงประสิทธิภาพการทำงานและลดการใช้ความจุ เรียนรู้เพิ่มเติมเกี่ยวกับความจุที่เก็บข้อมูล
แต่ละตารางสามารถมีคอลัมน์ รูปภาพหลัก คอลัมน์เดียว ด้วยแอปแบบจำลอง คุณสามารถแสดงรูปภาพนี้ที่มุมขวาบนของแบบฟอร์มได้ แม้ว่าตารางนั้นจะมีคอลัมน์รูปภาพ การจะแสดงรูปภาพในแอปแบบจำลองจะต้องมีการตั้งค่าการเปิดใช้งานสองอย่าง
- ค่าคุณสมบัติ Primary Image ของข้อกำหนดตารางมาตรฐานต้องตั้งค่าเป็น รูปภาพเริ่มต้น ตารางแบบกำหนดเองต้องมีคอลัมน์รูปภาพที่กำหนดเอง จากนั้นคุณสามารถเลือกคอลัมน์ภาพนั้นสำหรับค่า รูปภาพหลัก ในการกำหนดตารางแบบกำหนดเอง
- ฟอร์มตารางที่จะแสดงรูปภาพจะต้องมีการเปิดใช้งานคุณสมบัติ Show image in the form
ผู้ใช้สามารถเลือกรูปภาพเพื่ออัปโหลดรูปภาพจากคอมพิวเตอร์ของพวกเขาได้ รูปต้องมีขนาดน้อยกว่า 30 MB และต้องอยู่ในหนึ่งในรูปแบบต่อไปนี้:
- jpg
- jpeg
- gif
- bmp
- png
เมื่อมีการอัปโหลดรูปภาพ รูปภาพดังกล่าวจะถูกแปลงเป็นรูปแบบ .jpg และรูปที่ดาวน์โหลดมาทั้งหมดจะใช้รูปแบบนี้ ถ้ามีการอัปโหลดภาพเคลื่อนไหวแบบ .gif เฉพาะเฟรมแรกจะถูกบันทึกไว้
เมื่อมีการอัปโหลดรูปภาพ รูปภาพดังกล่าวนั้นจะถูกปรับให้เป็นรูป "ขนาดย่อ" ที่มีขนาดสูงสุดของพิกเซลที่ 144 คูณ 144 พิกเซล ผู้ใช้ควรปรับขนาดหรือครอบตัดรูปก่อนที่จะอัปโหลดเพื่อให้รูปภาพดังกล่าวนั้นได้รับการแสดงผลออกมาอย่างดีโดยใช้ขนาดนี้ รูปภาพทั้งหมดจะถูกครอบตัดเป็นสี่เหลี่ยม ถ้าทั้งสองด้านของรูปภาพมีขนาดเล็กกว่า 144 พิกเซล รูปภาพจะถูกครอบตัดเป็นสี่เหลี่ยมจัตุรัสที่มีขนาดเท่ากับด้านที่เล็กกว่า
หมายเหตุ
คอลัมน์รูปภาพใช้ไม่ได้กับโฟลว์กระบวนการทางธุรกิจ กฎทางธุรกิจ แผนภูมิ คอลัมน์รวบรวม หรือคอลัมน์จากการคำนวณ
เรียนรู้การทำงานกับคำนิยามคอลัมน์รูปภาพโดยใช้โค้ด
สร้างคอลัมน์รูปภาพและเพิ่มลงในฟอร์ม
ไปที่ https://make.powerapps.com เลือก โซลูชัน แล้วเปิดโซลูชันที่ไม่มีการจัดการที่มีฟอร์มตารางที่คุณต้องการเพิ่มคอลัมน์รูปภาพ
เปิดตาราง แล้วเลือกพื้นที่ คอลัมน์
บนแถบคำสั่ง ให้เลือก เพิ่มคอลัมน์
ใส่หรือเลือกคุณสมบัติต่อไปนี้ แล้วเลือก เสร็จสิ้น
- ชื่อที่แสดง เช่น รูปภาพสูตรอาหาร
- ชื่อ นี่คือชื่อเฉพาะที่มีคำนำหน้าผู้เผยแพร่โซลูชันและไม่สามารถเปลี่ยนแปลงได้เมื่อบันทึกแล้ว
- ชนิดข้อมูล เลือก รูปภาพ
- รูปภาพหลัก คอลัมน์รูปภาพที่ตั้งค่าเป็นรูปภาพหลักจะแสดงที่มุมบนขวาของฟอร์ม คุณสามารถรูปภาพหลักได้รูปภาพเดียวสำหรับแต่ละตาราง
- เปิดใช้งานความปลอดภัยของคอลัมน์ ใช้เพื่อควบคุมการเข้าถึงคอลัมน์เฉพาะ ข้อมูลเพิ่มเติม: ความปลอดภัยระดับฟิลด์เพื่อควบคุมการเข้าถึง
- เปิดใช้งานการตรวจสอบ เปิดใช้งานการบันทึกการเปลี่ยนแปลงที่เกิดขึ้นกับเรกคอร์ดของตารางและการเข้าถึงของผู้ใช้ เพื่อให้คุณสามารถดูกิจกรรมภายหลังได้ ข้อมูลเพิ่มเติม: คู่มือผู้ดูแลระบบ: จัดการการตรวจสอบ Dataverse
- เรียงลำดับได้ในแดชบอร์ดการทำงานแบบเชิงโต้ตอบ ระบุคอลัมน์ที่จะใช้ในการกำหนดค่าแดชบอร์ดแบบโต้ตอบ ข้อมูลเพิ่มเติม: กำหนดค่าคอลัมน์ตัวกรอง และบทบาทความปลอดภัยสำหรับแดชบอร์ดแบบเชิงโต้ตอบ
- ขนาดรูปภาพสูงสุด ค่าเริ่มต้นคือ 10,240 KB ขนาดต่ำสุดคือ 1 KB และขนาดสูงสุดคือ 30,720 KB
เลือก บันทึกตาราง
เลือกแท็บ ฟอร์ม จากนั้น เปิดฟอร์มที่คุณต้องการแก้ไข เช่น ฟอร์มหลักของตาราง
เพิ่มคอลัมน์รูปภาพลงในพื้นที่ทำงานของฟอร์ม
บนแถบคำสั่งตัวแก้ไขฟอร์ม เลือก บันทึก แล้วเลือก เผยแพร่ เพื่อทำให้ผู้ใช้สามารถมองเห็นคอลัมน์รูปภาพได้
ผู้ใช้แอปสามารถเลือกภาพที่จะแสดงบนแบบฟอร์ม เมื่อผู้ใช้แอปเปิดฟอร์มสำหรับเรกคอร์ด ผู้ใช้สามารถเลือก เลือกไฟล์ เลือกรูปภาพ แล้วบันทึกเรกคอร์ด จากนั้น รูปภาพจะปรากฏบนฟอร์มที่มีคอลัมน์รูปภาพอยู่
คอลัมน์รูปภาพในตัวอย่างนี้เป็นรูปภาพหลัก ดังนั้นรูปภาพจึงปรากฏที่ด้านซ้ายบนของฟอร์มด้วย
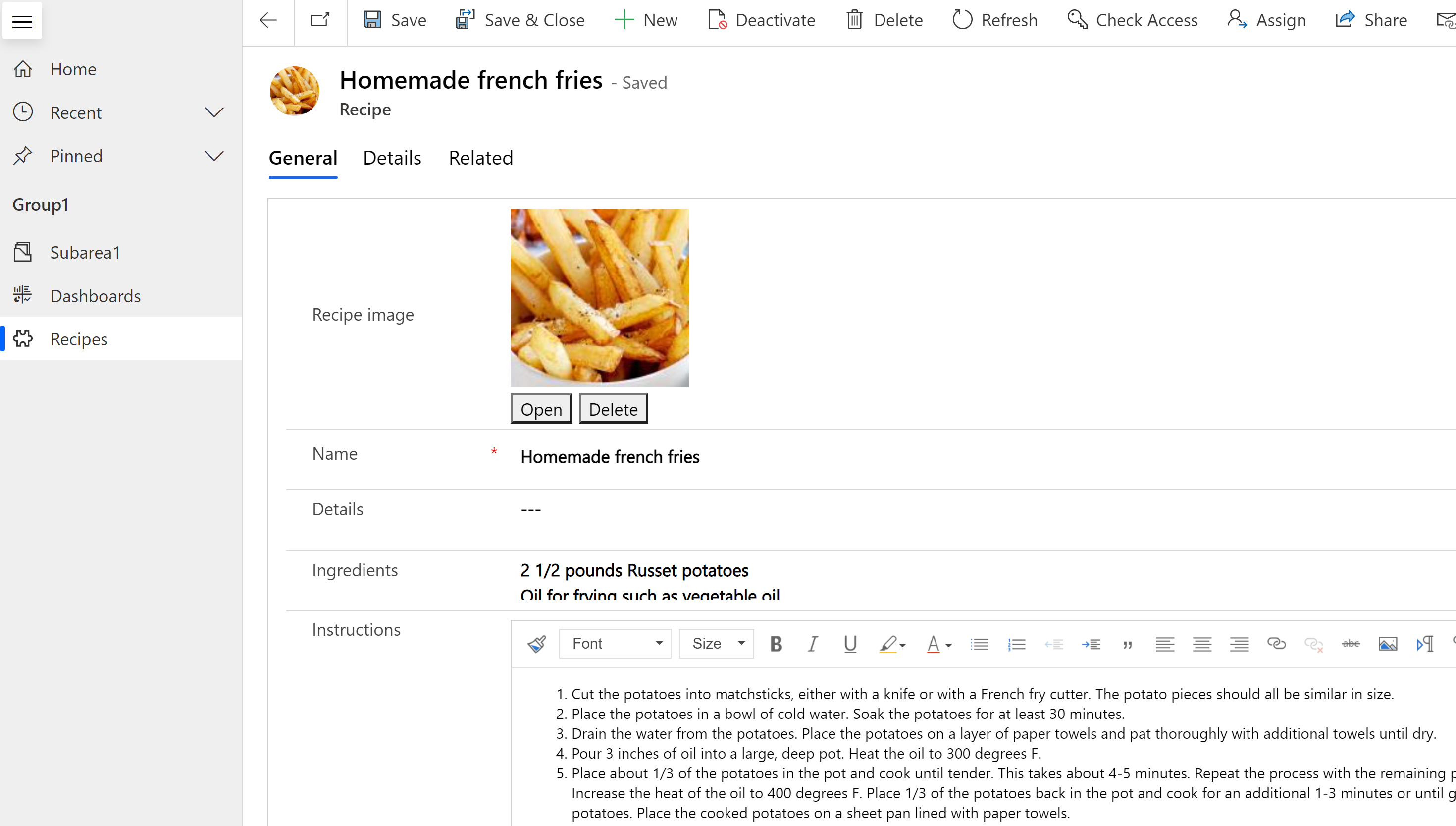
ผู้ใช้สามารถเลือก เปิด เพื่อแสดงรูปภาพขนาดเต็มในแท็บเบราว์เซอร์ใหม่ หรือเลือก ลบ เพื่อลบรูปภาพออกจากเรกคอร์ดและ Dataverse
ข้อมูลเพิ่มเติมสำหรับนักพัฒนาที่ทำงานกับข้อมูลรูปภาพ:
คอลัมน์ไฟล์
คอลัมน์ ไฟล์ ใช้สำหรับจัดเก็บข้อมูลไบนารี คอลัมน์ไฟล์ได้รับการปรับให้เหมาะกับการจัดเก็บข้อมูลไบนารี Dataverse ไม่บันทึกข้อมูลนี้ในที่เก็บข้อมูลเชิงสัมพันธ์ ซึ่งช่วยปรับปรุงประสิทธิภาพการทำงานและลดการใช้ความจุ เรียนรู้เพิ่มเติมเกี่ยวกับความจุที่เก็บข้อมูล
วัตถุประสงค์หลักในการใช้คอลัมน์นี้คือการจัดเก็บรูปภาพ บันทึกย่อ หรือไฟล์แนบเดียว อย่างไรก็ตาม การจัดเก็บข้อมูลไบนารีรูปแบบอื่น ๆ ก็เป็นไปได้เช่นกัน คอลัมน์ชนิดข้อมูลนี้อย่างน้อยหนึ่งคอลัมน์สามารถเพิ่มลงในตารางที่ปรับแต่งได้มาตรฐานที่มีอยู่หรือตารางแบบกำหนดเอง
ขนาดไฟล์สูงสุด เริ่มต้น คือ 32 MB และขนาดใหญ่ที่สุดที่คุณสามารถตั้งค่าโดยใช้ตัวออกแบบคือ 131,072 KB (131 MB) ขีดจำกัดขนาดไฟล์สามารถกำหนดได้ทีละคอลัมน์สำหรับแต่ละชนิดของไฟล์ที่เพิ่มลงในตาราง
หมายเหตุ
- เมื่อบันทึกขนาดไฟล์สูงสุดแล้วจะไม่สามารถเปลี่ยนแปลงได้
- คอลัมน์ไฟล์ใช้ไม่ได้กับโฟลว์กระบวนการทางธุรกิจ กฎทางธุรกิจ แผนภูมิ คอลัมน์รวบรวม หรือคอลัมน์จากการคำนวณ
ในการสร้างคอลัมน์ไฟล์ ในบานหน้าต่างด้านซ้ายใน Power Apps เลือก โซลูชัน เปิดโซลูชันที่คุณต้องการ เปิดตารางที่คุณต้องการ บเลือกพื้นที่ คอลัมน์ เลือก เพิ่มคอลัมน์ แล้วในบานหน้าต่าง คุณสมบัติของคอลัมน์ เลือก ไฟล์ เป็น ชนิดข้อมูล
เรียนรู้การทำงานกับคำนิยามคอลัมน์ไฟล์โดยใช้โค้ด
คอลัมน์สูตร Fx
สร้างขึ้นบน Power Fx ให้ใช้คอลัมน์สูตร Fx เพื่อดำเนินการที่ส่งกลับค่าระหว่างการดึงข้อมูล คอลัมน์สูตรใช้ไวยากรณ์ Power Fx ที่คล้ายกับ Office Excel ข้อมูลเพิ่มเติม: ทำงานกับคอลัมน์ของสูตร (ตัวอย่าง)
คอลัมน์การค้นหาและการจัดเรียง
คอลัมน์ส่วนใหญ่มีตัวเลือกในการเปิดใช้งานการค้นหาหรือการเรียงลำดับเนื้อหาของคอลัมน์
ค้นหาได้
เกือบทุกประเภทข้อมูลคอลัมน์ถูกสร้างขึ้นด้วยค่า ค้นหาได้ ที่เปิดใช้งาน ซึ่งสามารถปิดใช้งานได้ในขณะที่สร้างหรือหลังจากสร้างคอลัมน์แล้ว ไม่สามารถเปิดใช้งานการค้นหาชนิดข้อมูลต่อไปนี้:
- ไฟล์ ไฟล์จะถูกจัดเก็บและดึงข้อมูลโดยใช้ URL อ้างอิง และด้วยเหตุนี้จึงไม่สามารถค้นหาได้
- สูตร สูตรถูกใช้เพื่อสร้างผลลัพธ์จากการคำนวณแบบไดนามิก และด้วยเหตุนี้จึงไม่สามารถค้นหาได้
- รูปภาพ รูปภาพจะถูกจัดเก็บและดึงข้อมูลโดยใช้ URL อ้างอิง และด้วยเหตุนี้จึงไม่สามารถค้นหาได้
- การค้นหาหลายค่า (PartyList) คอลัมน์การค้นหาระบบบางคอลัมน์อาจมีค่าได้หลายค่า ตัวอย่างเช่น คอลัมน์การค้นหา ถึง ของแถว อีเมล สามารถมีผู้รับหลายคนได้ ไม่สนับสนุนการค้นหาคอลัมน์การค้นหาแบบหลายค่า
ชนิดข้อมูล ลูกค้า เปิดใช้งานการค้นหาโดยค่าเริ่มต้นและไม่สามารถปิดใช้งานได้ จำเป็นต้องค้นหาโดยระบบ
เรียงลำดับได้
เกือบทุกชนิดข้อมูลถูกสร้างขึ้นด้วยค่า เรียงลำดับได้ ที่ปิดใช้งาน ค่าสามารถเปลี่ยนได้ในขณะที่สร้างหรือหลังจากสร้างคอลัมน์แล้ว ชนิดข้อมูลต่อไปนี้ไม่มีความสามารถในการเปิดใช้งานแอตทริบิวต์ที่จัดเรียงได้:
- ตัวเลือก ไม่รองรับการเรียงลำดับคอลัมน์ที่มีหลายค่า
- ลูกค้า ลูกค้าเป็นคอลัมน์การค้นหามาตรฐานและไม่สามารถเรียงลำดับได้เนื่องจากถูกดึงข้อมูลแบบไดนามิก
- ไฟล์ ไฟล์ถูกจัดเก็บโดยใช้ URL อ้างอิง และการเรียงลำดับเหล่านี้ไม่มีประโยชน์
- สูตร สูตรถูกใช้เพื่อสร้างผลลัพธ์จากการคำนวณแบบไดนามิก และด้วยเหตุนี้จึงไม่สามารถเรียงลำดับได้
- รูปภาพ ไม่มีวิธีเรียงลำดับรูปภาพที่มีความหมาย
- การค้นหาหลายค่า (PartyList) คอลัมน์การค้นหาระบบบางคอลัมน์อาจมีค่าได้หลายค่า ตัวอย่างเช่น คอลัมน์การค้นหา ถึง ของแถว อีเมล สามารถมีผู้รับหลายคนได้ ไม่รองรับการเรียงลำดับคอลัมน์ที่มีหลายค่า
หมายเหตุ
บอกให้เราทราบเกี่ยวกับภาษาที่คุณต้องการในคู่มือ ทำแบบสำรวจสั้นๆ (โปรดทราบว่าแบบสำรวจนี้เป็นภาษาอังกฤษ)
แบบสำรวจนี้ใช้เวลาทำประมาณเจ็ดนาที ไม่มีการเก็บข้อมูลส่วนบุคคล (คำชี้แจงสิทธิ์ส่วนบุคคล)
คำติชม
เร็วๆ นี้: ตลอดปี 2024 เราจะขจัดปัญหา GitHub เพื่อเป็นกลไกคำติชมสำหรับเนื้อหา และแทนที่ด้วยระบบคำติชมใหม่ สำหรับข้อมูลเพิ่มเติม ให้ดู: https://aka.ms/ContentUserFeedback
ส่งและดูข้อคิดเห็นสำหรับ