สิทธิ์ตารางโดยใช้สตูดิโอของพอร์ทัล
หมายเหตุ
พอร์ทัล Power Apps คือ Power Pages โดยมีผลในวันที่ 12 ตุลาคม 2022 ข้อมูลเพิ่มเติม: Microsoft Power Pages มีให้ใช้งานทั่วไป (บล็อก)
ในไม่ช้าเราจะย้ายและรวมคู่มือพอร์ทัล Power Apps เข้ากับ คู่มือ Power Pages
ในบทความก่อนหน้านี้ คุณได้เรียนรู้วิธีกำหนดค่าความปลอดภัยในพอร์ทัลโดยการตั้งค่าสิทธิ์อนุญาตใช้ตารางจากแอปการจัดการพอร์ทัล ในบทความนี้ คุณจะได้เรียนรู้วิธีกำหนดค่าสิทธิ์อนุญาตใช้ตารางโดยใช้ Studio ของพอร์ทัล Power Apps
ชนิดการเข้าถึงที่ใช้ได้ในสตูดิโอ
สตูดิโอของพอร์ทัลแสดงสี่ ชนิดการเข้าถึง ที่แตกต่างกัน ขึ้นอยู่กับชนิดการเข้าถึงที่คุณเลือก สิทธิ์และสิทธิ์ของตารางที่เลือกจะนำไปใช้กับผู้ใช้จากบทบาทที่เลือกสำหรับเรกคอร์ดต่อไปนี้
- การเข้าถึงส่วนกลาง - ใช้สิทธิ์ตารางที่เลือกและสิทธิ์การใช้งานให้กับผู้ใช้จากบทบาทที่เลือกสำหรับ เรกคอร์ดทั้งหมด
- การเข้าถึงของผู้ติดต่อ - ใช้สิทธิ์ตารางที่เลือกและสิทธิ์การใช้งานให้กับผู้ใช้จากบทบาทที่เลือกสำหรับ สัมพันธ์กับผู้ใช้ที่เข้าสู่ระบบ
- การเข้าถึงของลูกค้าองค์กร - ใช้สิทธิ์ตารางที่เลือกและสิทธิ์การใช้งานให้กับผู้ใช้จากบทบาทที่เลือกสำหรับ สัมพันธ์กับบัญชีของผู้ใช้ที่เข้าสู่ระบบ
- การเข้าถึงด้วยตนเอง - ใช้สิทธิ์ตารางที่เลือกและสิทธิ์การใช้งานให้กับผู้ใช้จากบทบาทที่เลือก สำหรับเรกคอร์ดผู้ติดต่อของตนเองเท่านั้น
หมายเหตุ
ปชนิดการเข้าถึงหลัก มีให้ใช้งานในแอปการจัดการพอร์ทัลเท่านั้น แทนที่จะสร้างสิทธิ์อนุญาตใช้ตารางด้วยชนิดการเข้าถึงของ หลัก เพิ่มสิทธิ์รองโดยตรงให้กับสิทธิ์อนุญาตใช้ตารางที่มีอยู่เมื่อใช้ Studio ของพอร์ทัล
กำหนดค่าสิทธิ์อนุญาตใช้ตารางโดยใช้ Studio ของพอร์ทัล
ในส่วนนี้ คุณจัเรียนรู้วิธีสร้าง ดู แก้ไข และเปิดใช้งานหรือปิดใช้งาน/เปิดใช้งานหรือลบสิทธิ์อนุญาตใช้ตารางโดยใช้ Studio ของพอร์ทัล
สร้างสิทธิ์ตารางโดยใช้สตูดิโอของพอร์ทัล
หากต้องการสร้างสิทธิ์ตารางโดยใช้สตูดิโอของพอร์ทัล
ลงชื่อเข้าใช้ Power Apps
เลือก แอป บนบานหน้าต่างด้านซ้าย
เลือกพอร์ทัลของคุณ
เลือก แก้ไข เพื่อเปิดสตูดิโอของพอร์ทัล
เลือก การตั้งค่า (
 ) ที่บานหน้าต่างด้านซ้ายภายในสตูดิโอของพอร์ทัล
) ที่บานหน้าต่างด้านซ้ายภายในสตูดิโอของพอร์ทัลเลือก สิทธิ์ตาราง
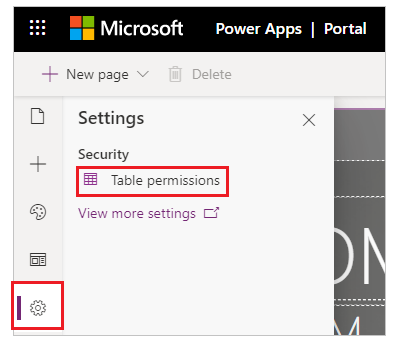
เลือก สิทธิ์ใหม่
ป้อนชื่อสิทธิ์ของตาราง
เลือกตาราง
เลือกชนิดการเข้าถึง ข้อมูลเพิ่มเติม: ชนิดการเข้าถึงที่ใช้ได้ในสตูดิโอ
หากคุณเลือกชนิดการเข้าถึง ผู้ติดต่อ หรือ บัญชี เลือกความสัมพันธ์ระหว่างผู้ติดต่อ/บัญชีและตารางที่คุณเลือกสำหรับการอนุญาต
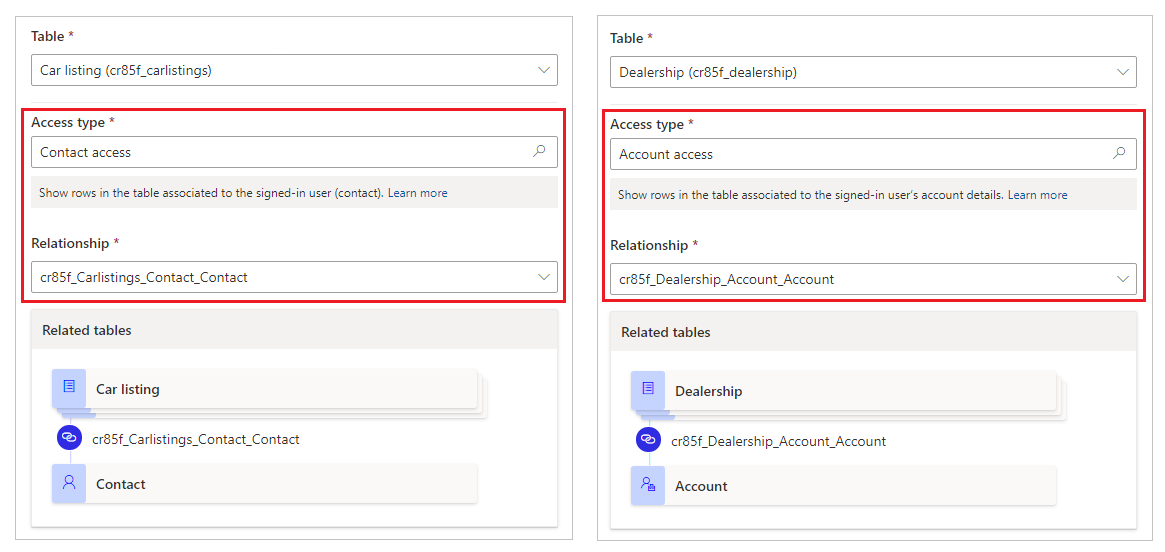
หมายเหตุ
หากคุณไม่มีความสัมพันธ์ใดๆ ที่พร้อมใช้งานสำหรับตารางที่เลือก คุณสามารถเลือก ความสัมพันธ์ใหม่ เพื่อสร้างความสัมพันธ์ใหม่
เลือกสิทธิ์การใช้งานที่คุณต้องการให้
เลือก เพิ่มบทบาท เพื่อเพิ่มบทบาทที่จะใช้สิทธิ์ตารางนี้
เคล็ดลับ
หากคุณยังไม่ได้สร้างบทบาทเว็บ ให้เลือก จัดการบทบาท จากเมนูลอยของบทบาทเพื่อเปิดแอปการจัดการพอร์ทัลและสร้างบทบาท
เลือก บันทึก
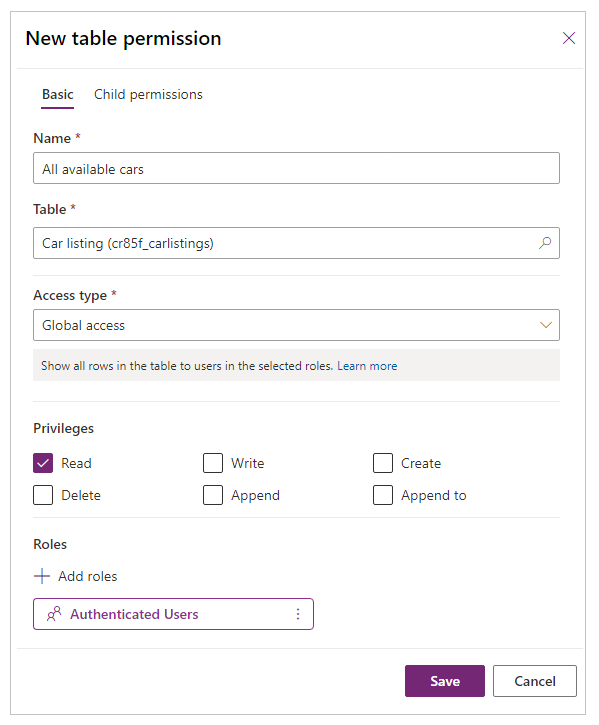
ดูสิทธิ์ตารางโดยใช้สตูดิโอของพอร์ทัล
หากต้องการดูสิทธิ์ตารางโดยใช้สตูดิโอของพอร์ทัล
ลงชื่อเข้าใช้ Power Apps
เลือก แอป บนบานหน้าต่างด้านซ้าย
เลือกพอร์ทัลของคุณ
เลือก แก้ไข เพื่อเปิดสตูดิโอของพอร์ทัล
เลือก การตั้งค่า (
 ) ที่บานหน้าต่างด้านซ้ายภายในสตูดิโอของพอร์ทัล
) ที่บานหน้าต่างด้านซ้ายภายในสตูดิโอของพอร์ทัลเลือก สิทธิ์ตาราง เพื่อดูสิทธิ์ของตาราง
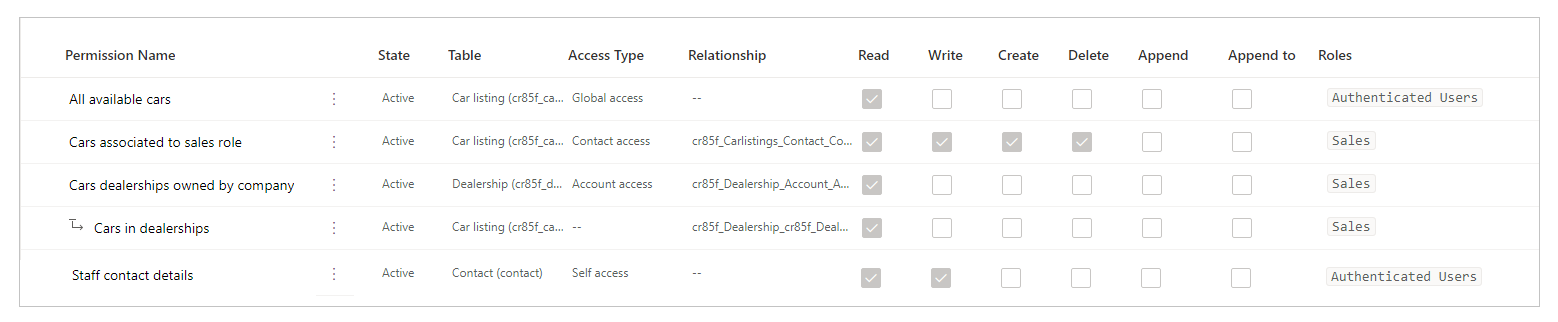
ในการจัดกลุ่ม หรือกรองสิทธิ์ตาราง เลือกมุมมอง (รายการ / จัดกลุ่มตามบทบาท / จัดกลุ่มตามตาราง / จัดกลุ่มตามสถานะ) หรือป้อนชื่อสิทธิ์ตารางในกล่องข้อความตัวกรอง
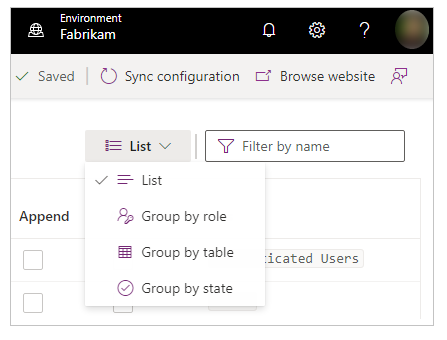
หมายเหตุ
- เมื่อคุณจัดกลุ่มสิทธิ์ของตารางตามบทบาท ตาราง หรือสถานะ สิทธิ์จะแสดงรายการเป็นโครงสร้างแบบเรียบโดยไม่มีความสัมพันธ์หลัก-รองสำหรับสิทธิ์ที่ตั้งค่าคอนฟิกไว้
- คุณสามารถกรองได้เฉพาะสำหรับสิทธิ์ของตารางหลัก ไม่ใช่สิทธิ์รอง
หากต้องการจัดเรียงสิทธิ์ของตาราง ให้เลือกคอลัมน์ที่ด้านบนสุดในรายการสิทธิ์ของตาราง
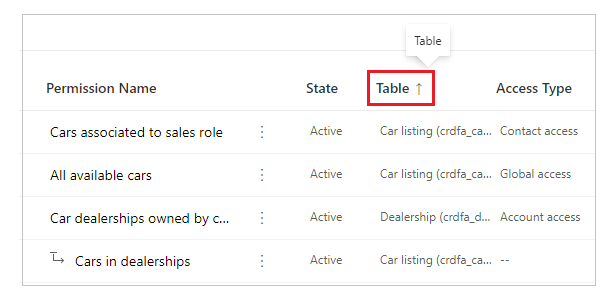
แก้ไขสิทธิ์ตารางโดยใช้สตูดิโอของพอร์ทัล
หากต้องการแก้ไขสิทธิ์ตารางโดยใช้สตูดิโอของพอร์ทัล
ลงชื่อเข้าใช้ Power Apps
เลือก แอป บนบานหน้าต่างด้านซ้าย
เลือกพอร์ทัลของคุณ
เลือก แก้ไข เพื่อเปิดสตูดิโอของพอร์ทัล
เลือก การตั้งค่า (
 ) ที่บานหน้าต่างด้านซ้ายภายในสตูดิโอของพอร์ทัล
) ที่บานหน้าต่างด้านซ้ายภายในสตูดิโอของพอร์ทัลเลือก สิทธิ์ตาราง
เลือกสิทธิ์ตารางที่คุณต้องการแก้ไข
เลือก แก้ไข จากเมนูด้านบน หรือคุณยังสามารถเลือก
 (คำสั่งเพิ่มเติม) และจากนั้น เลือก แก้ไข
(คำสั่งเพิ่มเติม) และจากนั้น เลือก แก้ไขเปลี่ยนรายละเอียดสิทธิ์ของตาราง เช่น ชื่อ ตาราง ชนิดการเข้าถึง สิทธิ์การใช้งาน และบทบาทที่เกี่ยวข้อง ข้อมูลเพิ่มเติม: สร้างสิทธิ์ตารางโดยใช้สตูดิโอของพอร์ทัล
เลือก บันทึก
ปิดใช้งาน / เปิดใช้งานหรือลบสิทธิ์ตารางโดยใช้สตูดิโอของพอร์ทัล
สิทธิ์ของตารางที่ปิดใช้งานจะกลายเป็นไม่มีผล คุณสามารถเปิดใช้งานสิทธิ์ของตารางที่ปิดใช้งานได้ในภายหลัง เมื่อปิดใช้งานสิทธิ์ของตาราง สิทธิ์ของตารางรองจะยังคงใช้งานอยู่แต่ไม่มีผล เนื่องจากสิทธิ์ของตารางหลักที่ไม่มีประสิทธิภาพ คุณสามารถปิดใช้งานสิทธิ์รองโดยแยกต่างหากได้
เมื่อสิทธิ์ของตารางถูกลบ จะเป็นการลบสิทธิ์รองที่เกี่ยวข้องทั้งหมดด้วย
หากต้องการปิดใช้งาน / เปิดใช้งานหรือลบสิทธิ์ตารางโดยใช้สตูดิโอของพอร์ทัล:
ลงชื่อเข้าใช้ Power Apps
เลือก แอป บนบานหน้าต่างด้านซ้าย
เลือกพอร์ทัลของคุณ
เลือก แก้ไข เพื่อเปิดสตูดิโอของพอร์ทัล
เลือก การตั้งค่า (
 ) ที่บานหน้าต่างด้านซ้ายภายในสตูดิโอของพอร์ทัล
) ที่บานหน้าต่างด้านซ้ายภายในสตูดิโอของพอร์ทัลเลือก สิทธิ์ตาราง
เลือกสิทธิ์ตารางที่คุณต้องการปิด / เปิดใช้งานหรือลบ
เลือก ปิดการใช้งาน เปิดใช้งาน หรือ ลบ จากเมนูด้านบน หรือคุณยังสามารถเลือก
 (คำสั่งเพิ่มเติม) และจากนั้น เลือกตัวเลือกของคุณ
(คำสั่งเพิ่มเติม) และจากนั้น เลือกตัวเลือกของคุณยืนยันเมื่อได้รับแจ้ง
กำหนดค่าสิทธิ์รองใช้ตารางโดยใช้สตูดิโอของพอร์ทัล
ในการเพิ่มสิทธิ์รองให้กับสิทธิ์ตารางที่มีอยู่โดยใช้สตูดิโอของพอร์ทัล:
ลงชื่อเข้าใช้ Power Apps
เลือก แอป บนบานหน้าต่างด้านซ้าย
เลือกพอร์ทัลของคุณ
เลือก แก้ไข เพื่อเปิดสตูดิโอของพอร์ทัล
เลือก การตั้งค่า (
 ) ที่บานหน้าต่างด้านซ้ายภายในสตูดิโอของพอร์ทัล
) ที่บานหน้าต่างด้านซ้ายภายในสตูดิโอของพอร์ทัลเลือก สิทธิ์ตาราง
เลือกสิทธิ์ตารางที่คุณต้องการเพิ่มสิทธิ์รอง
เลือก เพิ่มสิทธิ์รอง จากเมนูด้านบน หรือคุณยังสามารถเลือก
 (คำสั่งเพิ่มเติม) และจากนั้น เพิ่มสิทธิ์รอง
(คำสั่งเพิ่มเติม) และจากนั้น เพิ่มสิทธิ์รองสร้างสิทธิ์รองโดยมีรายละเอียดดังต่อไปนี้:
ชื่อสำหรับสิทธิ์รอง
ตารางที่สำหรับสิทธิ์รอง
ความสัมพันธ์ระหว่างตารางสำหรับสิทธิ์อนุญาตใช้ตารางหลักและตารางที่เลือกสำหรับสิทธิ์รอง
สิทธิ์การใช้งานสำหรับสิทธิ์รอง
บทบาท (เหล่านี้รับมาจากสิทธิ์อนุญาตใช้ตารางหลัก หากต้องการเพิ่ม / ลบบทบาท ให้แก้ไขสิทธิ์ตารางหลักแทน)
เลือก บันทึก
หากต้องการดู แก้ไข ปิดใช้งาน/เปิดใช้งาน หรือลบสิทธิ์รองโดยใช้สตูดิโอของพอร์ทัล ให้ทำตามขั้นตอนที่อธิบายไว้ในส่วนก่อนหน้านี้เพื่อ กำหนดค่าสิทธิ์ตารางโดยใช้สตูดิโอของพอร์ทัล
ข้อควรพิจารณาเพิ่มเติม
การกำหนดค่าสิทธิ์อนุญาตใช้ตารางอยู่ภายใต้ข้อควรพิจารณาและกฎเพิ่มเติมต่อไปนี้:
สิทธิ์อนุญาตใช้ตารางหลักไม่มีบทบาทเว็บที่เกี่ยวข้องกับสิทธิ์รอง
เมื่อคุณมีสิทธิ์รองที่เกี่ยวข้องกับบทบาทเว็บตั้งแต่หนึ่งรายการขึ้นไปที่ขาดหายไปจากสิทธิ์หลัก คุณจะเห็นข้อผิดพลาดต่อไปนี้ขณะแก้ไขสิทธิ์รอง:
บทบาทอย่างน้อยหนึ่งบทบาทที่ใช้กับสิทธิ์นี้ ไม่พร้อมใช้งานสำหรับสิทธิ์ของตารางหลัก แก้ไขบทบาทในสิทธิ์ใดสิทธิ์หนึ่ง
ตัวอย่างเช่น สิทธิ์ของตารางรองแสดงข้อความด้านล่าง เมื่อสิทธิ์ของตารางหลักไม่มีบทบาทเว็บ การตลาด ที่เกี่ยวข้อง แม้ว่าสิทธิ์รองจะยังคงเชื่อมโยงอยู่
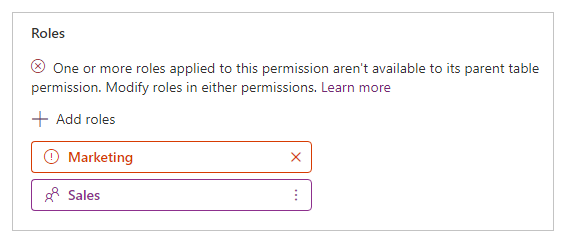
ในการแก้ไขปัญหานี้ ให้เพิ่มบทบาทเว็บ การตลาด ในสิทธิ์ของตารางหลัก หรือลบบทบาทเว็บ การตลาด ออกจากสิทธิ์ของตารางรอง
สิทธิ์ของตารางโดยไม่มีบทบาทเว็บใดๆ ที่เกี่ยวข้อง
เพื่อให้สิทธิ์ของตารางมีผล จะต้องเชื่อมโยงกับบทบาทเว็บตั้งแต่หนึ่งบทบาทขึ้นไป ผู้ใช้ที่อยู่ในบทบาทเว็บจะได้รับสิทธิ์การใช้งานที่คุณเลือกสำหรับสิทธิ์ของตารางที่เกี่ยวข้อง
ข้อความต่อไปนี้แสดงขึ้น เมื่อคุณพยายามบันทึกสิทธิ์ของตารางโดยไม่มีบทบาทเว็บใดๆ ที่เกี่ยวข้อง
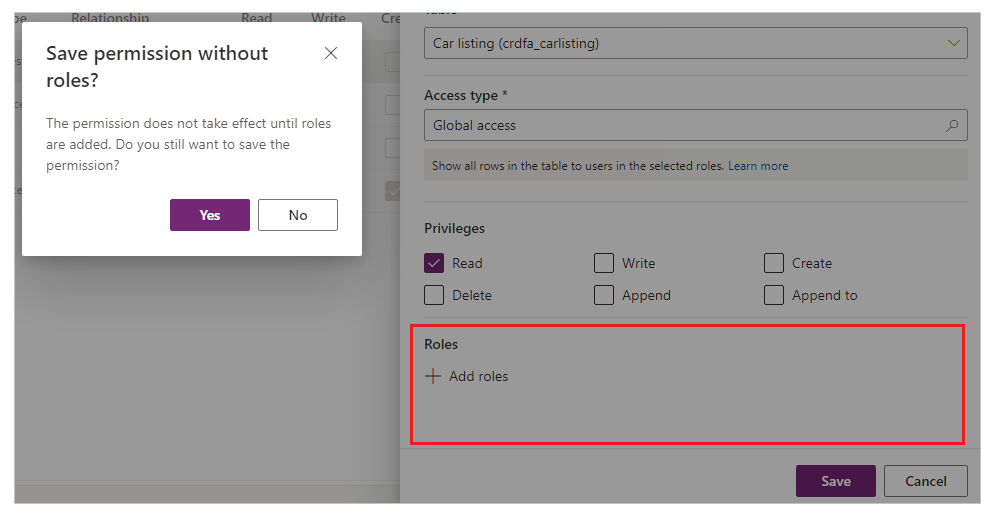
ขั้นตอนถัดไป
บทช่วยสอน: กำหนดค่าสิทธิ์อนุญาตใช้ตารางโดยใช้ Studio ของพอร์ทัล
ดูเพิ่มเติม
คำติชม
เร็วๆ นี้: ตลอดปี 2024 เราจะขจัดปัญหา GitHub เพื่อเป็นกลไกคำติชมสำหรับเนื้อหา และแทนที่ด้วยระบบคำติชมใหม่ สำหรับข้อมูลเพิ่มเติม ให้ดู: https://aka.ms/ContentUserFeedback
ส่งและดูข้อคิดเห็นสำหรับ