Create and deploy virtual machines in an availability set using Azure PowerShell
Applies to: ✔️ Windows VMs
In this tutorial, you learn how to increase the availability and reliability of your Virtual Machines (VMs) using Availability Sets. Availability Sets make sure the VMs you deploy on Azure are distributed across multiple, isolated hardware nodes, in a cluster.
In this tutorial, you learn how to:
- Create an availability set
- Create a VM in an availability set
- Check available VM sizes
- Check Azure Advisor
Launch Azure Cloud Shell
The Azure Cloud Shell is a free interactive shell that you can use to run the steps in this article. It has common Azure tools preinstalled and configured to use with your account.
To open the Cloud Shell, just select Try it from the upper right corner of a code block. You can also launch Cloud Shell in a separate browser tab by going to https://shell.azure.com/powershell. Select Copy to copy the blocks of code, paste it into the Cloud Shell, and press enter to run it.
Create an availability set
The hardware in a location is divided in to multiple update domains and fault domains. An update domain is a group of VMs and underlying physical hardware that can be rebooted at the same time. VMs in the same fault domain share common storage as well as a common power source and network switch.
You can create an availability set using New-AzAvailabilitySet. In this example, the number of both update and fault domains is 2 and the availability set is named myAvailabilitySet.
Create a resource group.
New-AzResourceGroup `
-Name myResourceGroupAvailability `
-Location EastUS
Create a managed availability set using New-AzAvailabilitySet with the -sku aligned parameter.
New-AzAvailabilitySet `
-Location "EastUS" `
-Name "myAvailabilitySet" `
-ResourceGroupName "myResourceGroupAvailability" `
-Sku aligned `
-PlatformFaultDomainCount 2 `
-PlatformUpdateDomainCount 2
Create VMs inside an availability set
VMs must be created within the availability set to make sure they're correctly distributed across the hardware. You can't add an existing VM to an availability set after it's created.
When you create a VM with New-AzVM, you use the -AvailabilitySetName parameter to specify the name of the availability set.
First, set an administrator username and password for the VM with Get-Credential:
$cred = Get-Credential
Now create two VMs with New-AzVM in the availability set.
for ($i=1; $i -le 2; $i++)
{
New-AzVm `
-ResourceGroupName "myResourceGroupAvailability" `
-Name "myVM$i" `
-Location "East US" `
-VirtualNetworkName "myVnet" `
-SubnetName "mySubnet" `
-SecurityGroupName "myNetworkSecurityGroup" `
-PublicIpAddressName "myPublicIpAddress$i" `
-AvailabilitySetName "myAvailabilitySet" `
-Credential $cred
}
It takes a few minutes to create and configure both VMs. When finished, you have two virtual machines distributed across the underlying hardware.
If you look at the availability set in the portal by going to Resource Groups > myResourceGroupAvailability > myAvailabilitySet, you should see how the VMs are distributed across the two fault and update domains.
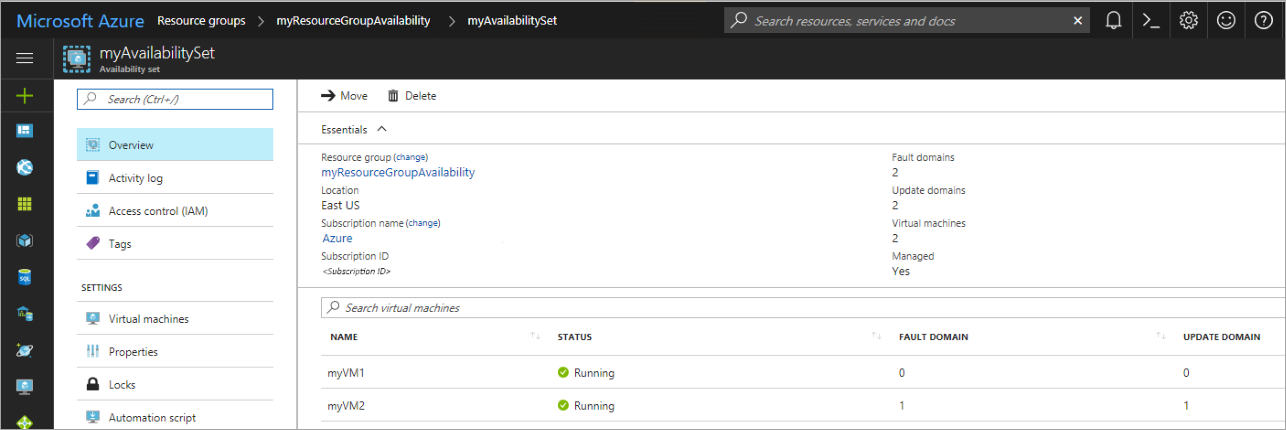
Note
Under certain circumstances, 2 VMs in the same AvailabilitySet could share the same FaultDomain. This can be confirmed by going into your availability set and checking the Fault Domain column. This can be caused by the following sequence of events while deploying the VMs:
- The 1st VM is Deployed
- The 1st VM is Stopped/Deallocated
- The 2nd VM is Deployed. Under these circumstances, the OS Disk of the 2nd VM might be created on the same Fault Domain as the 1st VM, and so the 2nd VM will also land on the same FaultDomain. To avoid this issue, it's recommended to not stop/deallocate the VMs between deployments.
Check for available VM sizes
When you create a VM inside a availability set, you need to know what VM sizes are available on the hardware. Use Get-AzVMSize command to get all available sizes for virtual machines that you can deploy in the availability set.
Get-AzVMSize `
-ResourceGroupName "myResourceGroupAvailability" `
-AvailabilitySetName "myAvailabilitySet"
Check Azure Advisor
You can also use Azure Advisor to get more information on how to improve the availability of your VMs. Azure Advisor analyzes your configuration and usage telemetry, then recommends solutions that can help you improve the cost effectiveness, performance, availability, and security of your Azure resources.
Sign in to the Azure portal, select All services, and type Advisor. The Advisor dashboard shows personalized recommendations for the selected subscription. For more information, see Get started with Azure Advisor.
Next steps
In this tutorial, you learned how to:
- Create an availability set
- Create a VM in an availability set
- Check available VM sizes
- Check Azure Advisor
Advance to the next tutorial to learn about virtual machine scale sets.