Plan hybrid connectivity between Skype for Business Server and Teams
Important
Although Skype for Business Online has been retired since 2021, the on-premises products Skype for Business Server 2019, Skype for Business Server 2015, and Lync Server 2013 are still supported. In addition, Microsoft supports hybrid environments between these on-premises products and Microsoft Teams. This allows organizations with these on-premises deployments to migrate their users to TeamsOnly. Finally, Cloud Connector Edition of Skype for Business Server is no longer supported. Customers requiring on-premises PSTN connectivity should use Direct Routing.
Read this article to learn how to plan hybrid connectivity between Skype for Business Server or Lync Server 2013 and Teams. Setting up hybrid connectivity is the first step in moving off your on-premises environment towards a Microsoft Teams only environment in the cloud.
In an on-premises deployment of Skype for Business Server, users of Skype for Business may also use Teams, but not all Teams functionality is available to such users as long as they're configured to use the on-premises Skype for Business Server deployment. These users are said to be "homed" on-premises, and certain Teams functionality isn't available while these users are homed on-premises, for example:
- Federated calling and chats via the user's Teams client with users in other organizations is not available
- Interop communication via the user's Teams client with other users in the organization who use Skype for Business client.
- PSTN calling functionality (if the user is assigned a Phone System license).
To gain full Teams functionality, these users must be moved from Skype for Business on-premises to the cloud, at which point the user becomes TeamsOnly. The act of moving a user from on-premises to the cloud will set the user's co-existence mode to TeamsOnly. Once users are moved to the cloud and TeamsOnly, all incoming chats and calls lands in their Teams client (unlike side-by-side usage of Teams). For more information, see Teams coexistence with Skype for Business and Migration and interoperability guidance for organizations using Teams together with Skype for Business.
Moving users between on-premises and TeamsOnly in the cloud requires configuring Skype for Business hybrid mode. Furthermore, before decommissioning your on-premises Skype for Business deployment move all users from on-premises to the cloud. With hybrid connectivity set up, you can choose to move your users to the cloud based on your schedule and business need. With Direct Routing, you can leverage your on-premises voice infrastructure while you move to the cloud and after your migration is complete.
This article describes the infrastructure and system requirements you'll need to configure hybrid connectivity between your existing on-premises Skype for Business Server deployment and Teams.
After you have read this article and are ready to configure hybrid connectivity, see Configure hybrid connectivity between Skype for Business Server and Teams. The configuration topics provide step-by-step guidance for setting up hybrid connectivity between your on-premises deployment and Teams.
Implications of the retirement of Skype for Business Online
It's important to remember that both before and after retirement of Skype for Business Online, users homed in Skype for Business Server on-premises can use Teams, but they can't be TeamsOnly. (On-premises users are in Islands mode by default and be assigned any mode other than TeamsOnly). Users can only experience the full benefits of Teams, in particular federation, PSTN support, and assurance that all inbound chats and calls land in Teams, once they are in TeamsOnly mode.
The retirement of Skype for Business Online has no impact on the existing support lifecycle of Skype for Business Server or Lync Server 2013. However, the retirement of Skype for Business Online did impact certain aspects of how users transition to the cloud and become TeamsOnly in organizations with on-premises Skype for Business Server or Lync Server 2013, including existing hybrid organizations. The use of hybrid as a pre-requisite configuration to transition from on-premises to the cloud (e.g. TeamsOnly) remains unchanged.
Prior to the retirement of Skype for Business Online, hybrid organizations could consist of three basic types of users:
- On-premises users (who may or may not use Teams, but not in Teams Only mode)
- Online users with any coexistence mode other than TeamsOnly
- TeamsOnly users.
After the retirement of Skype for Business Online, however, hybrid organizations can only consist of two basic types of users:
- On-premises users (Who may or may not use Teams, but not in TeamsOnly mode)
- Teams Only users.
For organizations to move from Skype for Business Server or Lync Server 2013 to Teams, they must still set up and configure hybrid using the same toolset, exactly as before the retirement. When moving a user from on-premises to TeamsOnly, it's no longer required to specify the -MoveToTeams switch in Move-CsUser. Previously if this switch wast specified, users transitioned from being homed in Skype for Business Server on-premises to Skype for Business Online, and their mode remained unchanged. However, since Skype Business Online has been retired, moving a user from on-premises to the cloud with Move-CsUser will automatically assign TeamsOnly mode and initiate conversion of their meetings from on-premises to Teams meetings, regardless of whether the -MoveToTeams switch is specified. This also means organizations with Lync Server 2013, which never had the MoveToTeams switch, can move users direct to TeamsOnly from on-premises.
Similarly, if a new user is created directly in Microsoft 365 rather than on-premises, that user will automatically have Teams Only mode regardless of the tenant's mode. Keep in mind that in a hybrid organization with at least one on-premises user, new users should be created in the on-premises Active Directory (and then synchronized into Microsoft 365), rather than directly creating a user in Microsoft 365, to ensure that on-premises users can route to the new user even if you intend for the new user to be a cloud user. Once created in the on-premises directory, these new users must be sip-enabled in the on-premises Skype for Business deployment, and then, if desired, moved to the cloud to become TeamsOnly.
Co-existence modes continue to exist after retirement of Skype for Business Online. As before, users with accounts homed in Skype for Business Server on-premises can be assigned any coexistence mode except TeamsOnly. After retirement however, users homed online can only be TeamsOnly. It is no longer possible to assign a mode other than TeamsOnly to a user that is homed online.
Important
Existing hybrid organizations with users homed in Skype for Business Online who are NOT TeamsOnly should focus on upgrading these users to Teams Only mode as soon as possible. If your organization still has users homed in Skype for Business Online who are not TeamsOnly, you will be scheduled for a Microsoft-assisted upgrade to transition these users to TeamsOnly. Microsoft Assisted upgrades will not impact users who are homed in Skype for Business Server on-premises. Scheduling notifications will be sent in advance to hybrid customers with users homed in Skype for Business Online before these online, non-TeamsOnly users are upgraded to Teams.
About Shared SIP Address Space functionality
With hybrid connectivity set up between an on-premises deployment of Skype for Business Server and Teams, you can have some users homed on-premises and some users homed online.
This type of configuration relies on shared SIP address space functionality, and is sometimes referred to as "split domain"--meaning users of a domain, such as contoso.com, are split between using Skype for Business Server on premises and Teams, as shown in the following diagram:
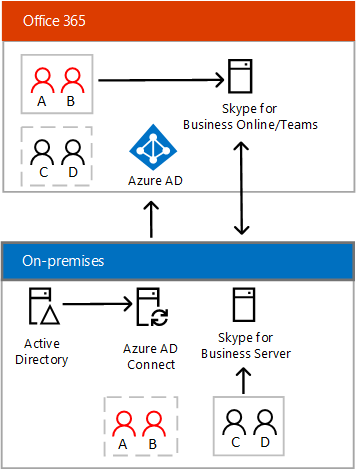
When shared SIP address space is configured:
- Microsoft Entra Connect is used to synchronize your on-premises directory with Microsoft 365.
- Users who are homed on premises interact with on-premises Skype for Business servers.
- Users who are homed online interact with Teams.
- Users from both environments can communicate with each other.
- The on-premises Active Directory is authoritative. All users should be created in the on-premises Active Directory first, and then synchronized to Microsoft Entra ID. Even if you intend for the user to be homed online, you must first create the user in the on-premises environment, and then move the user to online to ensure the user is discoverable by on-premises users.
Before a user can be moved online, the user must be assigned a Teams license as well as Skype for Business Online (Plan 2). Assignment of the Skype for Business Online license is required even after retirement of Skype for Business Online. If your users want to take advantage of additional online features, such as Audio Conferencing or Phone System, you need to assign them the appropriate license in Microsoft 365.
Hybrid connectivity infrastructure requirements
To implement hybrid connectivity between your on-premises environment and Microsoft 365 communication services, you need to meet the following infrastructure requirements:
A single on-premises deployment of Skype for Business Server or Lync Server that is deployed in a supported topology. See Topology requirements in this article.
A Microsoft 365 organization with Teams.
Note
You can use only a single tenant for a hybrid configuration with your on-premises deployment.
Microsoft Entra Connect to synchronize your on-premises directory with Microsoft 365. For more information, see Microsoft Entra Connect: Accounts and permissions.
Skype for Business Server administrative tools. These are required to move users from on-premises to the cloud. These tools must be installed on a server with access to both on-premises deployment and the internet.
Online administrative tools. You can use either the Teams admin center or Windows PowerShell to manage Teams. To use PowerShell to manage Teams, download and install the Teams PowerShell Module. (The Skype for Business Online Connector has been retired).
Shared SIP address space must be enabled, and your on-premises deployment must be configured to use Microsoft 365 as a hosting provider. For more information about the steps required to configure hybrid connectivity, see Configure hybrid connectivity.
After you configure hybrid connectivity, you can move users to Teams. For more information, see Move users from on-premises to Teams.
Server version requirements
To configure your deployment for hybrid with Teams, you need to have one of the following supported topologies:
- A Skype for Business Server 2019 deployment with all servers running Skype for Business Server 2019.
- A Skype for Business Server 2015 deployment with all servers running Skype for Business Server 2015.
- A Lync Server 2013 deployment with all servers running Lync Server 2013. However, if hybrid voice connectivity is required, you must use a mixed version topology as noted below.
- A deployment with maximum of two different server versions as listed below:
- Skype for Business Server 2015 and Skype for Business Server 2019
- Lync Server 2013 and Skype for Business Server 2019
- Lync Server 2013 and Skype for Business Server 2015
- As of July 31, 2022, to move users between an on-premises deployment and the cloud, you must be using the following minimum versions of either Skype for Business Server or Lync Server:
| On-premises product | Required minimum version | Required minimum build |
|---|---|---|
| Skype for Business Server 2019 | CU6 | 7.0.2046.385 |
| Skype for Business Server 2015 | CU12 | 6.0.9319.619 |
| Lync Server 2013 | CU10 with Hotfix 7 | 5.0.8308.1182 |
Note
Lync Server 2010 is not supported with Teams.
Multi-forest support
Microsoft supports the following types of multi-forest hybrid scenarios:
Resource forest topology. In this kind of topology, there's one forest that hosts Skype for Business Server (the resource forest), and there are one or more additional forests that host account identities, which access the Skype for Business Server in the resource forest. In general, users can access Skype for Business functionality in another forest if the following requirements are met:
- Users are properly synchronized into the forest that hosts Skype for Business. In hybrid configurations, this means that users must be synchronized as disabled user objects.
- The forest hosting Skype for Business must trust the forest containing the users. For details on resource forest hybrid scenarios, see Deploy a resource forest topology for hybrid Skype for Business.
Multiple deployments of Skype for Business Server in multiple forests. This configuration can arise as a result of merger and acquisition scenarios, and in more complex enterprises. Consolidation of all users from on premises to the cloud in a single Microsoft 365 organization can be achieved for any organization with multiple Skype for Business deployments, provided that the following key requirements are met:
There must be at most one Microsoft 365 organization involved. Consolidation in scenarios with more than one organization is not supported.
At any given time, only one on-premises Skype for Business forest can be in hybrid mode (shared SIP address space). All other on-premises Skype for Business forests must remain fully on premises (and presumably federated with each other). Note that these other on-premises organizations can sync to Microsoft Entra ID if desired with new functionality to disable online SIP domains available as of December 2018.
Customers with deployments of Skype for Business in multiple forests must fully migrate each Skype for Business forest individually into the Microsoft 365 organization using split-domain (Shared SIP Address Space) functionality. After the forest migration is complete, customers must then disable hybrid with the on-premises deployment before moving on to migrate the next on-premises Skype for Business deployment. Furthermore, prior to being migrated to the cloud, on-premises users remain in a federated state with any users that aren't represented in the same user’s on-premises directory. For more information, see Cloud consolidation for Teams and Skype for Business.
Federation requirements
When configuring Skype for Business hybrid mode, you must ensure that your on-premises and online environments can federate with each other. The online environment has open federation by default; the on-premises environment often has closed federation by default.
The following requirements must be met to successfully configure a hybrid deployment:
- Domain matching must be configured the same for your on-premises deployment and your Microsoft 365 organization. If partner discovery is enabled on the on-premises deployment, then open federation must be configured for your online organization. If partner discovery is not enabled, then closed federation must be configured for your online organization.
- The Blocked domains list in the on-premises deployment must exactly match the Blocked domains list for your online tenant.
- The Allowed domains list in the on-premises deployment must exactly match the Allowed domains list for your online tenant.
- Federation must be enabled for the external communications for the online tenant.
Network considerations
The following sections describe considerations for:
- DNS settings
- Firewall considerations
DNS settings for hybrid deployments
When creating DNS records for hybrid deployments, all Skype for Business external DNS records should point to the on-premises infrastructure. For details on required DNS records, please refer to DNS requirements for Skype for Business Server.
Additionally, you need to ensure that the DNS resolution described in the following table works in your on-premises deployment. (If you already configured federation for on-premises, then you most likely already have these.)
| DNS record |
Resolvable by |
DNS requirement |
|---|---|---|
| DNS SRV record for _sipfederationtls._tcp.<sipdomain.com> for all supported SIP domains resolving to Access Edge external IP(s) |
Edge server(s) |
Enable federated communication in a hybrid configuration. The Edge Server needs to know where to route federated traffic for the SIP domain that is split between on premises and online. Must use strict DNS name matching between the domain in the user name and the SRV record. |
| DNS A record(s) for Edge Web Conferencing Service FQDN, for example, webcon.contoso.com resolving to Web Conferencing Edge external IP(s) |
Internal corporate network connected users' computers |
Enable online users to present or view content in on-premises hosted meetings. Content includes PowerPoint files, whiteboards, polls, and shared notes. |
Depending on how DNS is configured in your organization, you may need to add these records to the internal hosted DNS zone for the corresponding SIP domain(s) to provide internal DNS resolution to these records.
Firewall considerations for hybrid deployments
Computers on your network must be able to perform standard Internet DNS lookups. If these computers can reach standard Internet sites, your network meets this requirement.
Depending on the location of your Microsoft Online Services data center, you must also configure your network firewall devices to accept connections based on wildcard domain names (for example, all traffic from *.outlook.com). If your organization's firewalls do not support wildcard name configurations, you will have to manually determine the IP address ranges that you would like to allow and the specified ports.
For more information, including details about ports and protocol requirements, see Microsoft 365 URLs and IP address ranges.