แบบฝึกหัด - สร้างภาพใน Power BI
ก่อนหน้านี้ เราได้เชื่อมต่อแหล่งข้อมูลที่แยกกันสองแหล่ง จากนั้นจึงจัดรูปร่าง และรวมแหล่งข้อมูลเหล่านั้นเข้าด้วยกัน ดังนั้น ในตอนนี้เราจึงมี แบบจำลองข้อมูล ที่เราสามารถใช้เป็นพื้นฐานสำหรับสร้างรายงานได้
แต่ไม่ได้หมายความว่าเราจะต้องติดอยู่เฉพาะกับแบบจำลองข้อมูลนั้น คุณสามารถทำการเปลี่ยนแปลงเพิ่มเติมได้ในตัวแก้ไข Power Query หลังจากที่ได้โหลดแบบจำลองแล้ว คุณยังสามารถโหลดแบบจำลองใหม่เพื่อนำการเปลี่ยนแปลงที่คุณทำไว้ไปใช้ได้อีก
ในการเริ่มต้นสร้างรายงาน ด้วยแบบจำลองข้อมูลที่เราสร้างไว้ เปิดมุมมอง รายงาน ใน Microsoft Power BI Desktop
มุมมองรายงานมีห้าส่วนที่หลัก:
- ริบบิ้น ซึ่งแสดงงานทั่วไปที่เชื่อมโยงกับรายงานและการจัดรูปแบบการแสดงข้อมูล
- มุมมอง รายงาน หรือพื้นที่ทำงาน เป็นที่ที่สามารถสร้าง และจัดเรียงการแสดงข้อมูล
- บริเวณแท็บ หน้า ทางด้านล่าง ซึ่งจะช่วยให้คุณเลือก หรือเพิ่มหน้ารายงาน
- บานหน้าต่าง การจัดรูปแบบการแสดงข้อมูล เป็นที่ซึ่งคุณสามารถเปลี่ยนการแสดงภาพ กำหนดสีหรือแกน ใช้ตัวกรอง ลากเขตข้อมูล และอื่น ๆ
- บานหน้าต่าง เขตข้อมูล ซึ่งสามารถลากองค์ประกอบคิวรีและตัวกรองไปยังมุมมอง รายงาน หรือไปที่บริเวณ ตัวกรอง ของบานหน้าต่างการจัดรูปแบบการแสดงข้อมูล
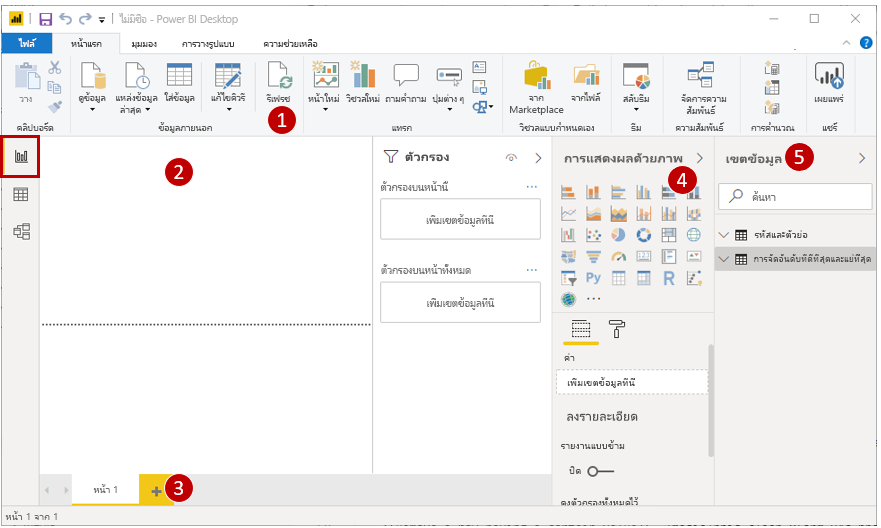
บานหน้าต่าง การจัดรูปแบบการแสดงข้อมูล และ เขตข้อมูล สามารถยุบได้โดยการเลือกลูกศรขนาดเล็กตามขอบ ดังนั้น จึงให้พื้นที่เพิ่มเติมในมุมมอง รายงาน เพื่อสร้างการแสดงข้อมูลได้ง่าย
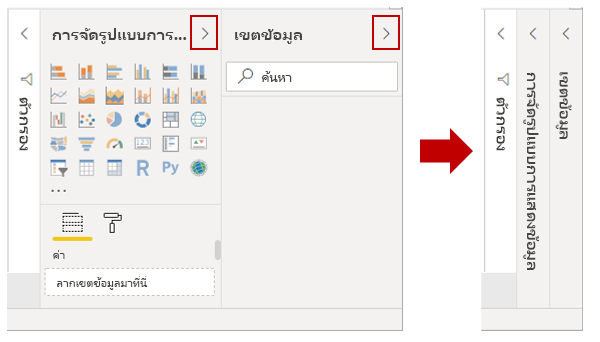
สร้างภาพ
ในการสร้างรูปแบบการแสดงข้อมูล เพียงลากเขตข้อมูลหนึ่งจากรายการ เขตข้อมูล ไปยังมุมมอง รายงาน ในกรณีนี้ เราจะลากเขตข้อมูล รัฐ จาก สถิติการเกษียณ และดูสิ่งที่เกิดขึ้น
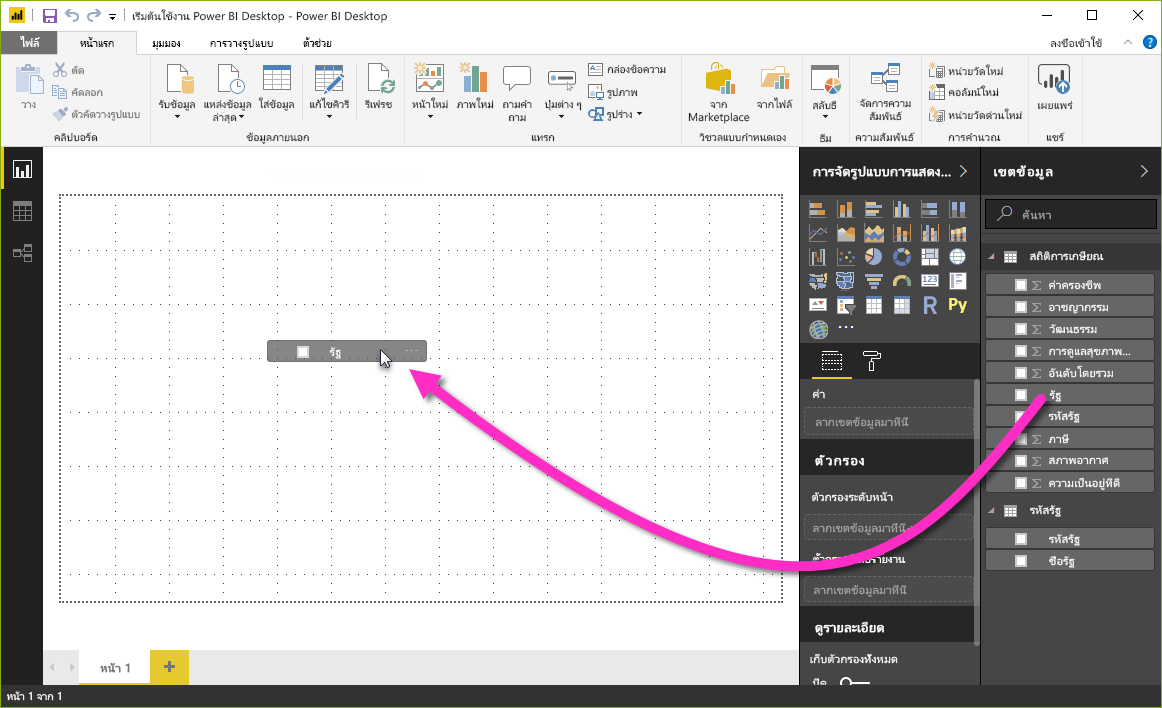
ดูนั่นสิ: Power BI Desktop สร้างภาพแผนที่โดยอัตโนมัติเนื่องจากรู้ว่าเขตข้อมูล รัฐ มีข้อมูลสถานที่ทางภูมิศาสตร์
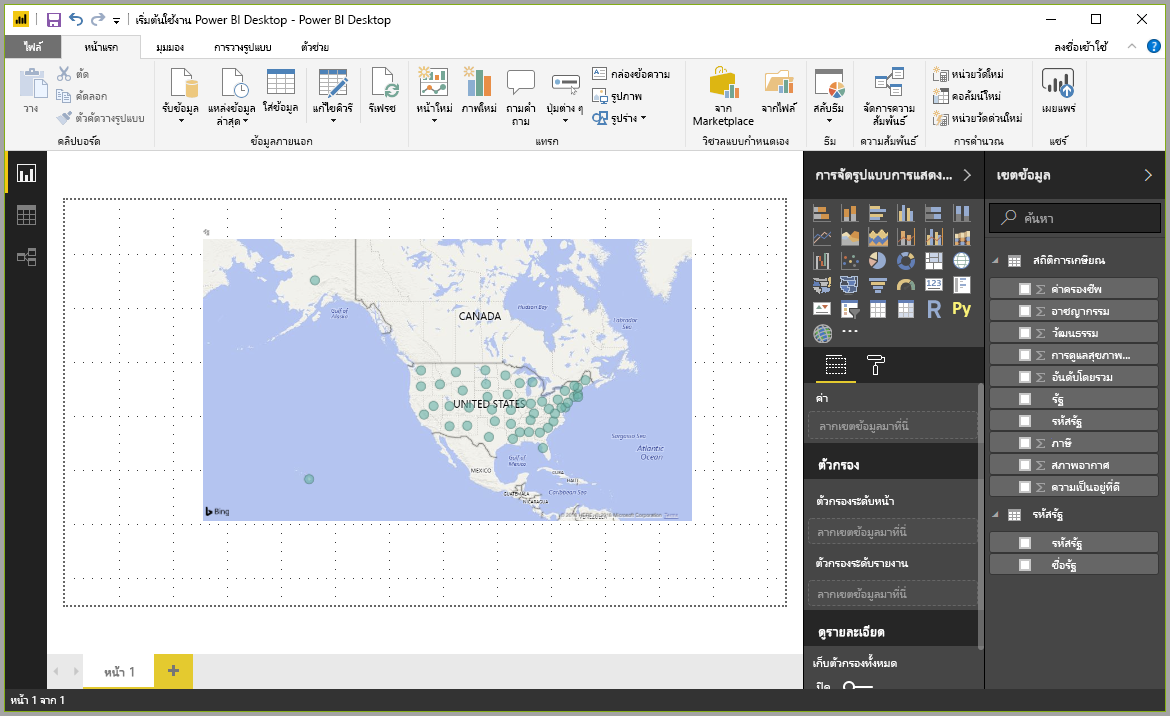
โปรดสังเกตว่า คุณสามารถเลือกชนิดต่าง ๆ ของการแสดงภาพในบานหน้าต่างการแสดงภาพได้ จากนั้น ในพื้นที่ด้านล่างไอคอนเหล่านั้น คุณสามารถลากเขตข้อมูลไปยังพื้นที่ต่าง ๆ เพื่อใช้คำอธิบายแผนภูมิ หรือเปลี่ยนการแสดงภาพในวิธีอื่น ๆ ได้
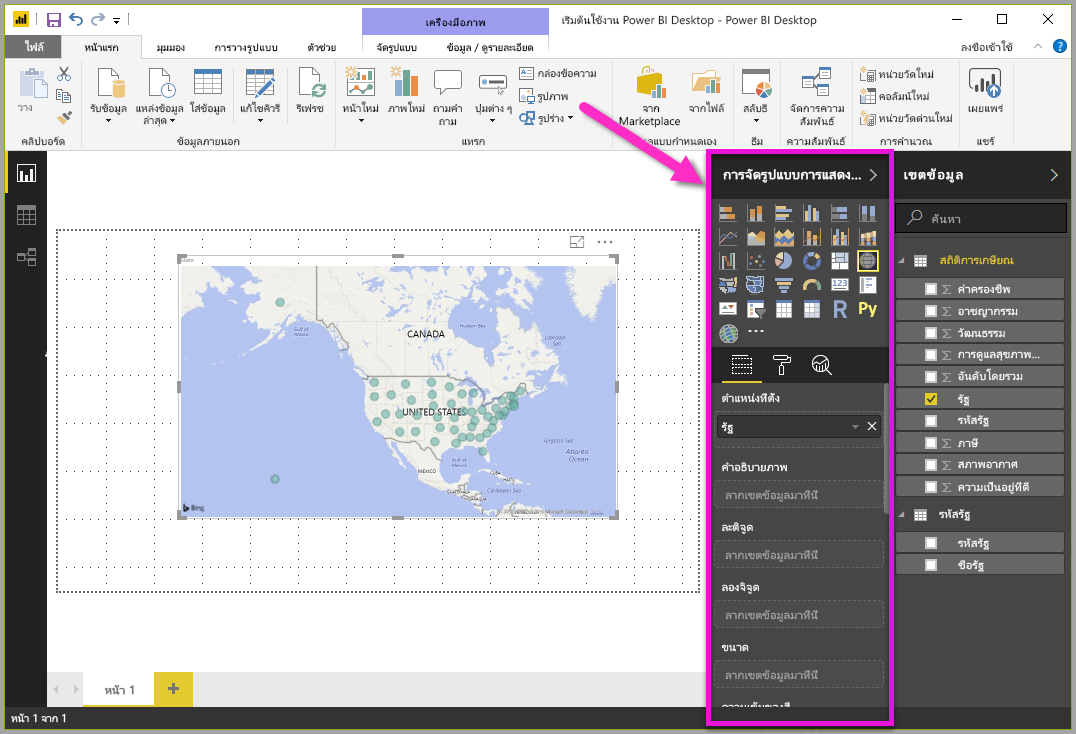
ลองสร้างภาพสักสองสามภาพในหน้ารายงานแรกนี้ และดูสิ่งที่เกิดขึ้น
คุณสามารถเปลี่ยนชนิดของภาพได้โดยเลือกภาพบนพื้นที่ทำงาน แล้วเลือกที่ไทล์อื่นหนึ่งไทล์ ในบานหน้าต่าง การจัดรูปแบบการแสดงข้อมูล มาลองทำกัน แทนที่จะเลือกแผนที่ (ไทล์ที่มีไอคอนลูกโลก) เลือกแผนที่แถบสี(ไทล์ถัดไป ซึ่งมีลักษณะเหมือนรัฐต่าง ๆ ในสีแตกต่างกัน)
ภาพแรก
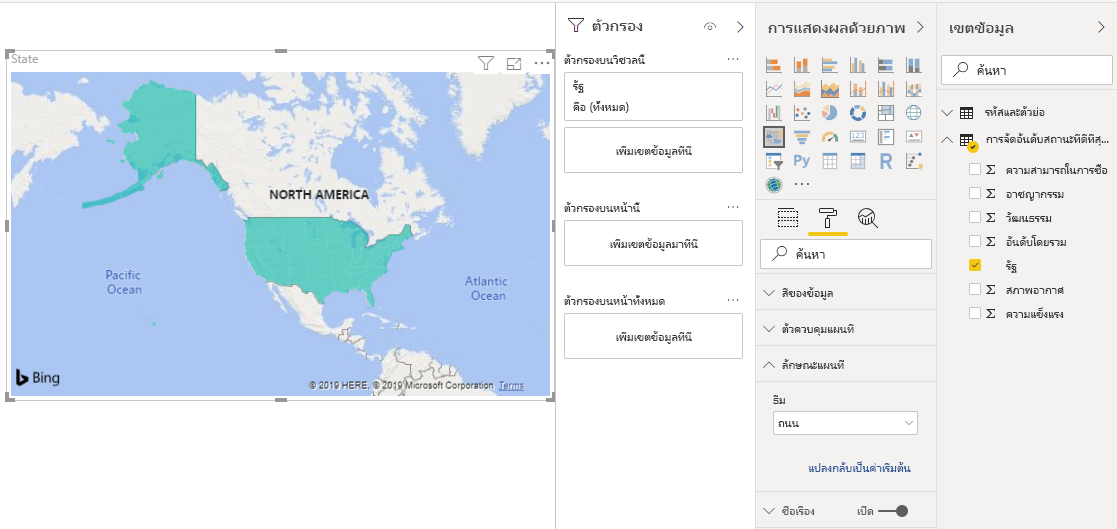
คุณสามารถปรับขนาดของภาพหนึ่งได้โดยการลากมุมหรือด้านข้าง ลองย้ายภาพนี้ไปที่มุมบนซ้ายก่อนที่จะสร้างภาพถัดไป
เลือกพื้นที่ว่างของพื้นที่ทำงาน เพื่อให้ไม่มีการเลือกภาพ ตอนนี้คุณพร้อมที่จะลากเขตข้อมูลและสร้างภาพถัดไปแล้ว
ภาพที่สอง
ลากรัฐจากสถิติการเกษียณลงบนพื้นที่ว่างของพื้นที่ทำงาน จากนั้นลากเขตข้อมูล จัดอันดับโดยรวม ไปยัง ค่าคอลัมน์ จากนั้นเขตข้อมูล อาชญากรรม ไปยัง ค่าเส้น สําหรับวิชวลนั้น ตอนนี้ ลองเปลี่ยนภาพนั้นให้เป็นภาพแผนภูมิเส้นและแผนภูมิคอลัมน์แบบคลัสเตอร์ โดยเลือกไทล์ที่เหมาะสมในบานหน้าต่างการจัดรูปแบบการแสดงข้อมูล
เราใกล้เสร็จแล้ว บนแท็บเขตข้อมูล ย้ายเขตข้อมูลอาชญากรรมไปยังค่าเส้น ภาพถัดไปจะแสดงให้เห็นว่าตอนนี้ภาพของคุณมีลักษณะแบบใด
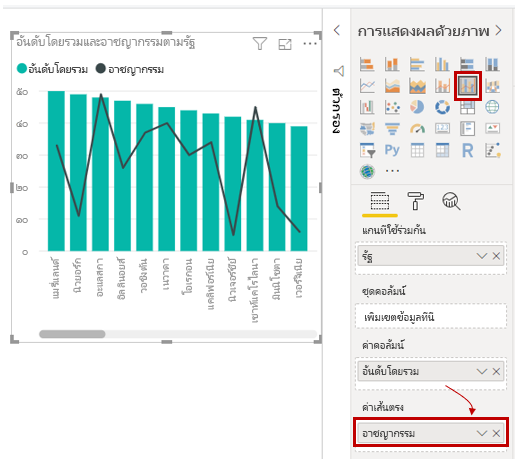
คุณสามารถทดลองกับภาพเหล่านี้ได้มากที่คุณต้องการ ไม่ว่าจะเป็น เปลี่ยนชนิดของภาพ เพิ่มเขตข้อมูล เปลี่ยนสี จัดเรียงภาพบนพื้นที่ทำงาน การเปลี่ยนแปลงเหล่านี้เป็นสิ่งสนุกและยกเลิกการเปลี่ยนแปลงได้ง่าย รวมถึงมีผลนำไปใช้ได้อย่างรวดเร็ว
ไปข้างหน้าอีกสักหน่อย และดูว่ามุมมองรายงานมีลักษณะอย่างไรหลังจากการแสดงภาพจำนวนหนึ่งและหน้ารายงานสองสามหน้าที่ถูกเพิ่มเข้าไป ไม่ต้องกังวล คุณสามารถดูรายงานนี้ได้โดยตรง หน่วยสรุปสำหรับมอดูลนี้มีลิงก์เพื่อดาวน์โหลดไฟล์ .pbix สุดท้าย นอกจากนี้ คุณสามารถโหลดรายงานลงใน Power BI Desktop เวอร์ชันภายในเครื่องของคุณได้ และดูว่าส่วนต่าง ๆ ทำงานร่วมกันอย่างไร
หน้ารายงานแรกที่แสดงข้อมูลตามการจัดอันดับโดยรวม เมื่อคุณเลือกการแสดงภาพหนึ่งภาพ บานหน้าต่างเขตข้อมูลและตัวกรองจะแสดงเขตข้อมูลที่ถูกเลือก และโครงสร้างของการแสดงภาพ (นั่นคือ เขตข้อมูลจะถูกนำไปใช้กับแกนที่แชร์, ค่าของคอลัมน์และค่าเส้น)
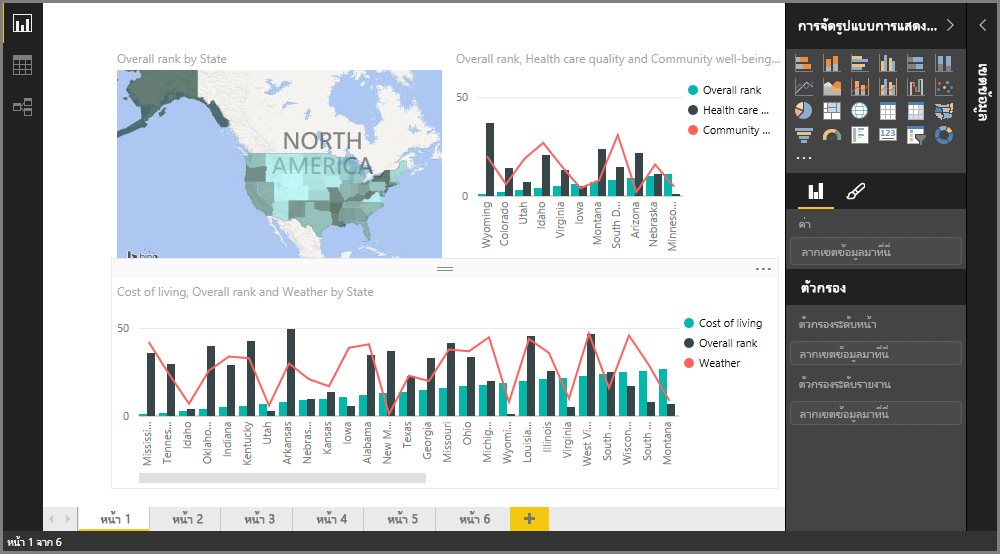
มีหกหน้าในรายงานนี้ แต่ละหน้าแสดงองค์ประกอบเฉพาะของข้อมูลของเรา
- หน้าแรก ซึ่งแสดงในภาพก่อนหน้านี้ แสดงรัฐทั้งหมดโดยอิงตามการจัดอันดับโดยรวม
- หน้าที่สองแสดงรัฐ 10 อันดับแรกโดยยึดตามการจัดอันดับโดยรวม
- หน้าที่สามแสดงรัฐ 10 อันดับแรกสำหรับด้านความสามารถในการซื้อ (และข้อมูลที่เกี่ยวข้อง)
- หน้าที่สี่มุ่งเน้นด้านสภาพอากาศและจะถูกกรองให้แสดงรัฐที่มีแดดออกมากที่สุด 15 รัฐ
- หน้าที่ห้าแสดงรัฐ 15 อันดับแรกสำหรับสวัสดิภาพชุมชน
- หน้าที่หกมุ่งเน้นสถิติอาชญากรรม แสดง 10 รัฐที่ดีที่สุด และ 10 รัฐที่แย่ที่สุด
นี่คือลักษณะของหน้าที่เน้นไปทีความสามารถในการซื้อ
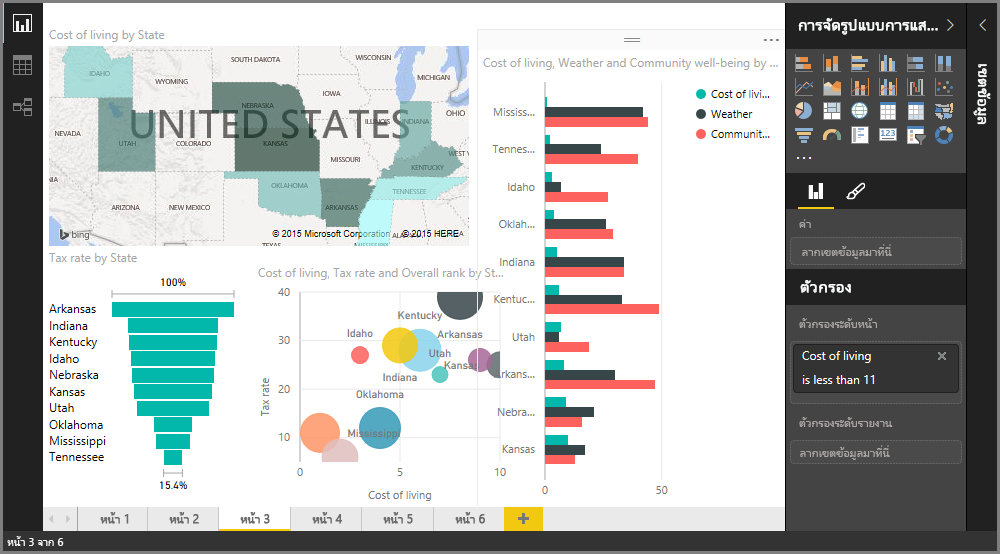
มีหลายรายงานและการแสดงภาพที่น่าสนใจที่คุณสามารถสร้างได้ แต่สิ่งที่ดีที่สุดของการสร้างรายงานคือการแชร์รายงานกับผู้อื่น ในหน่วยถัดไป เราจะเห็นว่าการแชร์รายงาน Power BI เป็นเรื่องง่าย
การเพิ่มหน้ารายงาน
รายงานทั้งหมดมีหน้าเปล่าอย่างน้อยหนึ่งเพื่อเริ่มต้น หน้าต่าง ๆ จะปรากฏในบานหน้าต่างการนำทางทางด้านซ้ายของพื้นที่ทำงาน
คุณสามารถเพิ่มการแสดงภาพทุกประเภทไปยังหน้า แต่ไม่ควรทำมากเกินไป การแสดงภาพมากเกินไปบนหน้าหนึ่ง ๆ จะทำให้ดูยุ่งเหยิง และจะทำให้การค้นหาข้อมูลที่ถูกต้องทำได้ยากด้วย
เมื่อต้องเพิ่มหน้าในรายงานของคุณ เพียงเลือก หน้าใหม่ บน Ribbon แทรก หรือเลือกเครื่องหมายบวก (+) ที่อยู่ถัดจากหน้ารายงานล่าสุดที่ด้านล่างของพื้นที่ทํางาน
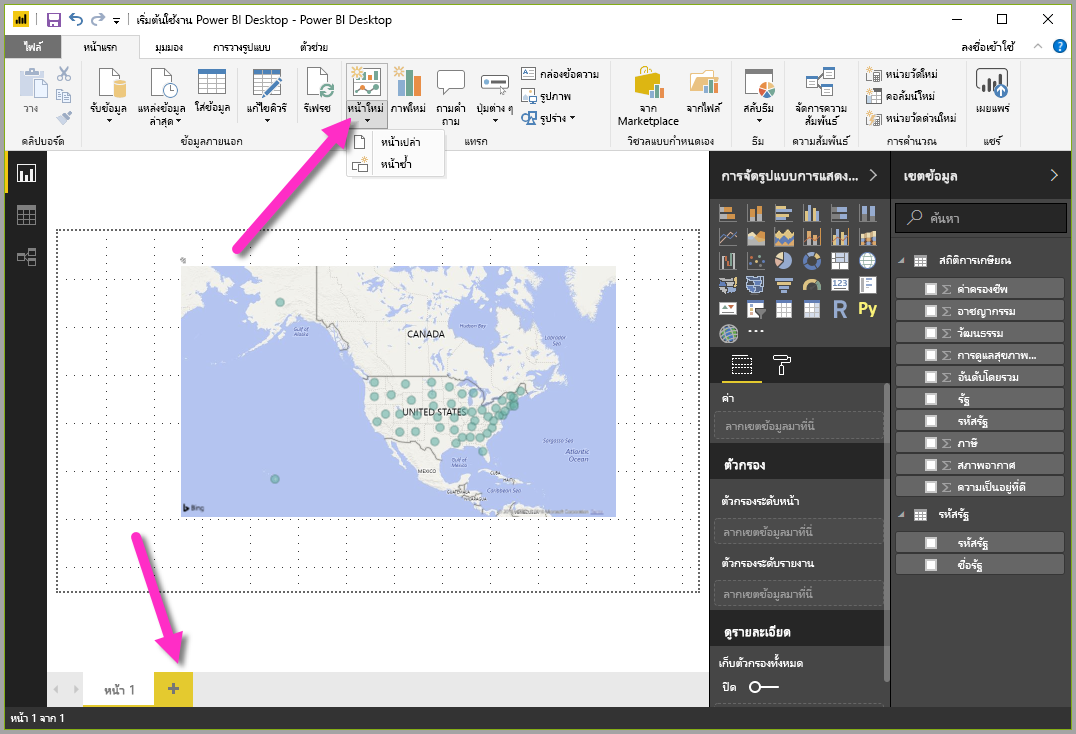
เอาล่ะ แม้ว่าจะมีเพียงสองสามภาพ คุณก็มีรายงานได้ ลองไปที่หน่วยถัดไป และเรียนรู้วิธีการแชร์รายงานที่มีข้อมูลเชิงลึกเหล่านี้กับผู้อื่น