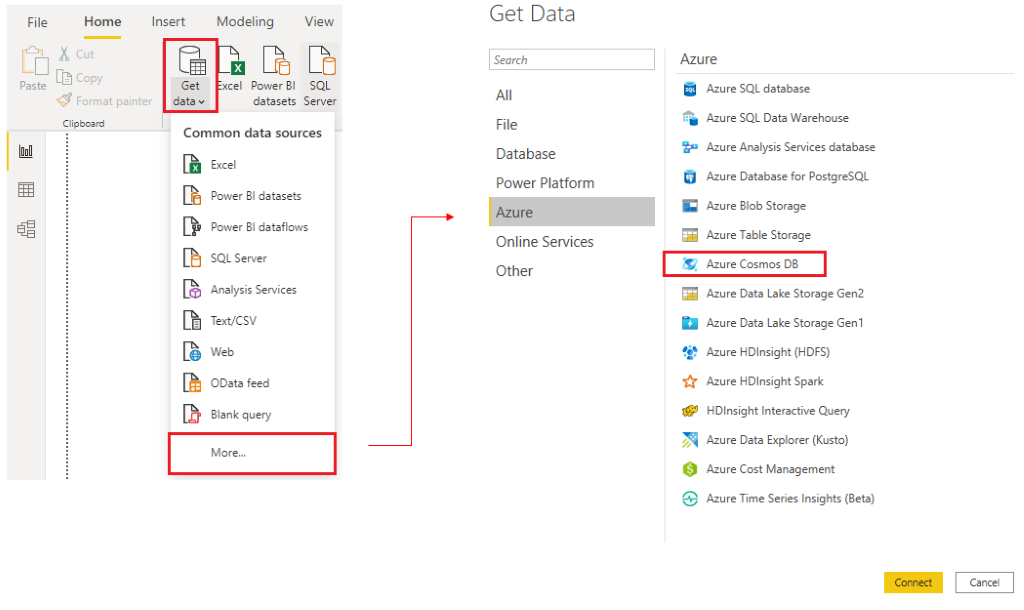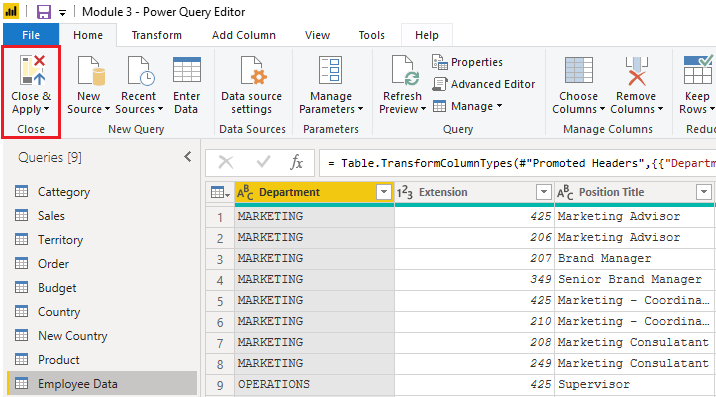รับข้อมูลจากฐานข้อมูล NoSQL
บางองค์กรไม่ใช้ฐานข้อมูลเชิงสัมพันธ์ แต่ใช้ฐานข้อมูล NoSQL แทน ฐานข้อมูล NoSQL (เรียกอีกอย่างว่า non-SQL, not only SQL หรือ non-relational) เป็นชนิดของฐานข้อมูลที่มีความยืดหยุ่นที่ไม่ได้ใช้ตารางเพื่อจัดเก็บข้อมูล
สถานการณ์สมมติ
นักพัฒนาซอฟต์แวร์ที่ Tailwind Traders สร้างแอปพลิเคชันเพื่อจัดการการจัดส่งและติดตามผลิตภัณฑ์จากคลังสินค้าของพวกเขา แอปพลิเคชันใช้ Cosmos DB, ฐานข้อมูล NoSQL เป็นที่เก็บข้อมูล ข้อมูลถูกจัดเก็บเป็นเอกสาร JSON ซึ่งเป็นรูปแบบไฟล์มาตรฐานแบบเปิดที่ใช้เพื่อส่งข้อมูลระหว่างเซิร์ฟเวอร์และเว็บแอปพลิเคชันเป็นหลัก คุณจําเป็นต้องนําเข้าข้อมูลนี้ลงในแบบจําลองความหมาย Power BI สําหรับการรายงาน
เชื่อมต่อกับฐานข้อมูล NoSQL (Azure Cosmos DB)
ในสถานการณ์นี้ คุณจะใช้คุณลักษณะ รับข้อมูล ใน Power BI Desktop อย่างไรก็ตาม ในครั้งนี้คุณจะเลือกตัวเลือก เพิ่มเติม... เพื่อค้นหาตําแหน่งและเชื่อมต่อกับชนิดของฐานข้อมูลที่คุณใช้ ในตัวอย่างนี้ คุณจะเลือกหมวดหมู่ Azure เลือก Azure Cosmos DB จากนั้นเลือก เชื่อมต่อ
บนหน้าต่าง แสดงตัวอย่างตัวเชื่อมต่อ ให้เลือก ดําเนินการต่อ จากนั้นใส่ข้อมูลประจําตัวฐานข้อมูลของคุณ ในตัวอย่างนี้ บนหน้าต่าง Azure Cosmos DB คุณสามารถใส่รายละเอียดของฐานข้อมูลได้ คุณสามารถระบุ URL ของจุดสิ้นสุดของบัญชี Azure Cosmos DB ที่คุณต้องการรับข้อมูลจาก (คุณสามารถรับ URL จาก Blade คีย์ ของพอร์ทัล Azure ของคุณ) หรืออีกทางเลือกหนึ่ง คุณสามารถป้อนชื่อฐานข้อมูล ชื่อคอลเล็กชัน หรือใช้เนวิเกเตอร์เพื่อเลือกฐานข้อมูลและคอลเลกชันเพื่อระบุแหล่งข้อมูล
ถ้าคุณกําลังเชื่อมต่อกับจุดสิ้นสุดเป็นครั้งแรก เช่นเดียวกับในตัวอย่างนี้ ตรวจสอบให้แน่ใจว่าคุณป้อนคีย์บัญชีของคุณแล้ว คุณสามารถค้นหาคีย์นี้ได้ในกล่อง คีย์หลัก ใน Blade คีย์แบบอ่านอย่างเดียว ของพอร์ทัล Azure ของคุณ
นำเข้าไฟล์ JSON
หากคุณกําลังทํางานกับข้อมูลที่จัดเก็บในรูปแบบ JSON คุณจําเป็นต้องแยกและทําให้ข้อมูลเป็นมาตรฐานก่อน ทั้งนี้เนื่องจากข้อมูล JSON มักจะถูกเก็บไว้ในรูปแบบที่ซ้อนกันหรือไม่มีโครงสร้าง ซึ่งทําให้ยากต่อการวิเคราะห์หรือรายงานโดยตรง
ในตัวอย่างนี้ ข้อมูลจะต้องถูกแยกและทําให้เป็นมาตรฐานก่อนที่คุณจะสามารถรายงานได้ ดังนั้นคุณต้องแปลงข้อมูลก่อนที่จะโหลดลงใน Power BI Desktop
หลังจากที่คุณเชื่อมต่อกับบัญชีฐานข้อมูลแล้ว หน้าต่าง ตัวนําทาง จะเปิดขึ้น แสดงรายการของฐานข้อมูลภายใต้บัญชีนั้น เลือกตารางที่คุณต้องการนำเข้า ในตัวอย่างนี้ คุณจะเลือกตาราง ผลิตภัณฑ์ บานหน้าต่างแสดงตัวอย่างแสดงเฉพาะรายการระเบียน เนื่องจากบันทึกทั้งหมดในเอกสารจะแสดงเป็นประเภทระเบียนใน Power BI
เลือกปุ่ม แก้ไข เพื่อเปิดระเบียนใน Power Query
ใน Power Query ให้เลือกปุ่ม ตัวขยาย ทางด้านขวาของส่วนหัว Column1 ซึ่งจะแสดงเมนูบริบทพร้อมรายการเขตข้อมูล เลือกเขตข้อมูลที่คุณต้องการโหลดลงใน Power BI Desktop ล้างกล่องกาเครื่องหมาย ใช้ชื่อคอลัมน์เดิมเป็นคํานําหน้า จากนั้นเลือก ตกลง
ตรวจสอบข้อมูลที่เลือกเพื่อให้แน่ใจว่าคุณพอใจกับข้อมูลนั้น จากนั้นเลือก ปิด & นําไปใช้ เพื่อโหลดข้อมูลลงใน Power BI Desktop
ในตอนนี้ ข้อมูลมีลักษณะคล้ายกับตารางที่มีแถวและคอลัมน์ ในตอนนี้ ข้อมูลจาก Cosmos DB สามารถเชื่อมโยงกับข้อมูลจากแหล่งข้อมูลอื่น และในที่สุดสามารถใช้ในรายงาน Power BI