Sign-in issue when opening the Copilot for Sales pane in Outlook
This article helps you troubleshoot and resolve an error message that occurs in Microsoft Copilot for Sales when users can't open the Copilot for Sales pane in Outlook.
Note
Microsoft Sales Copilot is rebranded as Microsoft Copilot for Sales in January 2024. The screenshots in this article will be updated with the new name soon.
Who is affected?
| Requirement type | Description |
|---|---|
| Client app | Copilot for Sales Outlook add-in |
| Platform | Web |
| OS | Windows and Mac |
| Deployment | User managed and admin managed |
| CRM | Dynamics 365 and Salesforce |
| Users | All users |
Symptoms
When you open the Copilot for Sales pane in Microsoft Outlook, the following error message is displayed:
There was a problem starting Copilot for Sales.

When you copy the error details, the error name displayed is:
Error occurred in the authentication request from Office.
Cause 1: Pop-ups or cross-site tracking are blocked in the browser
When you open the Copilot for Sales Outlook add-in, an authentication pop-up window is opened to link the add-in to the current Outlook context. If pop-up or cross-site tracking are blocked in the browser, the add-in isn't authenticated and the error message is displayed.
Resolution
You must allow pop-ups and cross-site tracking in the browser. Different browsers have different settings to allow pop-ups and cross-site tracking. We have provided the steps to allow pop-ups and cross-site tracking in the following browsers:
Microsoft Edge
You'll receive a notification in the address bar if pop-ups are blocked. Select the option to always allow pop-ups from the Office 365 website. After you allow pop-ups, refresh the page, and then open the Copilot for Sales add-in.

If the notification doesn't appear in the address bar, follow these steps:
Open browser settings.
In the left pane, select Cookies and site permissions.
In the right pane, select Pop-ups and redirects.
In the Allow section, select Add, enter
https://outlook.office365.com, and then select Add.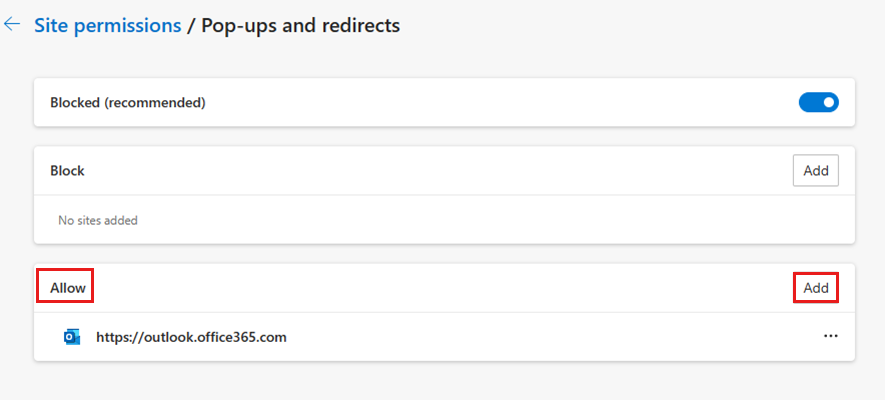
Refresh the page, and then open the Copilot for Sales add-in.
Google Chrome
You'll receive a notification in the address bar if pop-ups are blocked. Select the option to always allow pop-ups from the Office 365 website. After you allow pop-ups, refresh the page, and then open the Copilot for Sales add-in.

If the notification doesn't appear in the address bar, follow these steps:
Open browser settings.
In the left pane, select Privacy and security.
In the right pane, select Site settings, and then select Pop-ups and redirects.
In the Allowed to send pop-ups and use redirects section, select Add, enter
https://outlook.office365.com, and then select Add.
Refresh the page, and then open the Copilot for Sales add-in.
Safari
In the Safari browser, select Safari > Settings, and then select Privacy.
Clear the Prevent cross-site tracking checkbox.

Refresh the page, and then open the Copilot for Sales add-in. When you're asked to allow pop-ups, allow pop-ups from the Office 365 website.
After you allow pop-ups, refresh the page, and then open the Copilot for Sales add-in.
Cause 2: Browser needs to clear the session and restart
In some scenarios, the browser session needs to be cleared and restarted to resolve the issue.
Resolution
- Sign out of Outlook on the web.
- Close all browser tabs and windows.
- Open the browser and sign in to Outlook on the web.
- Open the Copilot for Sales add-in.
More information
If your issue is still unresolved, go to the Copilot for Sales - Microsoft Community Hub to engage with our experts.
Third-party information disclaimer
The third-party products that this article discusses are manufactured by companies that are independent of Microsoft. Microsoft makes no warranty, implied or otherwise, about the performance or reliability of these products.