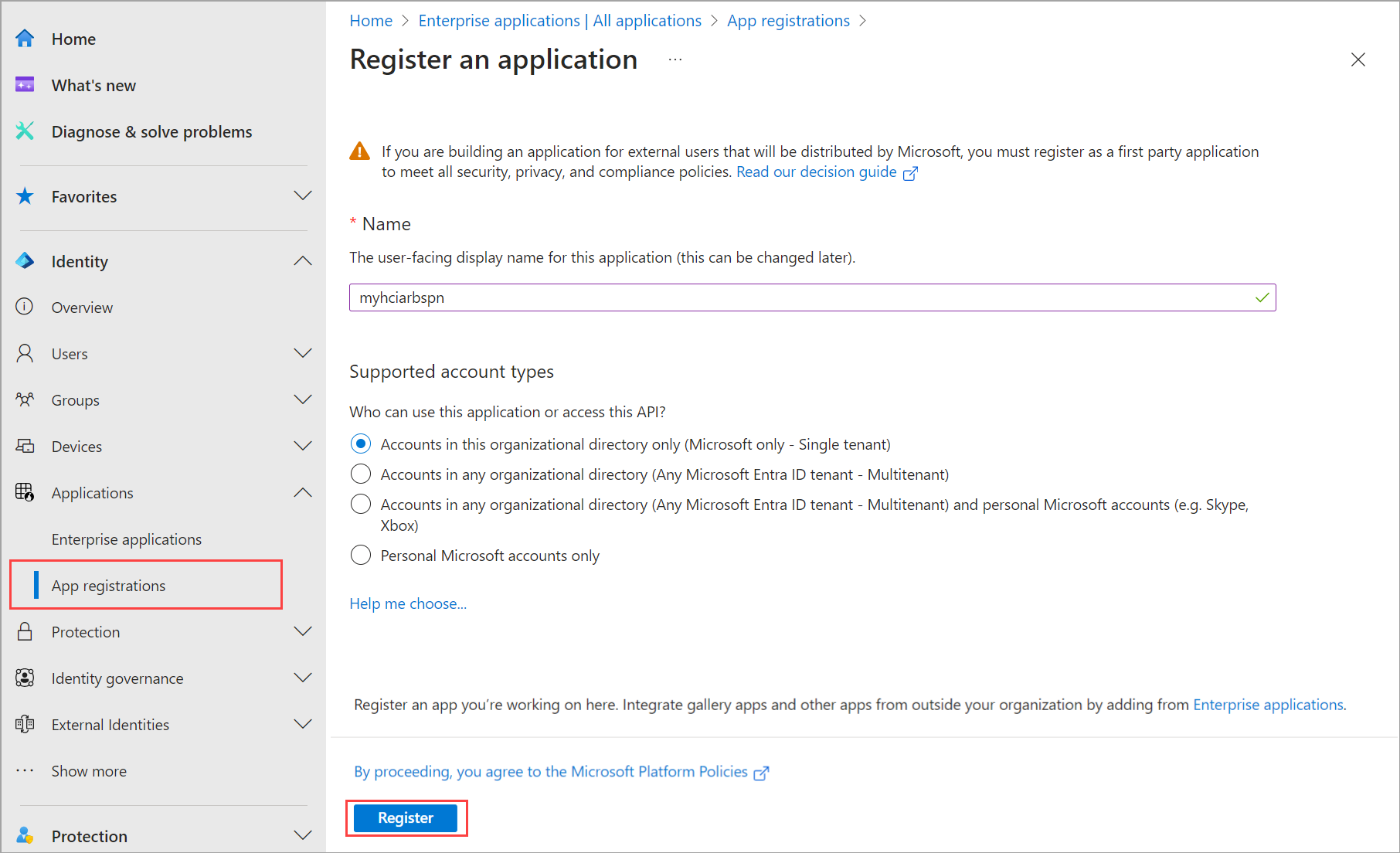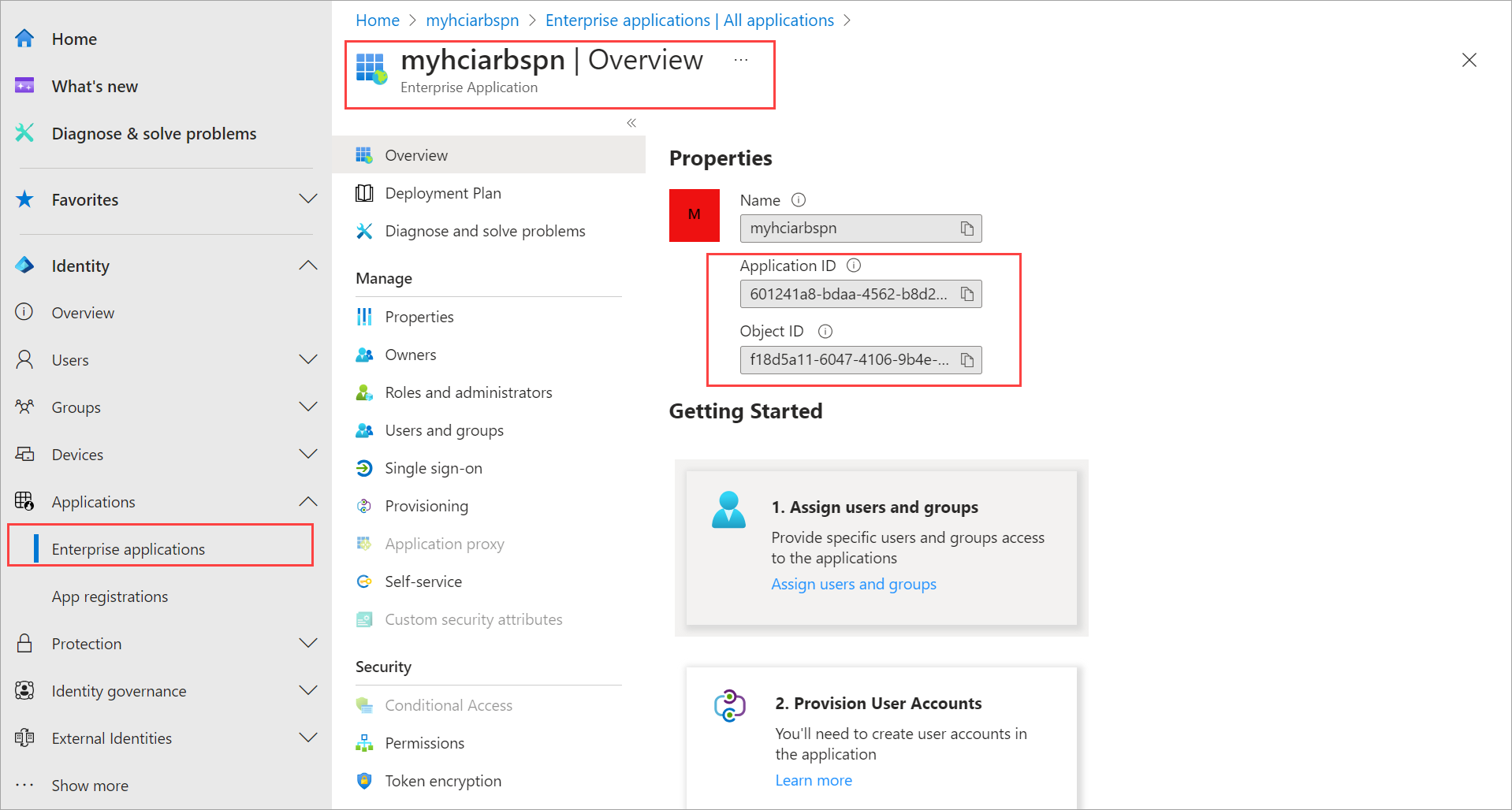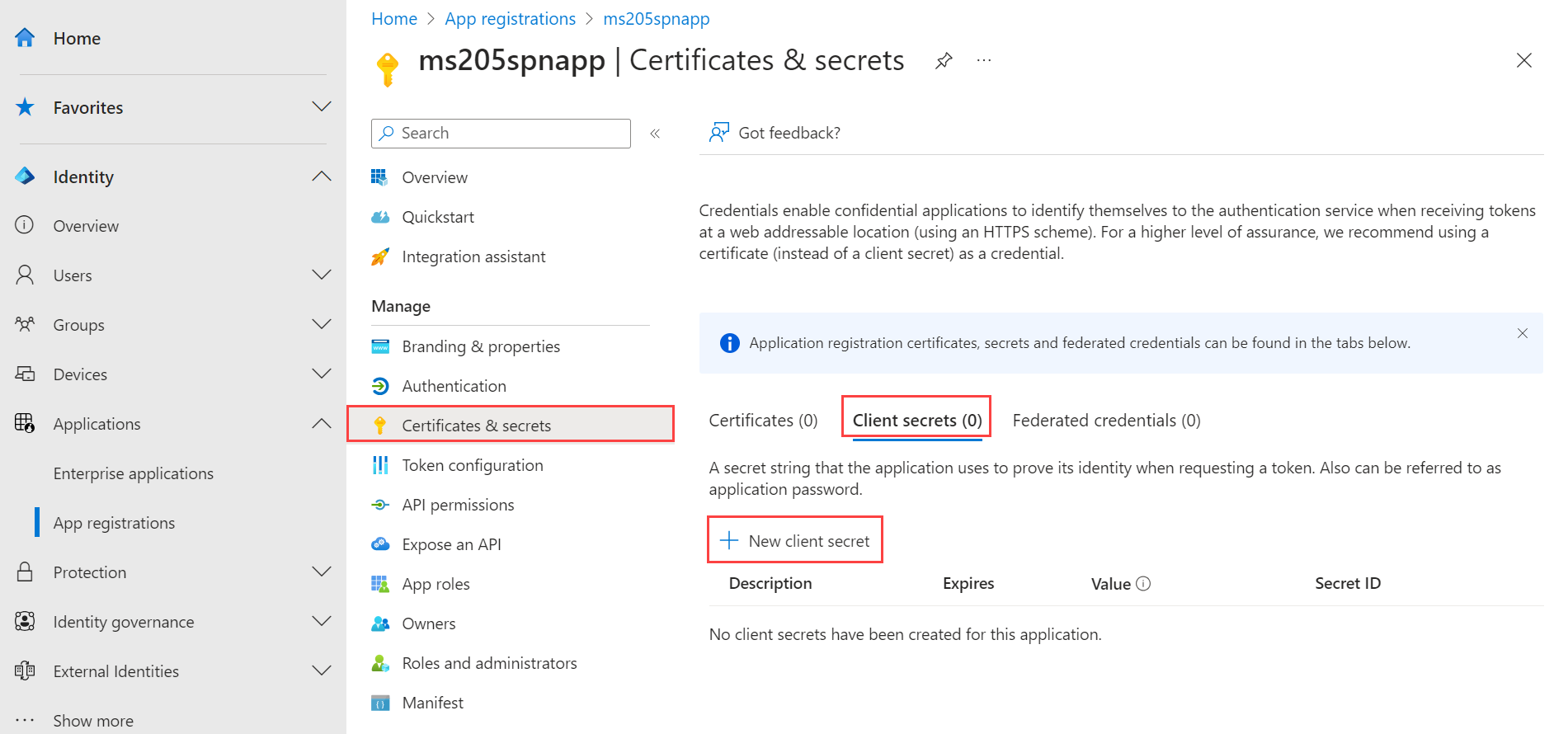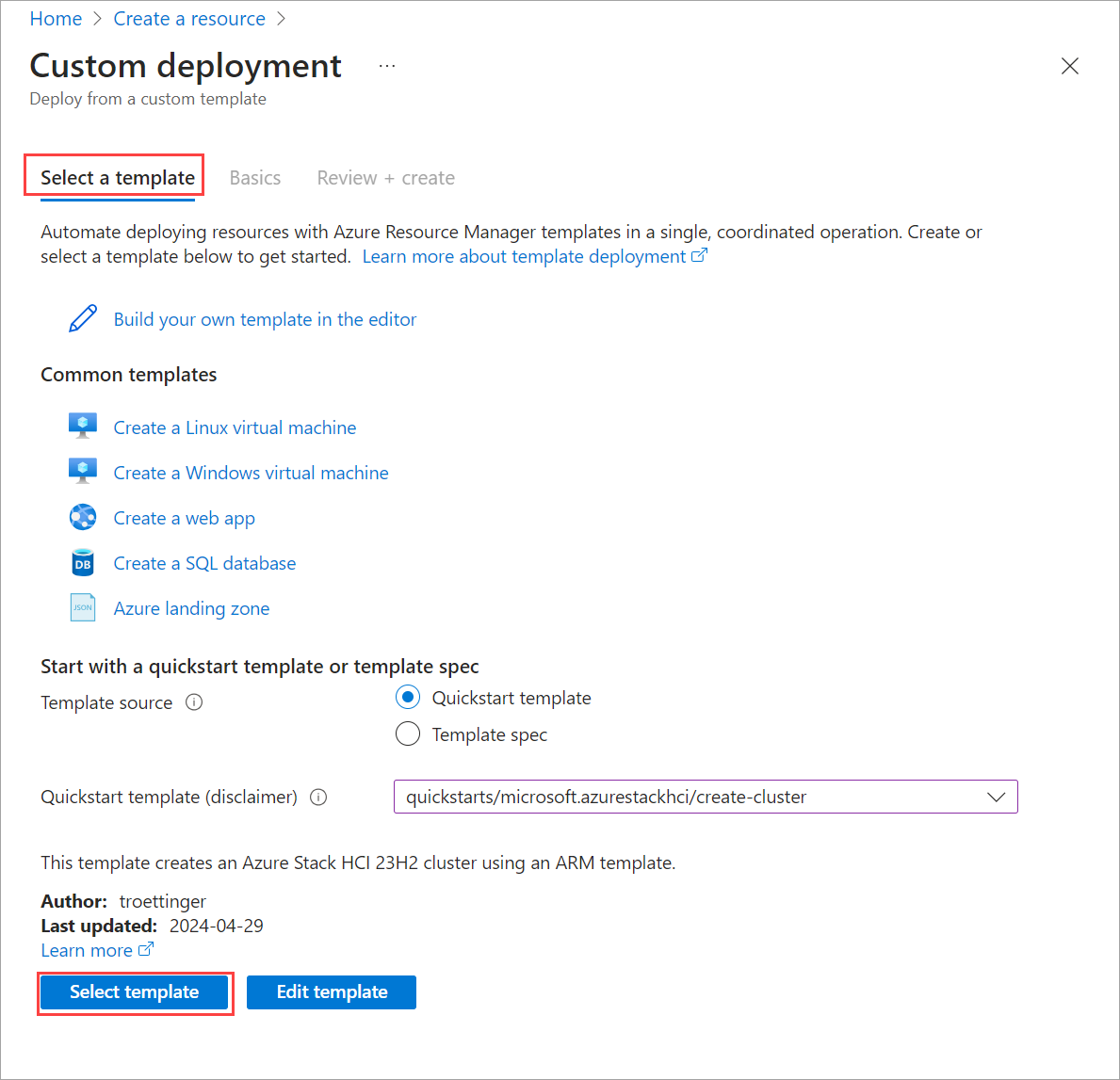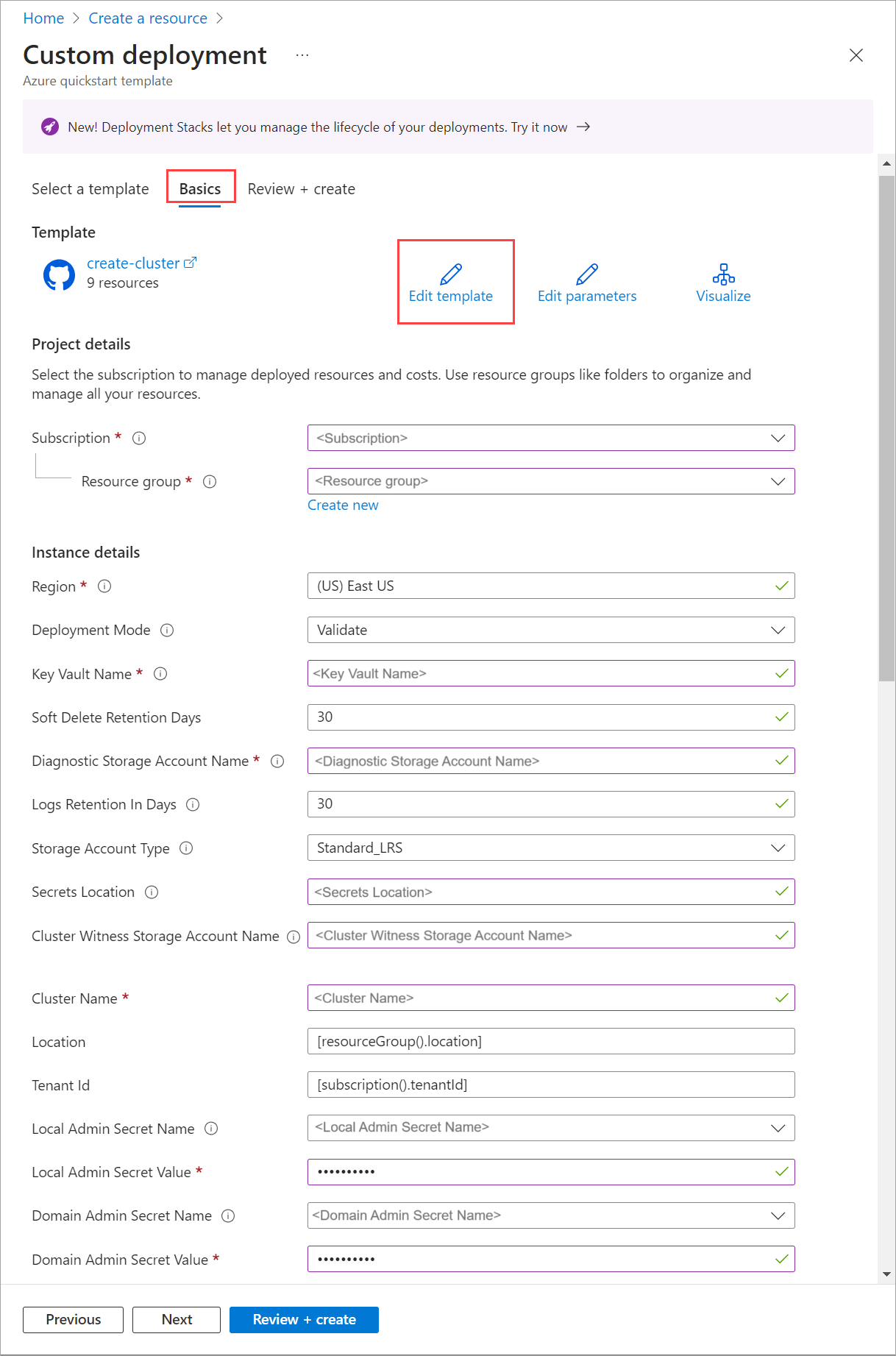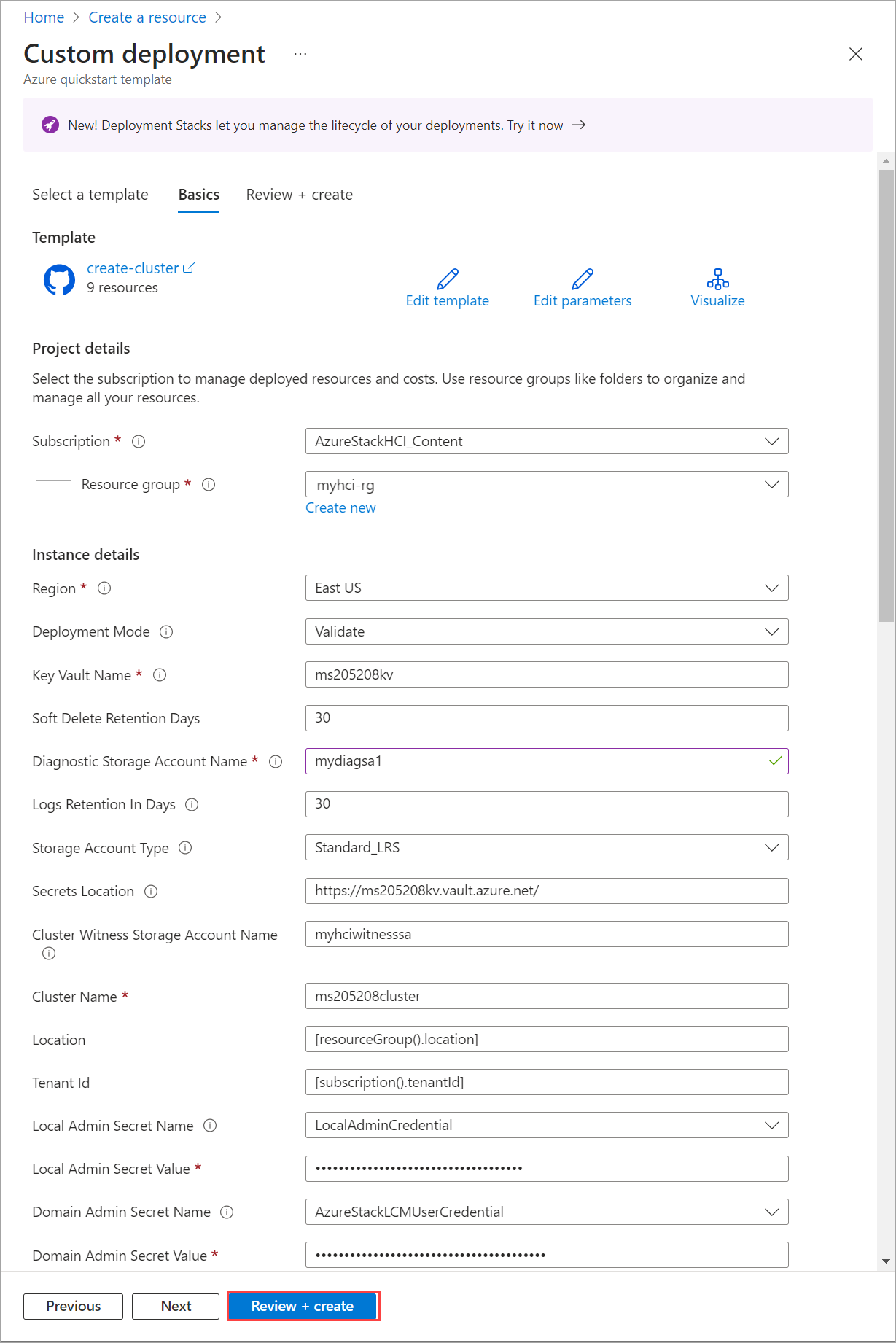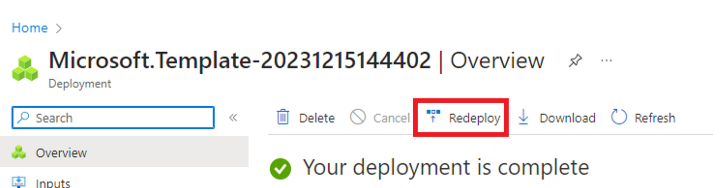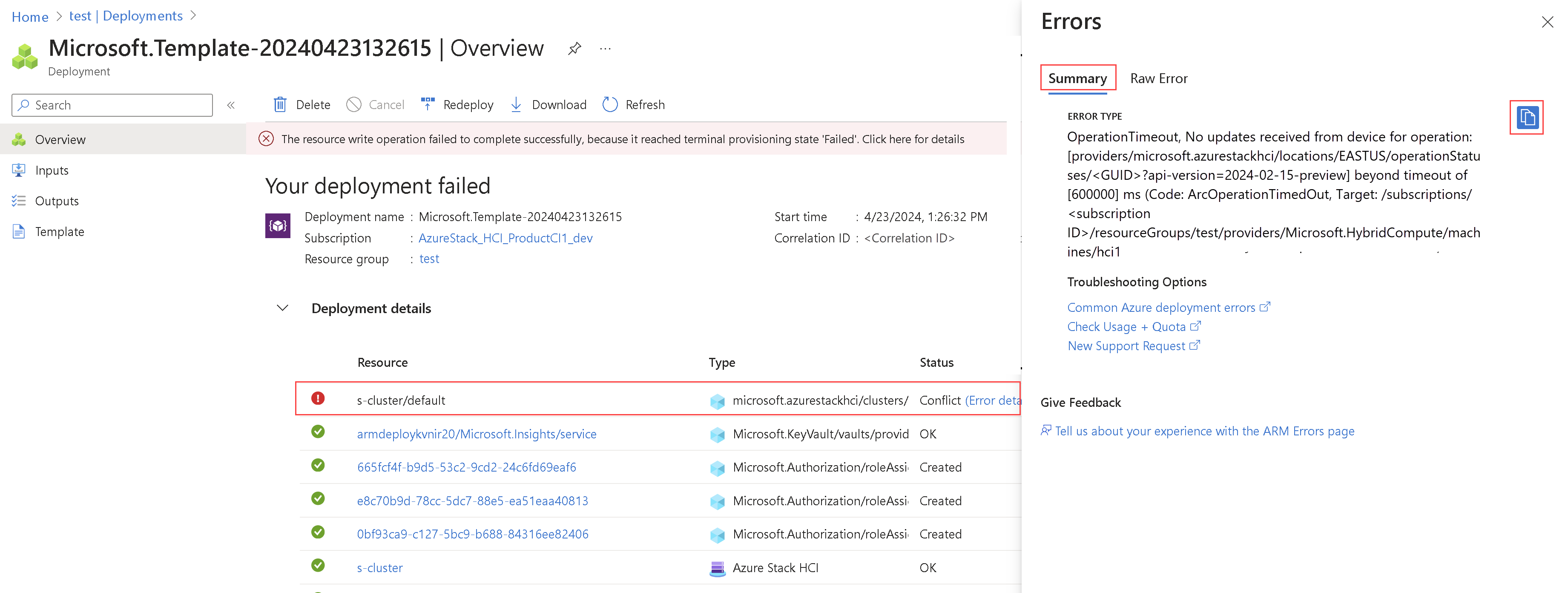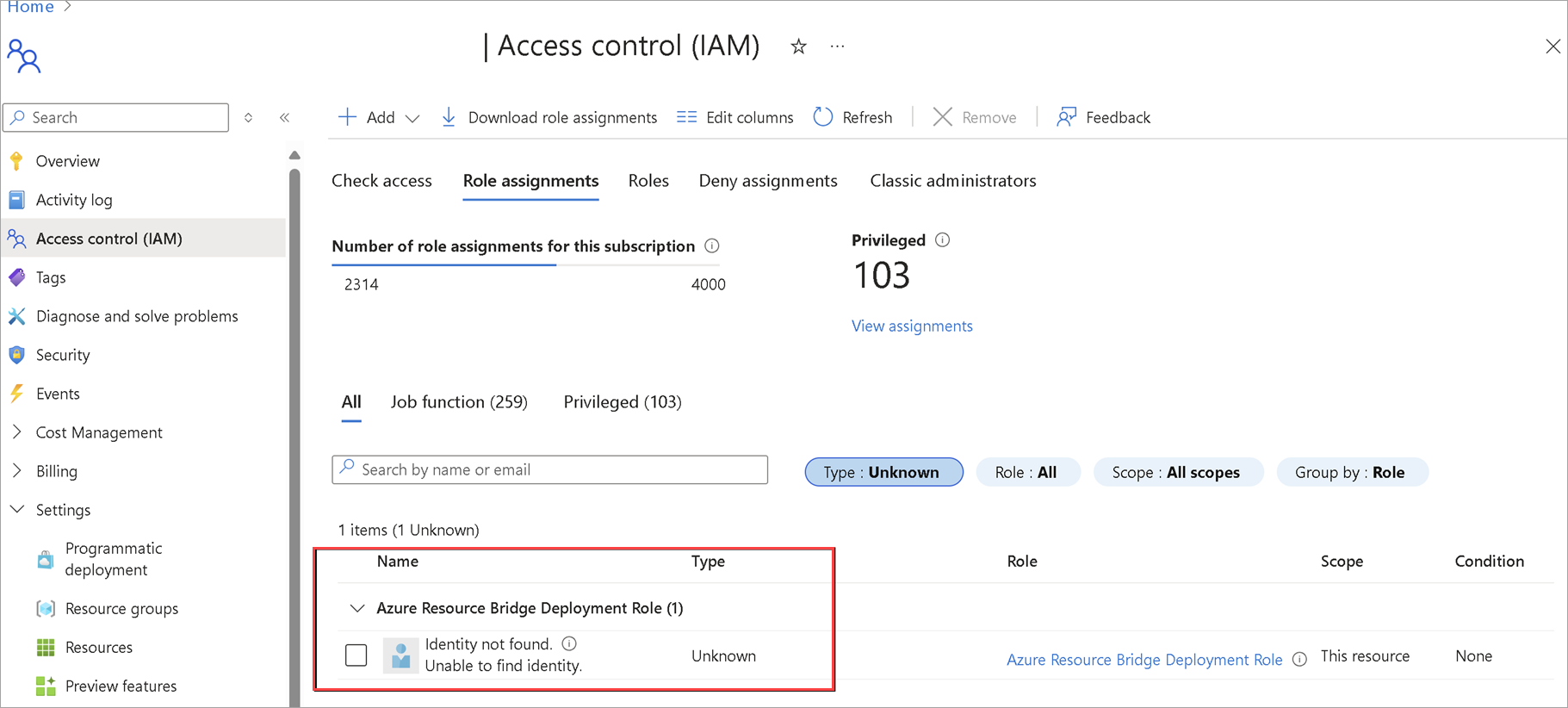Azure Resource Manager dağıtım şablonu aracılığıyla Azure Stack HCI, sürüm 23H2 dağıtma
Şunlar için geçerlidir: Azure Stack HCI, sürüm 23H2
Bu makalede, ortamınıza Azure Stack HCI dağıtmak için Azure portalında Azure Resource Manager şablonunun nasıl kullanılacağı açıklanır. Makale ayrıca dağıtımı başlatmak için gereken önkoşulları ve hazırlık adımlarını içerir.
Önemli
Azure Stack HCI, sürüm 23H2 sistemlerinin Azure Resource Manager şablonu dağıtımı, ölçekli dağıtımlar için hedeflenmiştir. Bu dağıtımın hedef kitlesi, Azure Stack HCI kümelerini dağıtma deneyimine sahip BT yöneticileridir. Önce Azure portalı aracılığıyla bir sürüm 23H2 sistemi dağıtmanızı ve ardından Resource Manager şablonu aracılığıyla sonraki dağıtımları gerçekleştirmenizi öneririz.
Önkoşullar
- Sunucularınızı Azure Arc'a kaydetme ve dağıtım izinleri atama işlemlerinin tamamlanması. Şu şekilde olduğundan emin olun:
- Tüm zorunlu uzantılar başarıyla yüklenir. Zorunlu uzantılar şunlardır: Azure Edge Yaşam Döngüsü Yöneticisi, Azure Edge Cihaz Yönetimi, Telemetri ve Tanılama ve Azure Edge Uzaktan Desteği.
- Tüm sunucular aynı işletim sistemi sürümünü çalıştırıyor.
- Tüm sunucular aynı ağ bağdaştırıcısı yapılandırmasına sahiptir.
1. Adım: Azure kaynaklarını hazırlama
Dağıtım için ihtiyacınız olan Azure kaynaklarını hazırlamak için şu adımları izleyin:
Hizmet sorumlusu ve istemci gizli anahtarı oluşturma
Kümenizin kimliğini doğrulamak için arc kaynak köprüsü (ARB) için bir hizmet sorumlusu ve buna karşılık gelen bir İstemci gizli dizisi oluşturmanız gerekir.
ARB için hizmet sorumlusu oluşturma
Hizmet sorumlusunu oluşturmak ve rolleri atamak için Azure portalı üzerinden kaynaklara erişebilen bir Microsoft Entra uygulaması ve hizmet sorumlusu oluşturma başlığındaki adımları izleyin. Alternatif olarak, Azure PowerShell ile Azure hizmet sorumlusu oluşturmak için PowerShell yordamını kullanın.
Adımlar burada da özetlenir:
Microsoft Entra yönetim merkezinde en az Bir Bulut Uygulaması Yöneticisi olarak oturum açın. Kimlik > Uygulamaları'na > göz atın Uygulama kayıtları yeni kayıt'ı seçin.
Uygulama için bir Ad girin, Desteklenen hesap türünü seçin ve ardından Kaydet'i seçin.
Hizmet sorumlusu oluşturulduktan sonra Kurumsal uygulamalar sayfasına gidin. Oluşturduğunuz SPN'yi arayın ve seçin.
Özellikler'in altında, bu hizmet sorumlusu için Uygulama (istemci) Kimliğini ve Nesne Kimliğini kopyalayın.
Uygulama (istemci) kimliğini parametresine ve Nesne Kimliği'ni Resource Manager şablonundaki parametreye
arbDeploymentSPNObjectIDkarşı kullanırsınız.arbDeploymentAppID
ARB hizmet sorumlusu için istemci gizli dizisi oluşturma
Oluşturduğunuz uygulama kaydına gidin ve Sertifikalar ve gizli diziler İstemci gizli dizileri'ne >gidin.
Yeni gizli anahtar’yi seçin.
İstemci gizli dizisi için bir Açıklama ekleyin ve Süresi Dolduğunda bir zaman çerçevesi sağlayın. Ekle'yi seçin.
İstemci gizli anahtarı değerini daha sonra kullandığınız gibi kopyalayın.
Not
Uygulama istemci kimliği için gizli dizi değerine ihtiyacınız olacaktır. oluşturma işleminden hemen sonra hariç istemci gizli dizi değerleri görüntülenemez. Sayfadan çıkmadan önce oluşturulduğunda bu değeri kaydettiğinizden emin olun.
İstemci gizli anahtarı değerini Resource Manager şablonundaki
arbDeploymentAppSecretparametresine karşı kullanırsınız.
Azure Stack HCI Kaynak Sağlayıcısı için nesne kimliğini alma
Azure Stack HCI RP için bu nesne kimliği, Azure kiracısı başına benzersizdir.
Azure portalında Microsoft Entra Id araması yapın ve adresine gidin.
Genel Bakış sekmesine gidin ve Microsoft.AzureStackHCI Kaynak Sağlayıcısı'nı arayın.
Listelenen SPN'yi seçin ve Nesne Kimliğini kopyalayın.
Alternatif olarak, Azure Stack HCI RP hizmet sorumlusunun nesne kimliğini almak için PowerShell'i kullanabilirsiniz. PowerShell'de aşağıdaki komutu çalıştırın:
Get-AzADServicePrincipal -DisplayName "Microsoft.AzureStackHCI Resource Provider"Resource Manager şablonundaki parametresinde
hciResourceProviderObjectIDNesne Kimliği'ni kullanırsınız.
2. Adım: Azure Resource Manager şablonunu kullanarak dağıtma
Resource Manager şablonu, dağıtım için gereken tüm kaynak izinlerini oluşturur ve atar.
Tüm önkoşul ve hazırlık adımları tamamlandıktan sonra, iyi ve test edilmiş bilinen bir Resource Manager dağıtım şablonunu ve ilgili parametreler JSON dosyasını kullanarak dağıtmaya hazırsınız. Daha önce oluşturulan değerler de dahil olmak üzere tüm değerleri doldurmak için JSON dosyasında yer alan parametreleri kullanın.
Önemli
Bu sürümde, null değere sahip olanlar dahil olmak üzere JSON değerinde yer alan tüm parametrelerin doldurulduğundan emin olun. Null değerler varsa, bu değerlerin doldurulmalıdır veya doğrulama başarısız olur.
Azure portalında Giriş'e gidin ve + Kaynak oluştur'u seçin.
Şablon dağıtımı (özel şablonlar kullanarak dağıtma) altında Oluştur'u seçin.
Sayfanın alt kısmında Hızlı başlangıç şablonu veya şablon belirtimi bölümüyle başlayın bölümünü bulun. Hızlı Başlangıç şablonu seçeneğini belirleyin.
Uygun şablonu filtrelemek için Hızlı Başlangıç şablonu (yasal uyarı) alanını kullanın. Filtre için azurestackhci/create-cluster yazın.
İşiniz bittiğinde Şablon seçin.
Temel Bilgiler sekmesinde Özel dağıtım sayfasını görürsünüz. Açılan listeden çeşitli parametreleri seçebilir veya Parametreleri düzenle'yi seçebilirsiniz.
Ağ amacı veya depolama ağı amacı gibi parametreleri düzenleyin. Parametrelerin tümü doldurulduktan sonra parametre dosyasını kaydedin .
Ortamınız için uygun kaynak grubunu seçin.
En alta kaydırın ve Dağıtım Modu = Doğrula'yı onaylayın.
Gözden geçir ve oluştur’u seçin.
Gözden Geçir + Oluştur sekmesinde Oluştur'u seçin. Bu, kalan önkoşul kaynaklarını oluşturur ve dağıtımı doğrular. Doğrulamanın tamamlanması yaklaşık 10 dakika sürer.
Doğrulama tamamlandıktan sonra Yeniden dağıt'ı seçin.
Özel dağıtım ekranında Parametreleri düzenle'yi seçin. Daha önce kaydedilmiş parametreleri yükleyin ve Kaydet'i seçin.
Çalışma alanının en altında, JSON'daki son değeri Doğrula'dan Dağıt'a değiştirin. Burada Dağıtım Modu = Dağıtım.
Resource Manager dağıtım şablonunun tüm alanlarının Parameters JSON tarafından doldurulduğunu doğrulayın.
Ortamınız için uygun kaynak grubunu seçin.
En alta kaydırın ve Dağıtım Modu = Dağıt'ı onaylayın.
Gözden geçir ve oluştur’u seçin.
Oluştur'u belirleyin. Dağıtım, Doğrula adımı sırasında oluşturulan mevcut önkoşul kaynaklarını kullanarak başlar.
Dağıtım ekranı, dağıtım sırasında Küme kaynağında döngü gerçekleştirir.
Dağıtım başlatıldıktan sonra sınırlı bir Ortam Denetleyicisi çalıştırması, tam bir Ortam Denetleyicisi çalıştırması ve bulut dağıtımı başlatılır. Birkaç dakika sonra dağıtımı portalda izleyebilirsiniz.
Yeni bir tarayıcı penceresinde ortamınızın kaynak grubuna gidin. Küme kaynağını seçin.
Dağıtımlar'ı seçin.
yenileyin ve ilk sunucudan dağıtım ilerleme durumunu izleyin (çekirdek sunucu olarak da bilinir ve kümeyi dağıttığınız ilk sunucudur). Dağıtım 2,5 ile 3 saat arasında sürer. Birkaç adım 40-50 dakika veya daha uzun sürer.
Dağıtımda en uzun süren adım, Dağıtım Moc ve ARB Yığını'dır. Bu adım 40-45 dakika sürer.
Tamamlandıktan sonra, en üstteki görev durum ve bitiş zamanıyla güncelleştirilir.
Ayrıca, Bicep kullanarak Azure Stack HCI, sürüm 23H2 kümesi dağıtmak için bu topluluk kaynaklı şablonu da gözden geçirebilirsiniz.
Dağıtım sorunlarını giderme
Dağıtım başarısız olursa dağıtımlar sayfasında bir hata iletisi görmeniz gerekir.
Dağıtım ayrıntıları bölümünde hata ayrıntılarını seçin.
Hatalar dikey penceresinden hata iletisini kopyalayın. Daha fazla yardım için bu hata iletisini Microsoft desteğine sağlayabilirsiniz.
ARM şablonu dağıtımıyla ilgili bilinen sorunlar
Bu bölüm ARM şablonu dağıtımı için bilinen sorunları ve geçici çözümleri içerir.
Rol ataması zaten var
Sorun: Bu sürümde Rol ataması zaten var hatası görebilirsiniz. Azure Stack HCI kümesi dağıtımı önce portaldan denendiyse ve ARM şablonu dağıtımı için aynı kaynak grubu kullanıldıysa bu hata oluşur. Bu hatayı ilgili kaynağın Genel Bakış > Dağıtım ayrıntıları sayfasında görürsünüz. Bu hata, eşdeğer bir rol atamasının aynı kaynak grubu kapsamı için başka bir kimlik tarafından zaten yapıldığını ve ARM şablonu dağıtımının rol atamasını gerçekleştiremediğini gösterir.
Geçici çözüm: Bu hatalar göz ardı edilebilir ve dağıtım ARM şablonu aracılığıyla devam edebilir, ancak dağıtım modlarını portal ve ARM şablonu arasında değiştirmemenizi kesinlikle öneririz.
Kiracı Kimliği, uygulama kimliği, asıl kimlik ve kapsamın güncelleştirililmesine izin verilmiyor
Sorun: Rol ataması Kiracı Kimliği, uygulama kimliği, asıl kimlik ve kapsamın güncelleştirilememesi hatasıyla başarısız oluyor. Bu hatayı ilgili kaynağın Genel Bakış > Dağıtım ayrıntıları sayfasında görürsünüz. Bu hata, aynı kaynak grubunda zombi rol atamaları olduğunda gösteriliyor olabilir. Örneğin, önceki bir dağıtım gerçekleştirildiğinde ve bu dağıtıma karşılık gelen kaynaklar silindiğinde ancak rol atama kaynakları bırakıldığında.
Geçici çözüm: Zombi rol atamalarını tanımlamak için Erişim denetimi (IAM) > Rol atamaları > Türü : Bilinmeyen sekmesine gidin. Bu atamalar *Kimlik bulunamadı olarak listelenir. Kimlik bulunamıyor. Bu tür rol atamalarını silin ve ARM şablonu dağıtımlarını yeniden deneyin.
Lisans eşitleme sorunu
Sorun: Bu sürümde ARM şablonu dağıtımı kullanırken lisans eşitleme sorunuyla karşılaşabilirsiniz.
Geçici çözüm: Küme doğrulama aşamasını tamamladıktan sonra, kümeniz Dağıtım başarısız durumundaysa Doğrulama modunda başka bir ARM şablonu dağıtımı başlatmamanızı öneririz. Başka bir dağıtım başlatmak küme özelliklerini sıfırlar ve bu da lisans eşitleme sorunlarına neden olabilir.