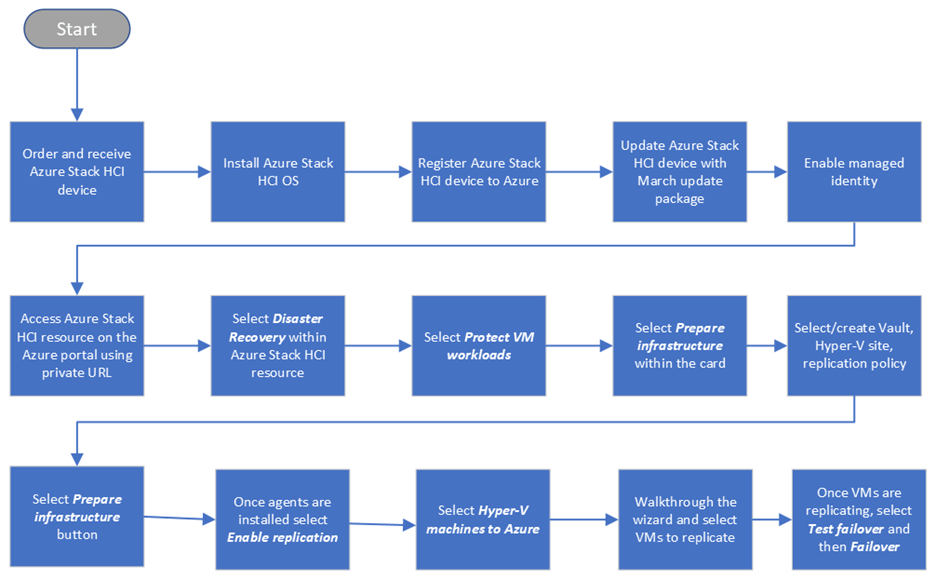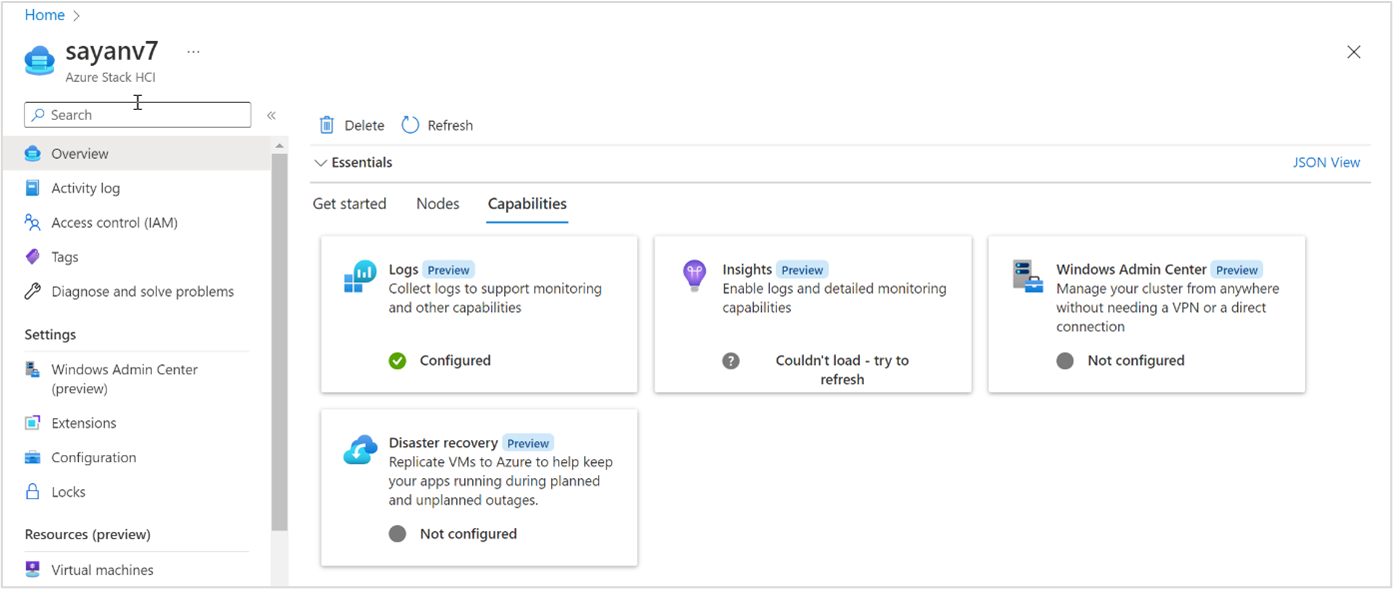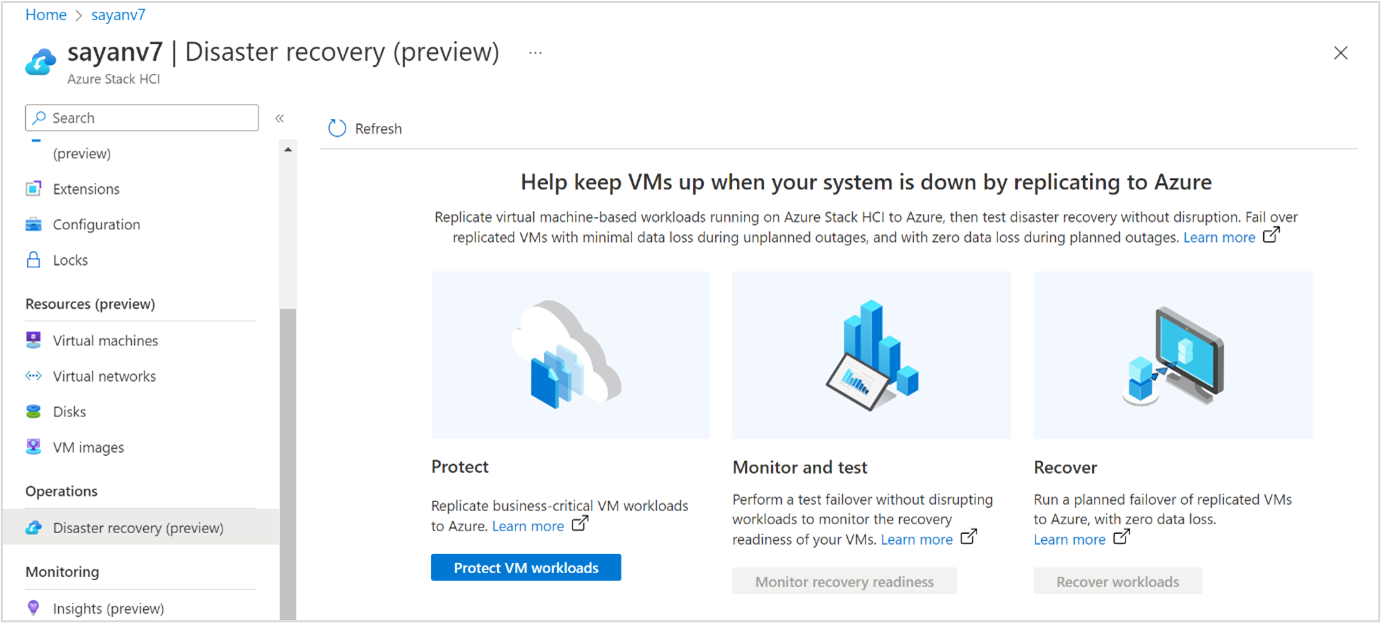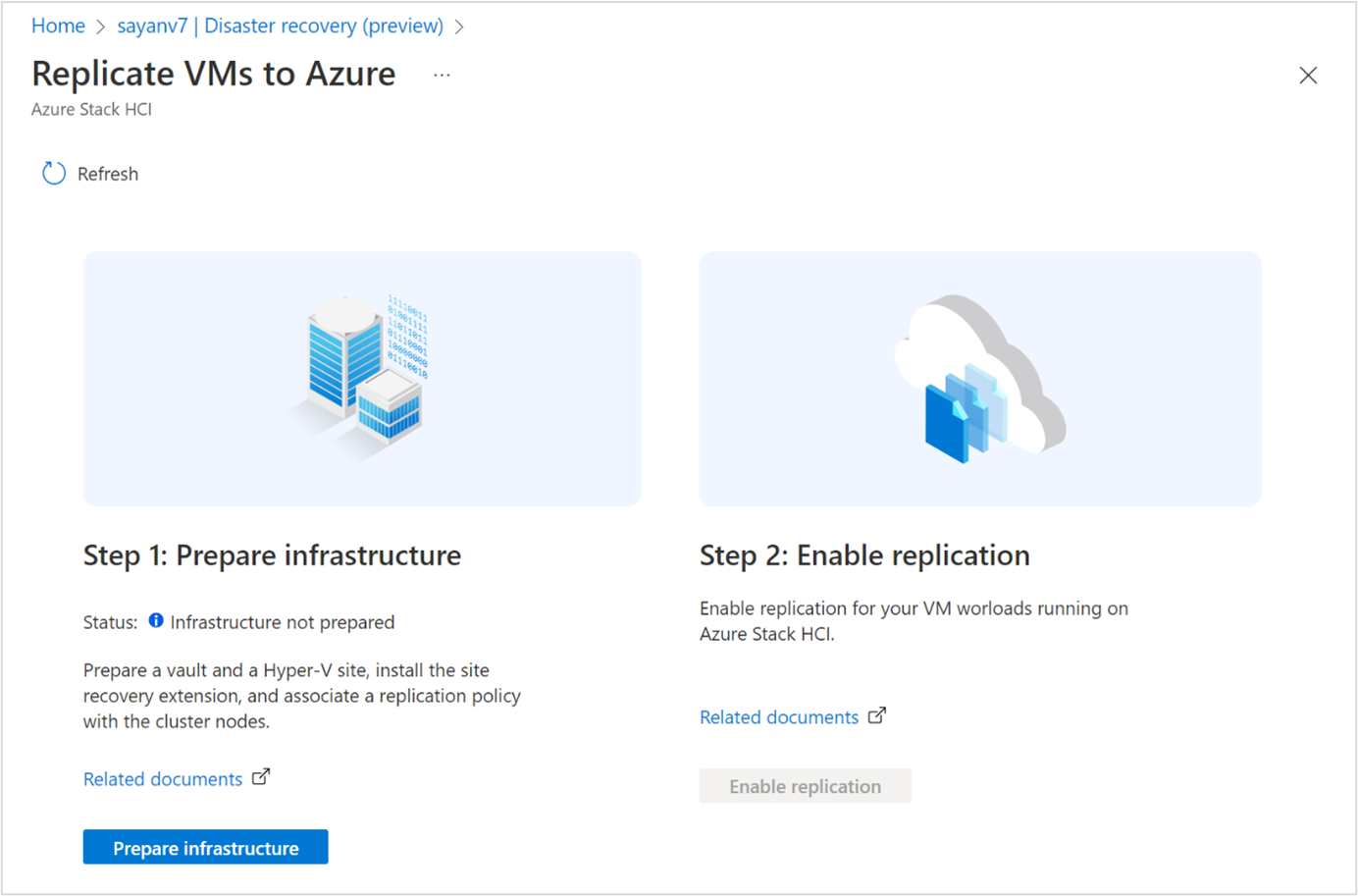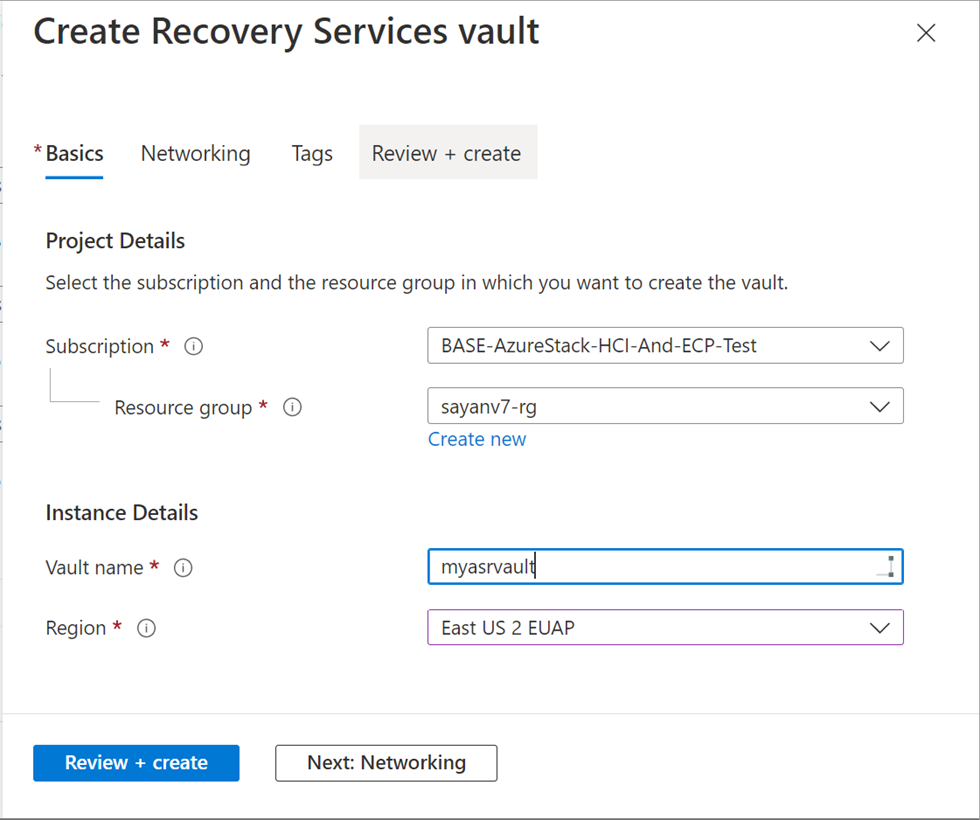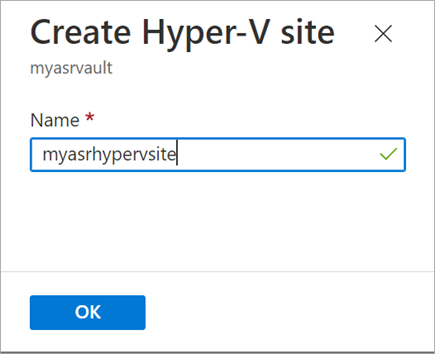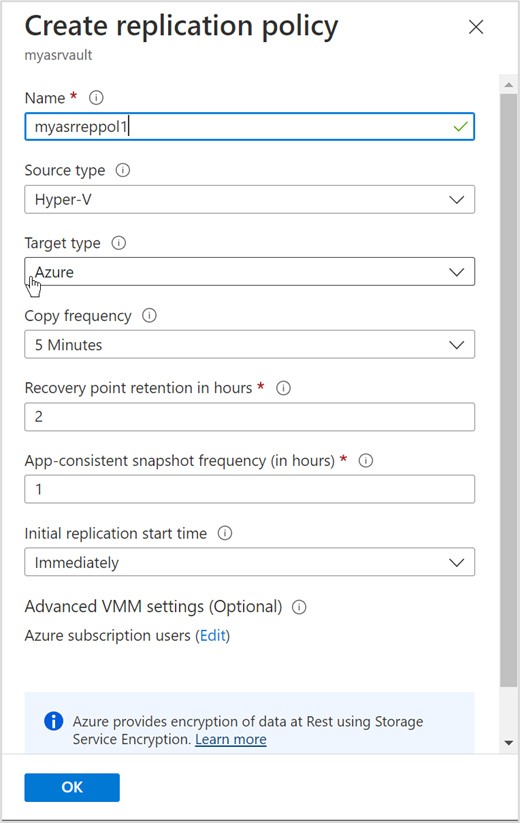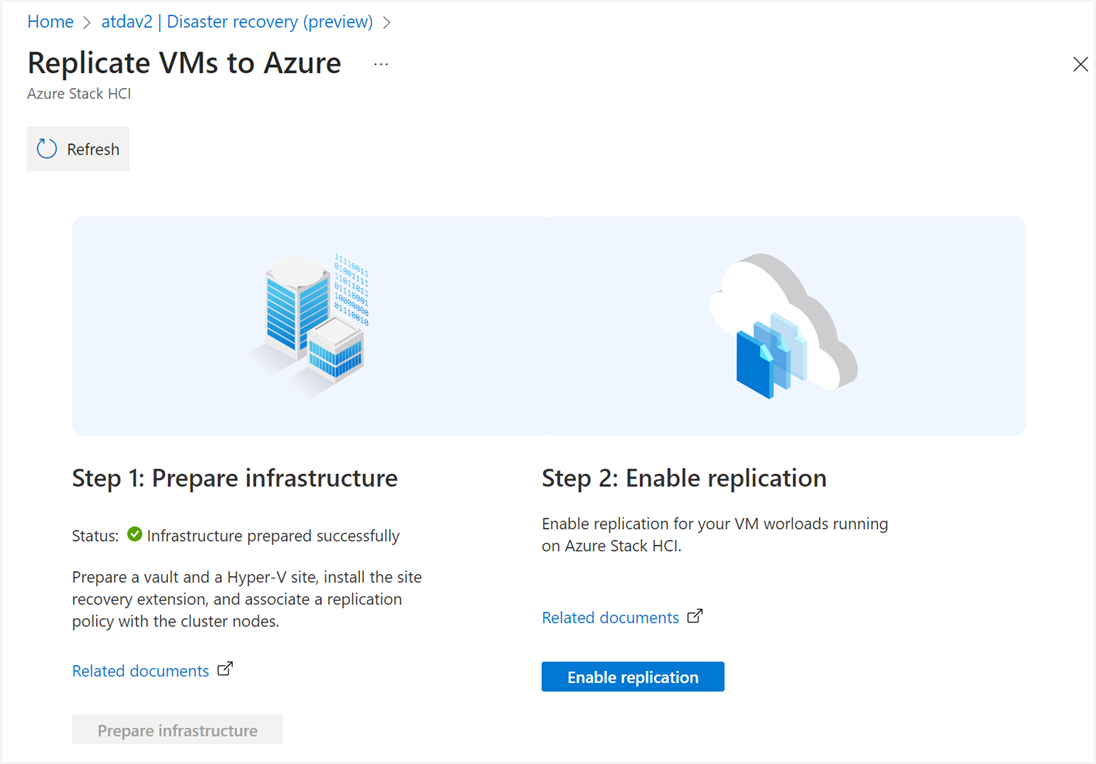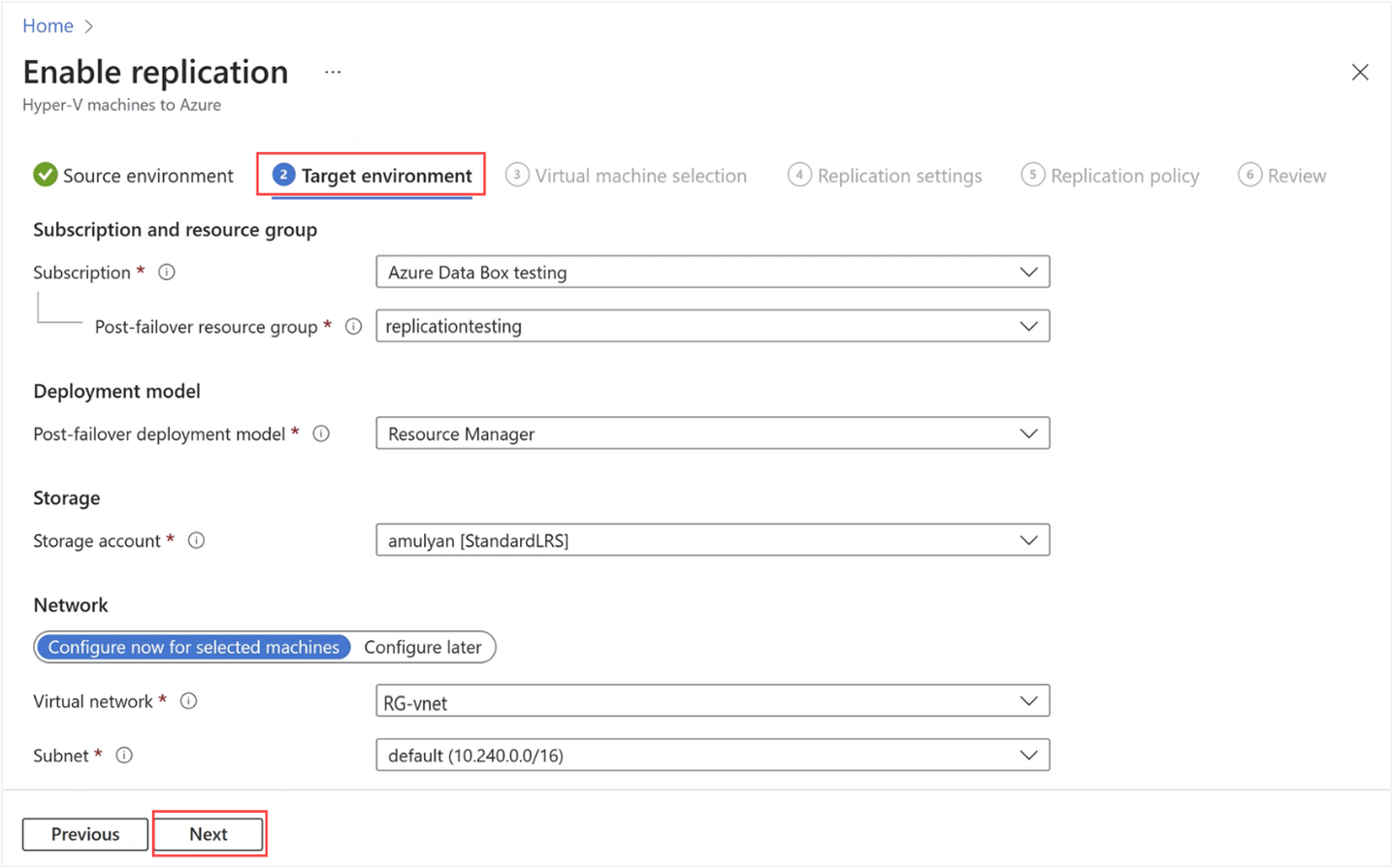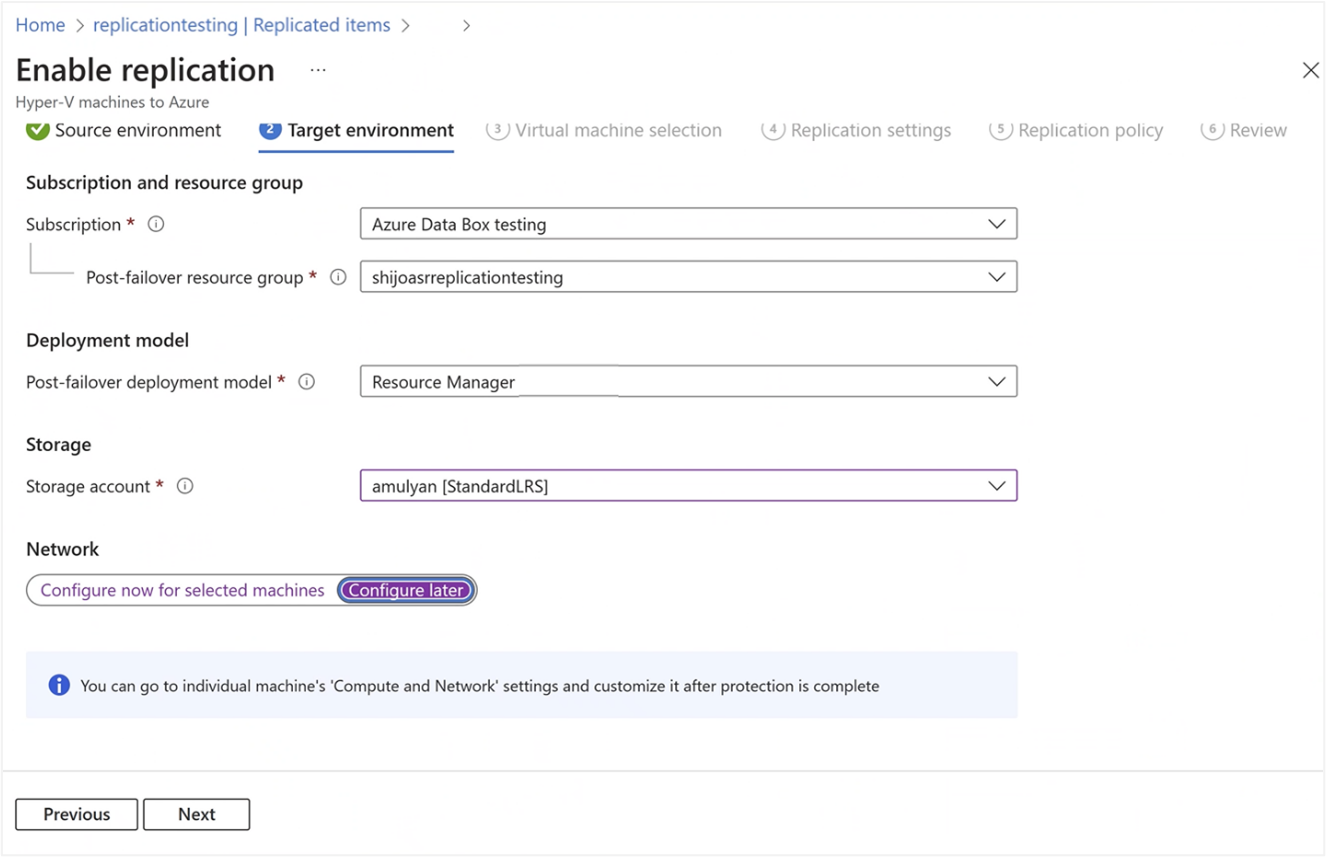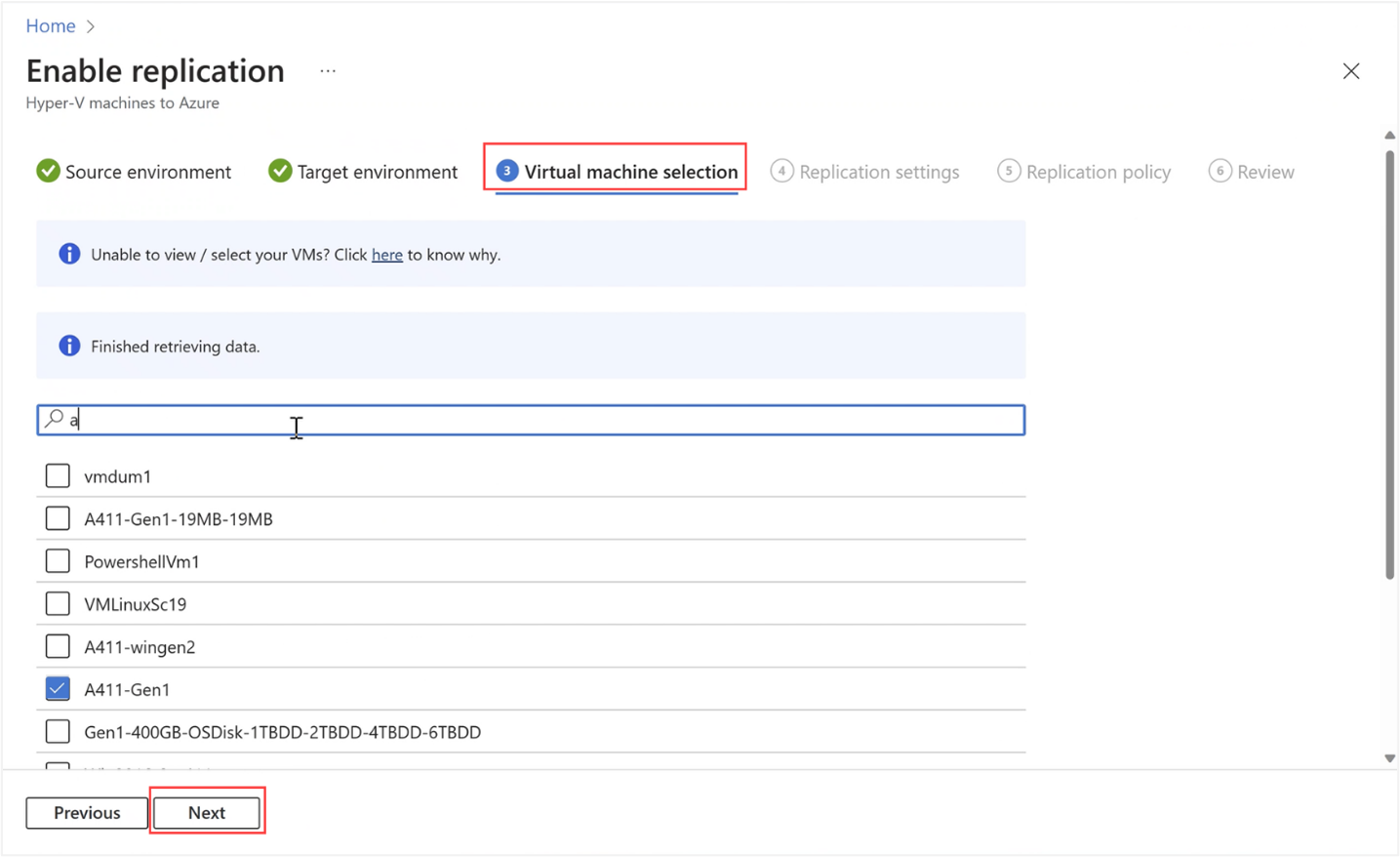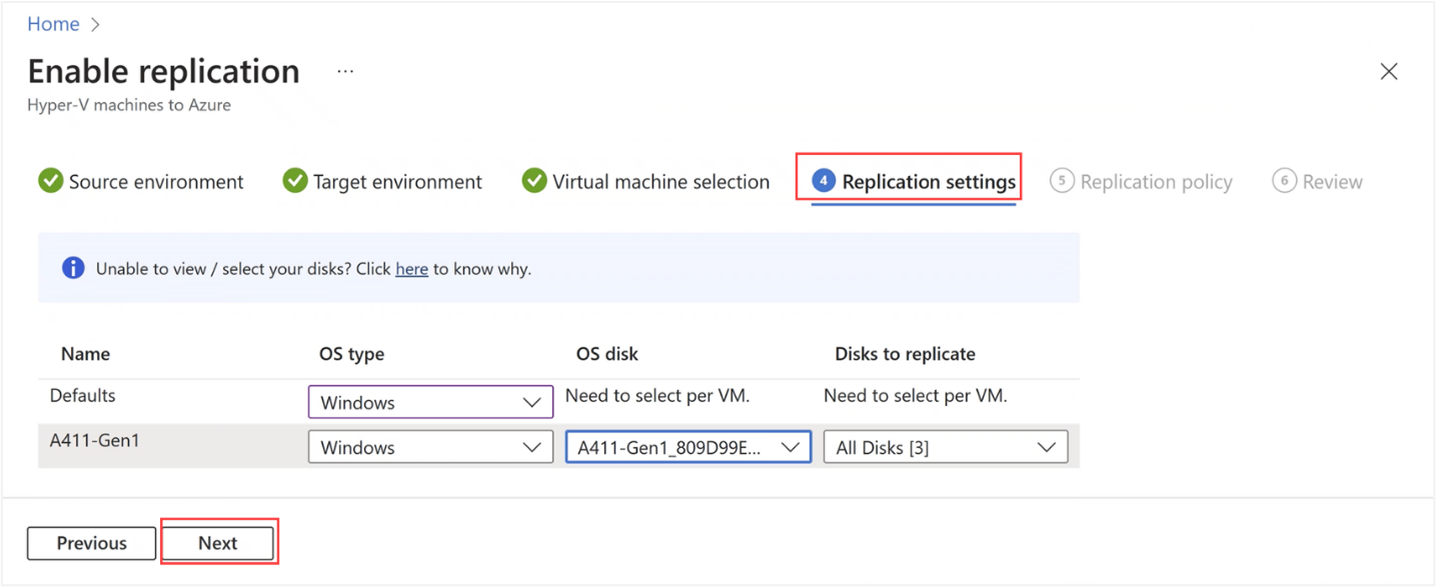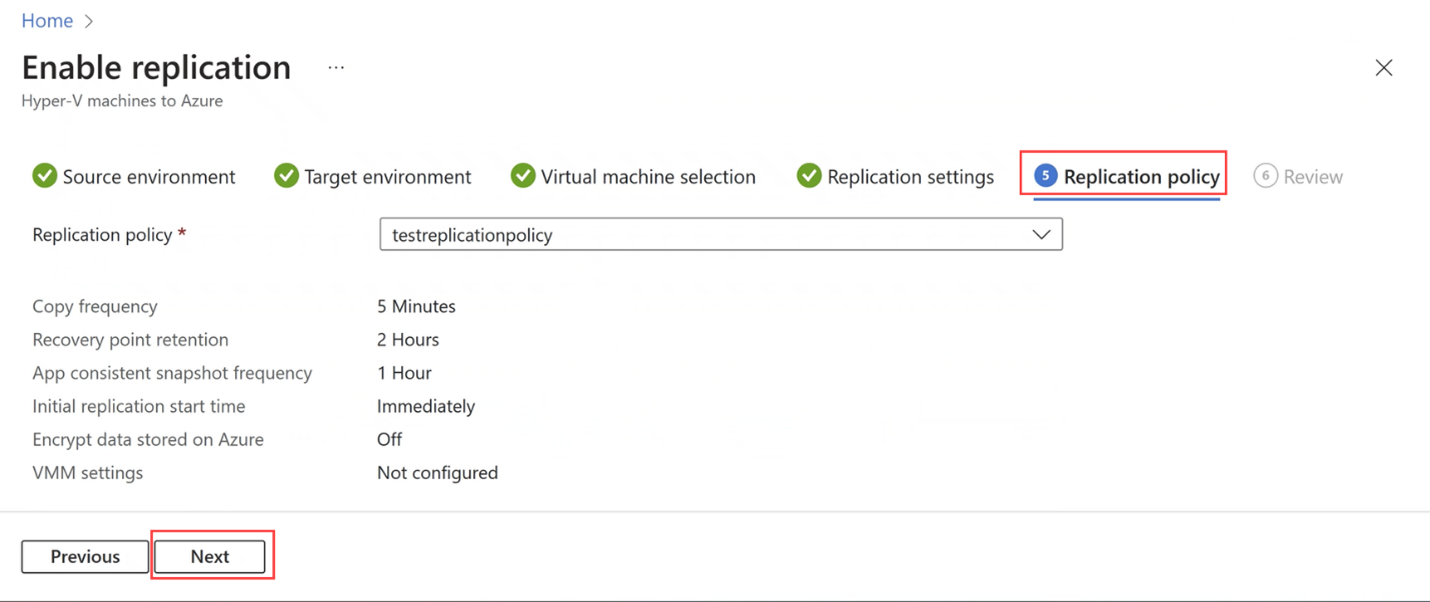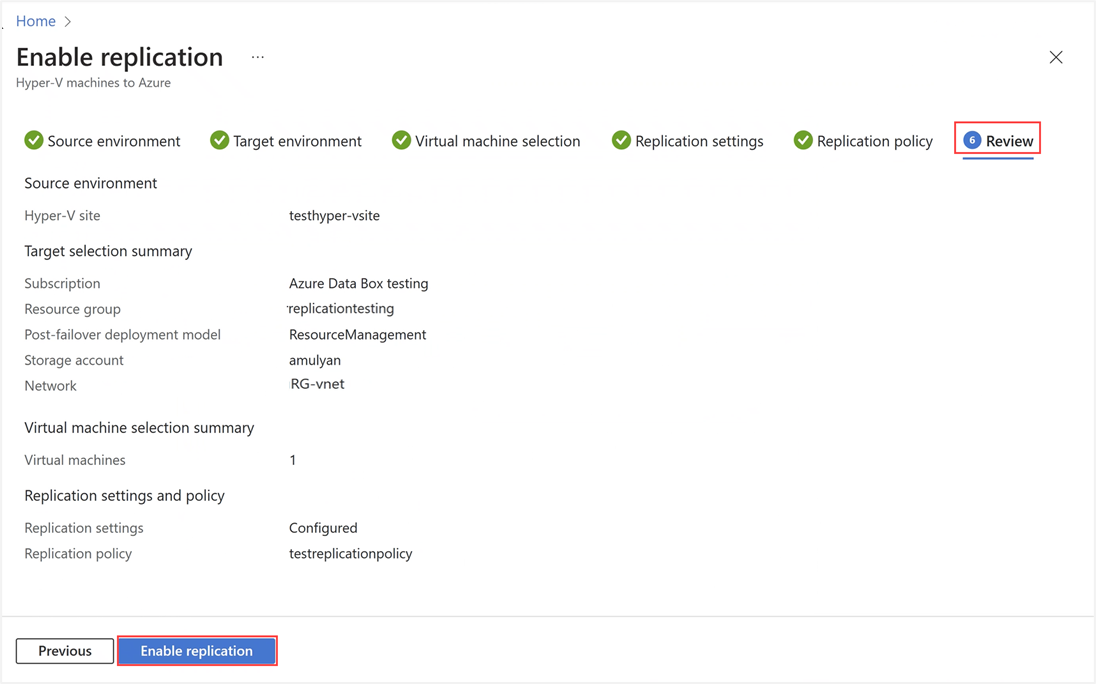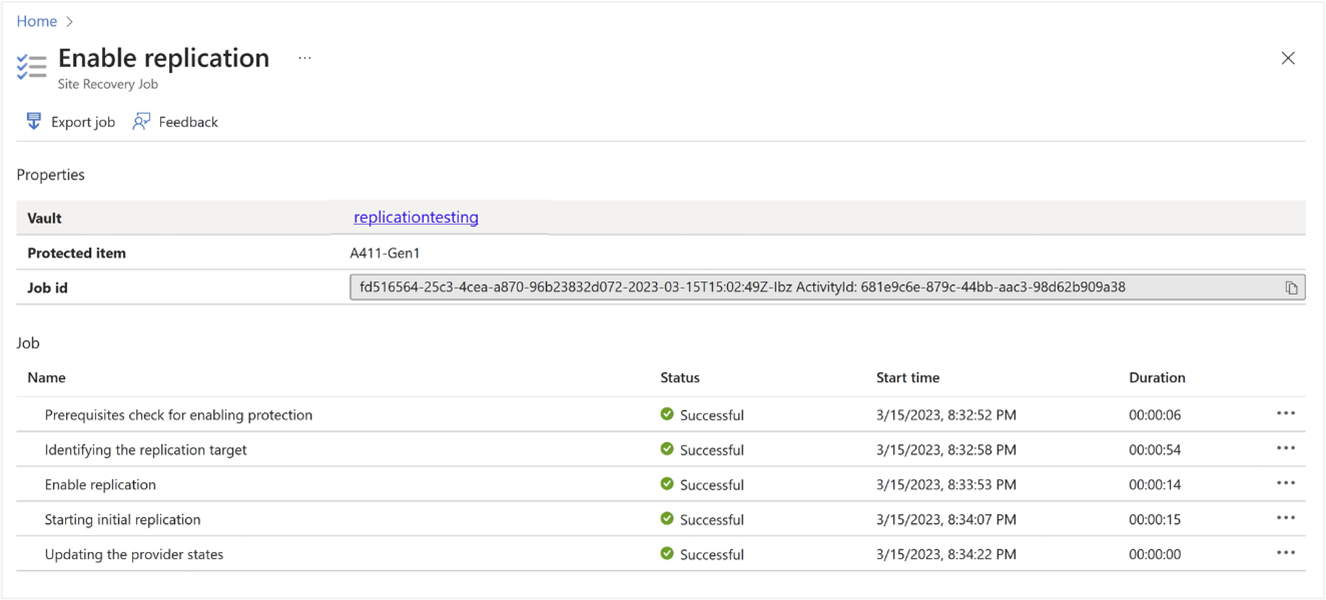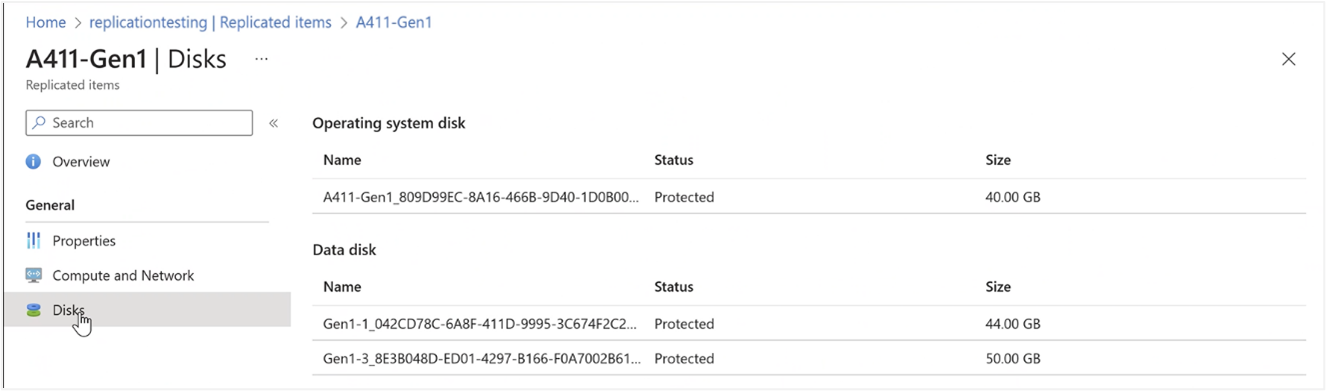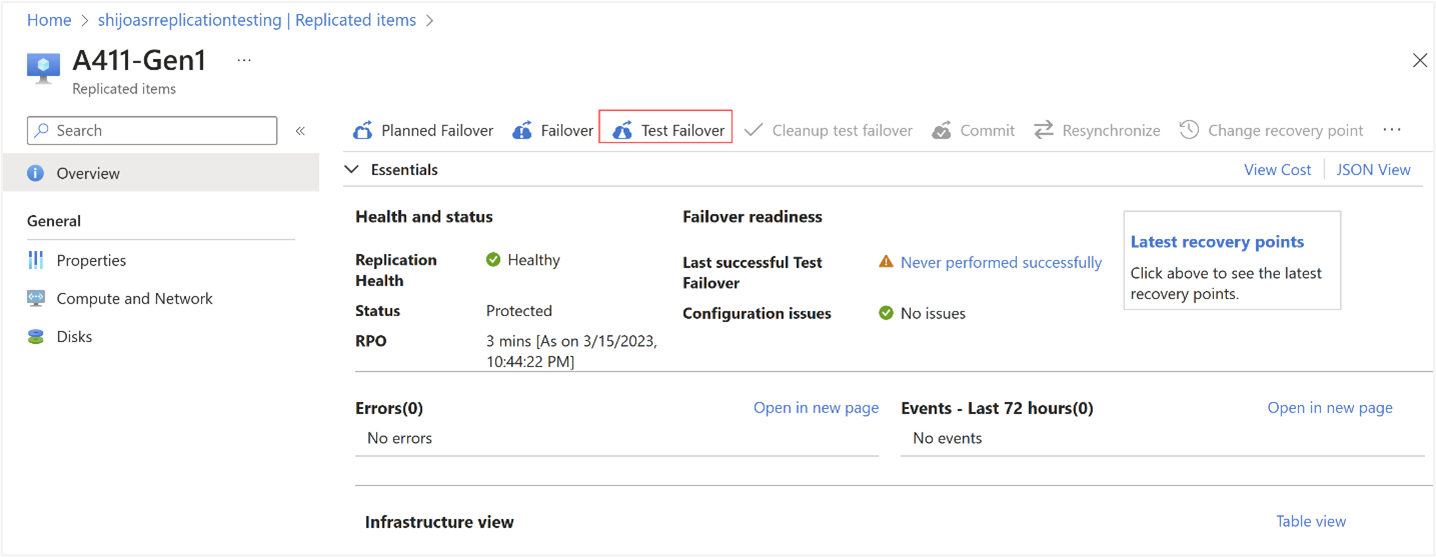Azure Stack HCI üzerinde Azure Site Recovery ile VM iş yüklerini koruma (önizleme)
Şunlar için geçerlidir: Azure Stack HCI, sürüm 22H2 ve üzeri
Bu kılavuzda, olağanüstü durum olduğunda Azure Stack HCI kümelerinizde çalışan Windows ve Linux VM iş yüklerinin nasıl korunacakları açıklanmaktadır. Şirket içi Azure Stack HCI sanal makinelerinizi (VM) Azure'a çoğaltmak ve iş açısından kritik iş yüklerinizi korumak için Azure Site Recovery kullanabilirsiniz.
Bu özellik, Mayıs 2023 sürüm 22H2 ve sonraki sürümlerin toplu güncelleştirmesini çalıştıran Azure Stack HCI kümelerinizde etkinleştirilmiştir.
Önemli
Bu özellik şu anda ÖNİzLEME aşamasındadır. Beta veya önizleme aşamasında olan ya da başka bir şekilde henüz genel kullanıma sunulmamış olan Azure özelliklerinde geçerli olan yasal koşullar için bkz. Microsoft Azure Önizlemeleri için Ek Kullanım Koşulları.
Azure Stack HCI ile Azure Site Recovery
Azure Site Recovery, iş açısından kritik altyapınızın olağanüstü bir durum olduğunda korunması için VM'lerde çalışan iş yüklerini çoğaltan bir Azure hizmetidir. Azure Site Recovery hakkında daha fazla bilgi için bkz. Site Recovery Hakkında.
Azure Site Recovery için olağanüstü durum kurtarma stratejisi aşağıdaki adımlardan oluşur:
- Çoğaltma - Çoğaltma, hedef VM'nin VHD'sini bir Azure Depolama hesabına çoğaltmanıza olanak tanır ve bu nedenle olağanüstü durum olduğunda VM'nizi korur.
- Yük devretme - VM çoğaltıldıktan sonra vm'nin yükünü devredip Azure'da çalıştırın. Azure'da kurtarma işlemini test etmek için birincil VM'lerinizi etkilemeden yük devretme testi de gerçekleştirebilirsiniz.
- Yeniden koruma – VM'ler Azure'dan şirket içi kümeye geri çoğaltılır.
- Yeniden çalışma - Azure'dan şirket içi kümeye geri dönebilirsiniz.
Azure Stack HCI ile azure Site Recovery tümleştirmesinin geçerli uygulamasında olağanüstü durum kurtarmayı başlatabilir ve altyapıyı Azure portal Azure Stack HCI küme kaynağından hazırlayabilirsiniz. Hazırlık tamamlandıktan sonra, Azure portal Site Recovery kaynağından kalan adımları tamamlayabilirsiniz.
Not
Azure Site Recovery Arc kaynak köprüsü ve Arc VM'lerinin çoğaltmasını, yük devretmesini ve yeniden çalışmasını desteklemez.
Genel iş akışı
Aşağıdaki diyagramda Azure Stack HCI ile çalışan Azure Site Recovery genel iş akışı gösterilmektedir.
Azure Stack HCI kümesiyle Site Recovery kullanırken oluşan ana adımlar şunlardır:
- Azure Site Recovery etkinleştirdiğiniz kayıtlı bir Azure Stack HCI kümesiyle başlayın.
- Başlamadan önce önkoşulları karşıladığınızdan emin olun.
- Azure Stack HCI kaynak portalınızda aşağıdaki kaynakları oluşturun:
- Kurtarma hizmetleri kasası
- Hyper-V sitesi
- Çoğaltma ilkesi
- Tüm kaynakları oluşturduktan sonra altyapıyı hazırlayın.
- VM çoğaltmayı etkinleştirin. Azure Site Recovery kaynak portalında çoğaltma için kalan adımları tamamlayın ve çoğaltmaya başlayın.
- VM'ler çoğaltıldıktan sonra VM'lerin yükünü devredebilir ve Azure'da çalıştırabilirsiniz.
Desteklenen senaryolar
Aşağıdaki tabloda Azure Site Recovery ve Azure Stack HCI için desteklenen senaryolar listelenmektedir.
Azure Stack HCI VM'lerinin yükünü Azure'a devretme ve ardından yeniden çalışma
| Azure Stack HCI VM ayrıntıları | Yük devretme | İlk duruma döndürme |
|---|---|---|
| Windows 1. Nesil | Azure'a yük devretme | Yük devretme ile aynı veya farklı konakta yeniden çalışma |
| Windows 2. Nesil | Azure'a yük devretme | Yük devretme ile aynı veya farklı konakta yeniden çalışma |
| Linux 1. Nesil | Azure'a yük devretme | Yük devretme ile aynı veya farklı konakta yeniden çalışma |
Not
Yük devretme sonrasında Vm Azure Stack HCI'de silinirse ve ardından aynı veya farklı bir konağa yeniden çalışma yapılırsa el ile müdahale gerekir.
Önkoşullar ve planlama
Başlamadan önce aşağıdaki önkoşulları tamamladığınızdan emin olun:
- Çoğaltmayı planladığınız Hyper-V VM'lerinin çoğaltmanın gerçekleşmesi için yüksek oranda kullanılabilir hale getirilmelidir. VM'ler yüksek oranda kullanılabilir değilse çoğaltma başarısız olur. Daha fazla bilgi için bkz. Mevcut bir Hyper-V makine VM'sini yüksek oranda kullanılabilir hale getirme.
- Hyper-V'nin Azure Stack HCI kümesinde ayarlandığından emin olun.
- Korumak istediğiniz VM'leri barındıran sunucuların Azure'a çoğaltmak için İnternet erişimi olmalıdır.
- Azure Stack HCI kümesinin zaten kayıtlı olması gerekir.
Kümenin Azure Stack HCI, sürüm 22H2 için Mayıs toplu güncelleştirmesini çalıştırıyor olması gerekir.
Daha önceki bir derleme çalıştırıyorsanız, yönetilen kimlik eski sürümler için etkinleştirilmediğinden Azure portal olağanüstü durum kurtarmanın desteklenmediğini gösterir.
Azure Stack HCI kaynağınız için yönetilen kimlik oluşturulduğundan emin olmak için onarım kaydı cmdlet'ini çalıştırın ve iş akışını yeniden deneyin. Daha fazla bilgi için Bkz. Azure Stack HCI için Azure'dan gelişmiş yönetimi etkinleştirme.
KümeNin Arc özellikli olması gerekir. Küme Arc özellikli değilse, Özellikler sekmesinin kullanılamadığını gösteren Azure portal bir hata görürsünüz.
- Yönetilen kimliğe izin atamak için Kurtarma Hizmetleri Kasası'nda sahip izinlerine ihtiyacınız vardır. Ayrıca Azure Stack HCI küme kaynağı ve alt kaynakları üzerinde okuma/yazma izinlerine de sahip olmanız gerekir.
- Bu özelliğin uygulanmasıyla ilgili uyarıları gözden geçirin.
- Başarılı çoğaltma ve yük devretme gereksinimlerini değerlendirmek için kapasite planlama aracını gözden geçirin.
1. Adım: Hedef konağınızda altyapıyı hazırlama
Altyapıyı hazırlamak için bir kasa ve Hyper-V sitesi hazırlayın, site kurtarma uzantısını yükleyin ve bir çoğaltma ilkesini küme düğümleriyle ilişkilendirin.
Azure Stack HCI hedef kümenizde altyapıyı hazırlamak için şu adımları izleyin:
Azure portal, korumak istediğiniz VM'leri barındıran hedef küme kaynağının Genel Bakış bölmesine gidin.
Sağ bölmede Özellikler sekmesine gidin ve Olağanüstü durum kurtarma kutucuğunu seçin. Kümenizde yönetilen kimlik etkinleştirildiğinden olağanüstü durum kurtarma kullanılabilir olmalıdır.
Sağ bölmede Koru'ya gidin ve VM iş yüklerini koru'yu seçin.
VM'leri Azure'a çoğaltma sayfasında Altyapıyı hazırla'yı seçin.
Altyapıyı hazırlama bölümünde mevcut bir Kurtarma hizmetleri kasasını seçin veya yeni bir Kurtarma hizmetleri kasası oluşturun. Bu kasayı, sanal makine iş yüklerinin yapılandırma bilgilerini depolamak için kullanırsınız. Daha fazla bilgi için bkz . Kurtarma hizmetleri kasasına genel bakış.
Yeni bir Kurtarma hizmetleri kasası oluşturmayı seçerseniz abonelik ve kaynak grupları otomatik olarak doldurulur.
Bir kasa adı girin ve kasanın konumunu kümenin dağıtıldığı konumla aynı şekilde seçin.
Diğer ayarlar için varsayılanları kabul edin.
Önemli
Yönetilen kimliğe izin atamak için Kurtarma hizmetleri kasasında sahip izinlerine ihtiyacınız olacaktır. Azure Stack HCI küme kaynağı ve alt kaynakları üzerinde okuma/yazma izniniz olmalıdır.
Kasa oluşturmaya başlamak için Gözden Geçir + Oluştur'u seçin. Daha fazla bilgi için bkz . Kurtarma hizmetleri kasası oluşturma ve yapılandırma.
Mevcut bir Hyper-V sitesini seçin veya yeni bir site oluşturun.
Var olan bir Çoğaltma ilkesini seçin veya yeni oluşturun. Bu ilke, VM iş yüklerinizi çoğaltmak için kullanılır. Daha fazla bilgi için bkz . Çoğaltma ilkesi. İlke oluşturulduktan sonra Tamam'ı seçin.
Altyapıyı hazırla'ya tıklayın. Altyapıyı hazırla'yı seçtiğinizde aşağıdaki eylemler gerçekleşir:
Depolama Hesabı ve belirtilen Kasa ile çoğaltma ilkesine sahip bir Kaynak Grubu belirtilen Konumda oluşturulur.
Vm'leri barındıran kümenizin her düğümüne bir Azure Site Recovery aracısı otomatik olarak indirilir.
Yönetilen Kimlik, oluşturduğunuz Kurtarma Hizmetleri kasasından kasa kayıt anahtarı dosyasını alır ve azure Site Recovery aracısının yüklemesini tamamlamak için anahtar dosyası kullanılır. Depolama Hesabı ve belirtilen Kasa ile çoğaltma ilkesine sahip bir Kaynak Grubu belirtilen Konumda oluşturulur.
Çoğaltma ilkesi belirtilen Hyper-V sitesiyle ilişkilendirilir ve hedef küme ana bilgisayarı Azure Site Recovery hizmetine kaydedilir.
Kasayı oluşturduğunuz abonelik/kaynak grubuna sahip düzeyinde erişiminiz yoksa, eylemi gerçekleştirmek için yetkiniz olmadığını belirten bir hata görürsünüz.
Kümenizdeki düğüm sayısına bağlı olarak, altyapı hazırlığı birkaç dakika sürebilir. Bildirimler'e (pencerenin sağ üst kısmındaki zil simgesi) giderek ilerleme durumunu watch.
2. Adım: VM'lerin çoğaltmasını etkinleştirme
Altyapı hazırlığı tamamlandıktan sonra, çoğaltılacak VM'leri seçmek için bu adımları izleyin.
2. Adım: Çoğaltmayı etkinleştirme bölümünde Çoğaltmayı etkinleştir'i seçin. Artık çoğaltılacak VM'leri belirtebileceğiniz Kurtarma hizmetleri kasasına yönlendirilirsiniz.
Çoğalt'ı seçin ve açılan listede Hyper-V makinelerinden Azure'a seçeneğini belirleyin.
Kaynak ortam sekmesinde Hyper-V sitenizin kaynak konumunu belirtin. Bu örnekte, Azure Stack HCI kümenizde Hyper-V sitesini ayarladınız. İleri’yi seçin.
Hedef ortam sekmesinde şu adımları tamamlayın:
Abonelik için aboneliği girin veya seçin.
Yük devretme sonrası kaynak grubu için yük devretme yaptığınız kaynak grubu adını seçin. Yük devretme gerçekleştiğinde, Azure'daki VM'ler bu kaynak grubunda oluşturulur.
Yük devretme sonrası dağıtım modeli için Resource Manager'ı seçin. Yük devretme gerçekleştiğinde Azure Resource Manager dağıtımı kullanılır.
Depolama hesabı için, seçtiğiniz abonelikle ilişkili mevcut bir depolama hesabını girin veya seçin. Bu hesap, VM'nin çoğaltması için kullanılan standart veya premium depolama hesabı olabilir.
Azure'da çoğaltmak üzere seçtiğiniz VM'lerin ağ yapılandırması için, Azure'daki VM'lerle ilişkilendirilecek bir sanal ağ ve bir alt ağ sağlayın. Bu ağı oluşturmak için Yük devretme için Azure ağı oluşturma başlığındaki yönergelere bakın.
Ağ yapılandırmasını daha sonra yapmayı da seçebilirsiniz.
VM çoğaltıldıktan sonra, çoğaltılan VM'yi seçip İşlem ve Ağ ayarına gidip ağ bilgilerini sağlayabilirsiniz.
İleri’yi seçin.
Sanal makine seçimi sekmesinde çoğaltılması gereken VM'leri ve ardından İleri'yi seçin. VM'yi korumak için kapasite gereksinimlerini gözden geçirmeyi unutmayın.
Çoğaltma ayarları sekmesinde, Azure'a çoğaltmayı planladığınız VM'nin işletim sistemi türünü, işletim sistemi diskini ve veri disklerini seçin ve ardından İleri'yi seçin.
Çoğaltma ilkesi sekmesinde, doğru çoğaltma ilkesinin seçili olduğunu doğrulayın. Seçilen ilke, altyapıyı hazırlarken oluşturduğunuz çoğaltma ilkesiyle aynı olmalıdır. İleri’yi seçin.
Gözden Geçir sekmesinde seçimlerinizi gözden geçirin ve ardından Çoğaltmayı Etkinleştir'i seçin.
Çoğaltma işinin devam ettiğini belirten bir bildirim görüntülenir. Çoğaltma durumunu ve çoğaltma işinin durumunu görüntülemek için Korumalı öğeler > Çoğaltma öğeleri'ne gidin.
VM çoğaltmasını izlemek için aşağıdaki adımları izleyin.
Çoğaltma durumunu ve Durumunu görüntülemek için VM'yi seçin ve Genel Bakış'a gidin. Çoğaltma işinin tamamlanma yüzdesini görebilirsiniz.
Daha ayrıntılı bir iş durumu ve İş kimliği görmek için VM'yi seçin ve çoğaltılan VM'nin Özellikleri'ne gidin.
Disk bilgilerini görüntülemek için Diskler'e gidin. Çoğaltma tamamlandıktan sonra İşletim sistemi diski ve Veri diskiKorumalı olarak gösterilmelidir.
Sonraki adım yük devretme testi yapılandırmaktır.
3. Adım: Azure portal yük devretme testi yapılandırma ve çalıştırma
Çoğaltma tamamlandıktan sonra VM'ler korunur. Azure Site Recovery ayarlarken yük devretme ayarlarını yapılandırmanızı ve yük devretme testi çalıştırmanızı öneririz.
Azure VM'sine yük devretmeye hazırlanmak için aşağıdaki adımları tamamlayın:
Çoğaltılan VM için ağ yapılandırmasını belirtmediyseniz, bu yapılandırmayı şimdi tamamlayabilirsiniz.
- İlk olarak, Yük devretme testi için ağ oluşturma başlığındaki yönergelere göre bir Azure ağının yük devretmeyi test etmek üzere ayarlandığından emin olun.
- VM'yi seçin, İşlem ve Ağ ayarlarına gidin ve sanal ağı ve alt ağı belirtin. Azure'da yük devredilen VM bu sanal ağa ve alt ağa bağlanır.
Çoğaltma tamamlandıktan ve VM duruma yansıtıldığında Korunduktan sonra Yük Devretme Testi'ni başlatabilirsiniz.
Yük devretme testi çalıştırmak için Azure'da olağanüstü durum kurtarma tatbikatı çalıştırma başlığındaki ayrıntılı yönergelere bakın.
4. Adım: Kurtarma Planları Oluşturma
Kurtarma Planı, Azure Site Recovery'da bir VM koleksiyonundan oluşan bir uygulamanın tamamını yük devretmenize ve kurtarmanıza olanak tanıyan bir özelliktir. Korumalı VM'leri tek tek kurtarmak mümkün olsa da, bir uygulamayı oluşturan VM'leri bir kurtarma planına ekleyerek kurtarma planı aracılığıyla uygulamanın tamamına yük devredebilirsiniz.
Uygulamanın kurtarılmasını test etmek için Kurtarma Planı'nın yük devretme testi özelliğini de kullanabilirsiniz. Kurtarma Planı, VM'leri gruplandırmanıza, yük devretme sırasında hangi sırayla getirilmeleri gerektiğini sıralamanıza ve kurtarma işleminin bir parçası olarak gerçekleştirilecek diğer adımları otomatikleştirmenize olanak tanır. VM'lerinizi koruduktan sonra Azure portal Azure Site Recovery kasasına gidebilir ve bu VM'ler için kurtarma planları oluşturabilirsiniz. Kurtarma planları hakkında daha fazla bilgi edinin.
5. Adım: Azure'a yük devretme
Azure'a yük devretmek için Hyper-V VM'lerini Azure'a devretme bölümündeki yönergeleri izleyebilirsiniz.
Uyarılar
Bu VM'leri Azure'a çoğaltarak şirket içi VM iş yüklerinizi korumak için Azure Site Recovery kullanmadan önce aşağıdaki bilgileri göz önünde bulundurun.
- Arc tarafından yüklenen uzantılar Azure VM'lerinde görünmez. Arc sunucusu yüklü uzantıları göstermeye devam eder, ancak sunucu Azure'dayken bu uzantıları yönetemezsiniz (örneğin, yükleme, yükseltme veya kaldırma).
- Sunucu Azure'dayken Konuk Yapılandırma ilkeleri çalışmaz, bu nedenle işletim sistemi güvenliğini/yapılandırmasını denetleen ilkeler makine şirket içinde geri geçirilene kadar çalışmaz.
- Günlük verileri (Sentinel, Defender ve Azure İzleyici bilgileri dahil) Azure'dayken Azure VM ile ilişkilendirilir. Geçmiş verileri Arc sunucusuyla ilişkilendirilir. Şirket içinde geri geçirildiyse Arc sunucusuyla yeniden ilişkilendirilmeye başlar. Kaynak kimliği yerine bilgisayar adına göre arama yaparak tüm günlükleri bulabilirler, ancak Portal UX deneyimlerinin verileri kaynak kimliğine göre aradığını ve bu nedenle her kaynakta yalnızca bir alt küme görebileceğinizi belirtmek önemlidir.
- Sunucunun şirket içinde geri geçirilme olasılığı varsa Arc ile çakışmaları önlemek için Azure VM Konuk Aracısı'nı yüklememenizi kesinlikle öneririz. Konuk aracısını yüklemeniz gerekiyorsa, VM'de uzantı yönetiminin devre dışı bırakıldı olduğundan emin olun. Azure VM konuk aracısını kullanarak uzantıları yüklemeye/yönetmeye çalışırsanız aynı makinede Arc tarafından zaten yüklü uzantılar varsa (veya tam tersi), aracılarımız önceki uzantı yüklemelerini hesaba katmadığı ve durum mutabakatı sorunlarıyla karşılaşacağı için her türlü sorunla karşılaşırsınız.
Bilinen sorunlar
Bu sürümdeki bilinen sorunların ve ilgili geçici çözümlerin listesi aşağıdadır:
| # | Sorun | Geçici Çözüm/Açıklamalar |
|---|---|---|
| 1. | Azure Site Recovery'yi kümeye kaydettiğinizde bir düğüm Azure Site Recovery'yi yükleyemedi veya Azure Site Recovery hizmetine kaydolamadı. | Bu örnekte VM'leriniz korunamaz. Kurtarma Hizmetleri kasası>İşler>Site Recovery İşleri'ne giderek kümedeki tüm sunucuların Azure portalda kayıtlı olduğunu doğrulayın. |
| 2. | Azure Site Recovery aracısı yüklenemedi. Azure Stack HCI portalında küme veya sunucu düzeylerinde hata ayrıntıları görünmüyor. | Azure Site Recovery aracısı yüklemesi başarısız olduğunda, bunun nedeni aşağıdakilerden biridir: - Hyper-V kümede ayarlı olmadığından yükleme başarısız oluyor. - Hyper-V konağı zaten bir Hyper-V sitesiyle ilişkilendirildi ve uzantıyı farklı bir Hyper-V sitesiyle yüklemeye çalışıyorsunuz. |
| 3. | Azure Site Recovery aracısı yüklenemedi. "Microsoft Azure Site Recovery Sağlayıcısı yüklemesi çıkış koduyla başarısız oldu - 1" hata iletisi portalda başarısız yüklemeyle birlikte görüntülenir. | WDAC zorunlu tutulduğunda yükleme başarısız olur. - WDAC'nin "Denetim" moduna ayarlanması yüklemenin tamamlanmasını sağlar. WDAC modunu Denetim olarak ayarlamak için, PowerShell ile WDAC ayarlarını yönetme başlığındaki yönergeleri izleyebilirsiniz |