Visual Studio'yu yükleme ve Azure Stack Hub'a bağlanma
Visual Studio'yu kullanarak Azure stack hub'a Azure Resource Manager şablonları yazabilir ve dağıtabilirsiniz. Bu makaledeki adımlarda, Azure Stack Hub'ı VPN aracılığıyla kullanmayı planlıyorsanız Visual Studio'nun Azure Stack Hub'a veya bir dış bilgisayara nasıl yükleneceği açıklanmaktadır.
Visual Studio'yu yükleme
Visual Studio Community 2019'u veya deneme sürümlerinden birini yükleyin.
Azure SDK'nın bir parçası olarak yüklenen Microsoft Azure PowerShell kaldırın.
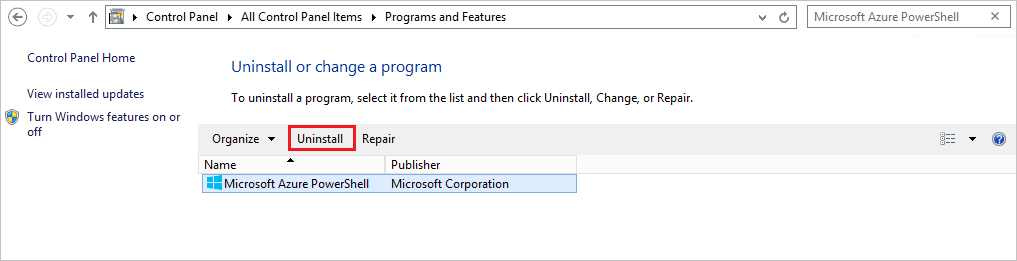
Yükleme tamamlandıktan sonra bilgisayarı yeniden başlatın.
Microsoft Entra kimliğiyle Azure Stack Hub'a bağlanma
Not
Azure Stack Hub hem Visual Studio 2019 hem de 2022'yi desteklese de, Cloud Explorer Visual Studio 2022'den kullanım dışı bırakılmıştır. Bu nedenle, Microsoft Entra kimliği kullanıyorsanız hem Visual Studio 2019 hem de 2022 çalışsa da, Azure Stack Hub ile AD FS kullanıyorsanız (sonraki bölümde açıklandığı gibi), Visual Studio 2019 veya önceki bir sürümünü kullanmanız gerekir.
Visual Studio'yu başlatın.
Görünümmenüsünden Bulut Gezgini'ni seçin.
Hesapları Yönet'i seçin, ardından yeni bölmede Microsoft Entra kimlik bilgilerinizle oturum açın.
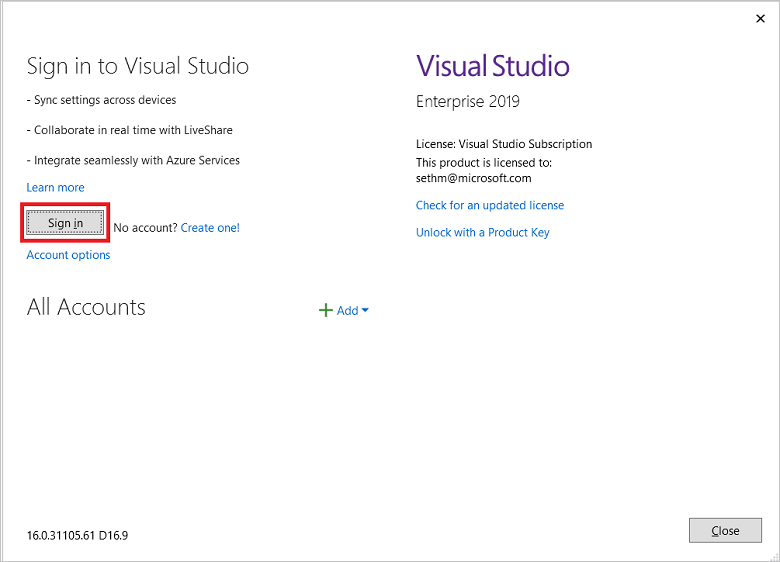
Oturum açtıktan sonra şablonları dağıtabilir veya kullanılabilir kaynak türlerine ve kaynak gruplarına göz atarak kendi şablonlarınızı oluşturabilirsiniz.
AD FS ile Azure Stack Hub'a bağlanma
Visual Studio'yu başlatın.
Araçlar'danSeçenekler'i seçin.
Gezinti bölmesinde Ortam'ı genişletin ve Hesaplar'ı seçin.
Ekle'yi seçin ve kullanıcı Azure Kaynak Yöneticisi uç noktasını girin. Azure Stack Geliştirme Seti (ASDK) için URL:
https://management.local.azurestack/external. Azure Stack Hub tümleşik sistemleri için URL:https://management.[Region}.[External FQDN].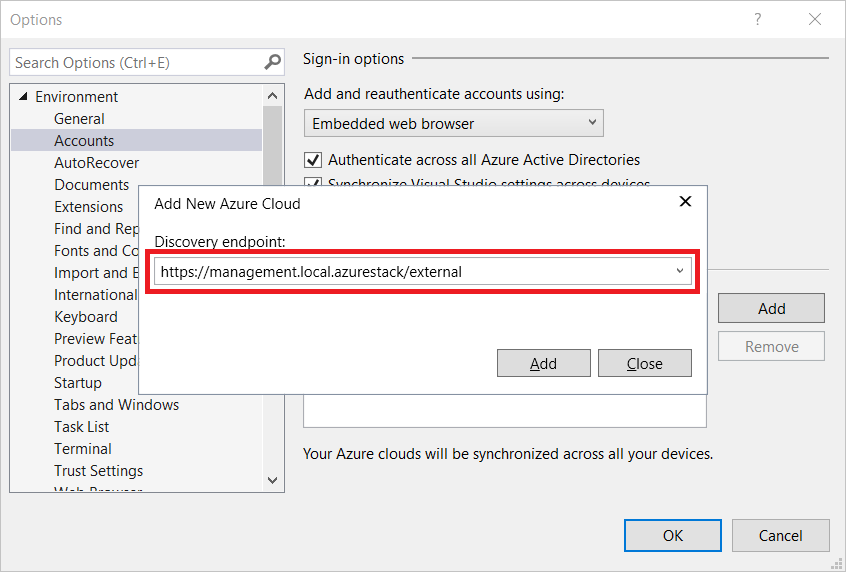
Add (Ekle) seçeneğini belirleyin. Visual Studio, Azure Resource Manger'ı çağırır ve Azure Dizin Federasyon Hizmetleri (AD FS) için kimlik doğrulama uç noktası dahil olmak üzere uç noktaları bulur. Azure Stack Hub artık kayıtlı bulutlar listesinde görünür.
Görünümmenüsünden Bulut Gezgini'ni seçin.
Hesapları Yönet'i seçin ve AD FS kimlik bilgilerinizle oturum açın.
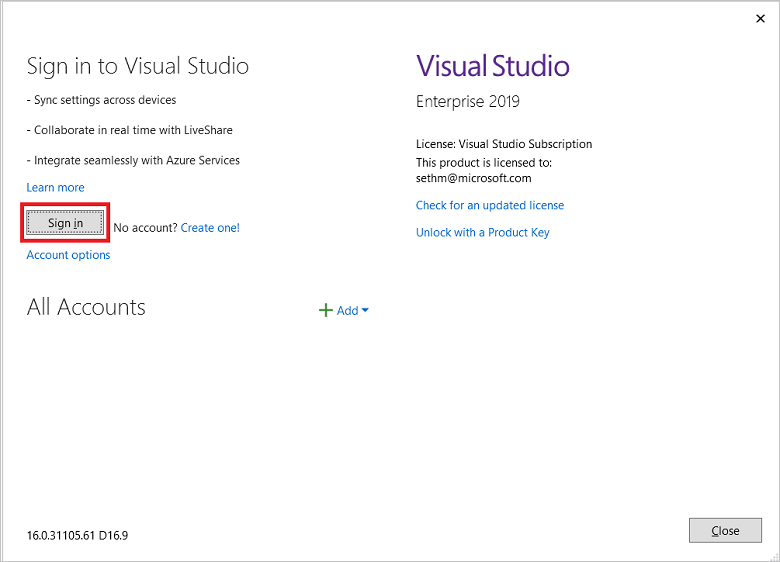
Cloud Explorer kullanılabilir abonelikleri sorgular. Yönetmek için kullanılabilir bir abonelik seçebilirsiniz.
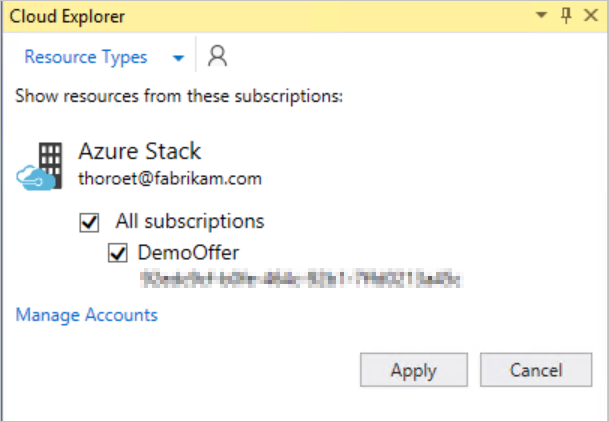
Mevcut kaynaklarınıza, kaynak gruplarınıza göz atın veya şablonları dağıtın.
Sonraki adımlar
- Diğer Visual Studio sürümleriyle yan yana Visual Studio hakkında daha fazla bilgi edinin.
- Azure Stack Hub için şablonlar geliştirin.
Geri Bildirim
Çok yakında: 2024 boyunca, içerik için geri bildirim mekanizması olarak GitHub Sorunları’nı kullanımdan kaldıracak ve yeni bir geri bildirim sistemiyle değiştireceğiz. Daha fazla bilgi için bkz. https://aka.ms/ContentUserFeedback.
Gönderin ve geri bildirimi görüntüleyin