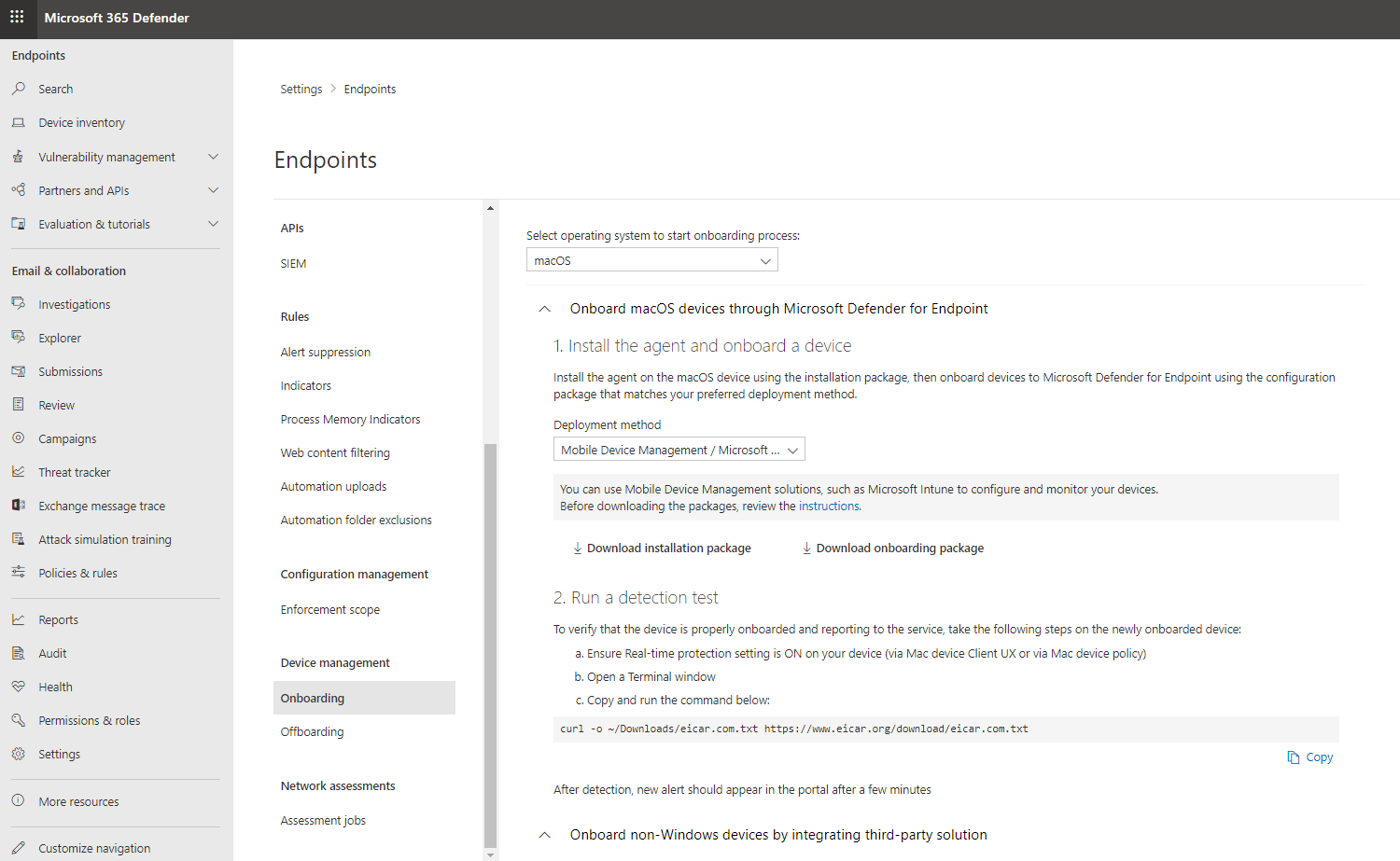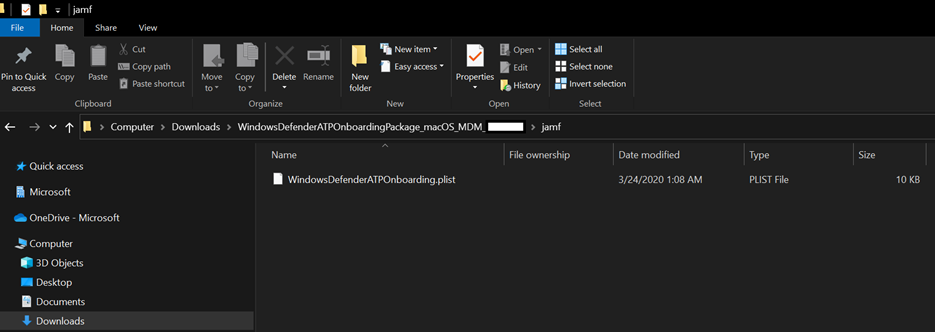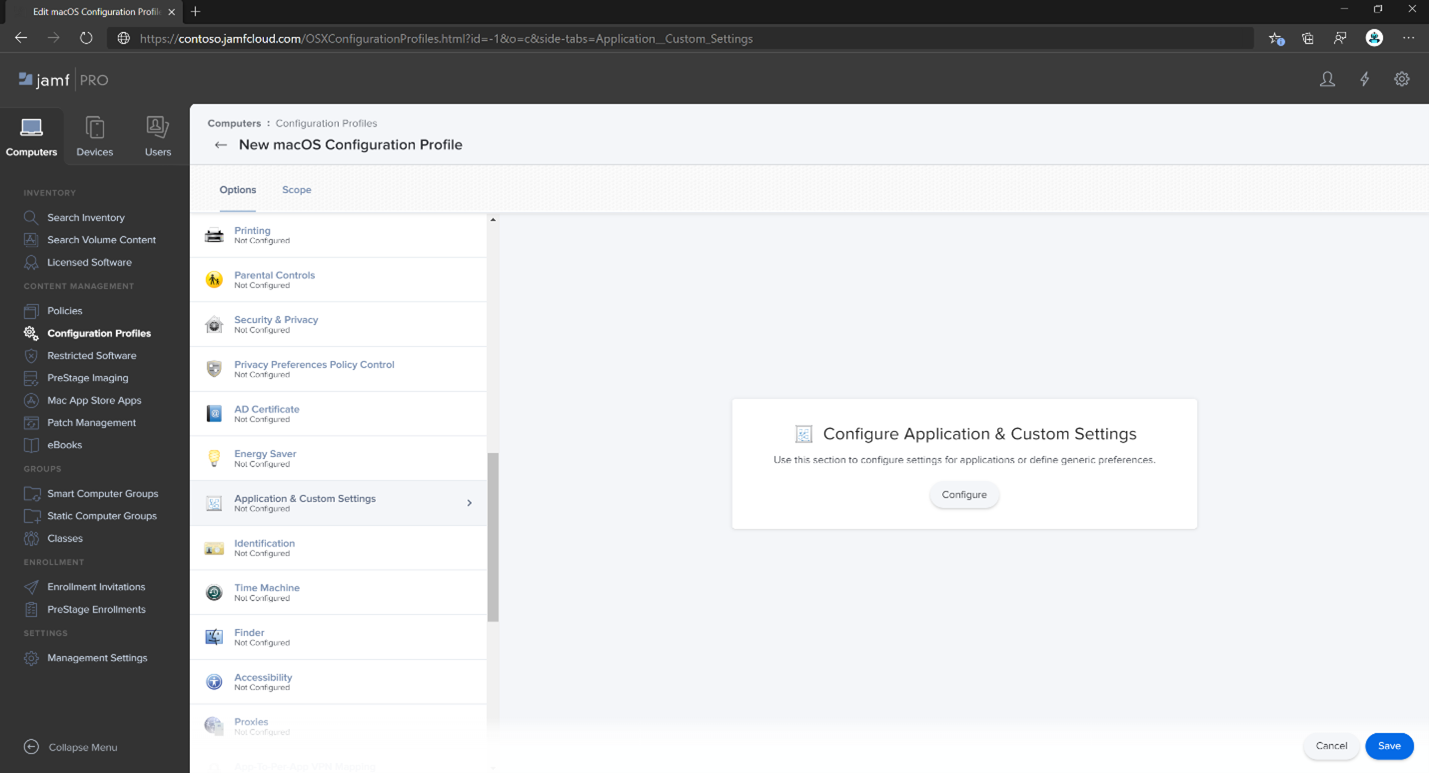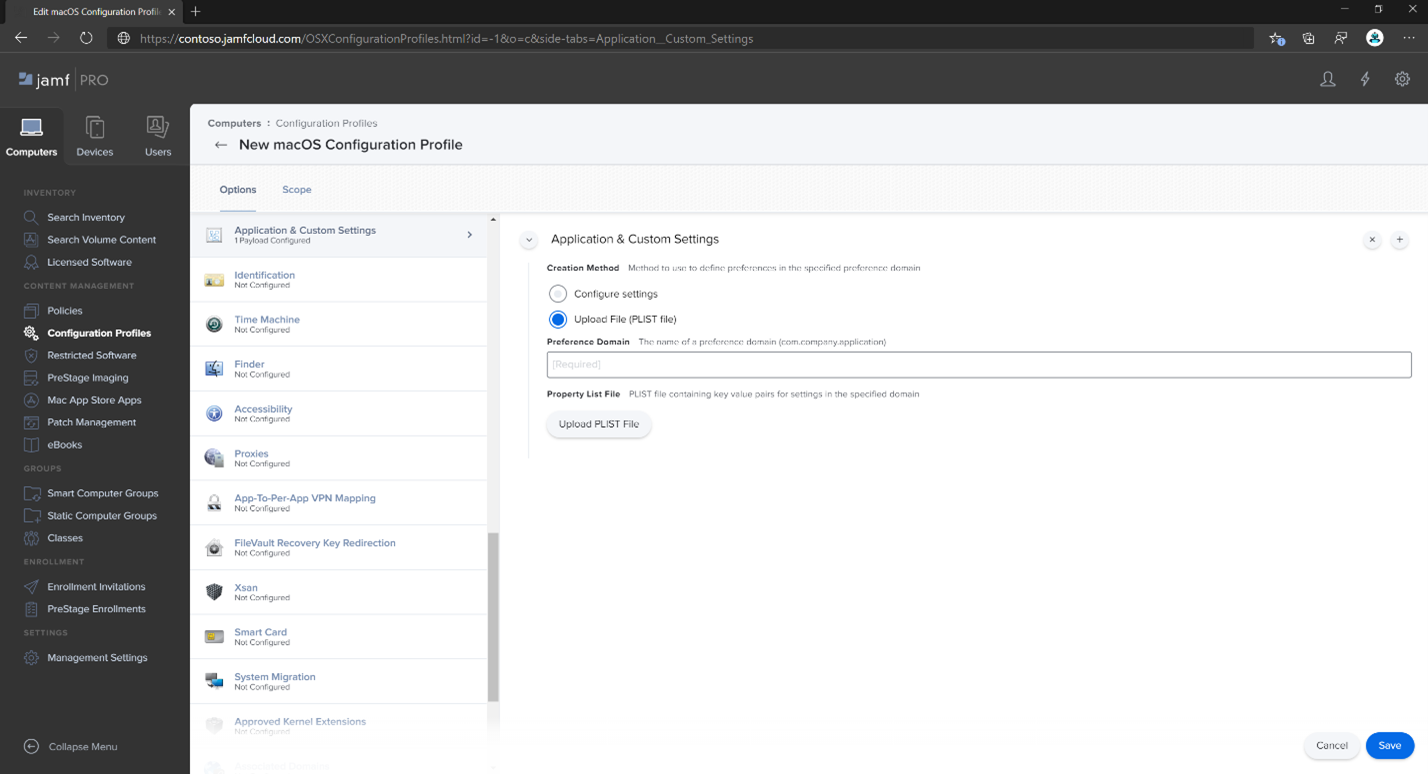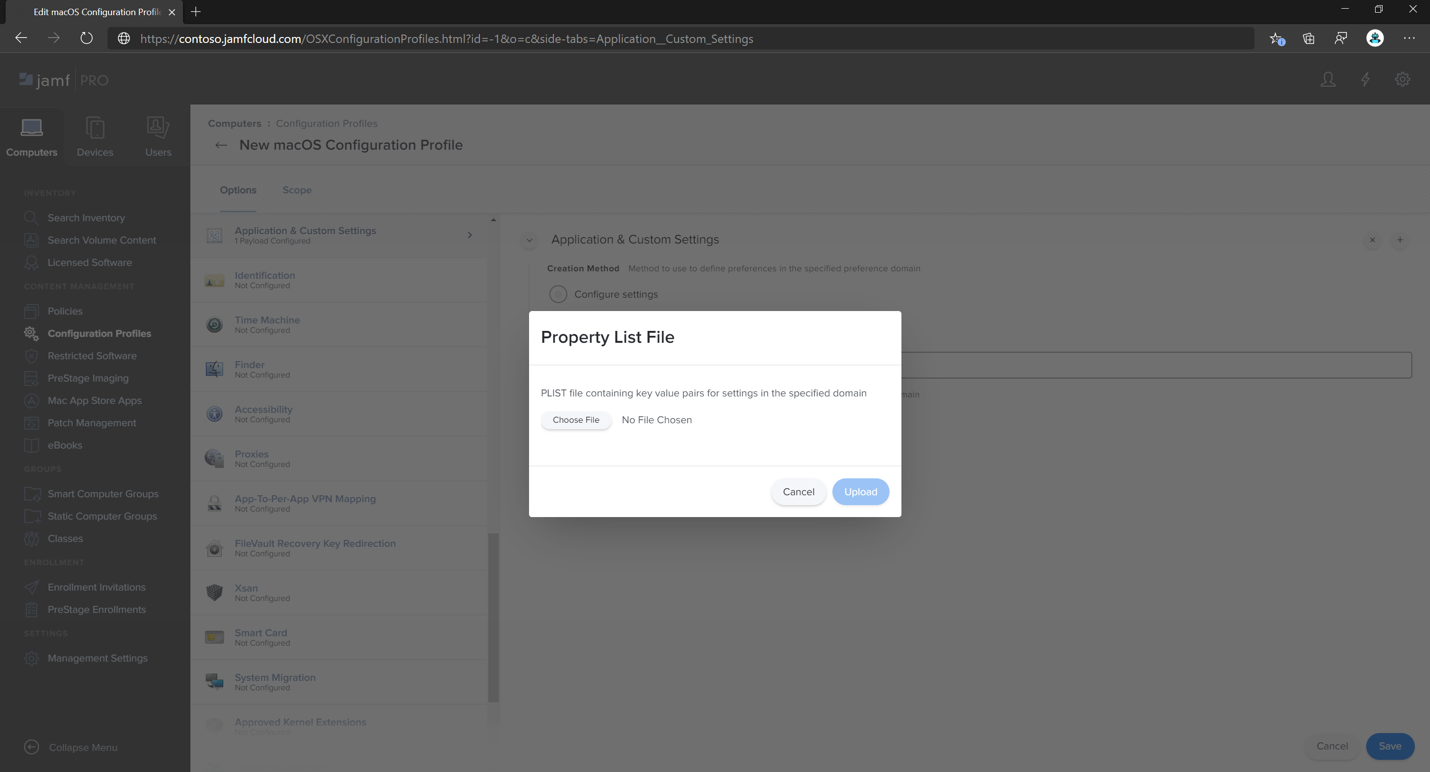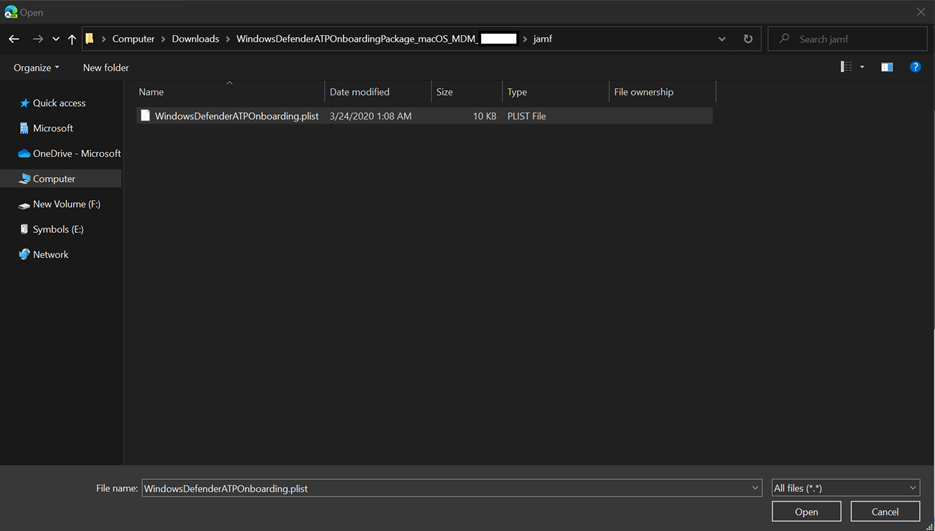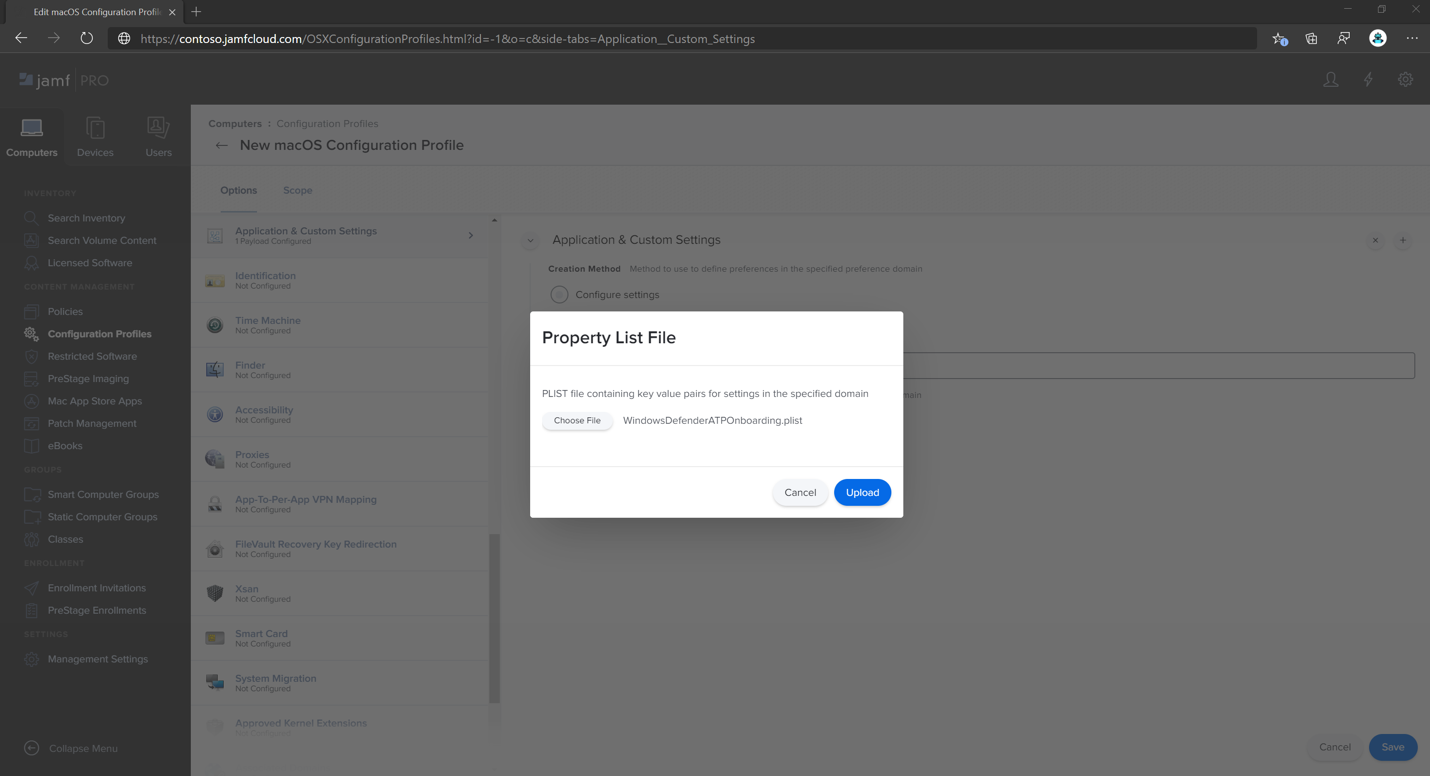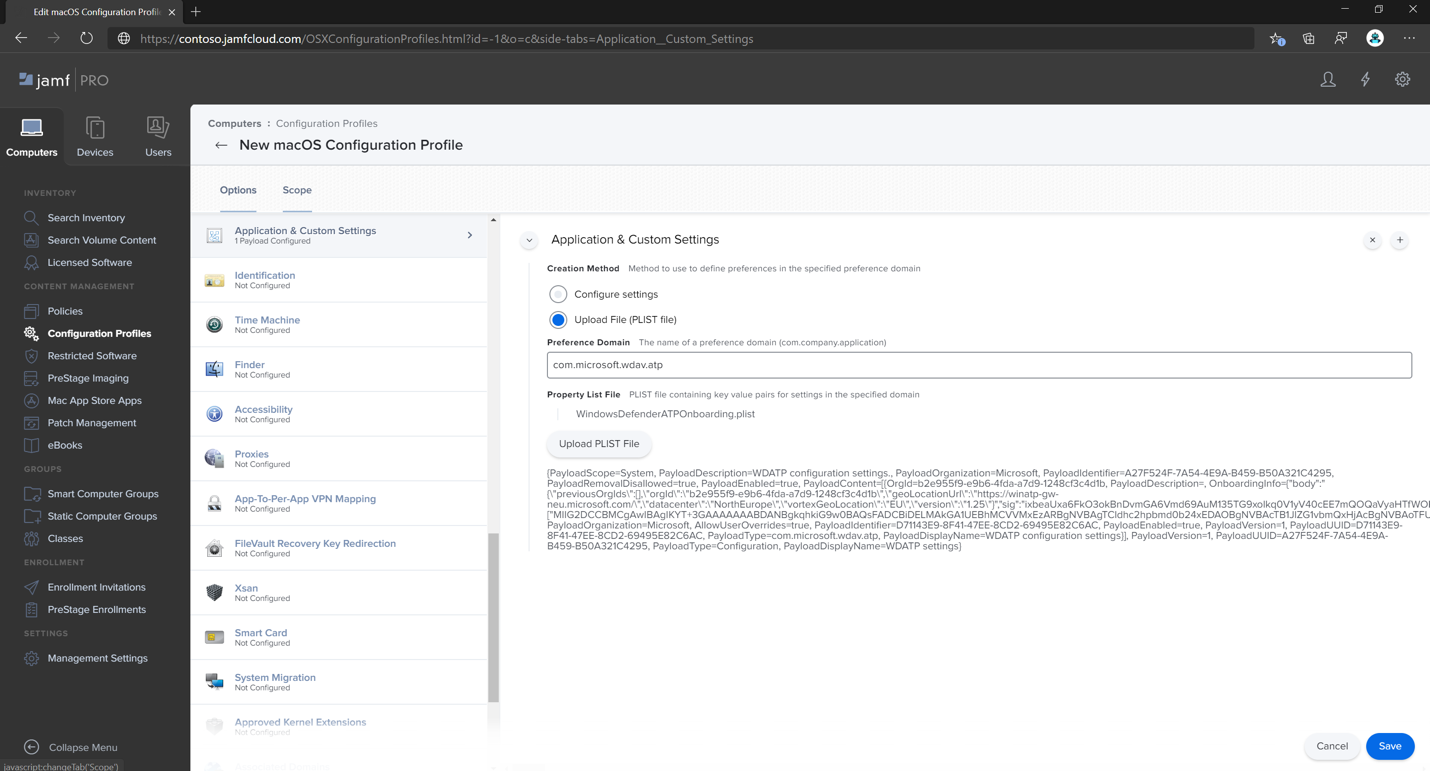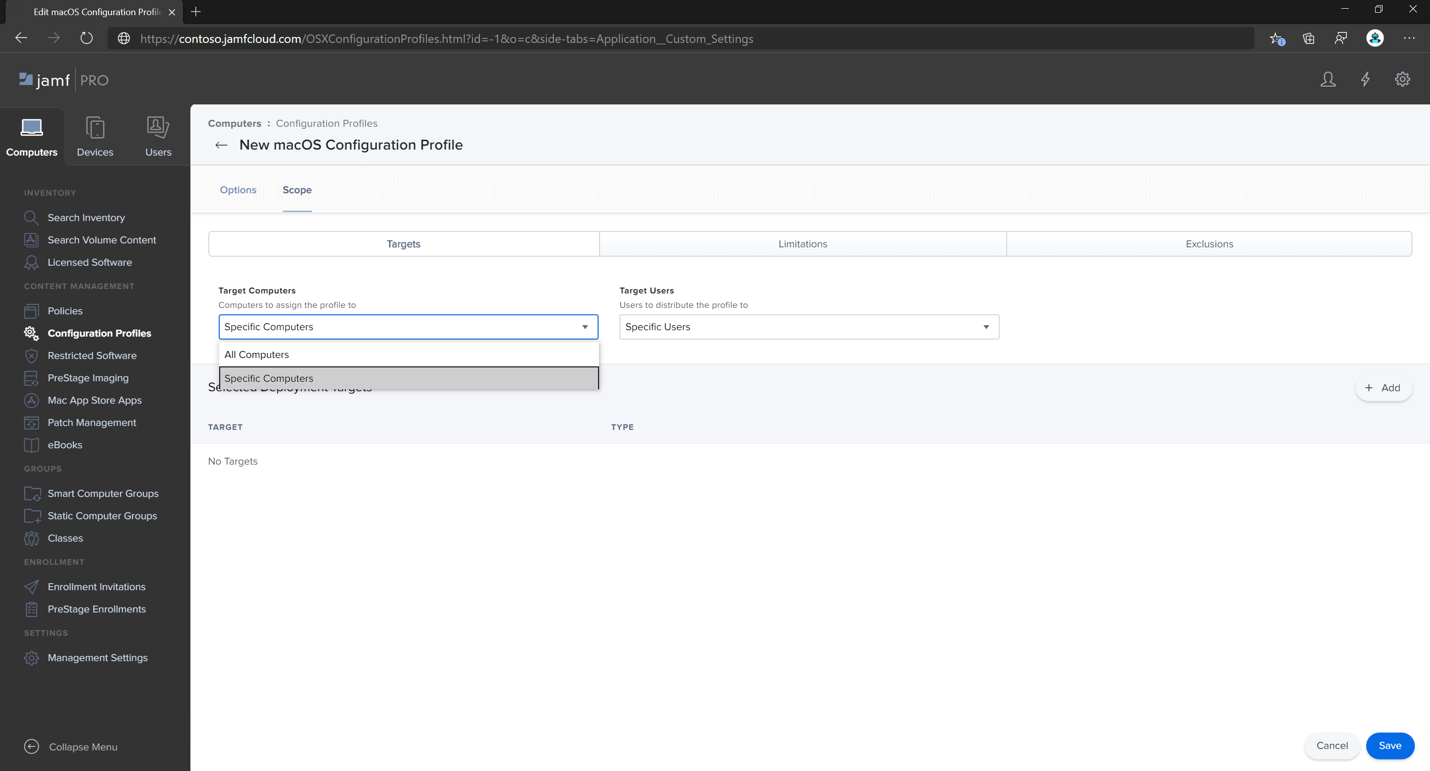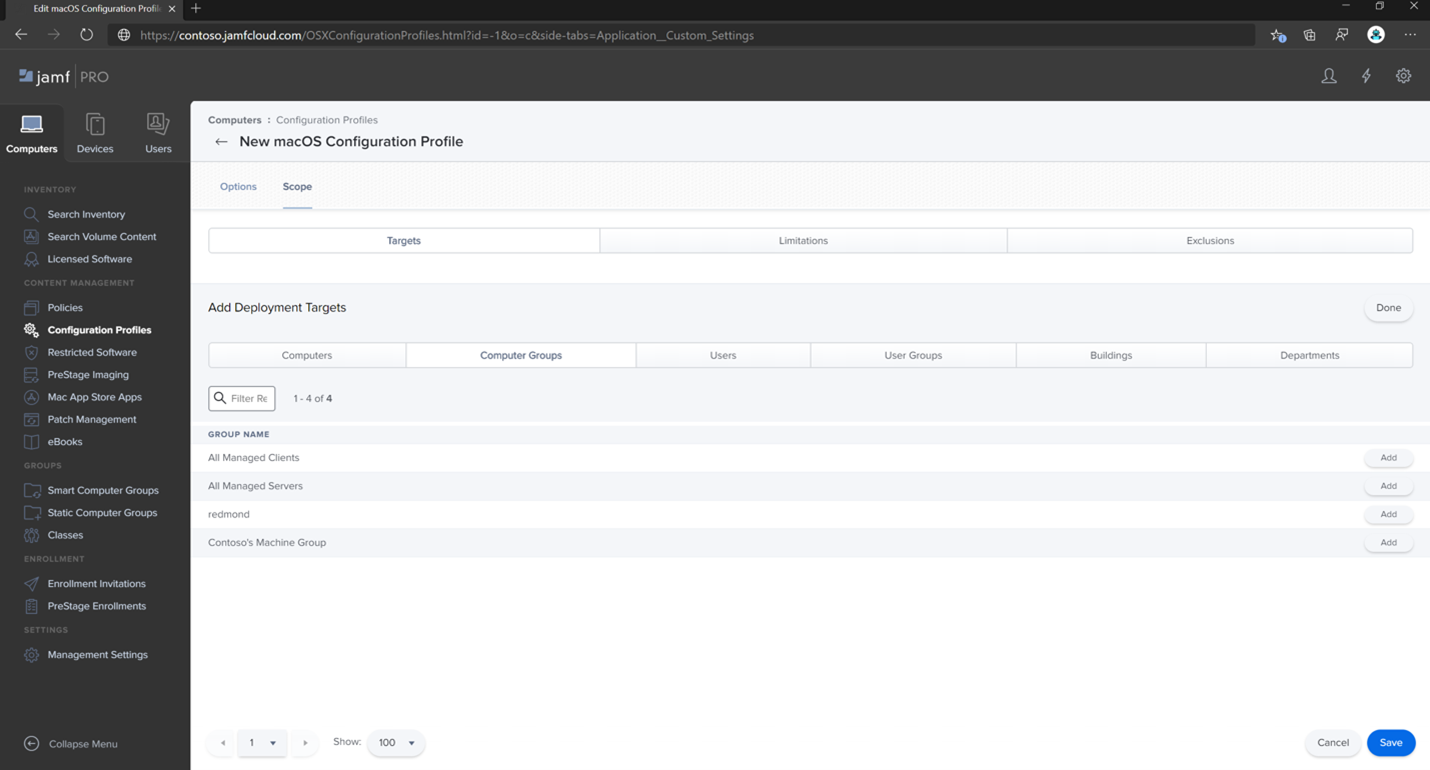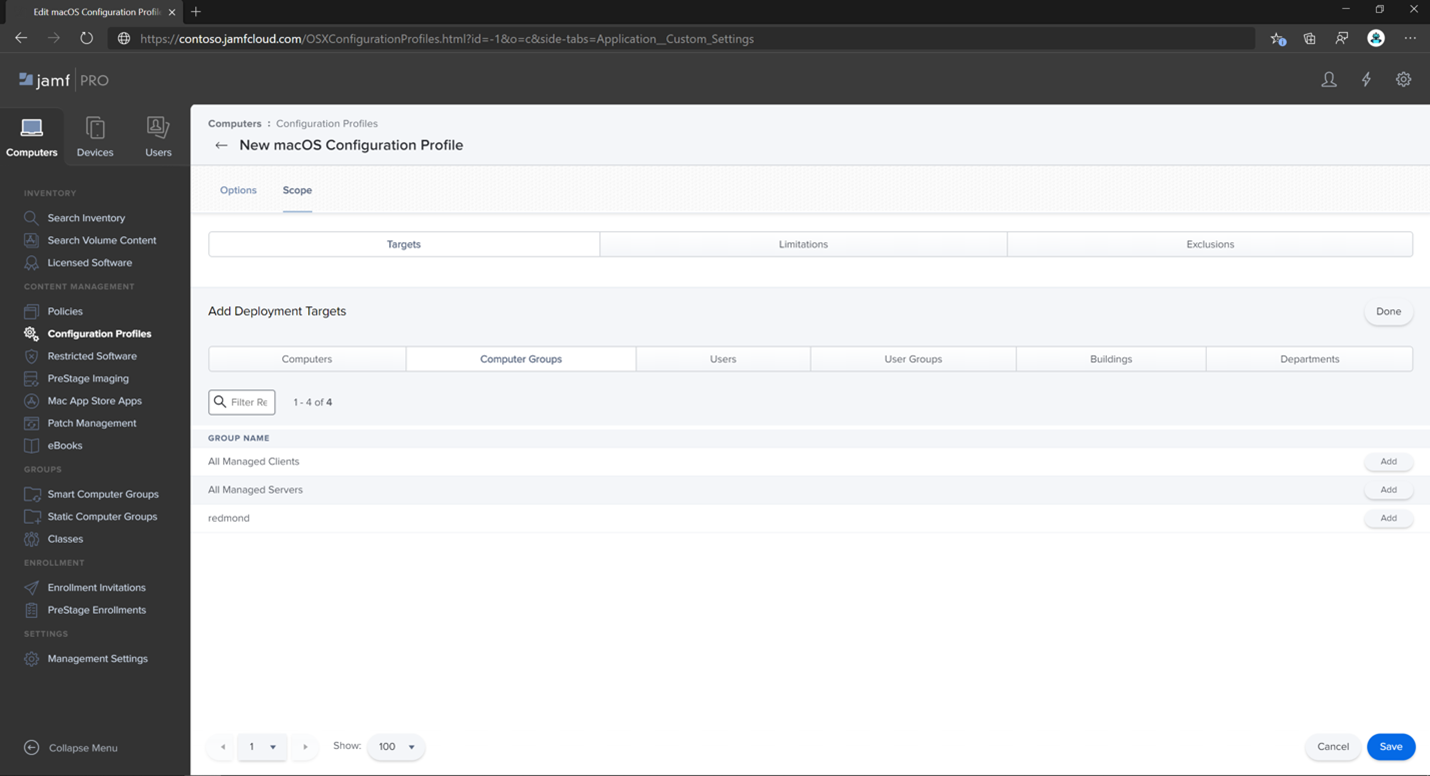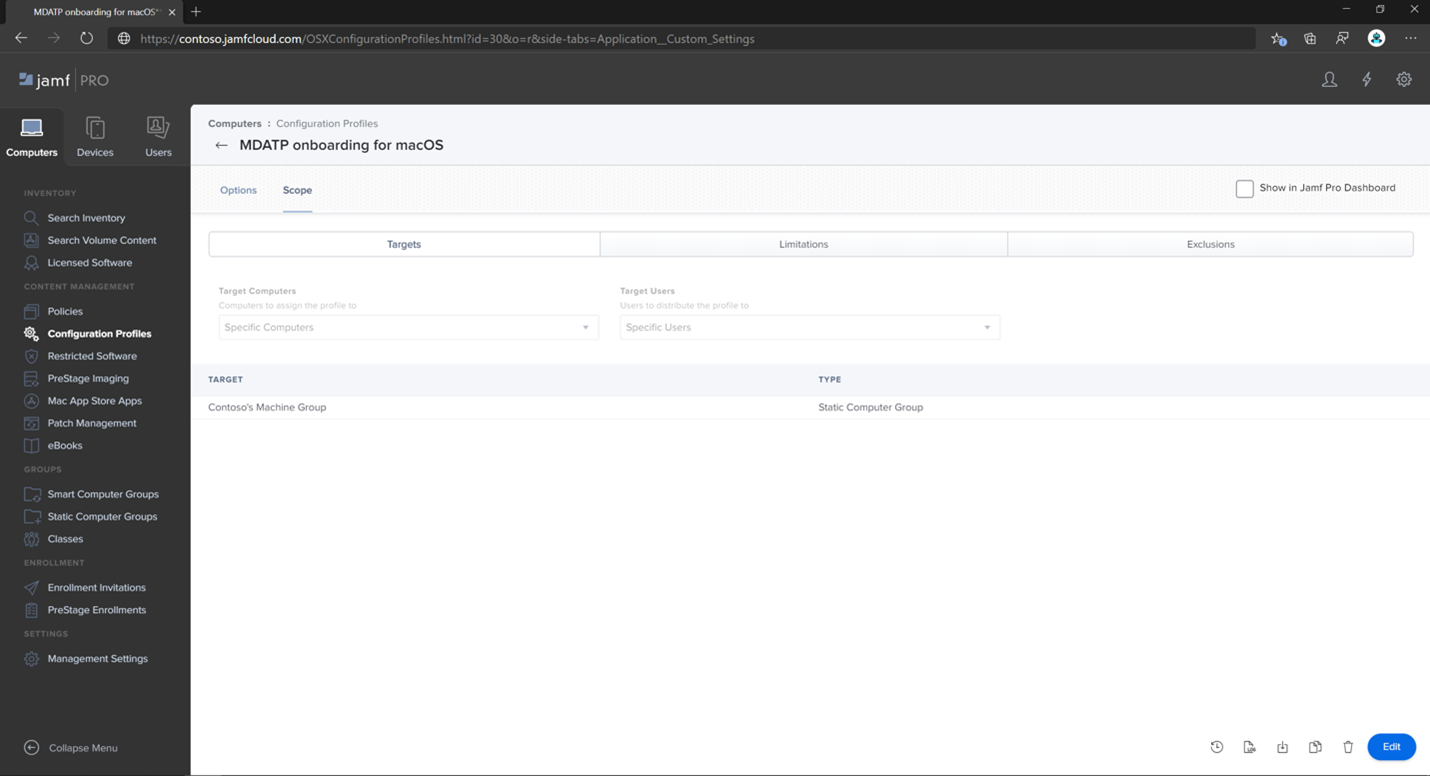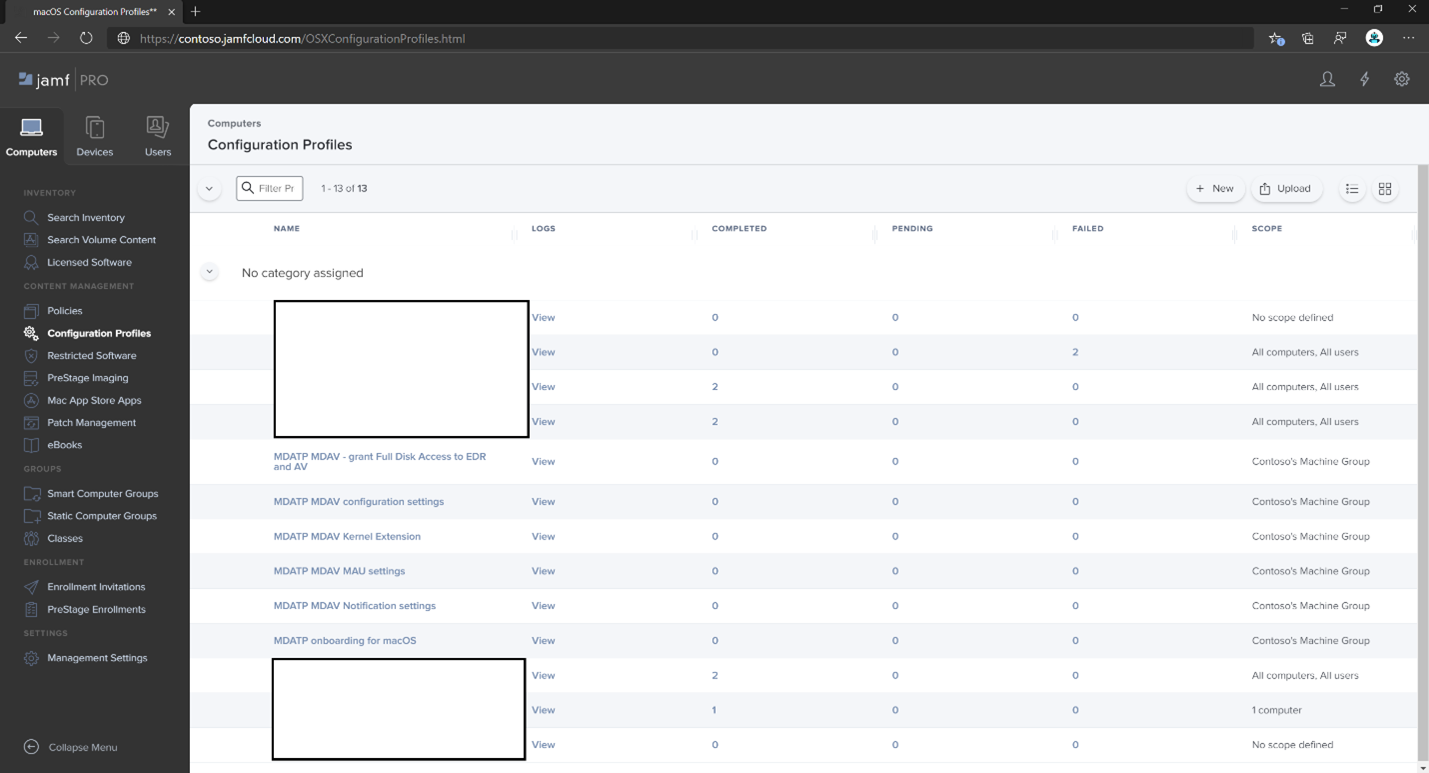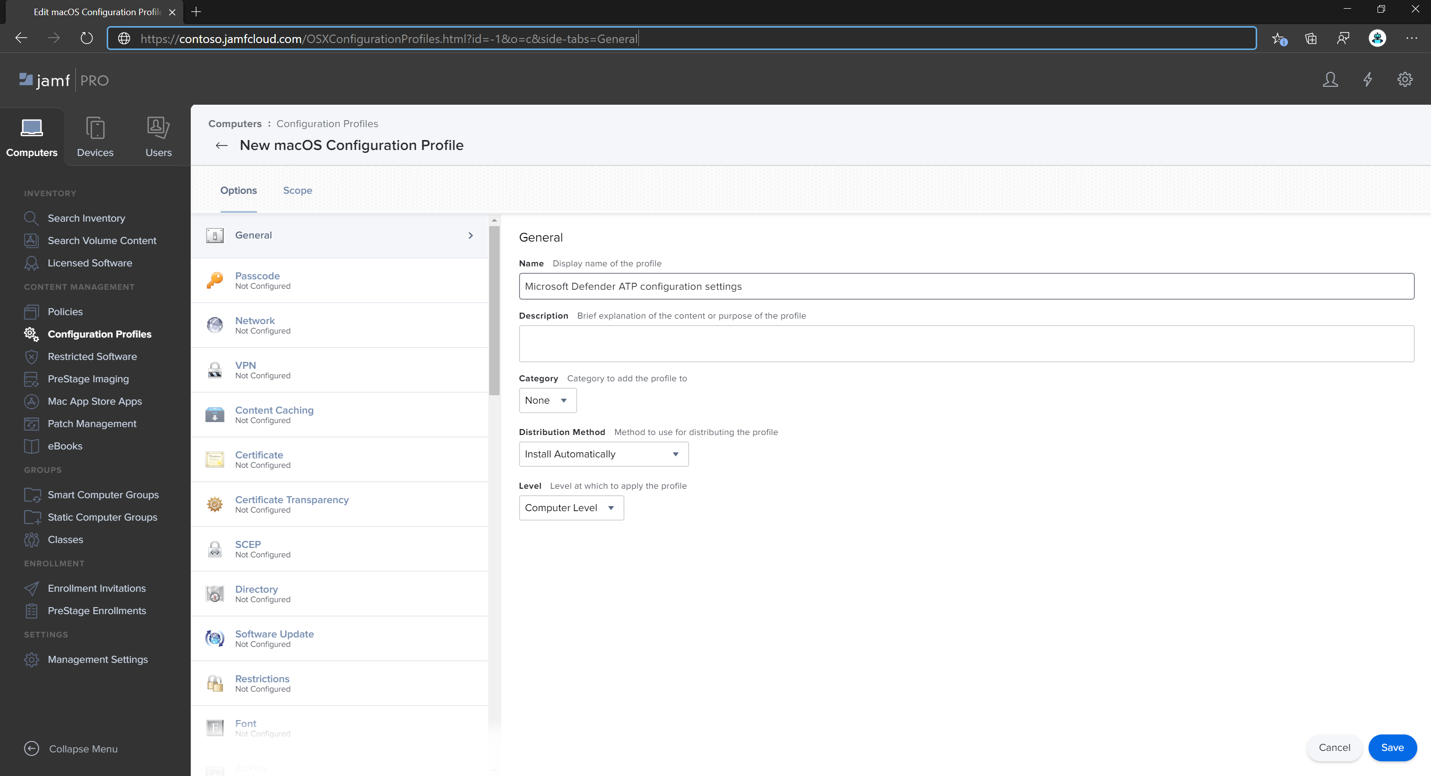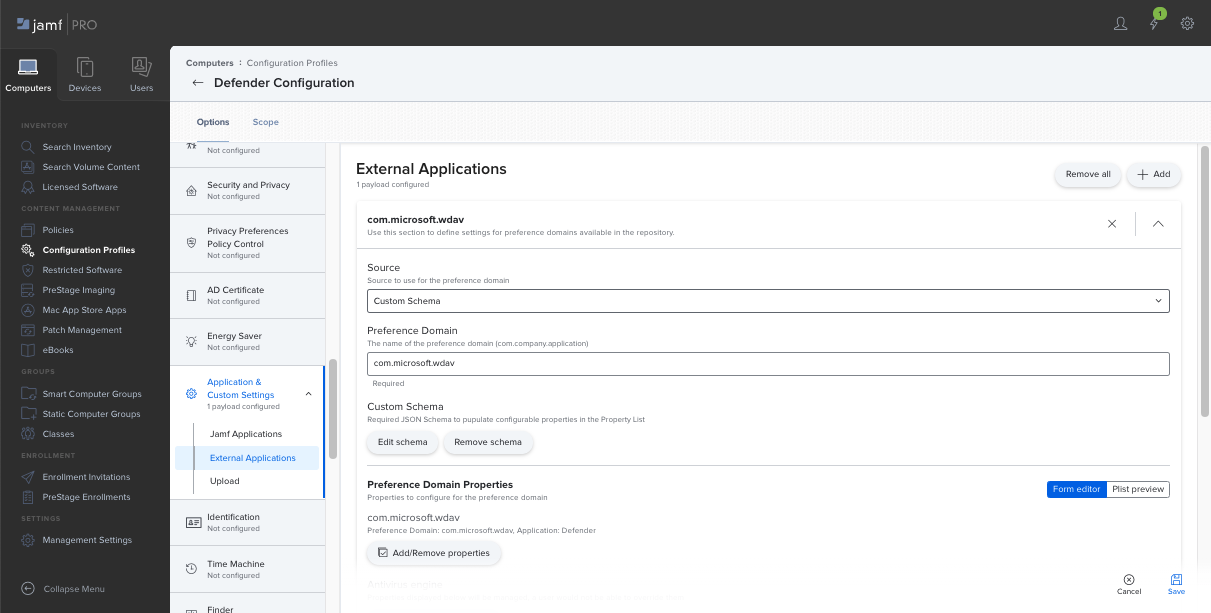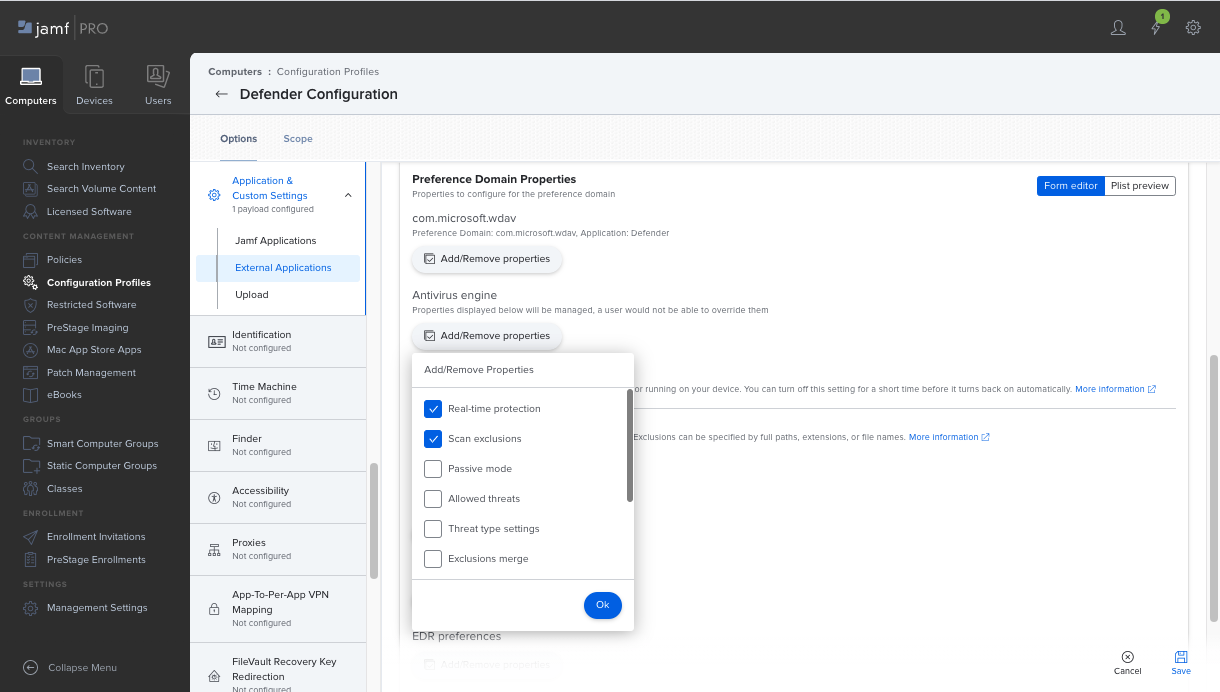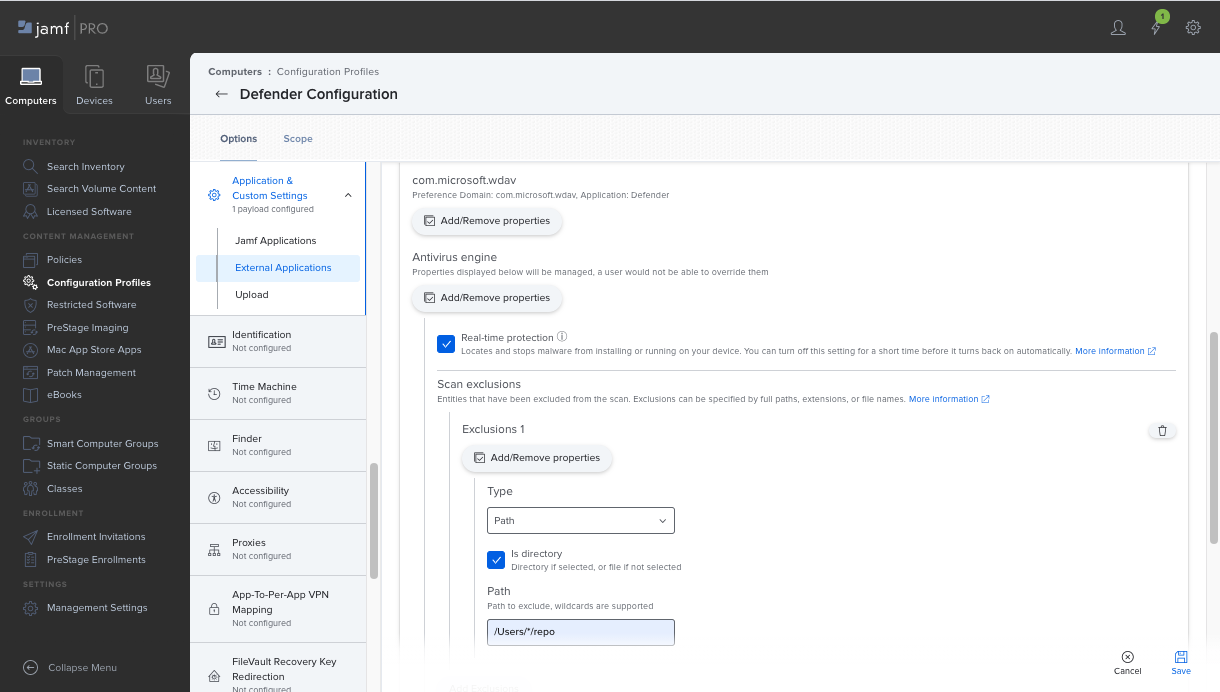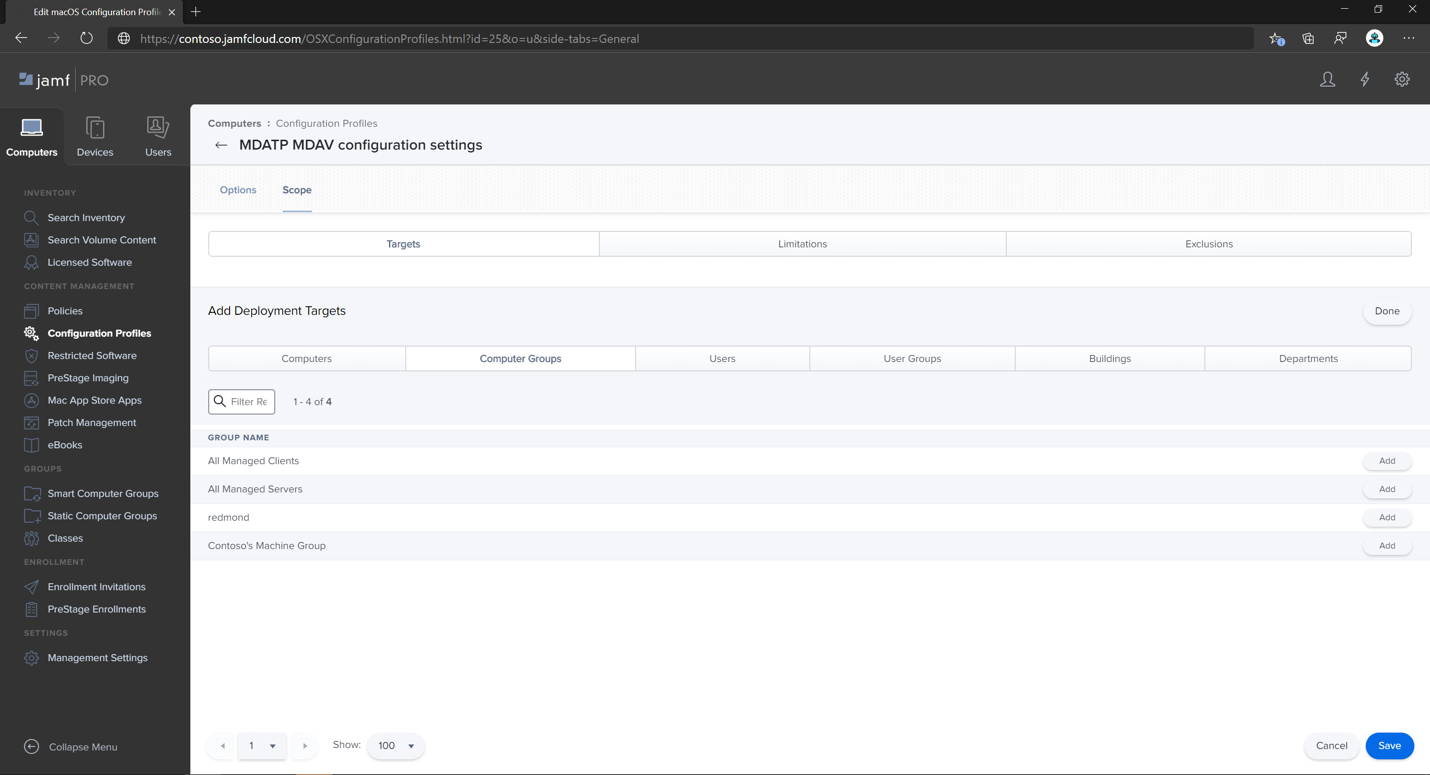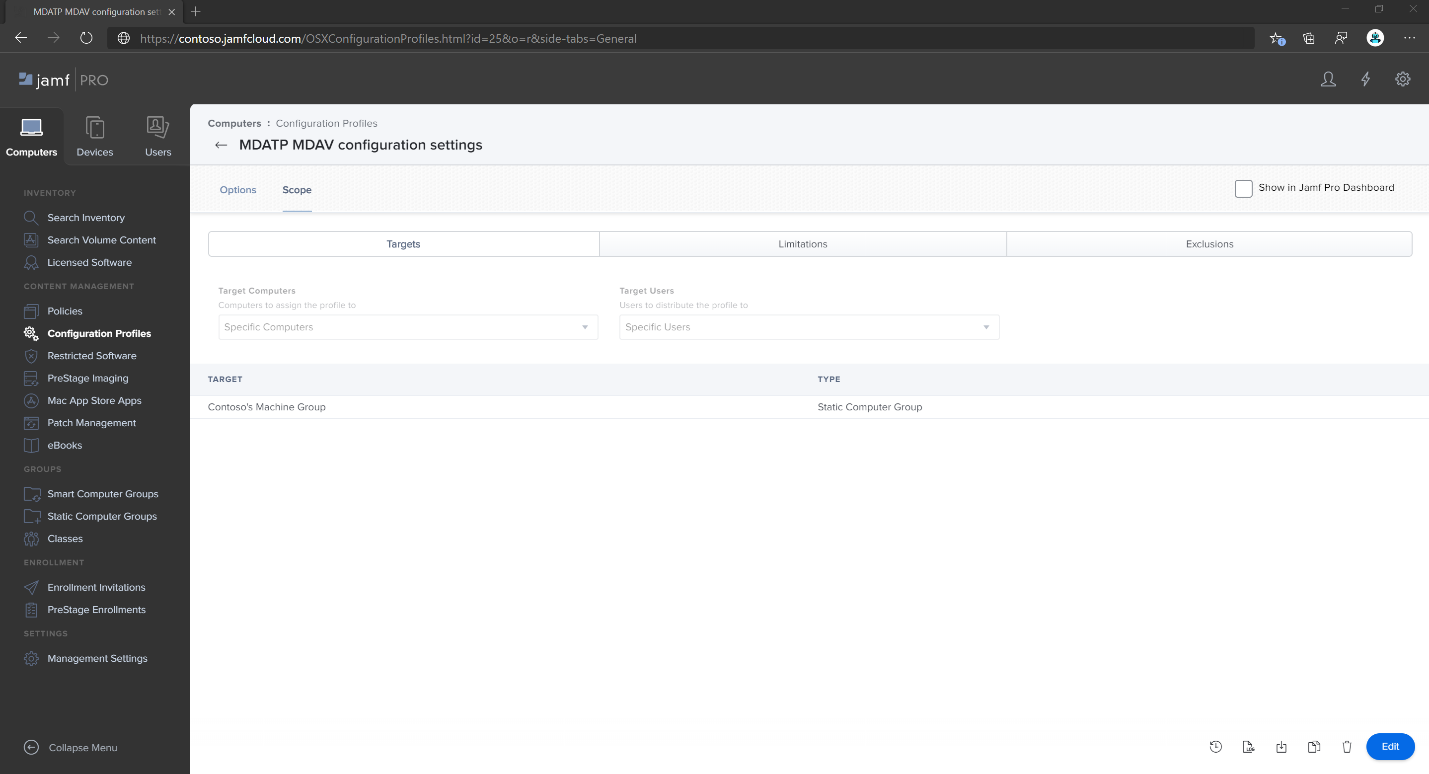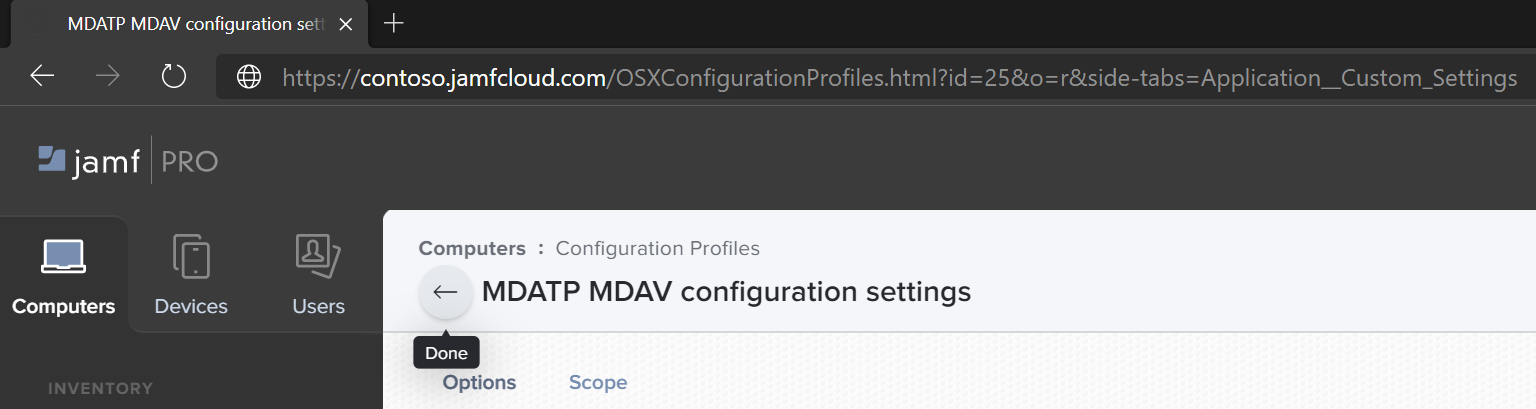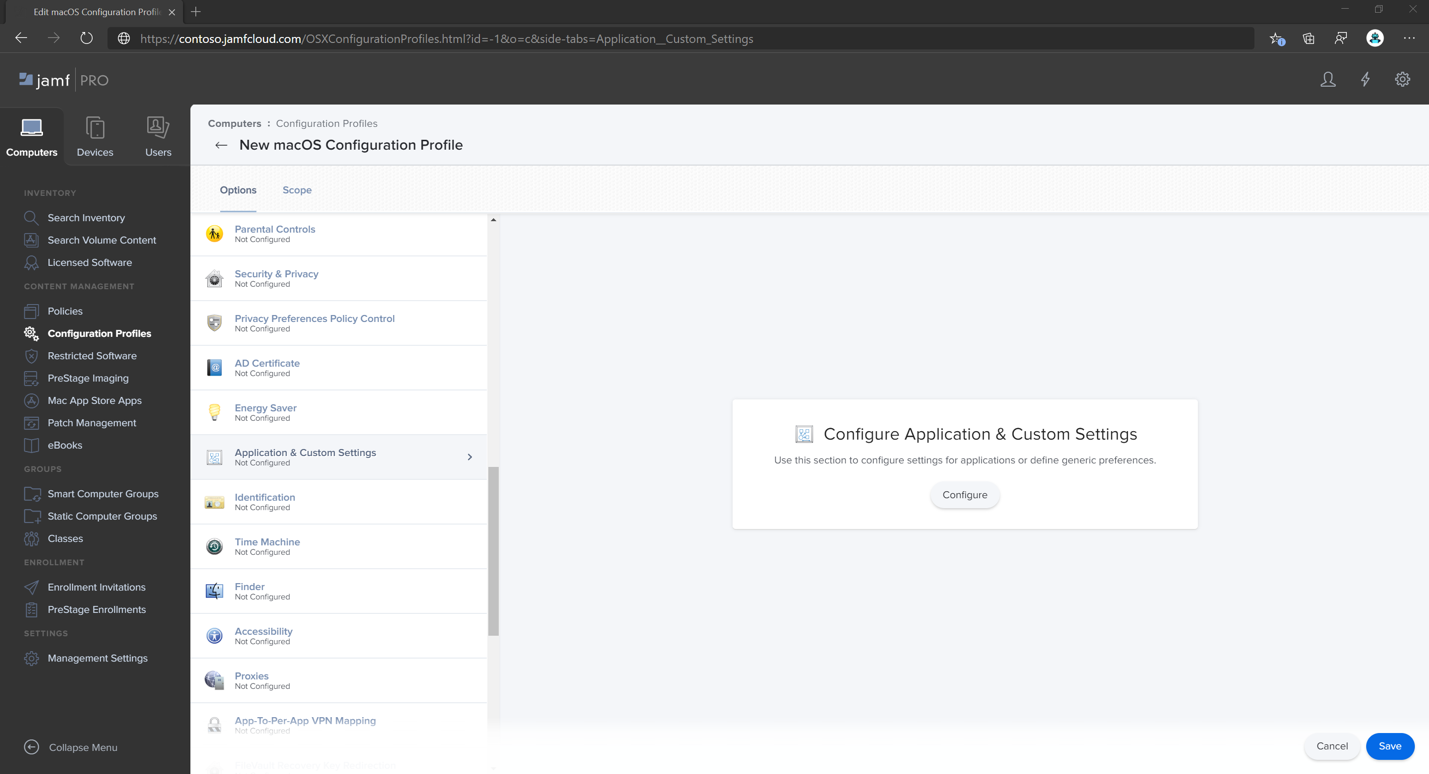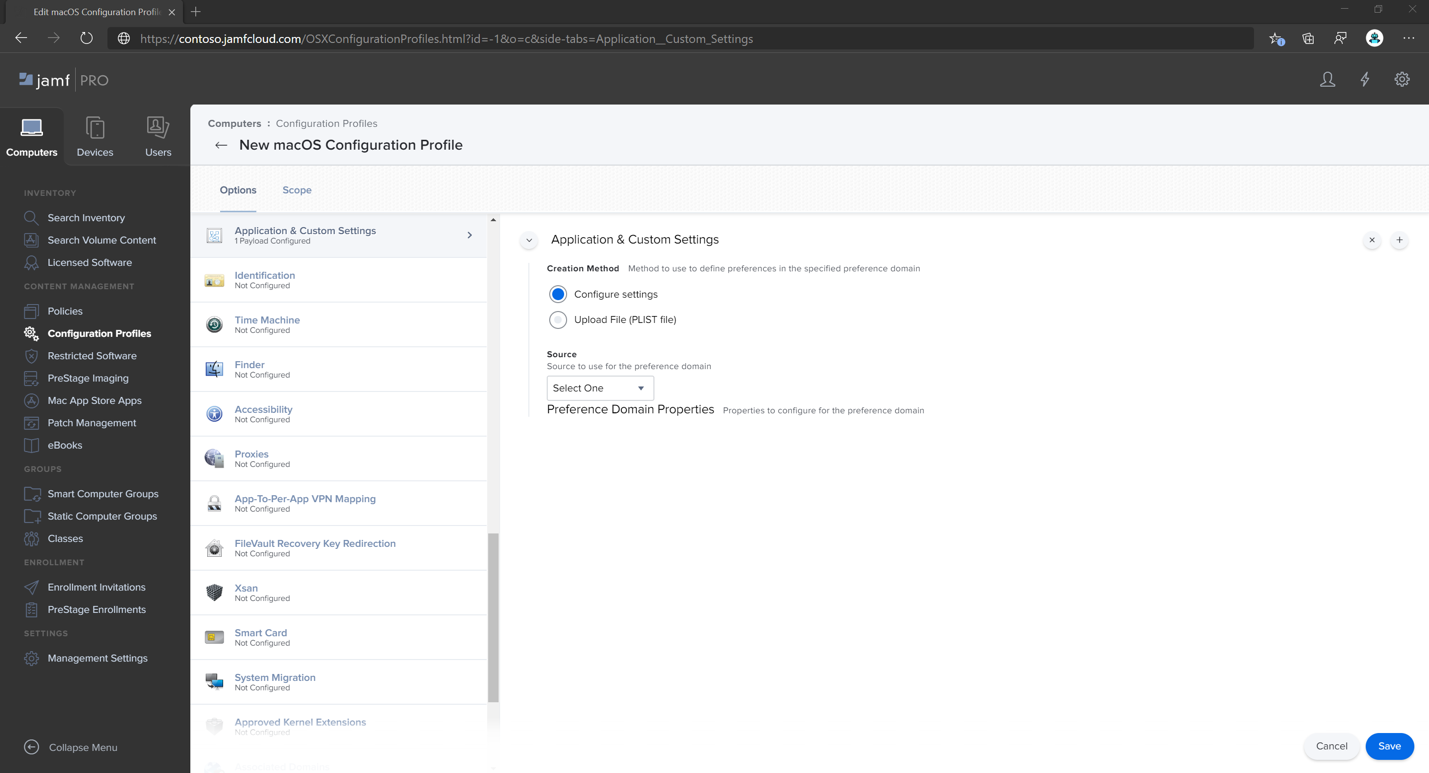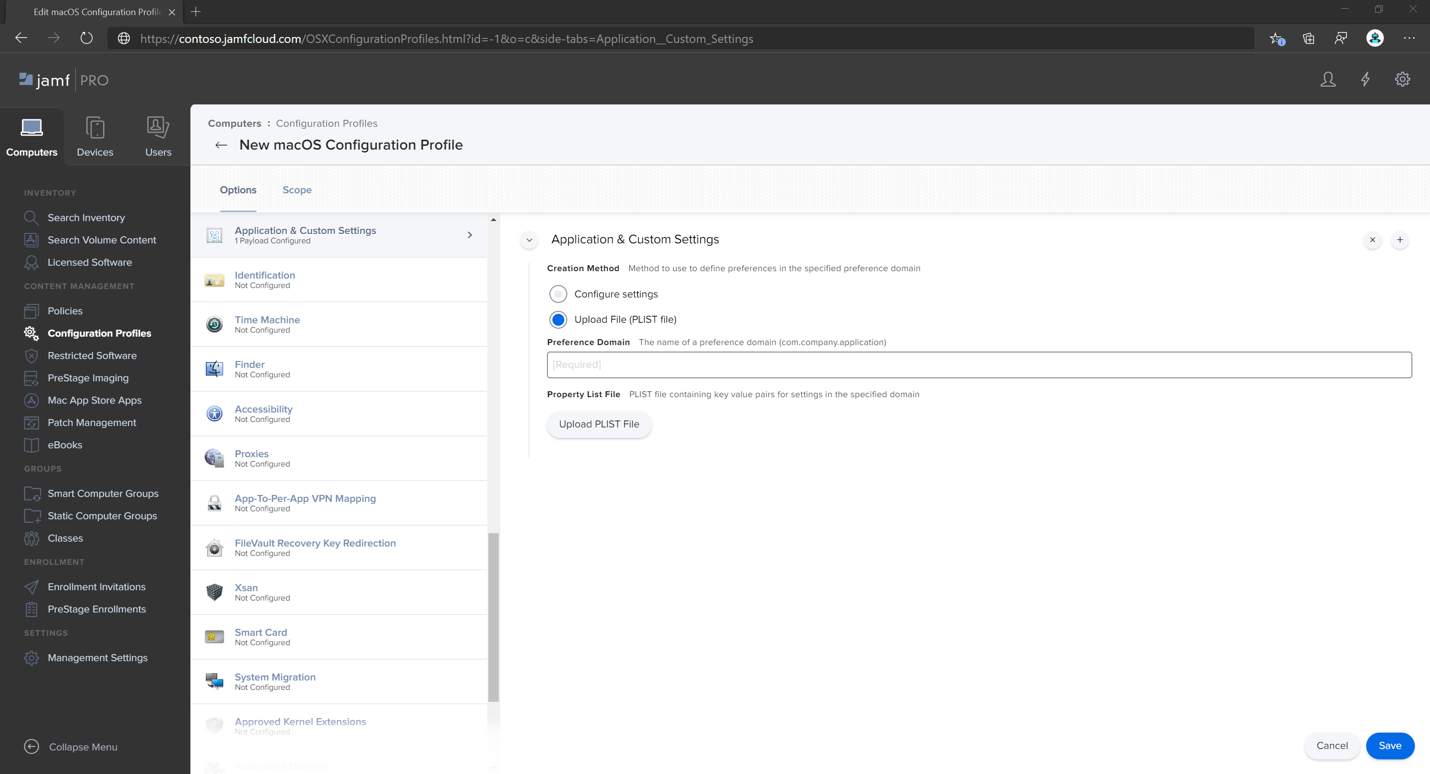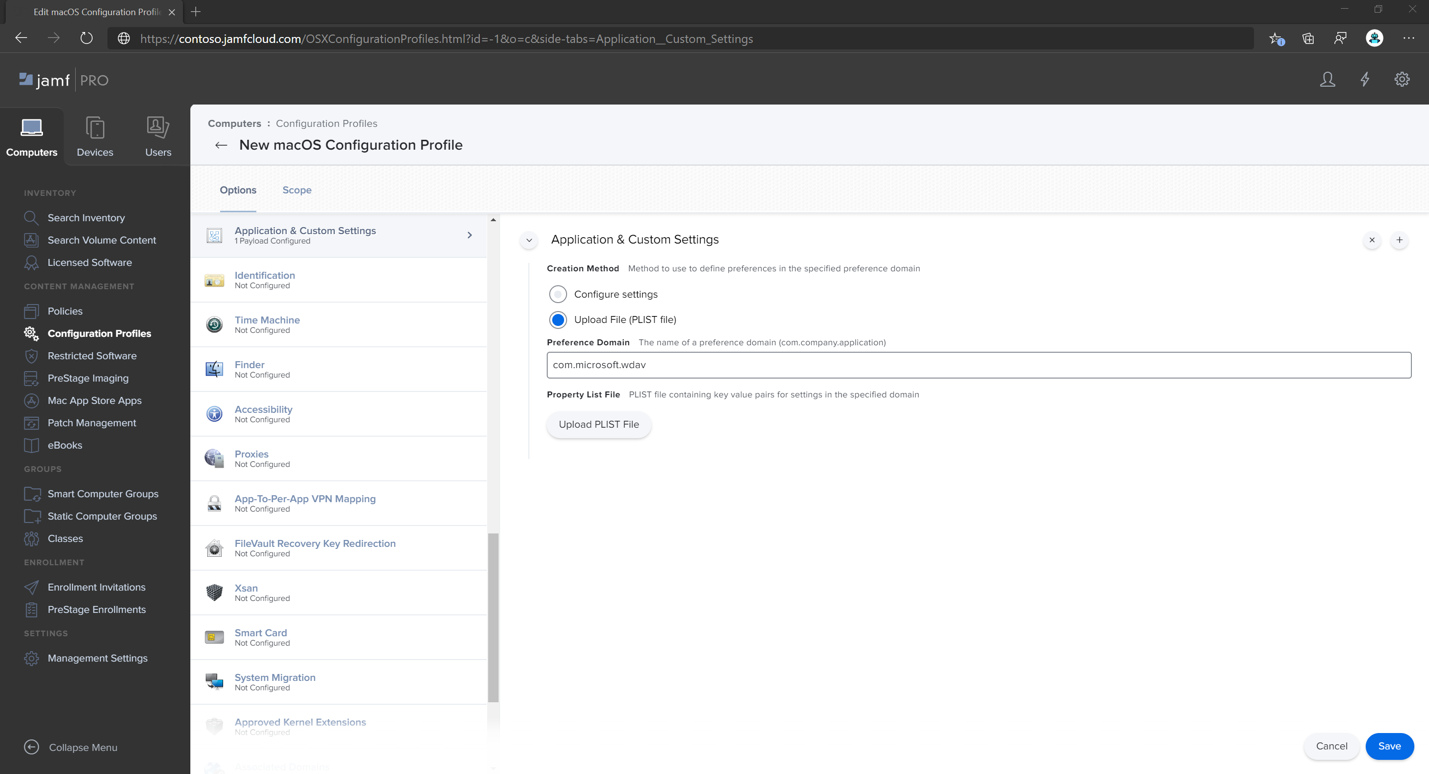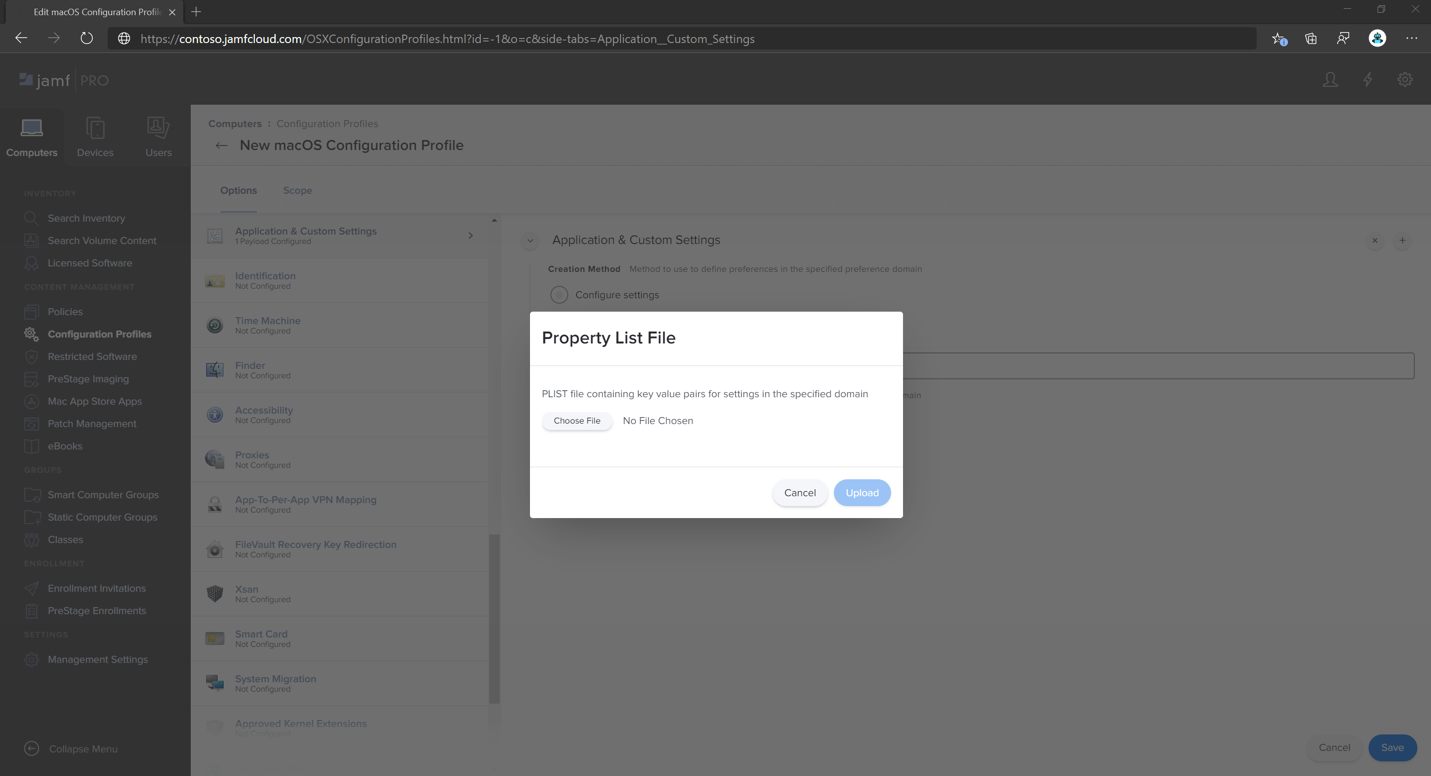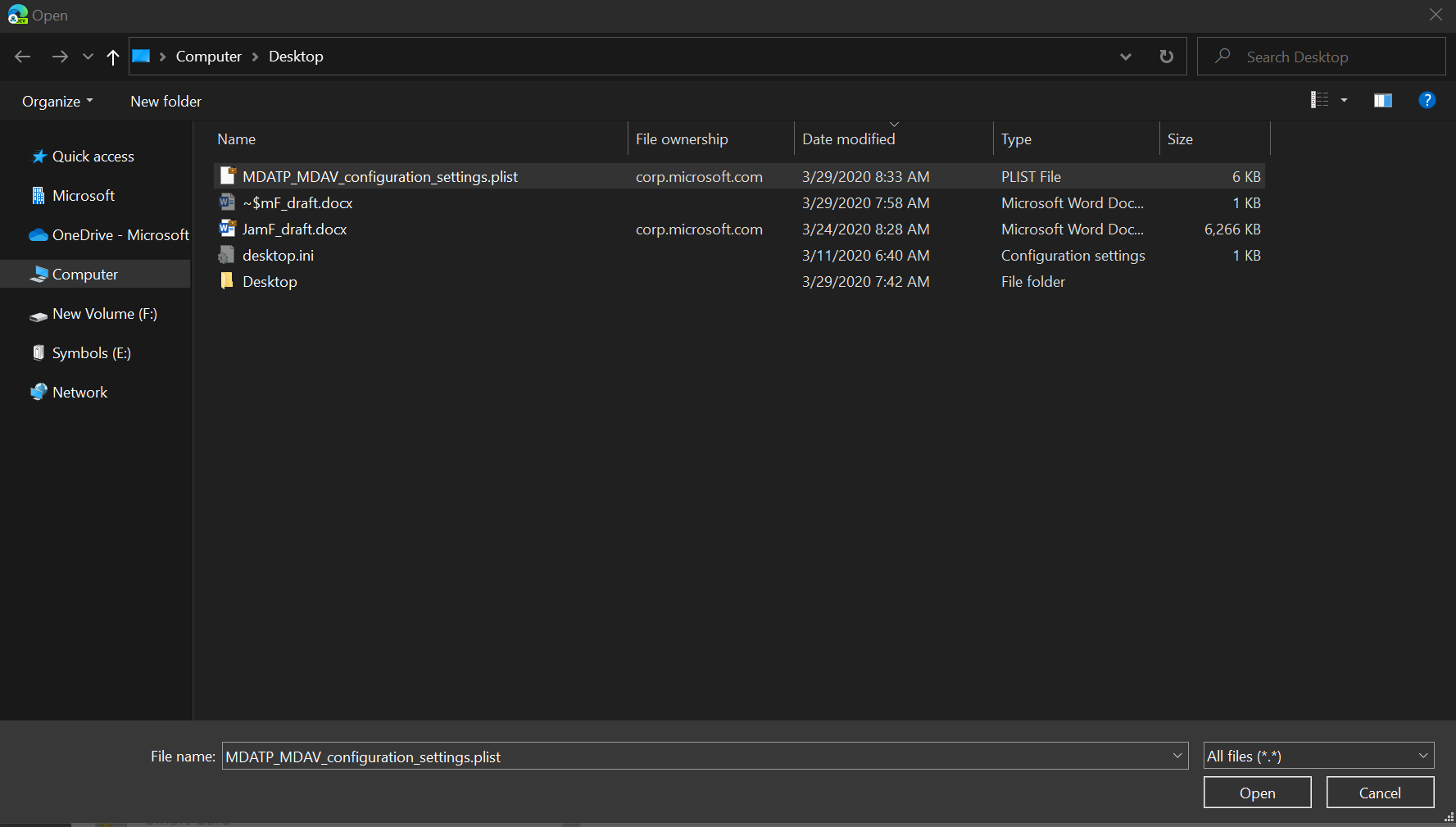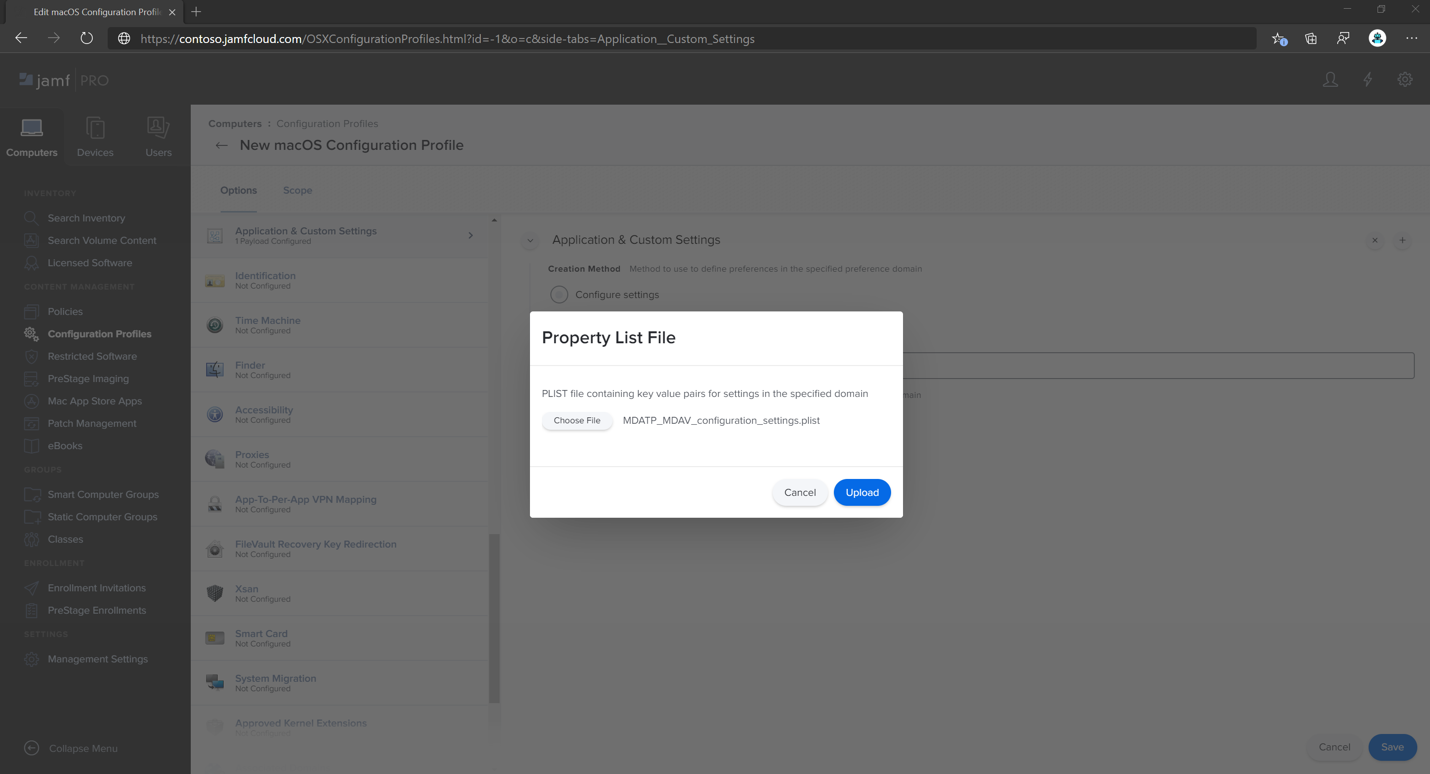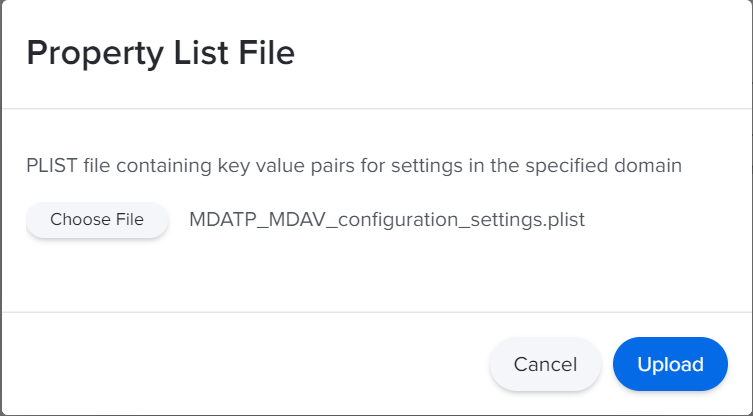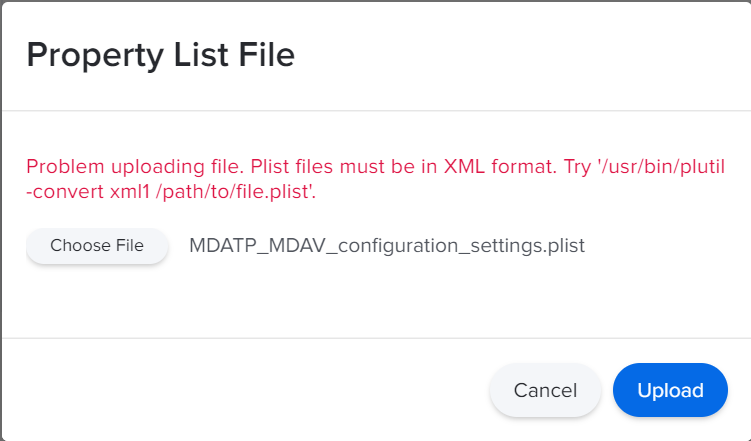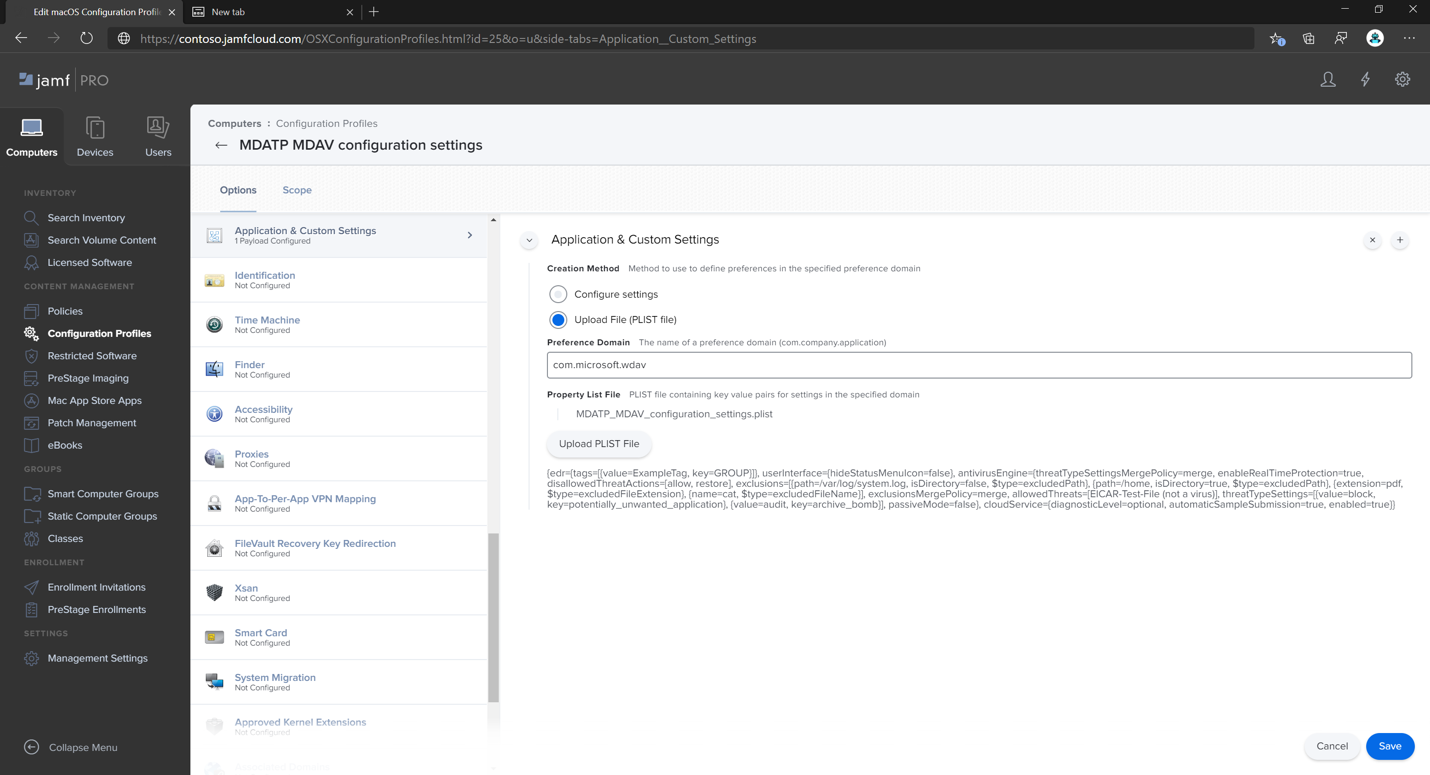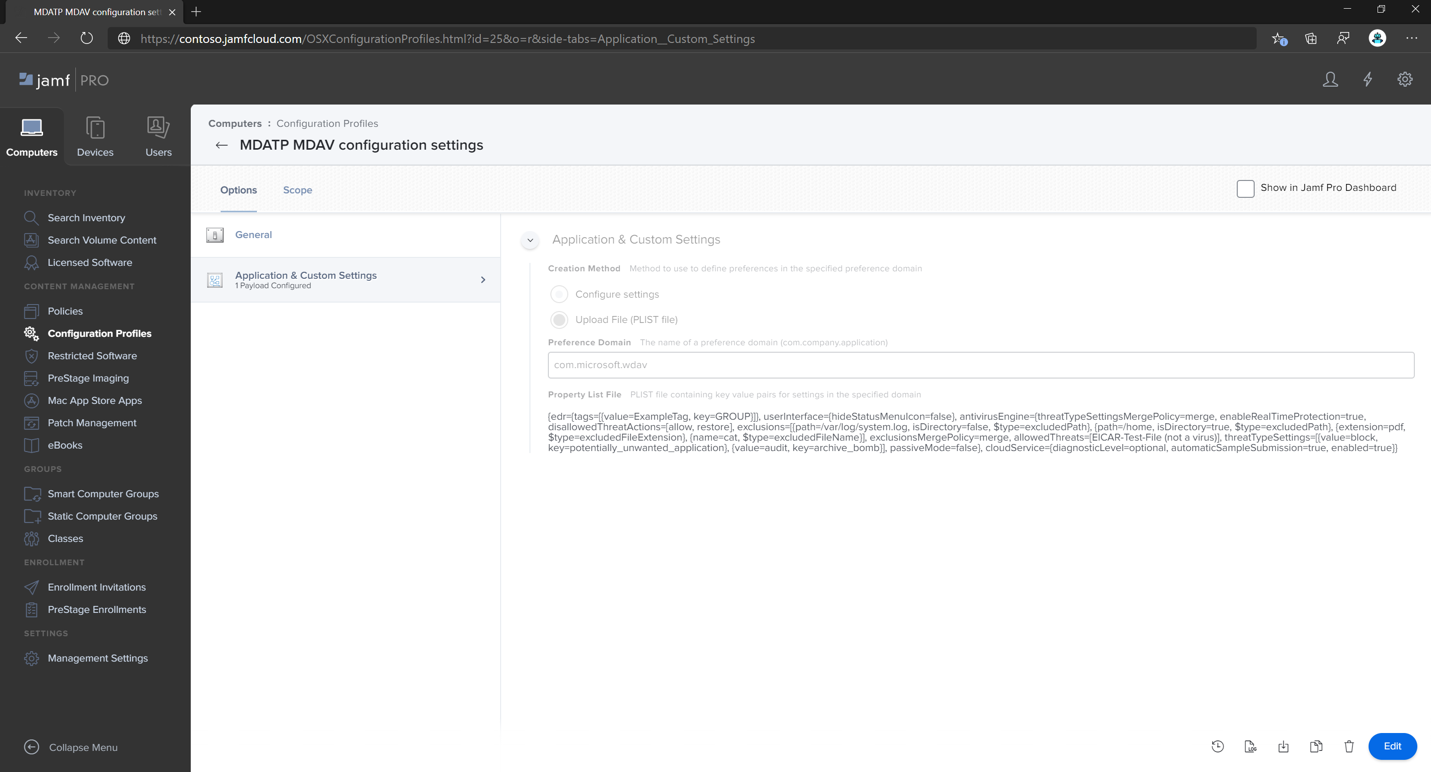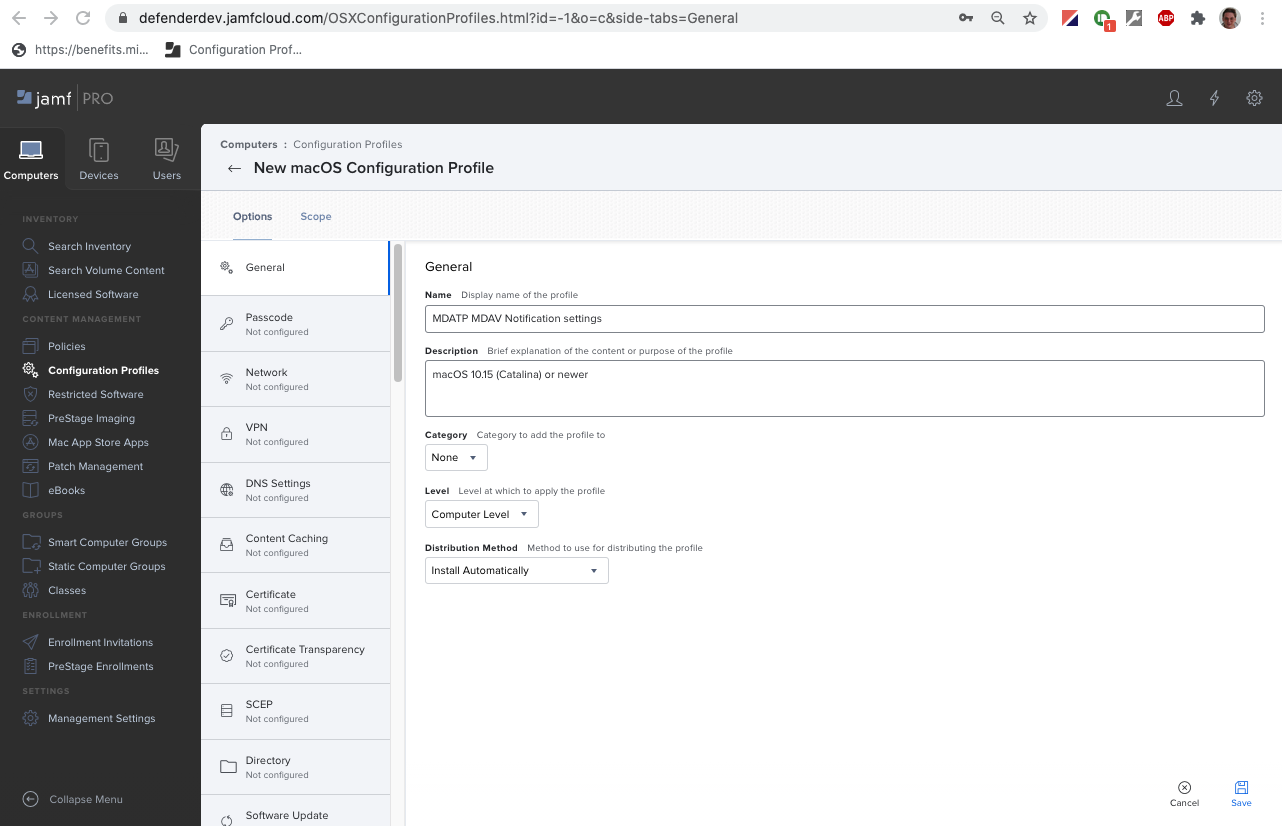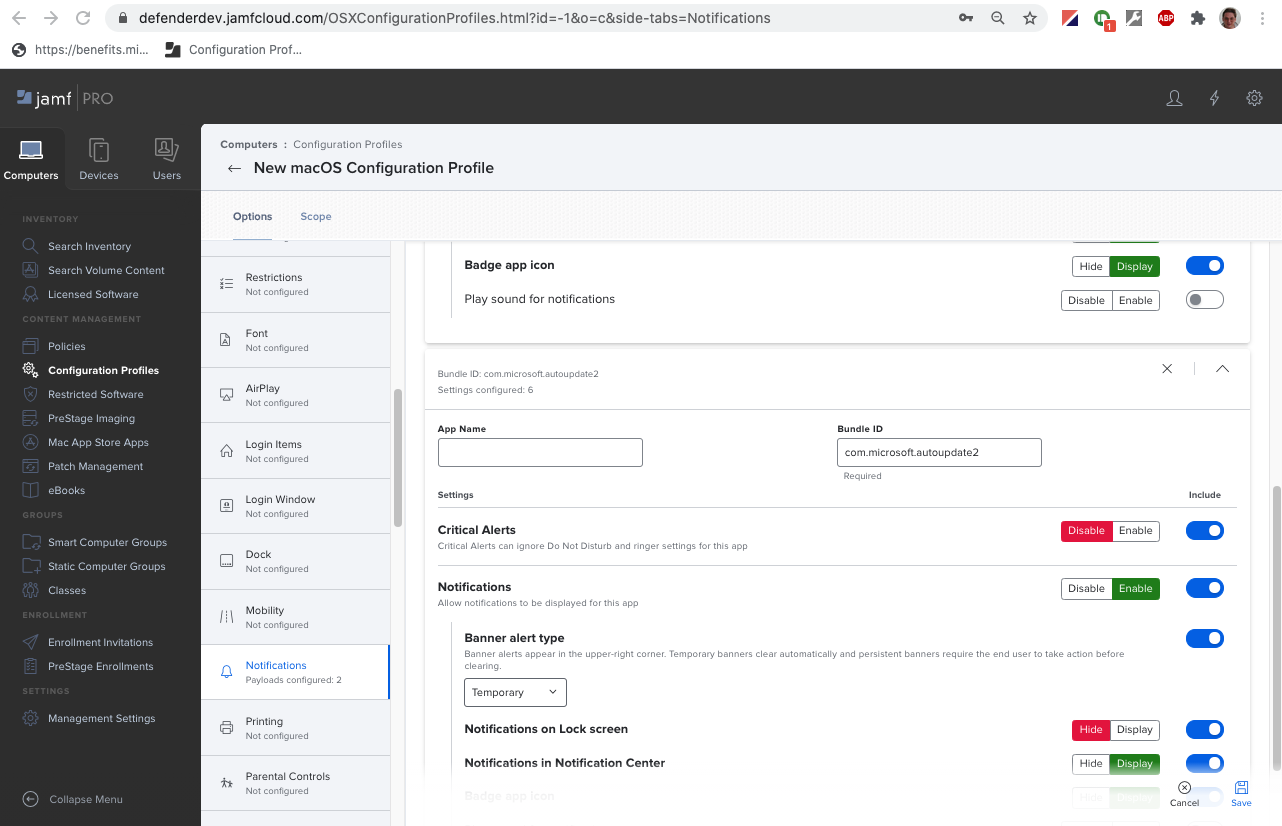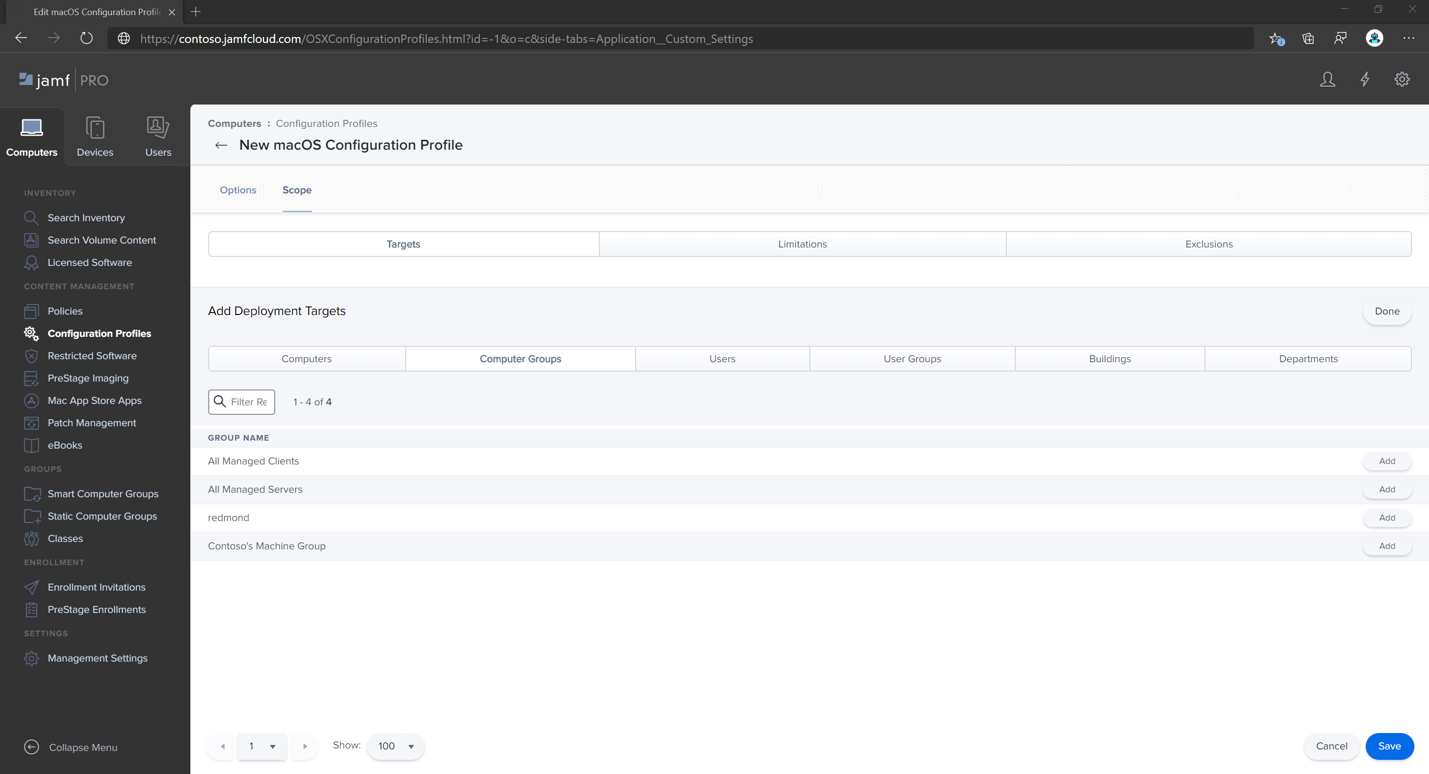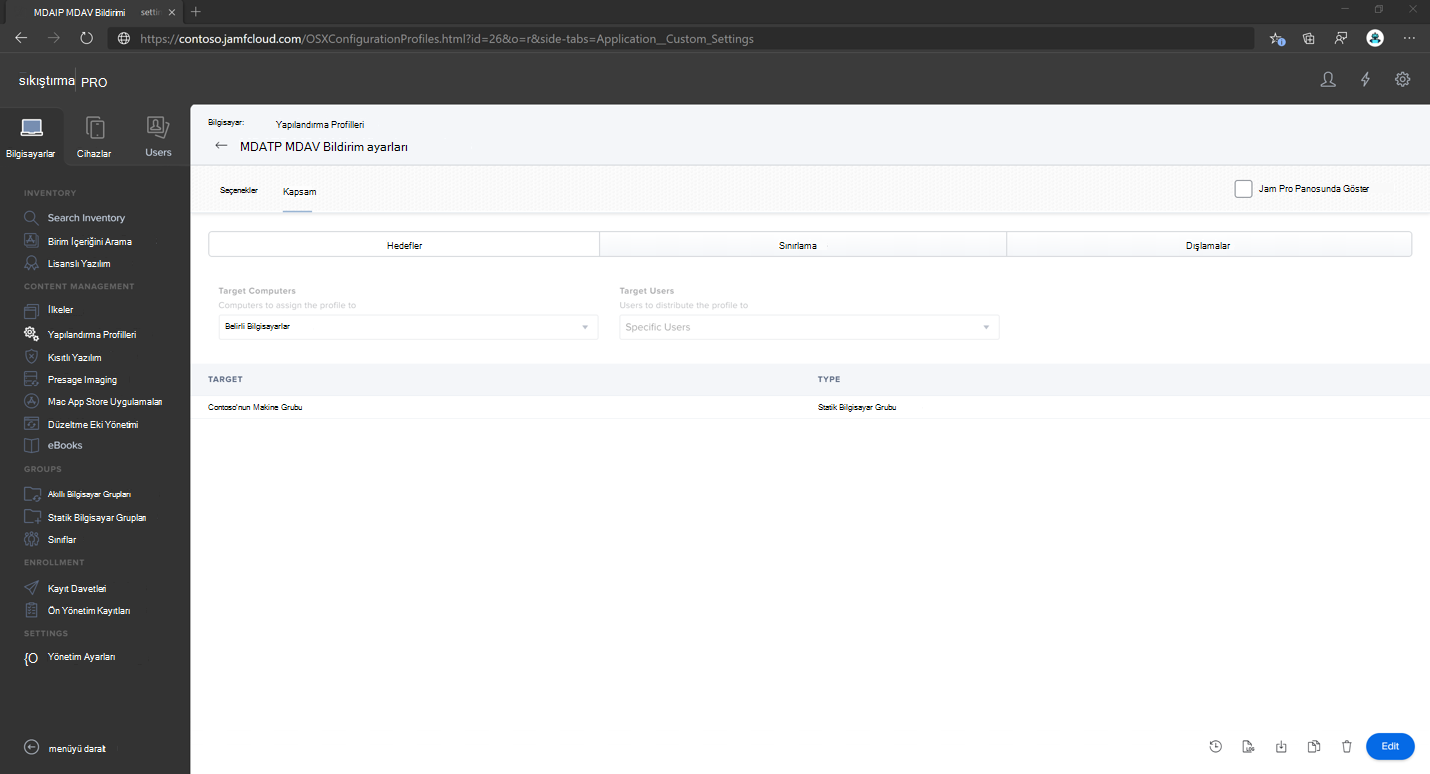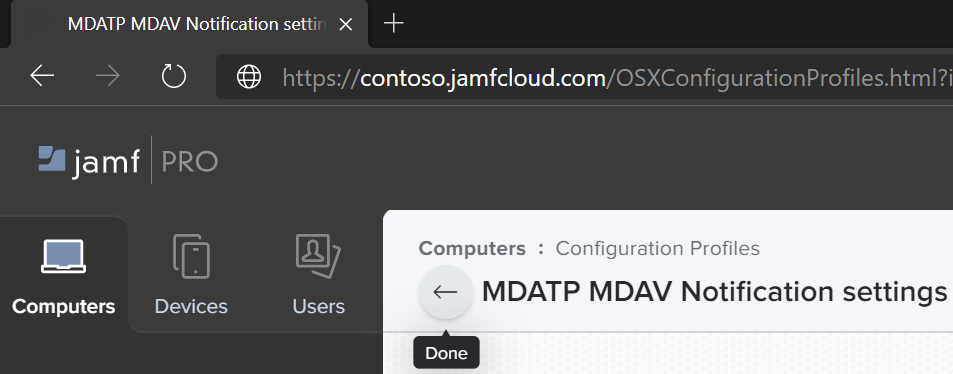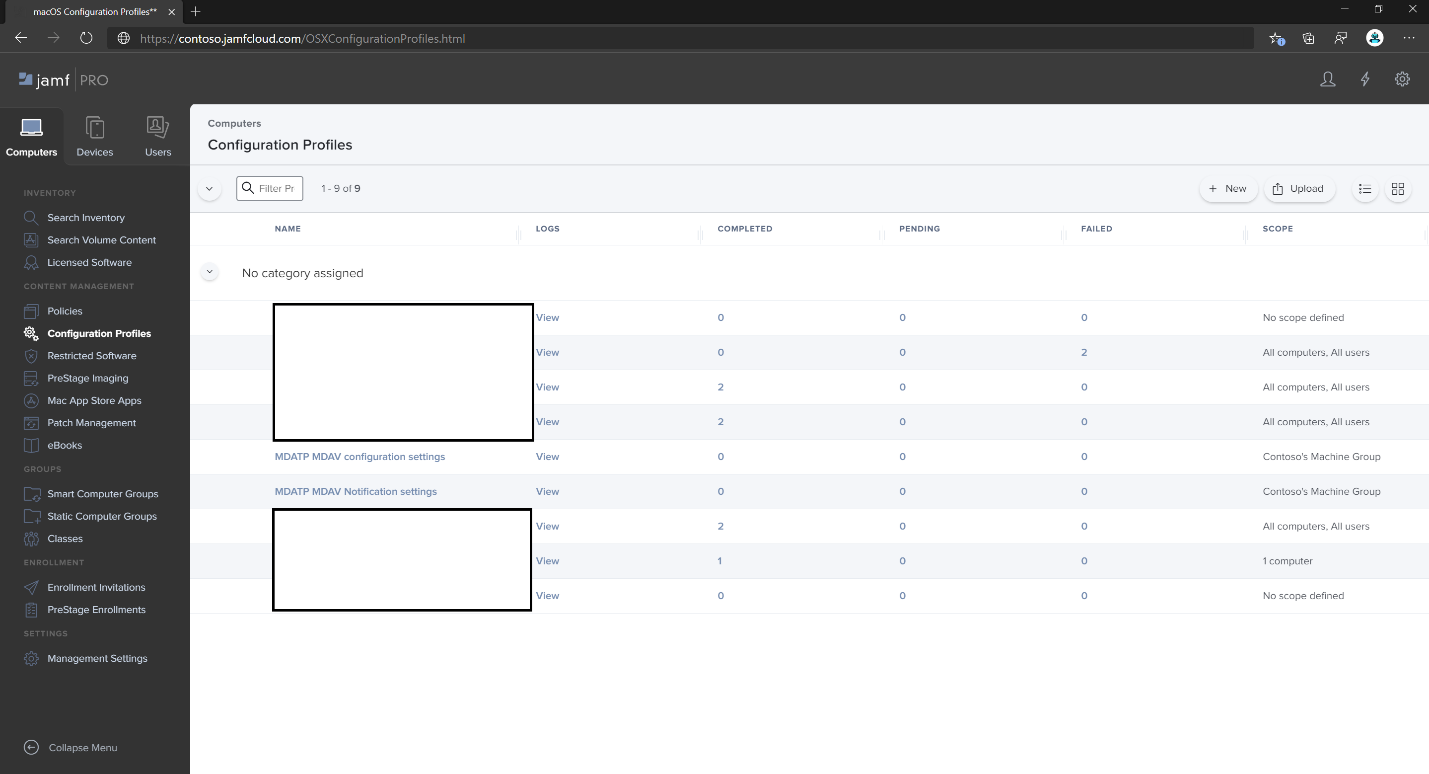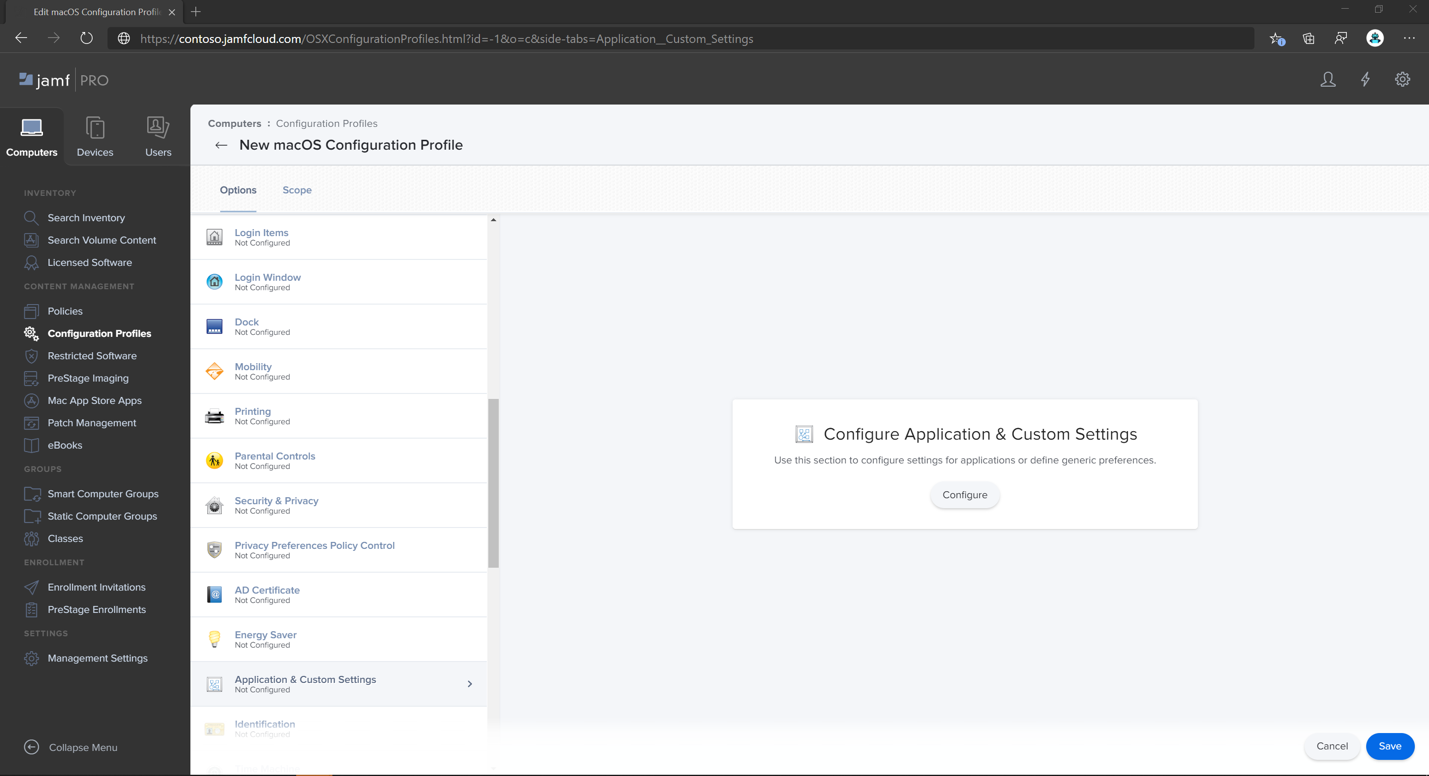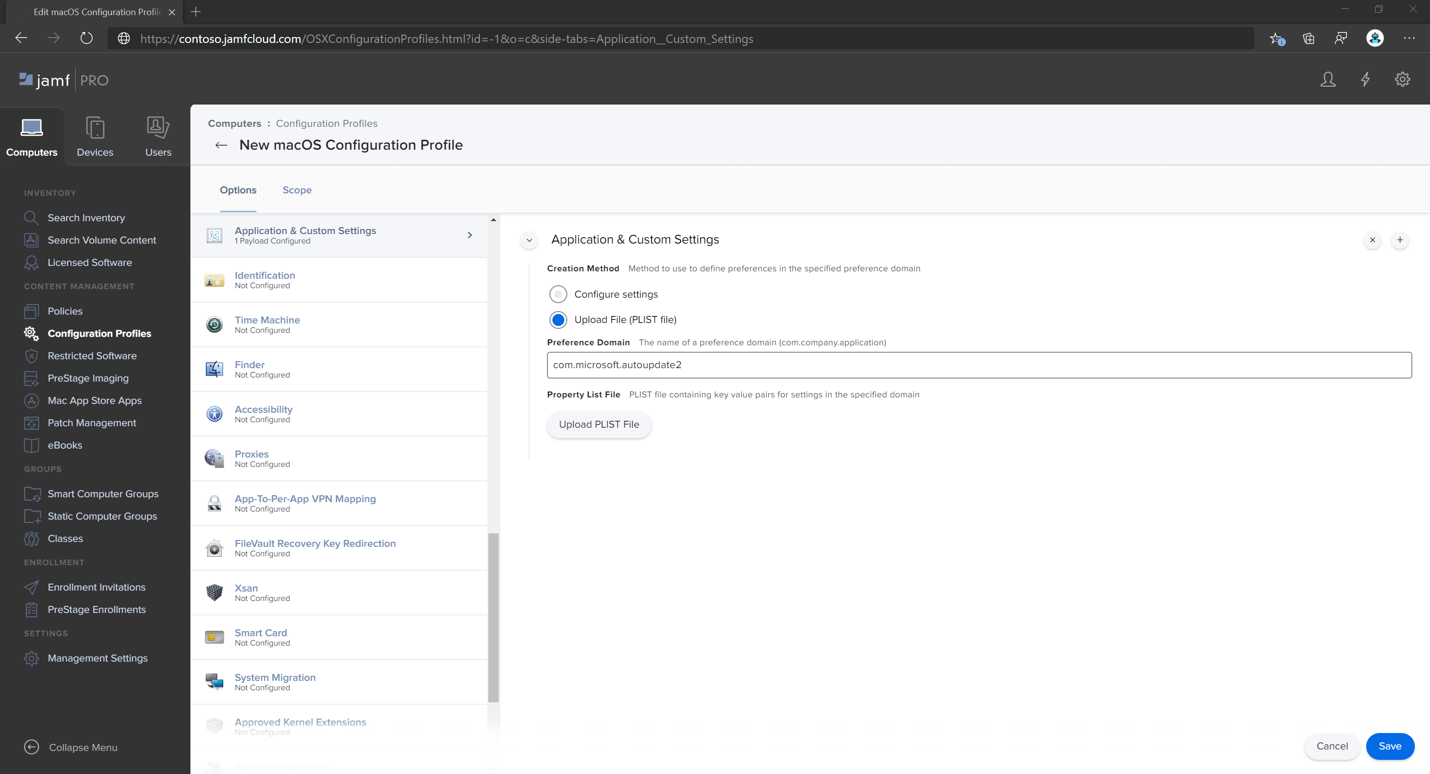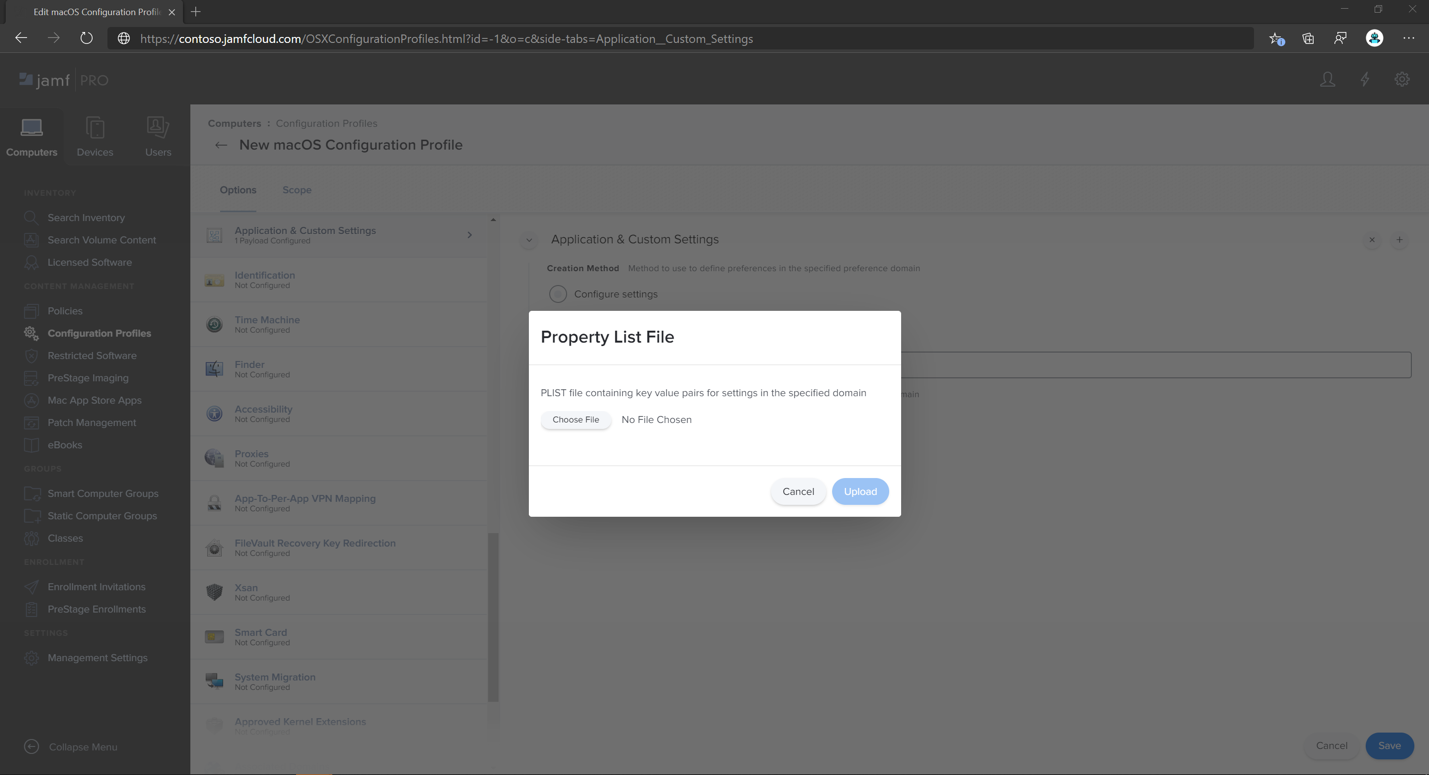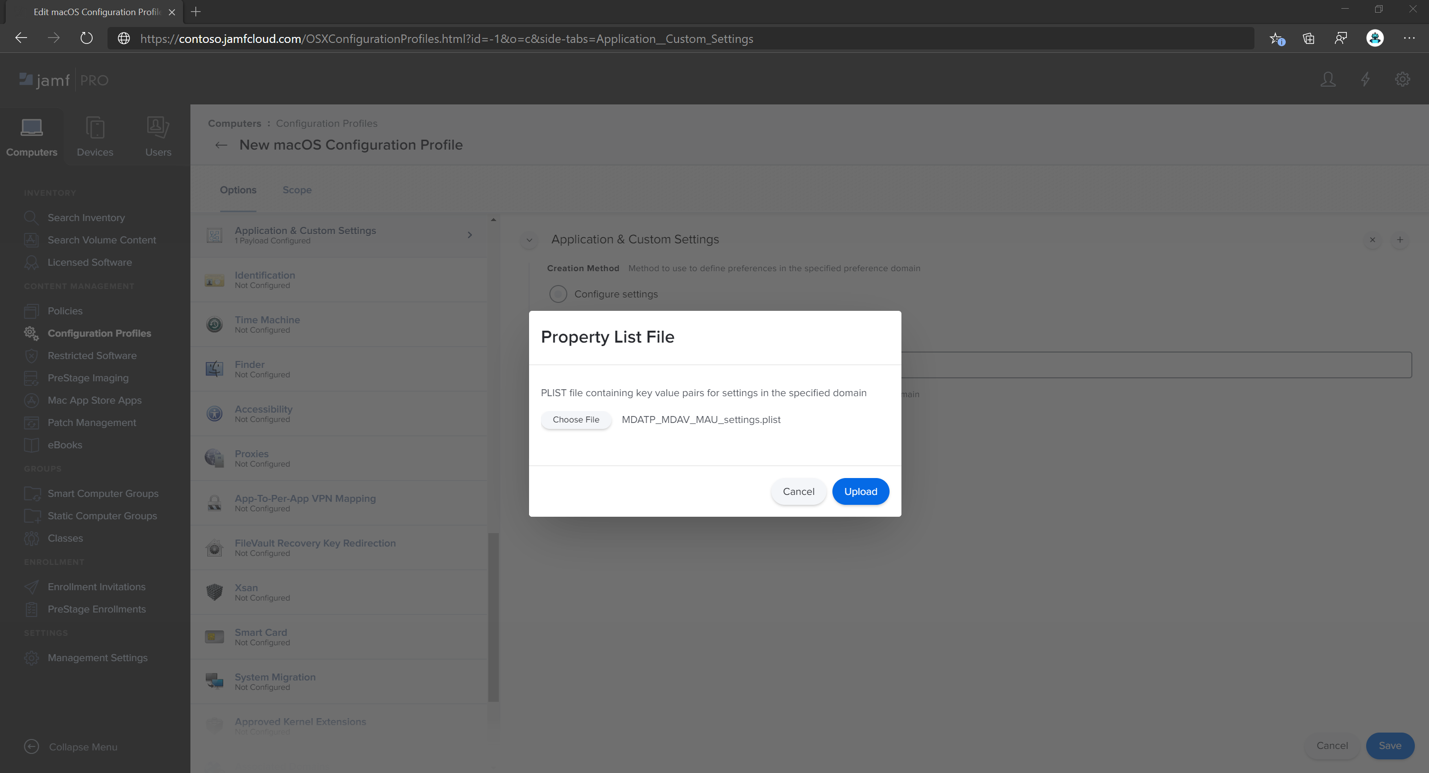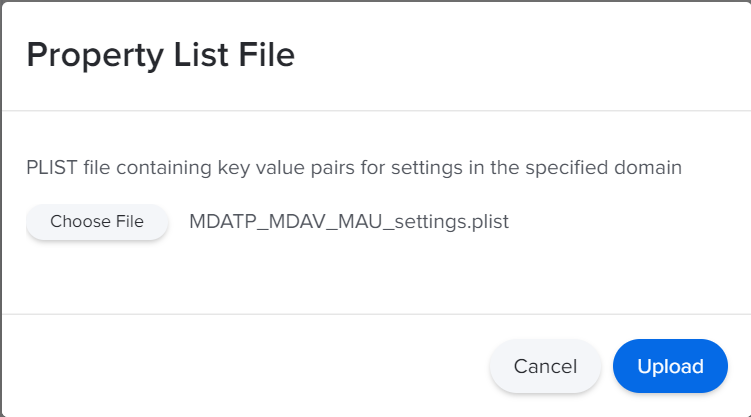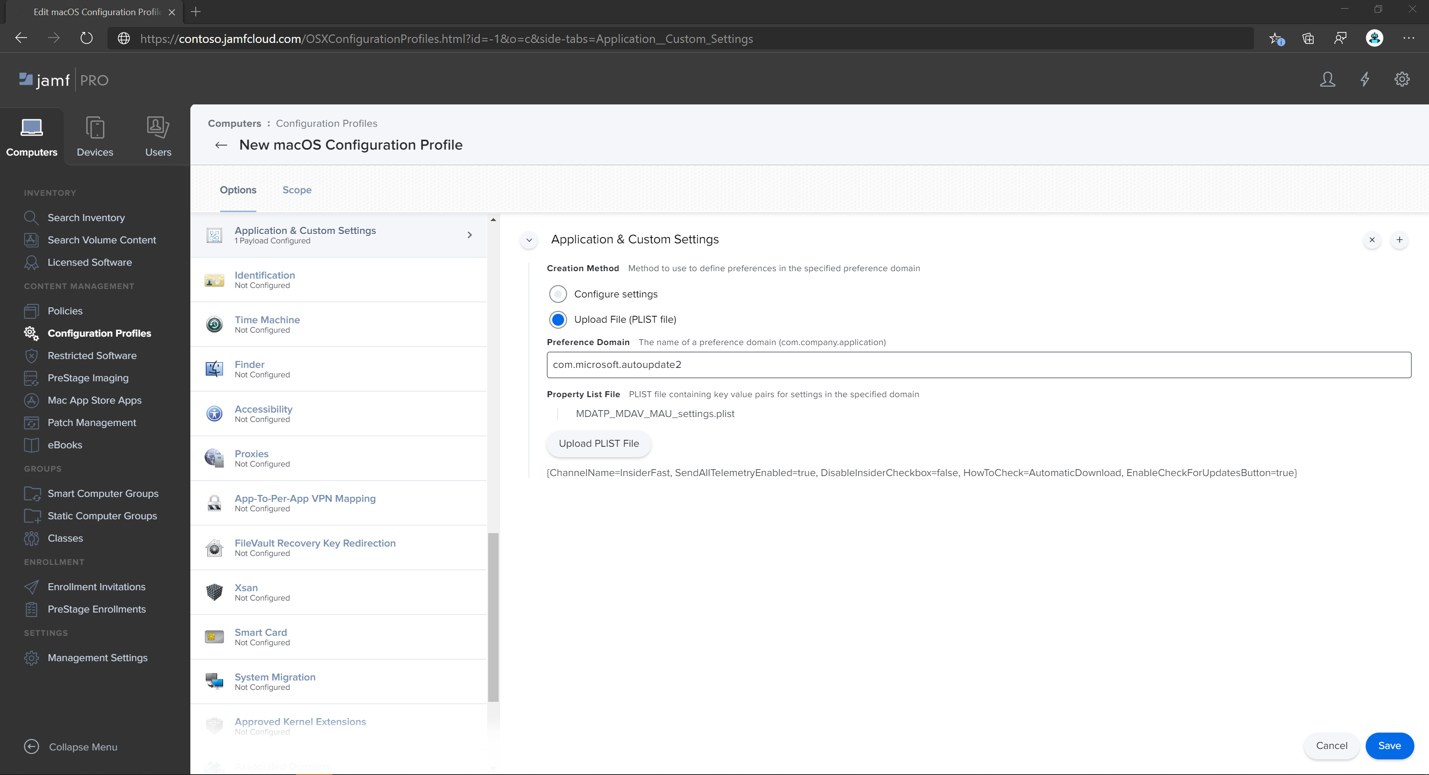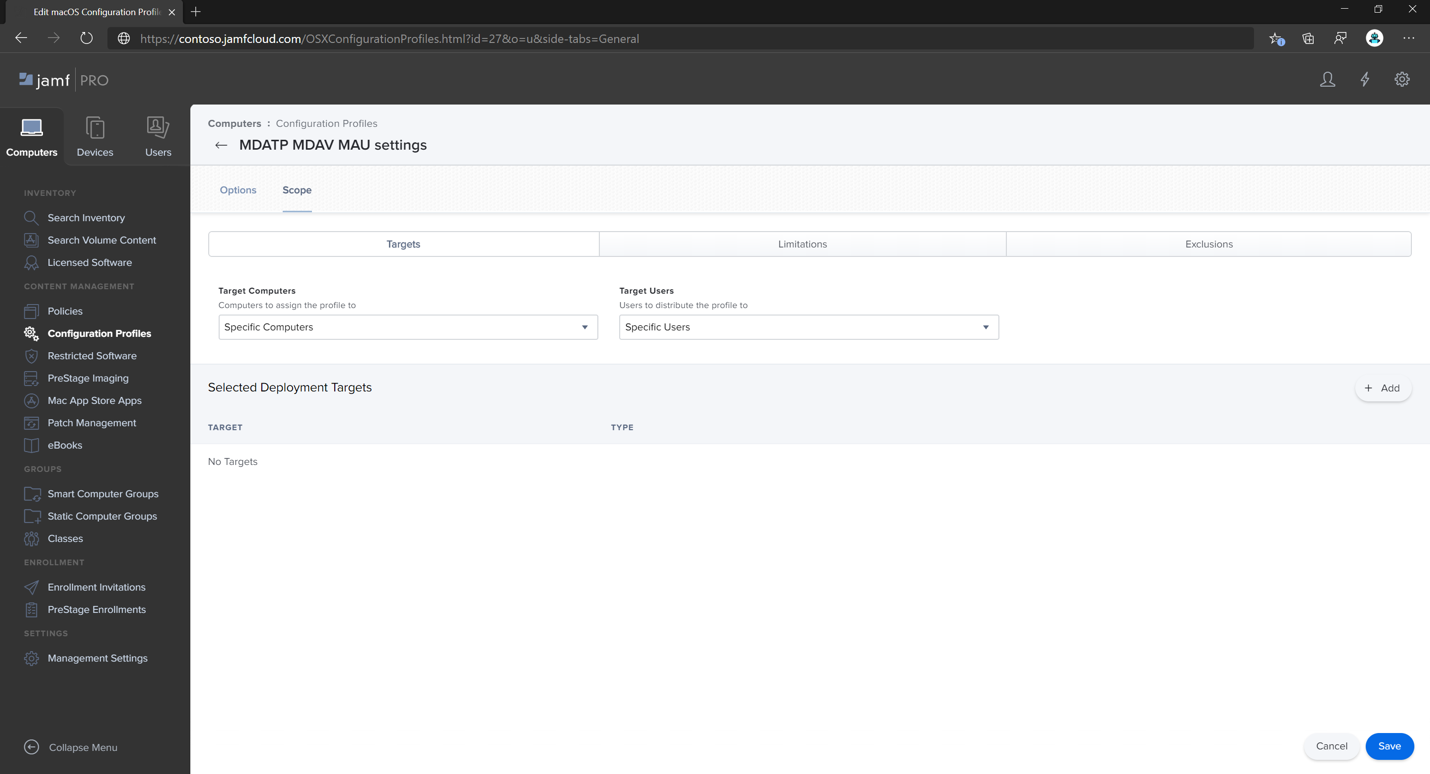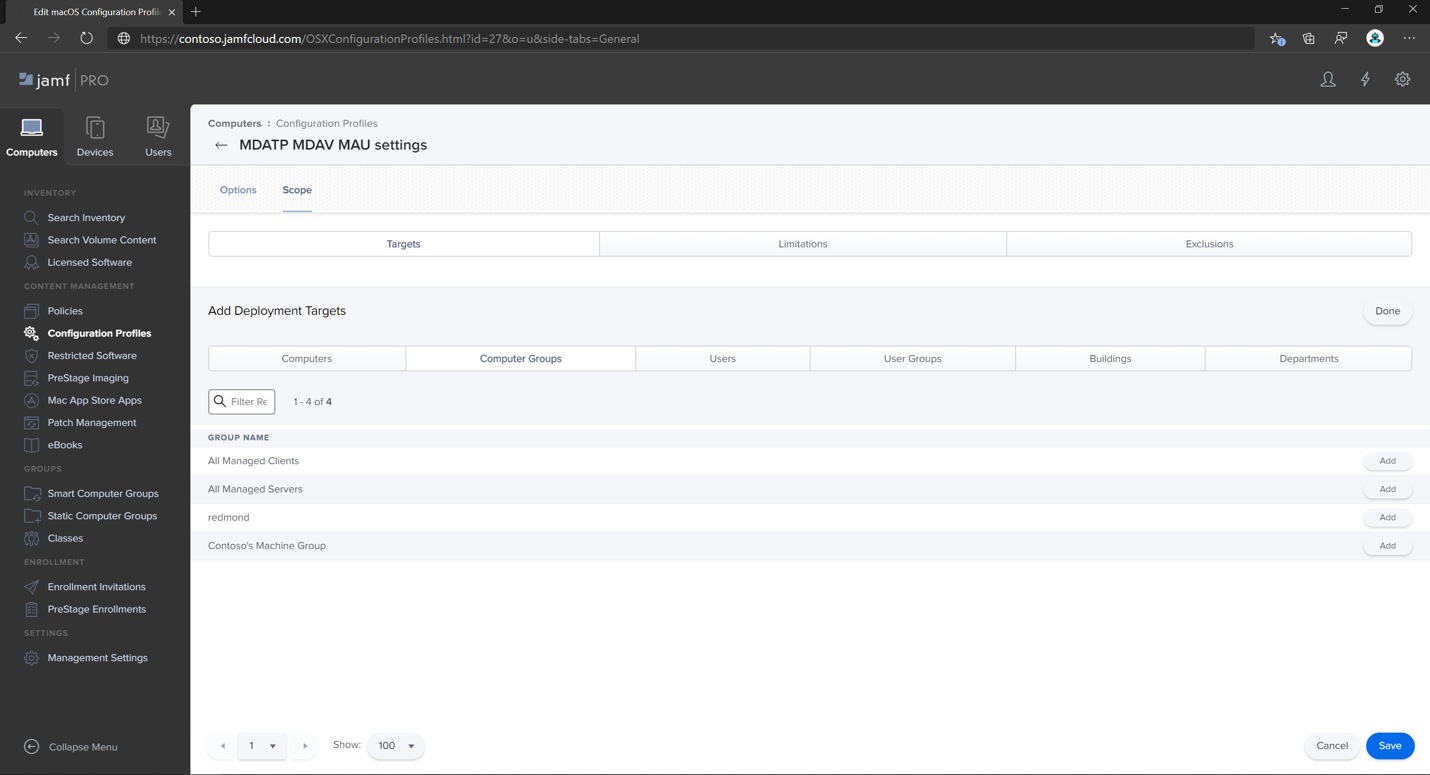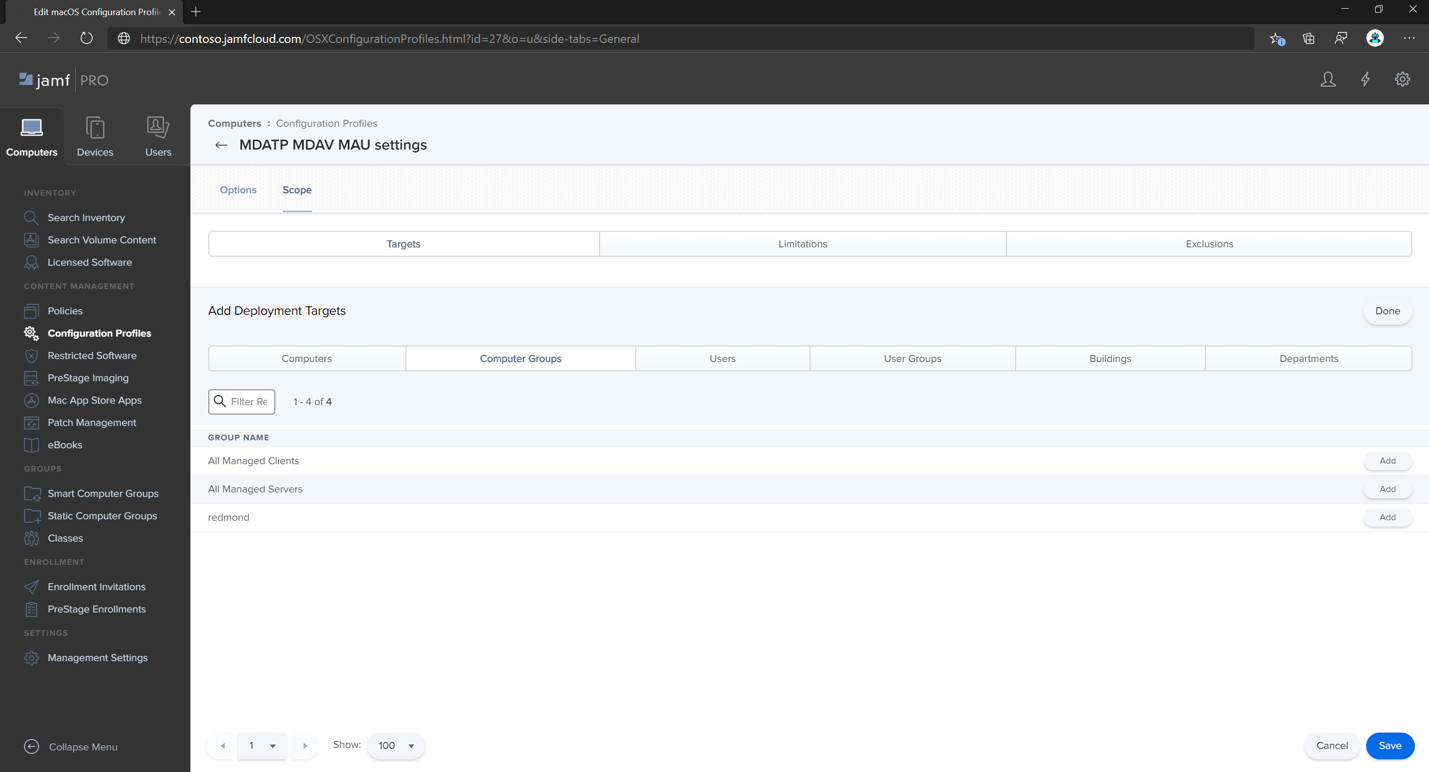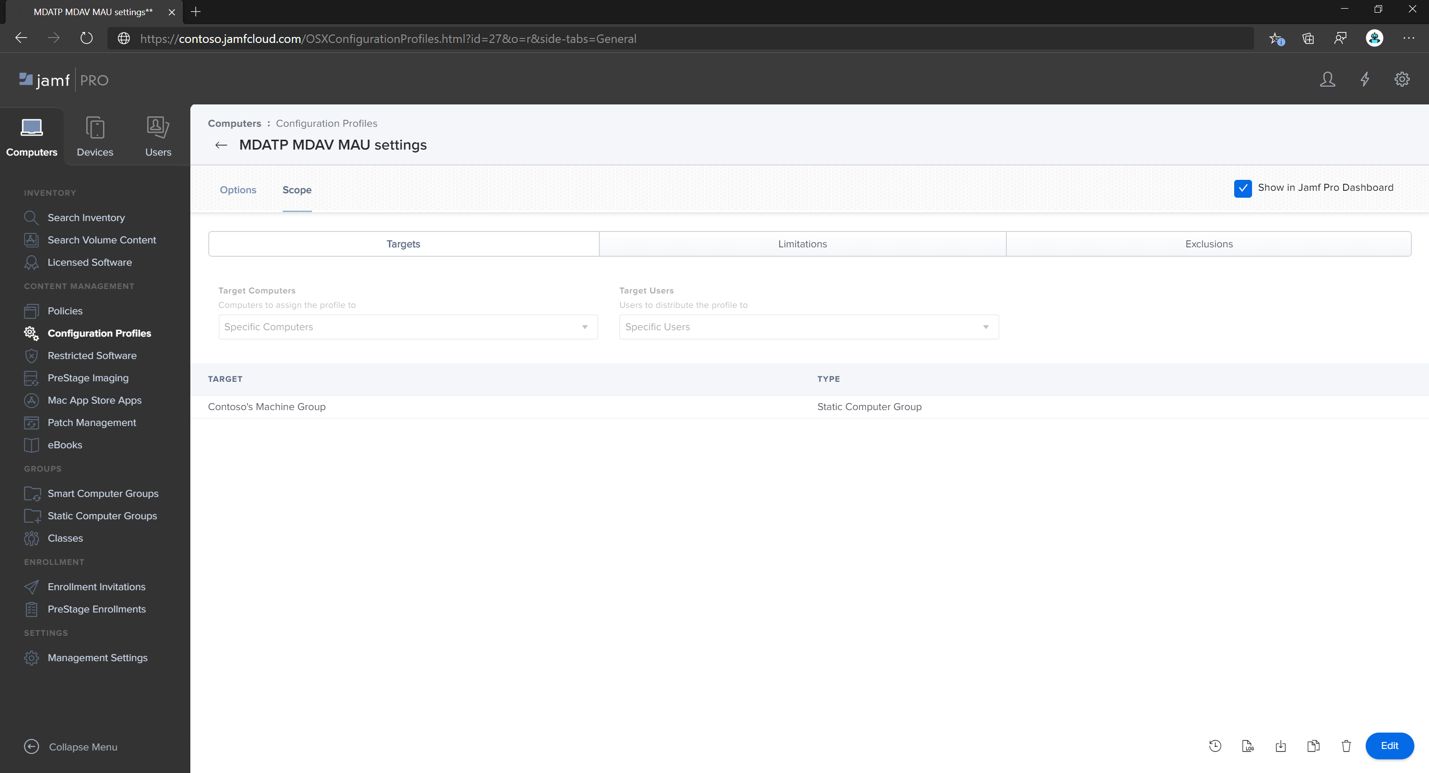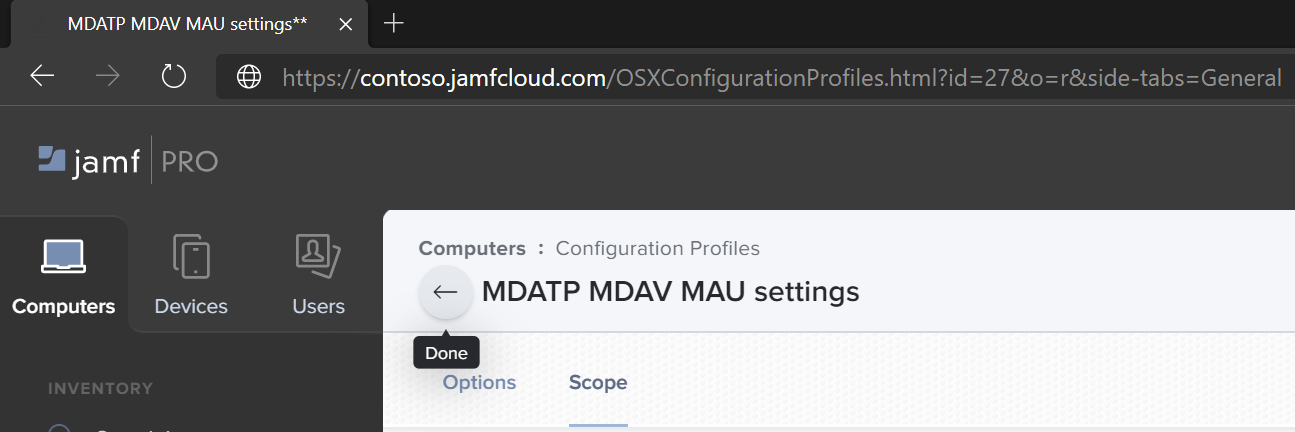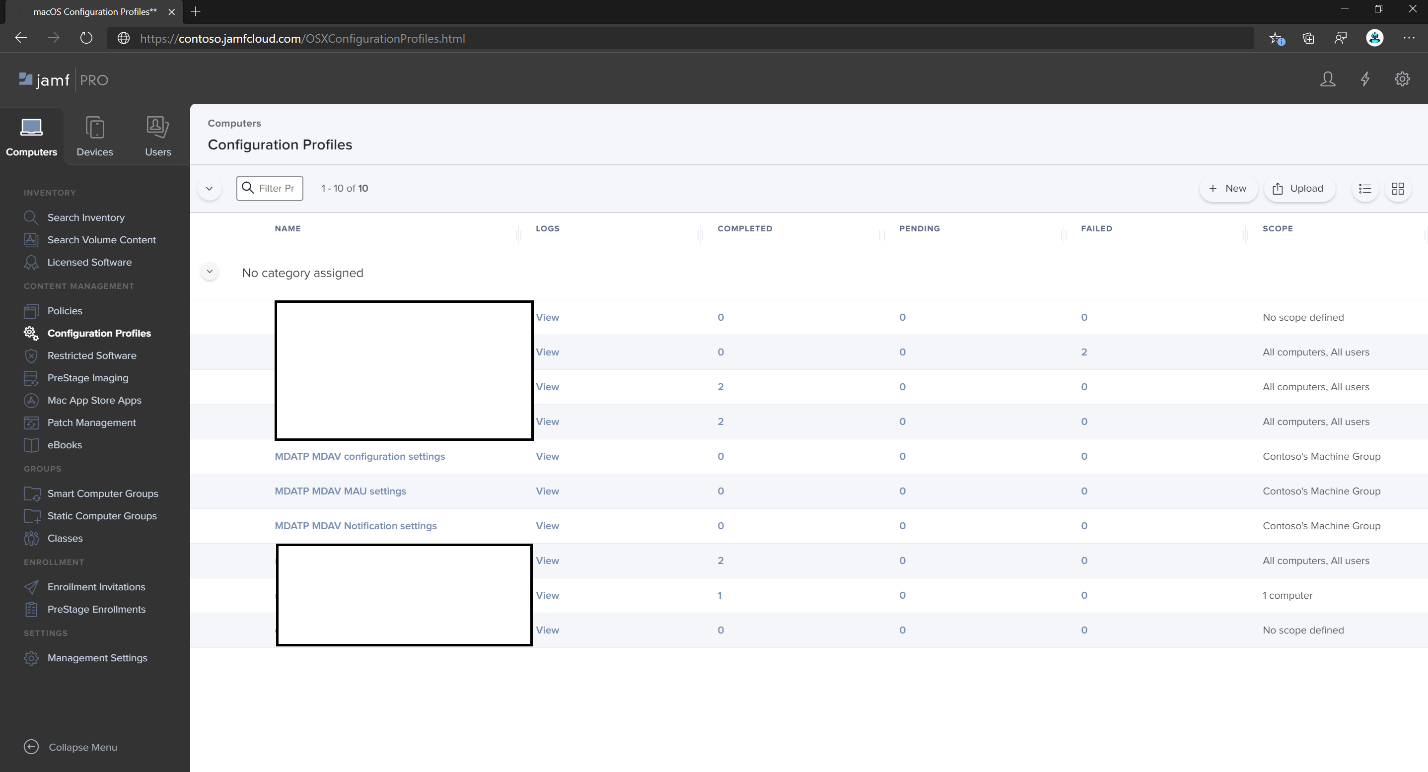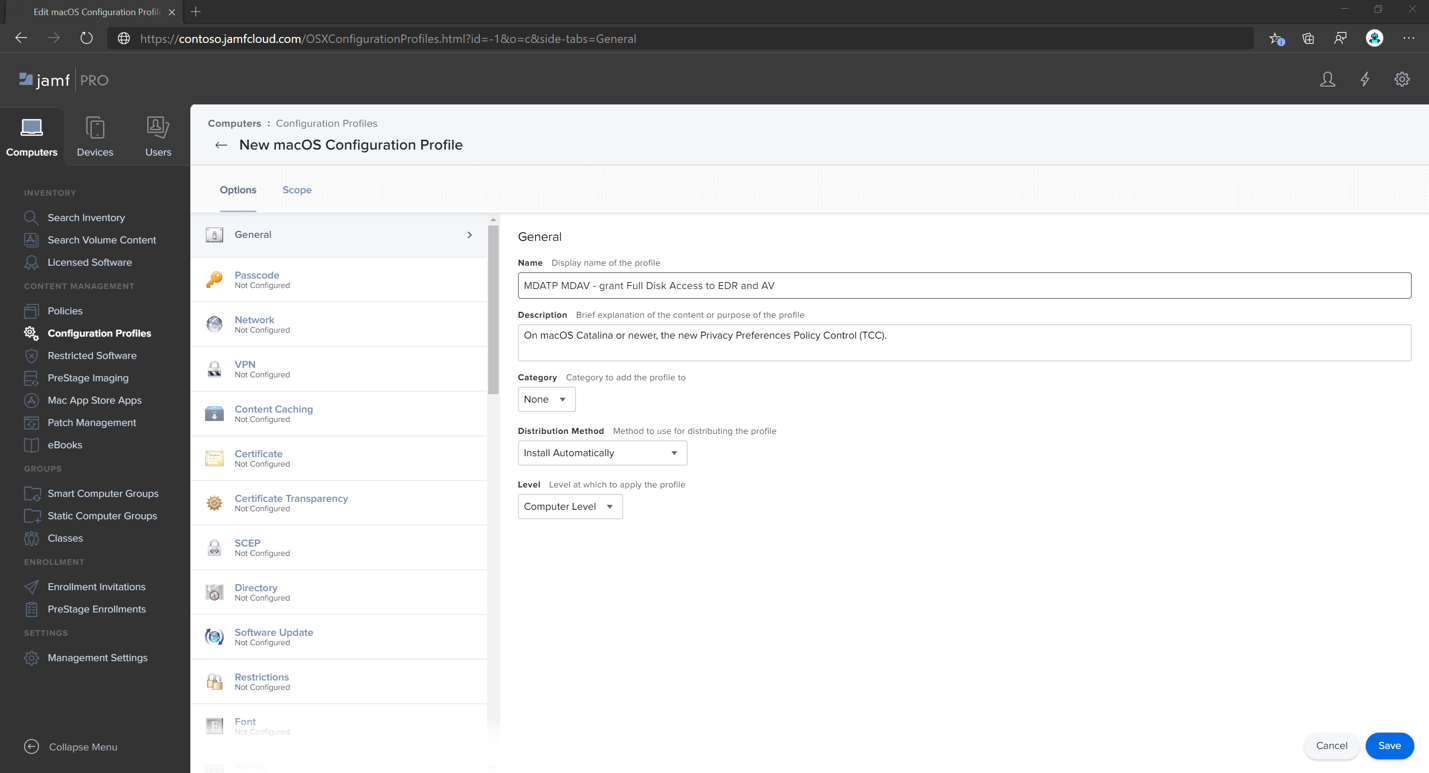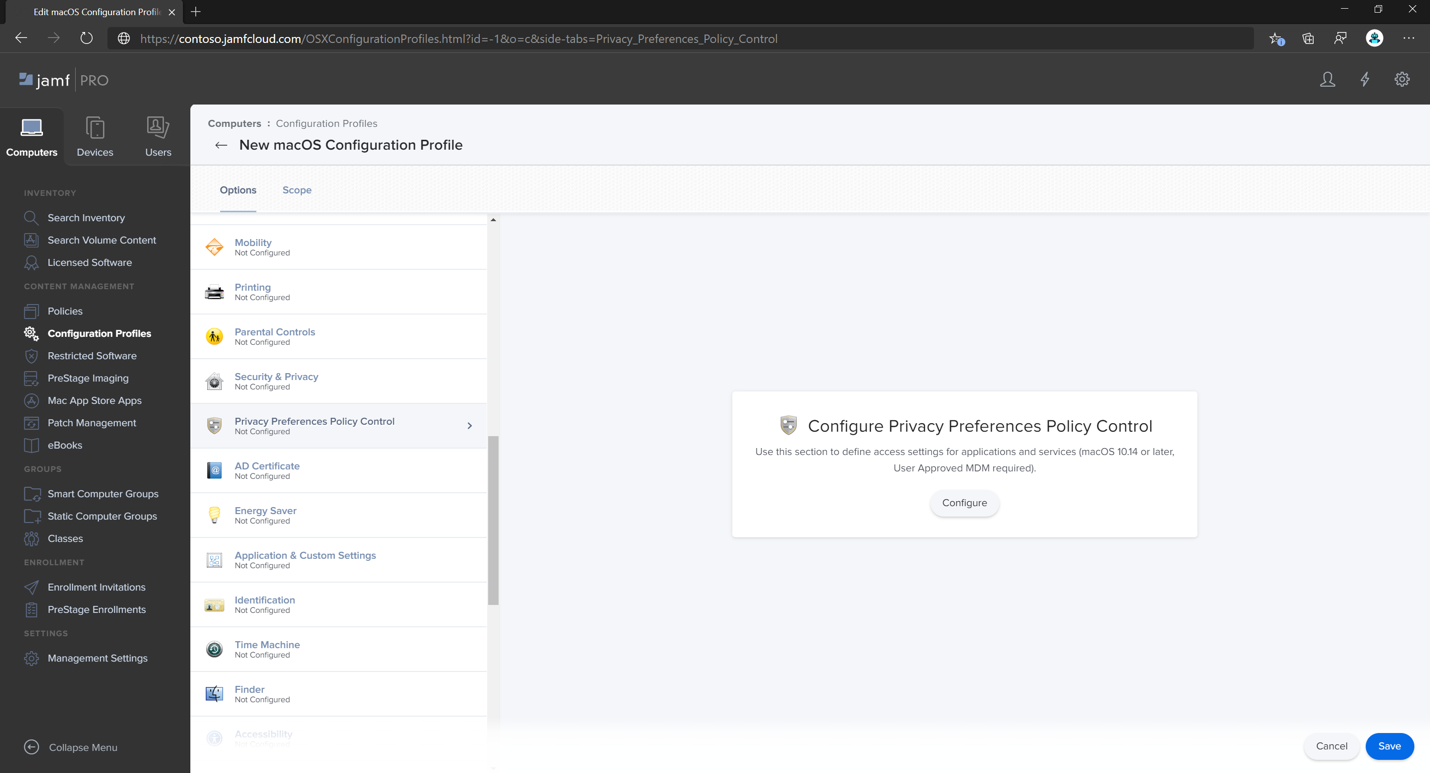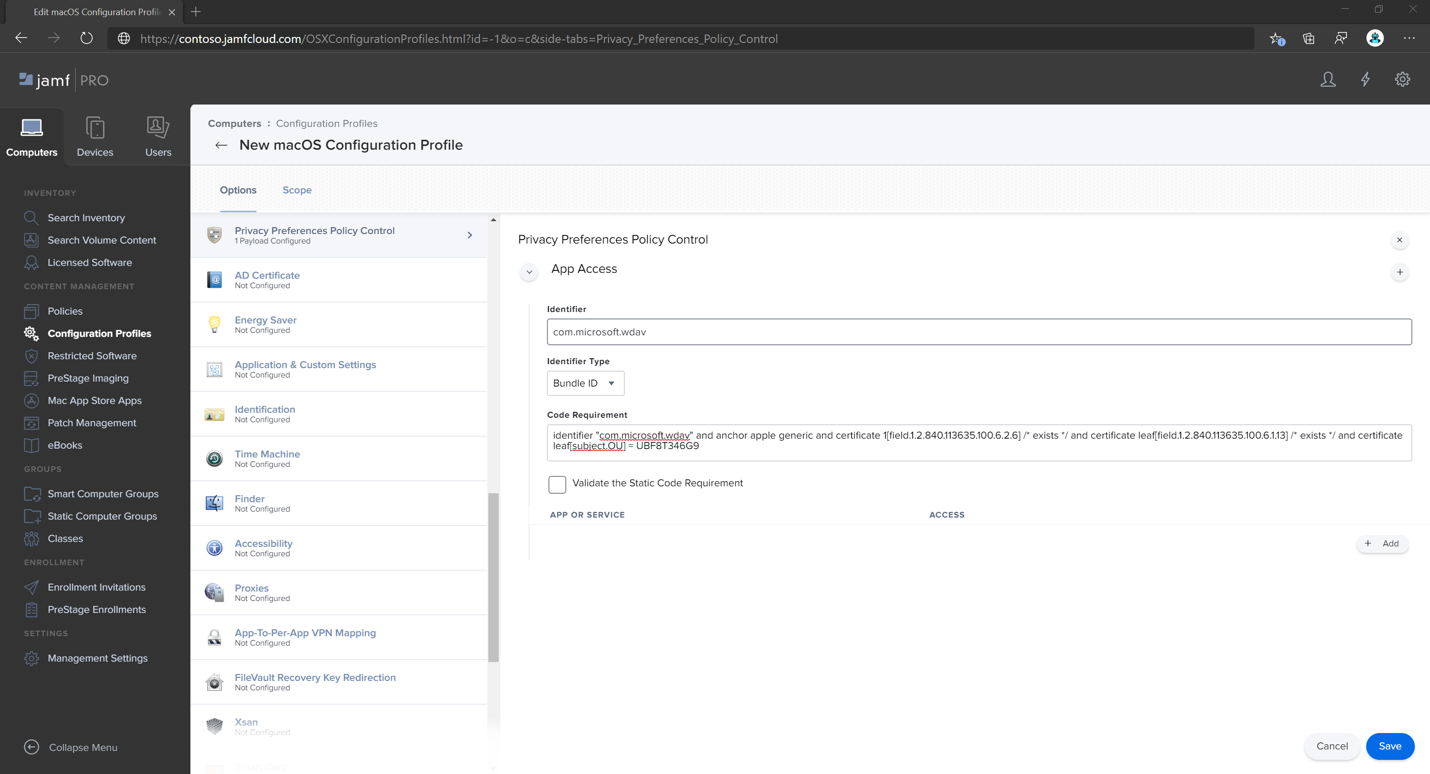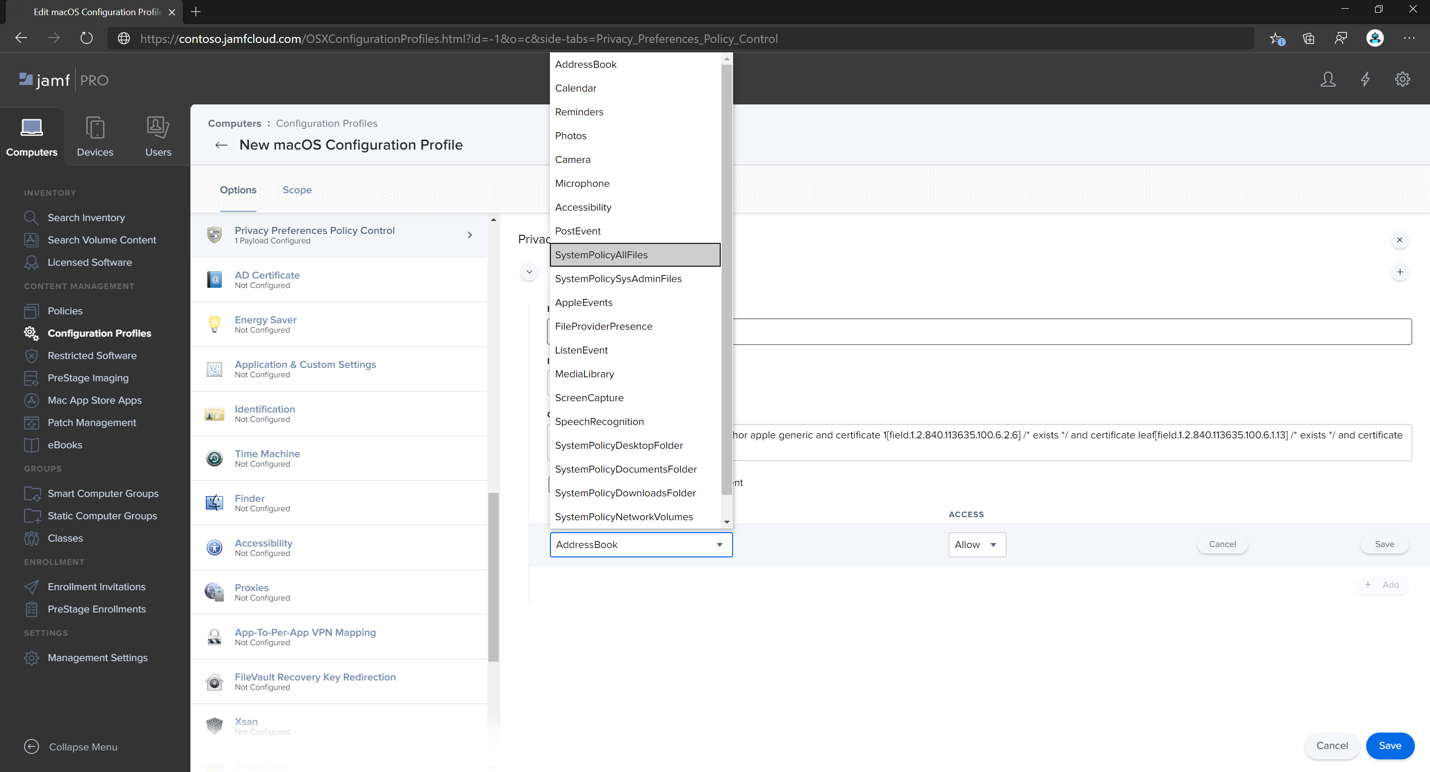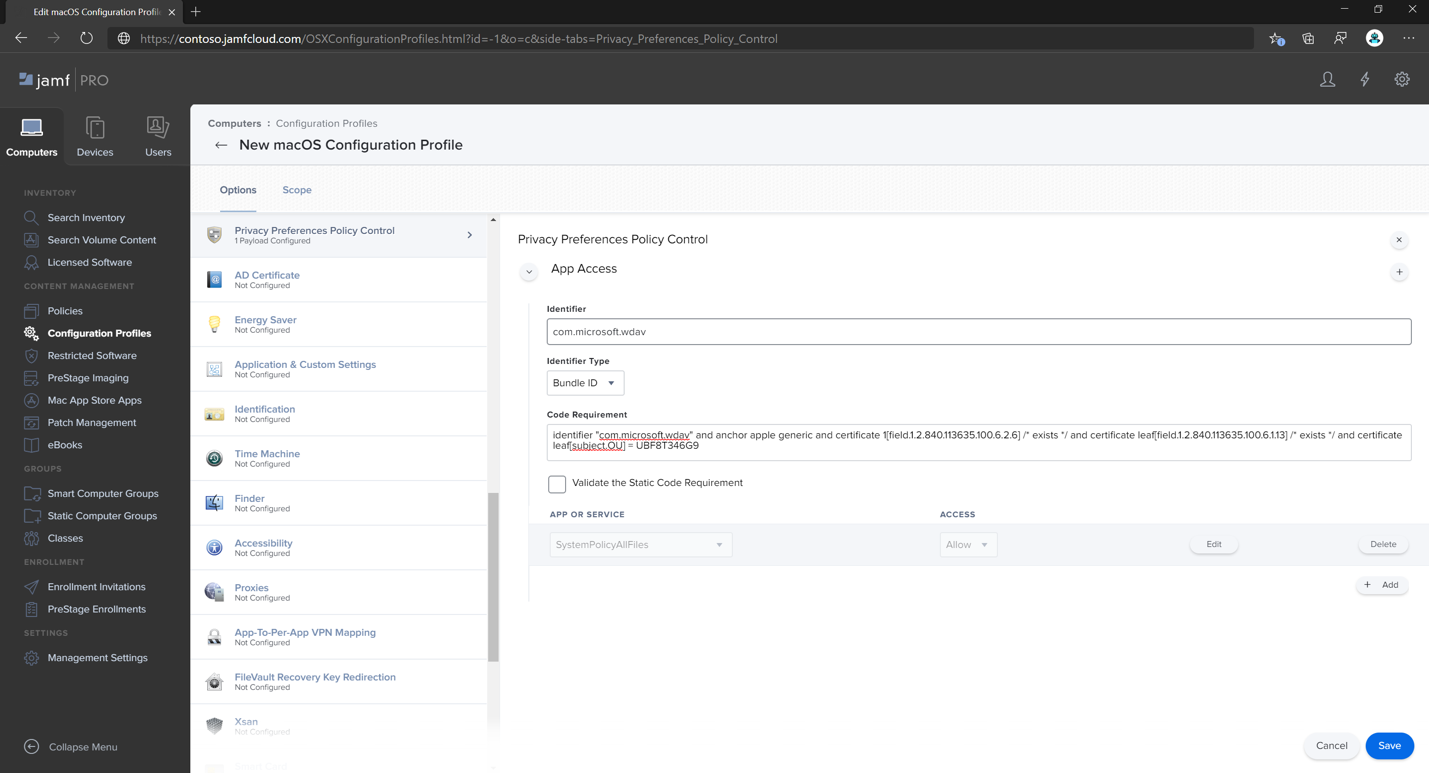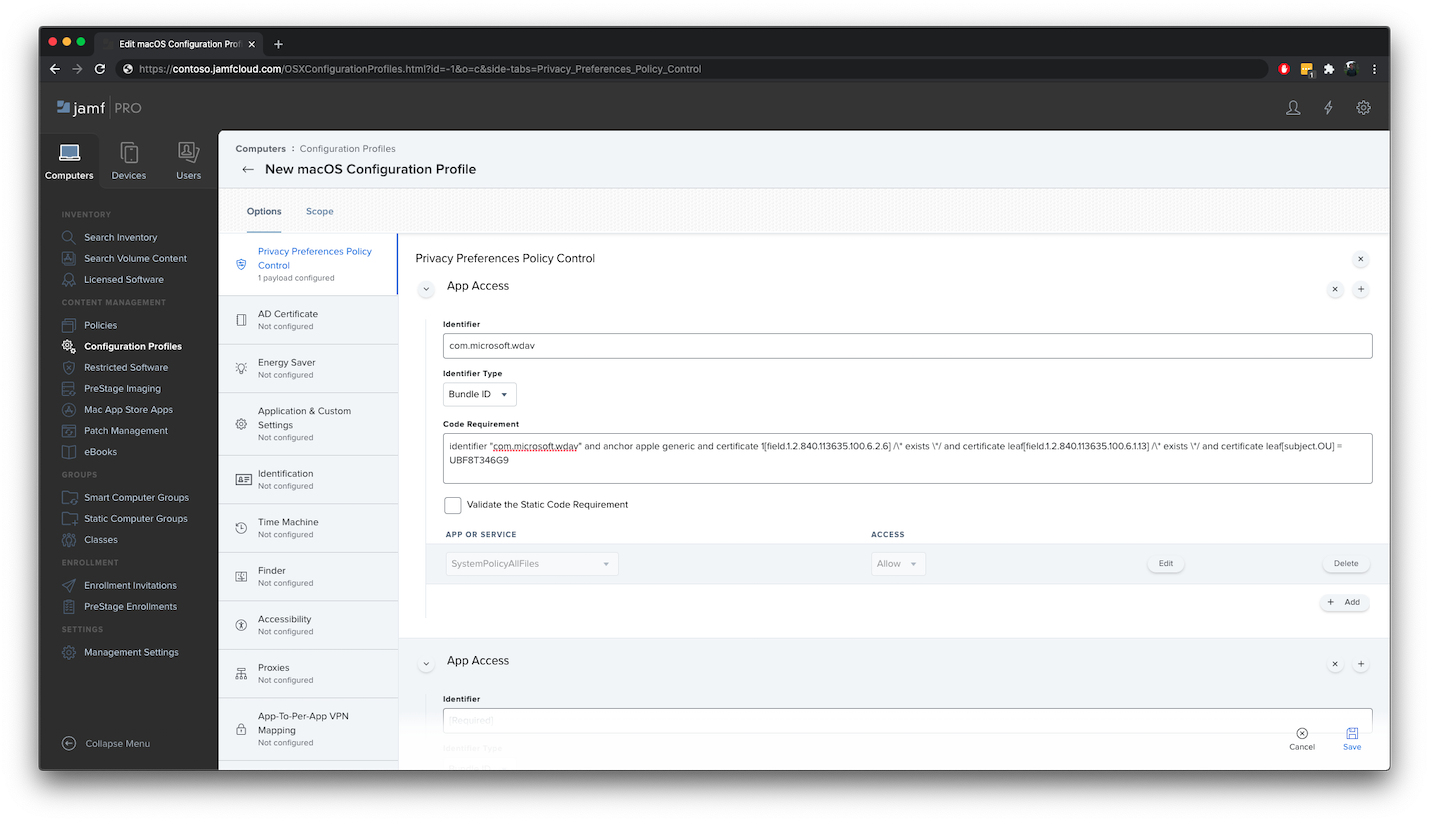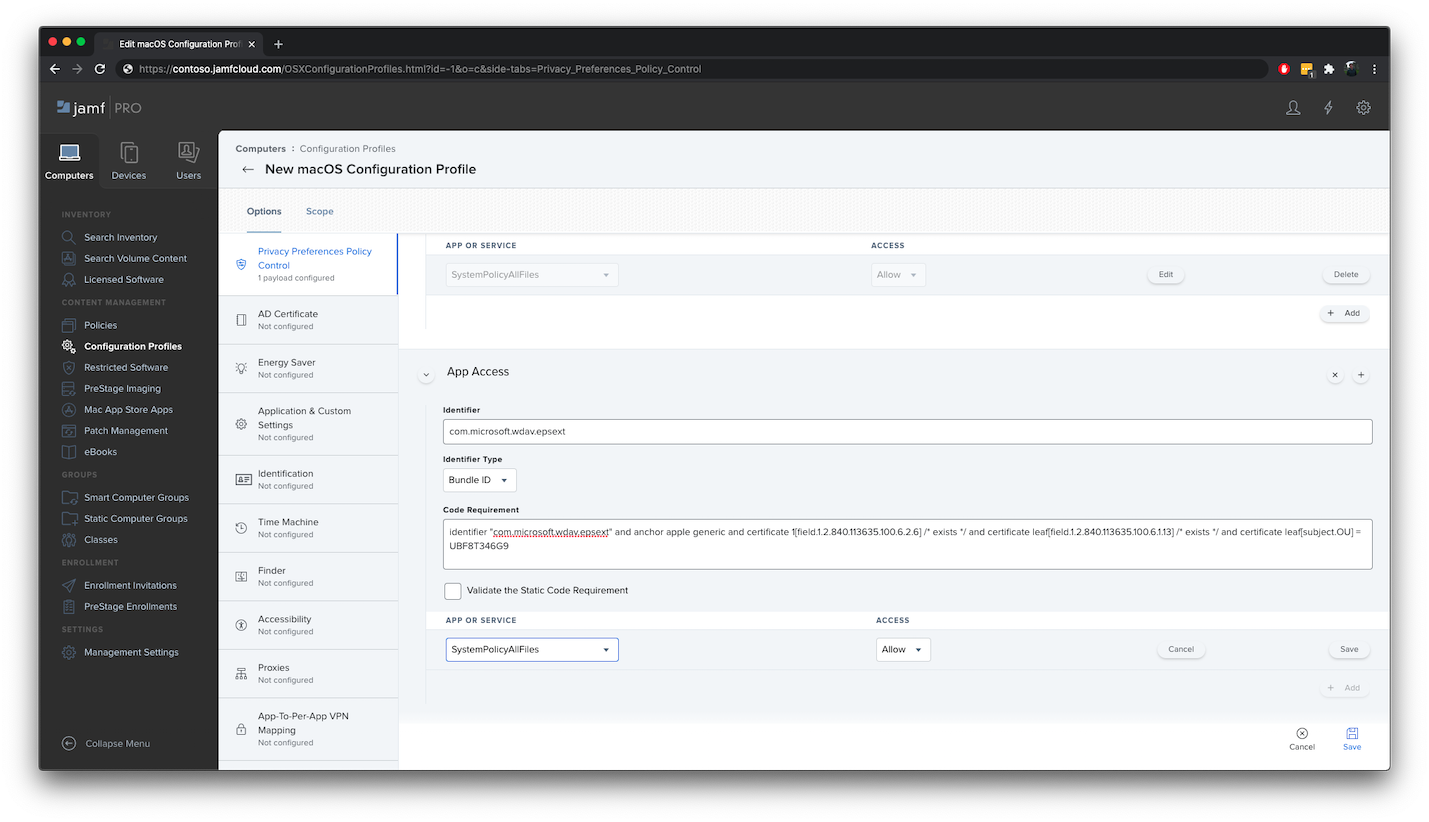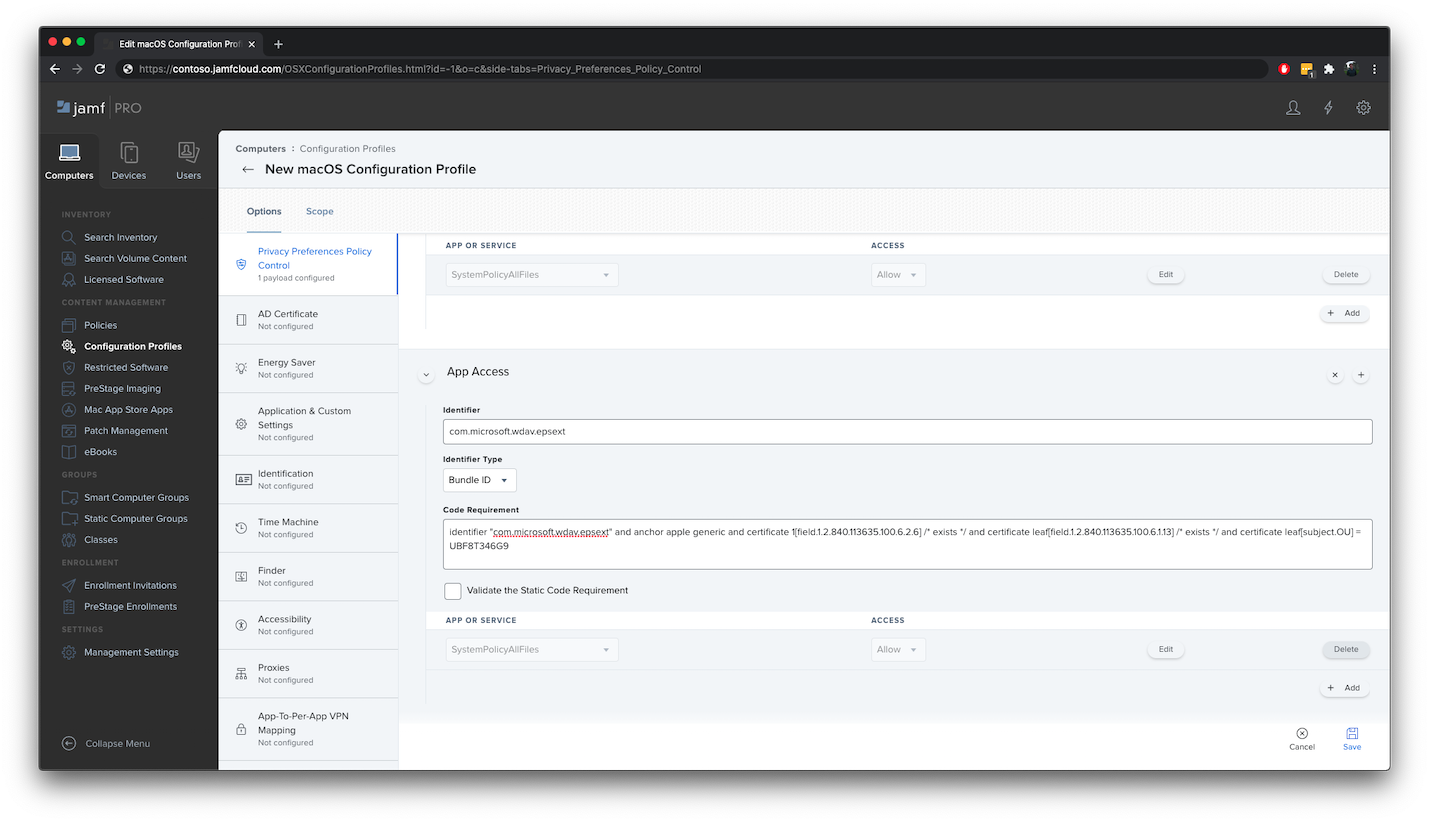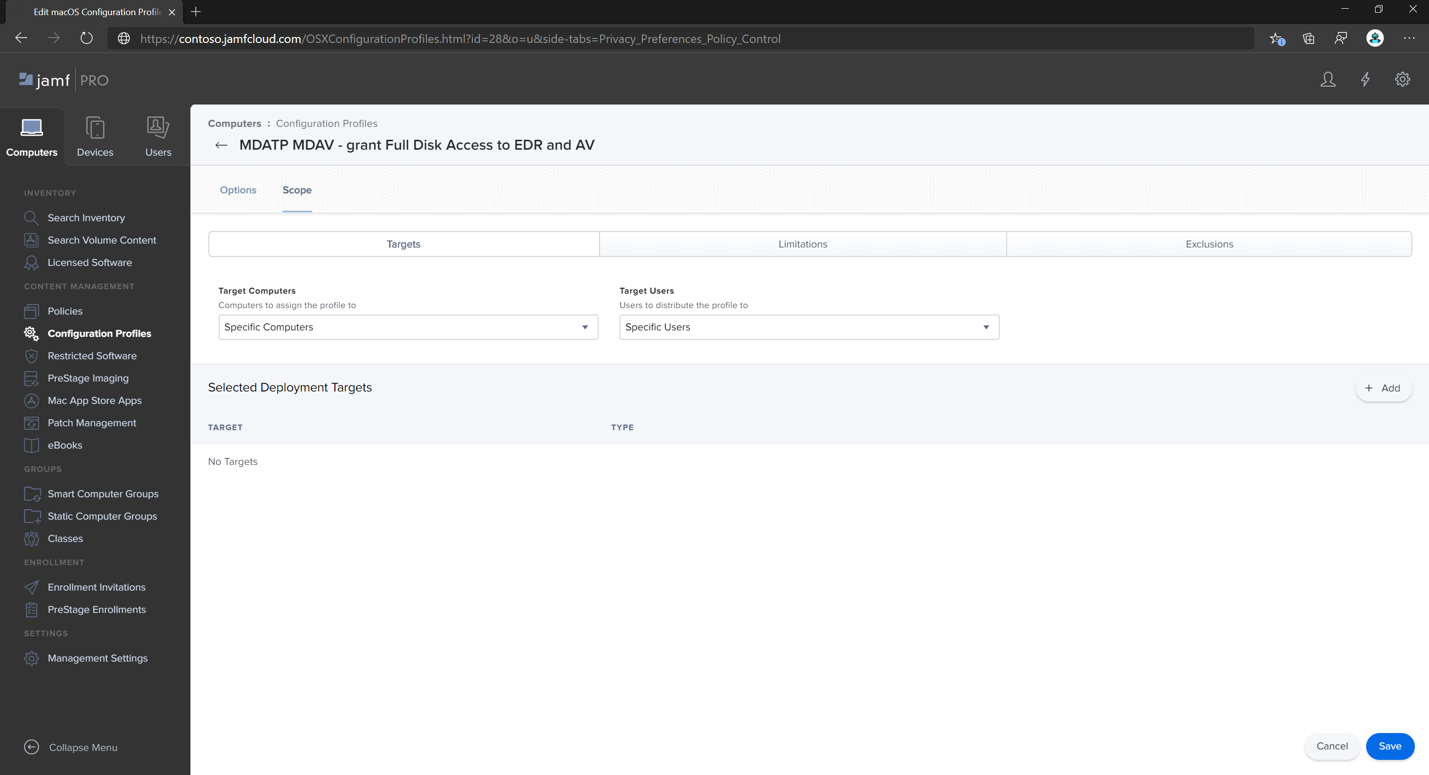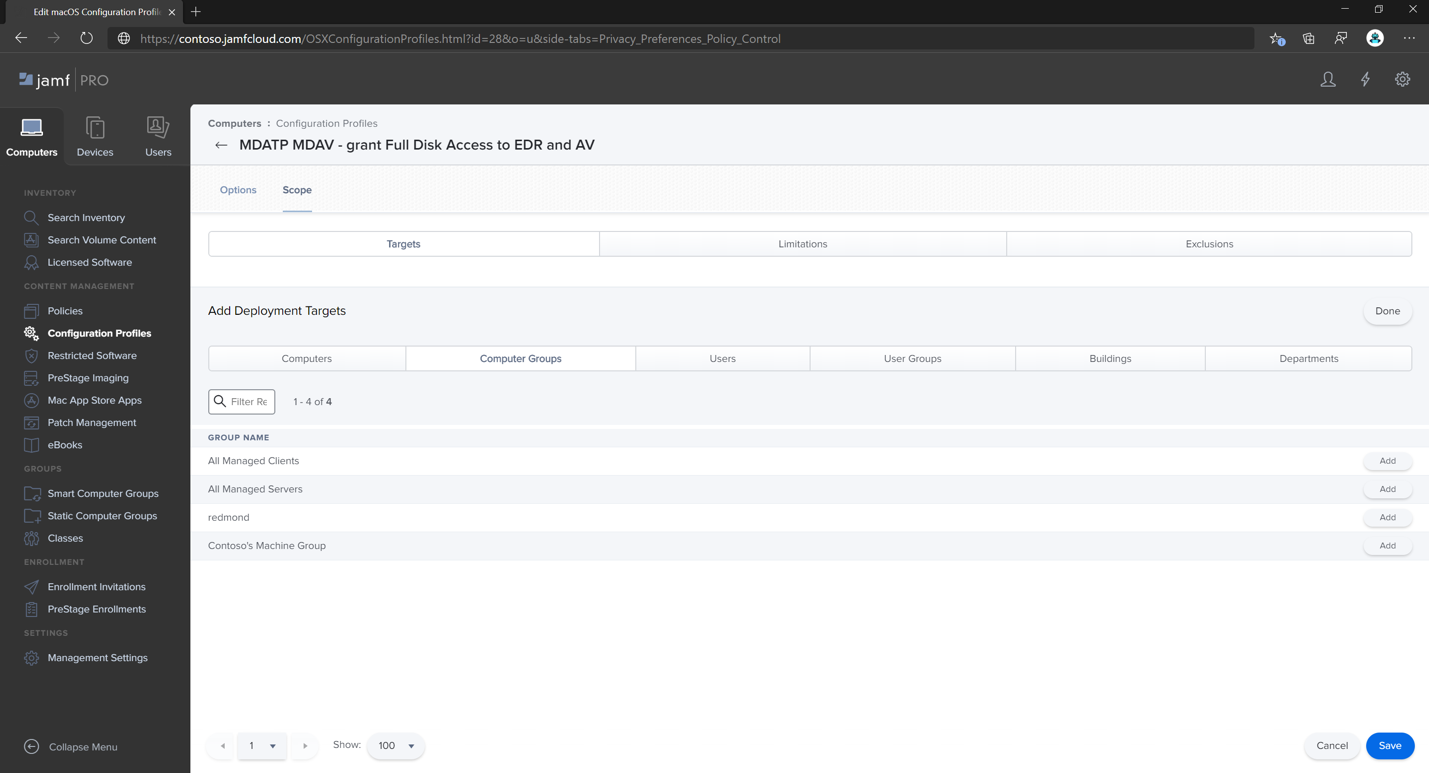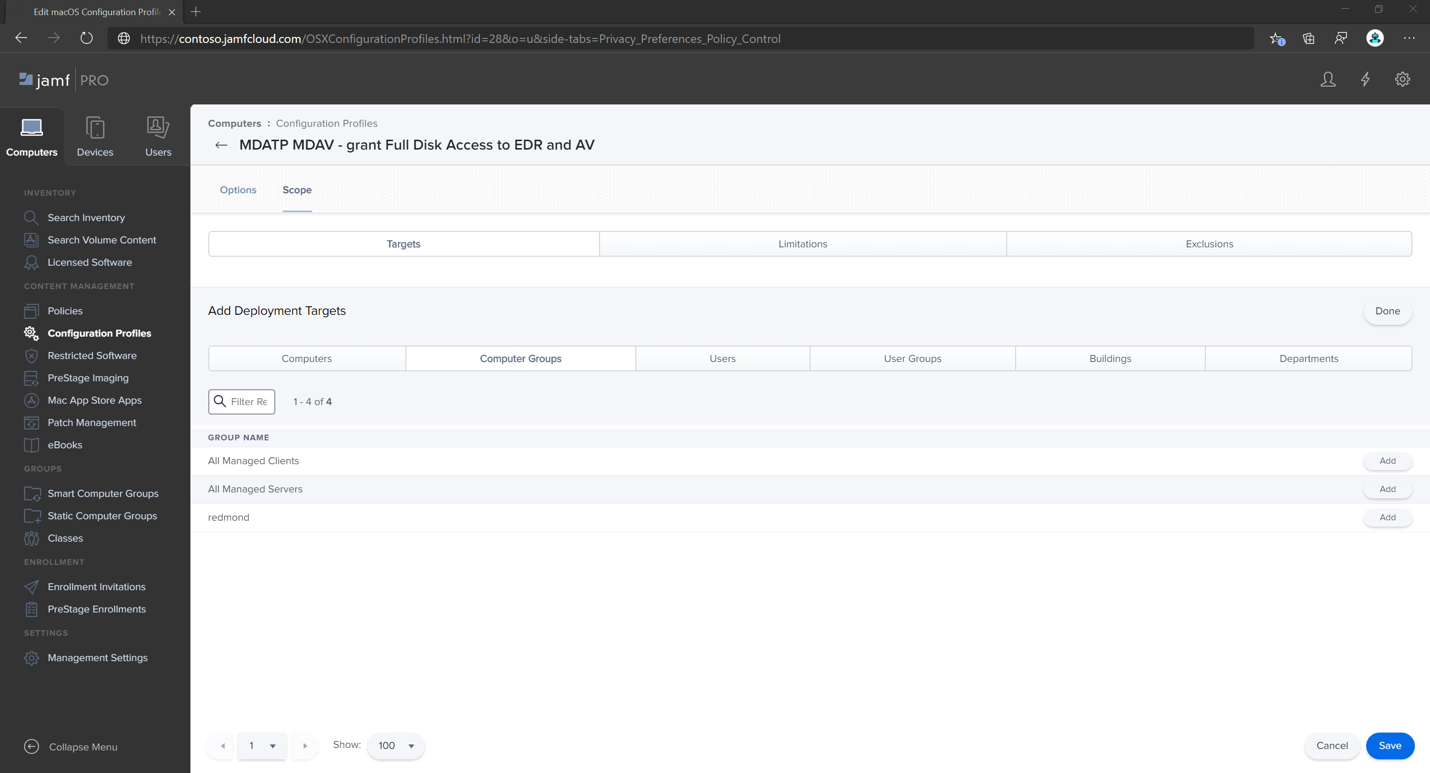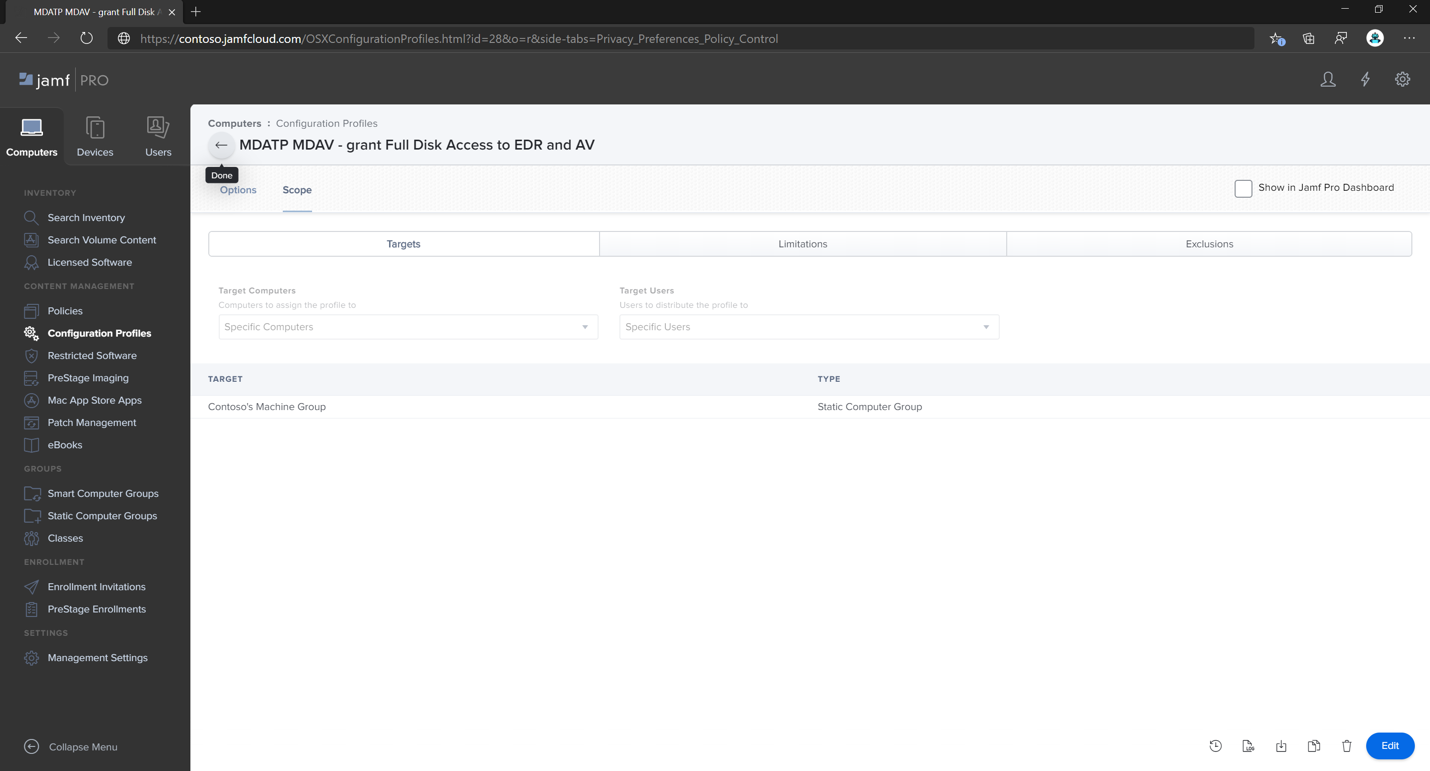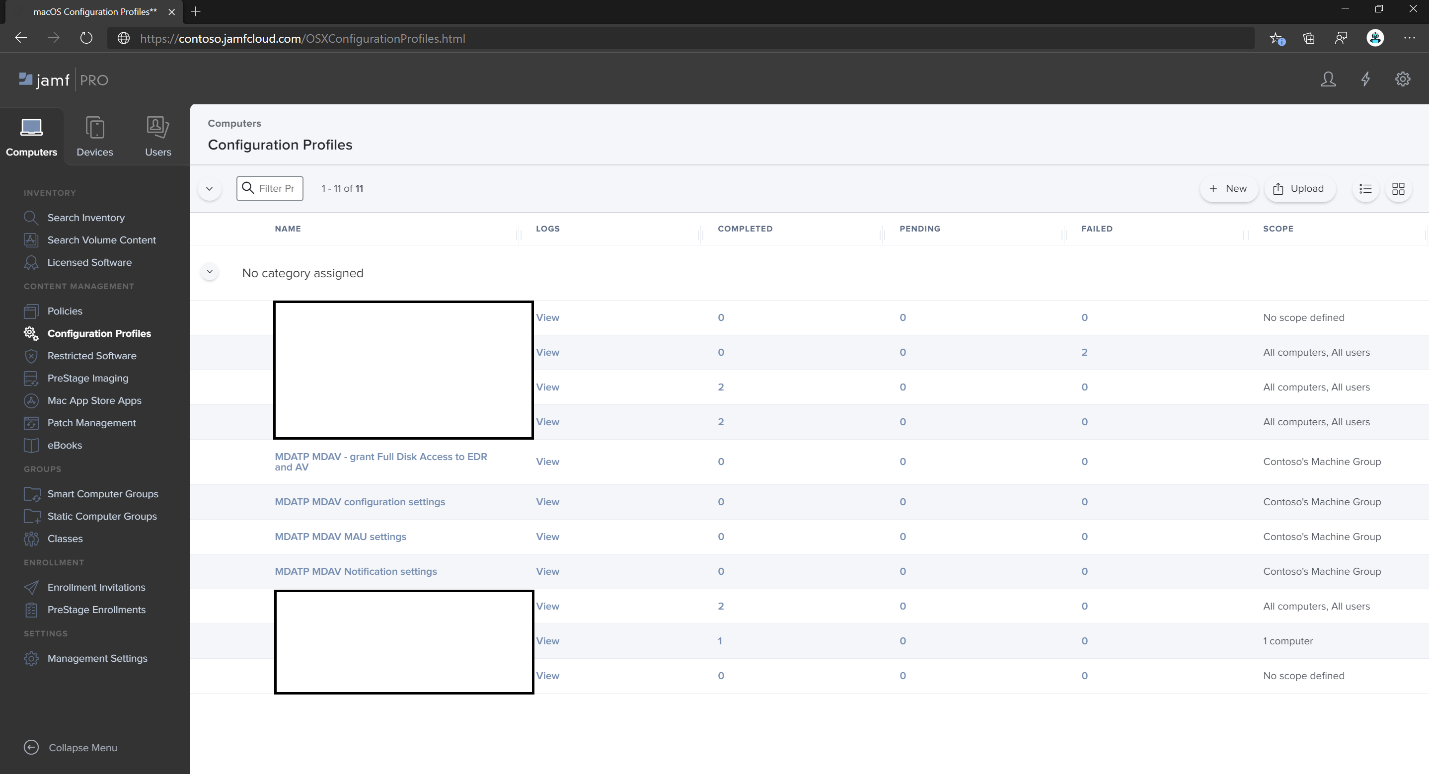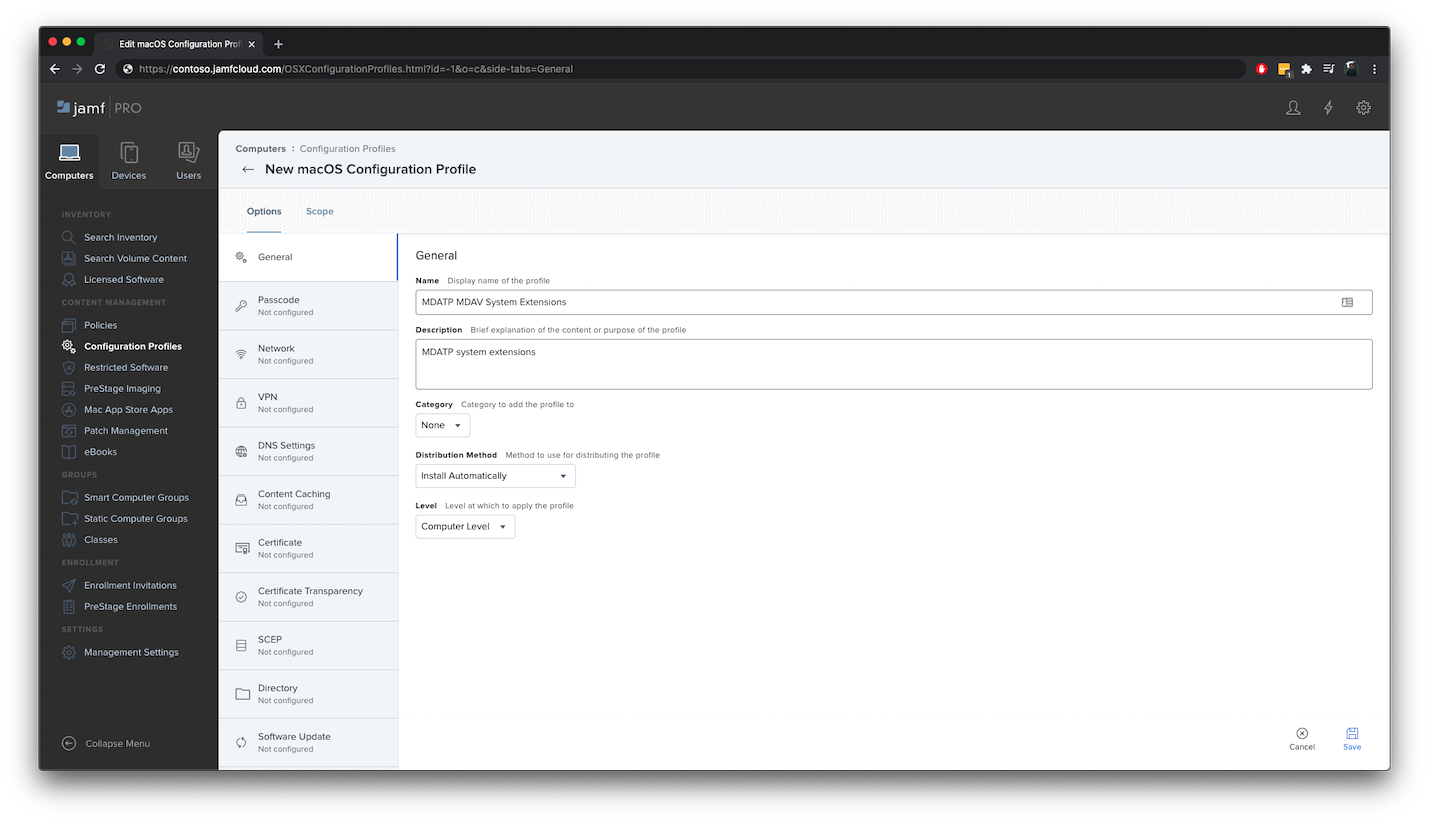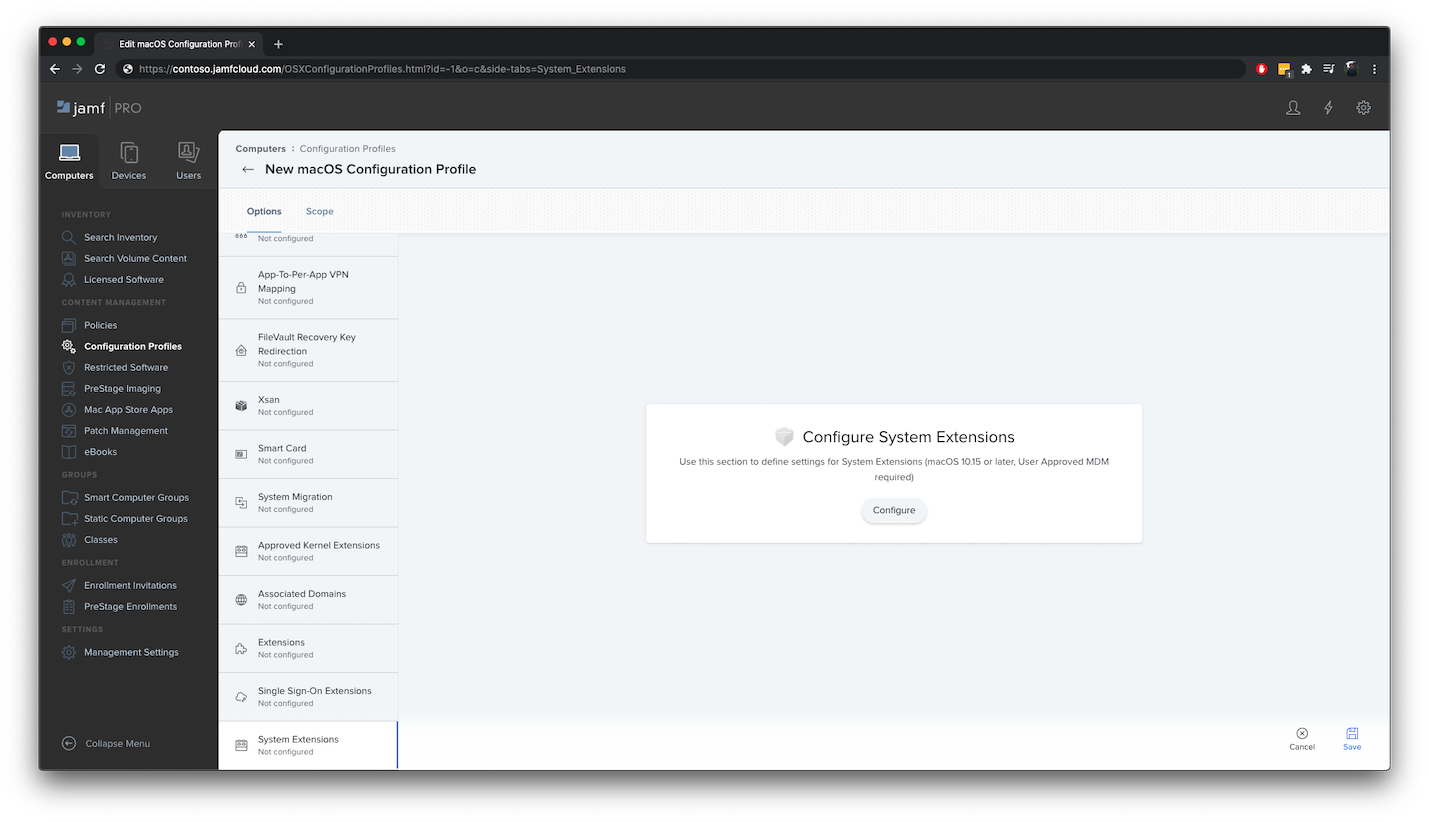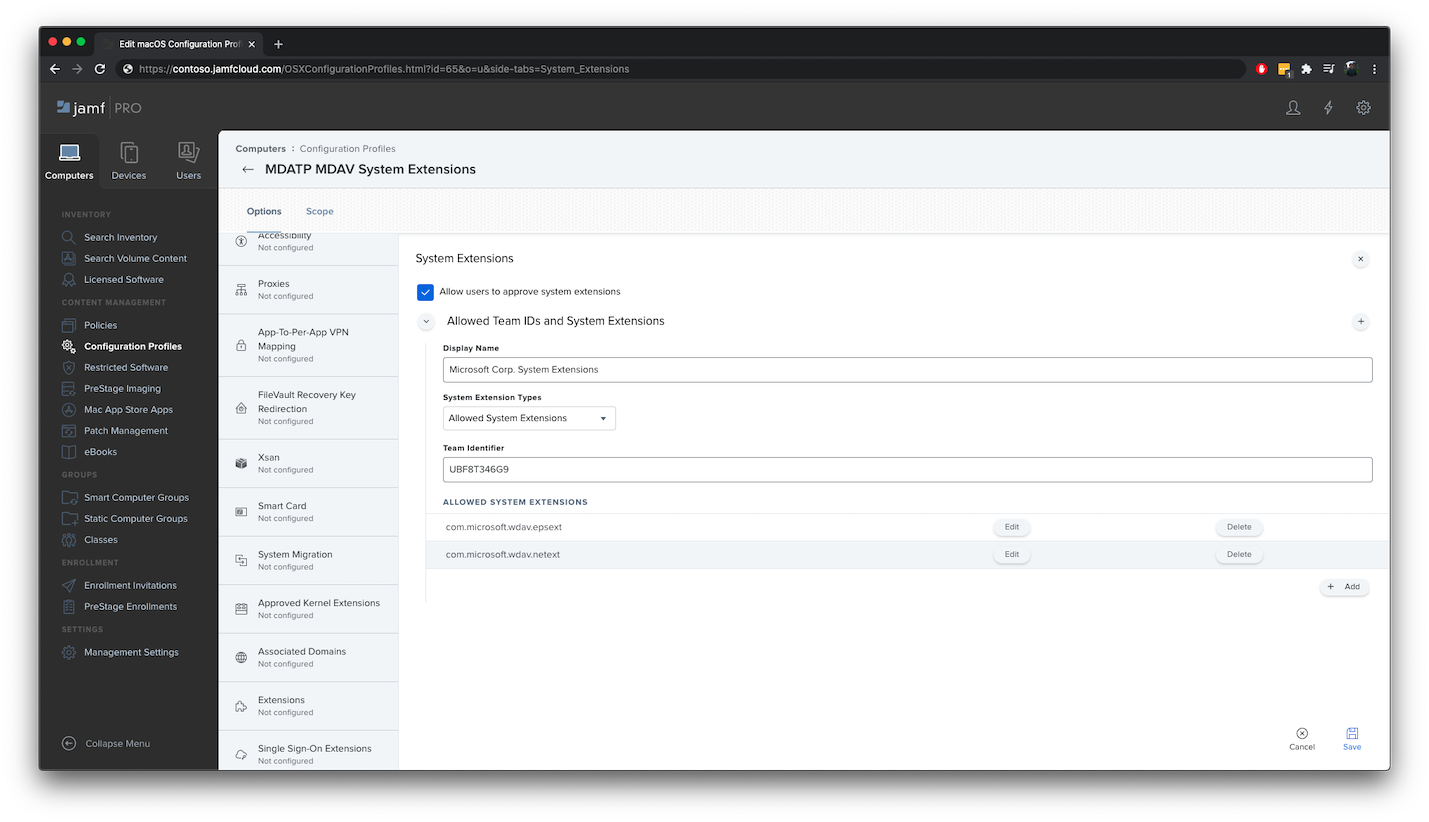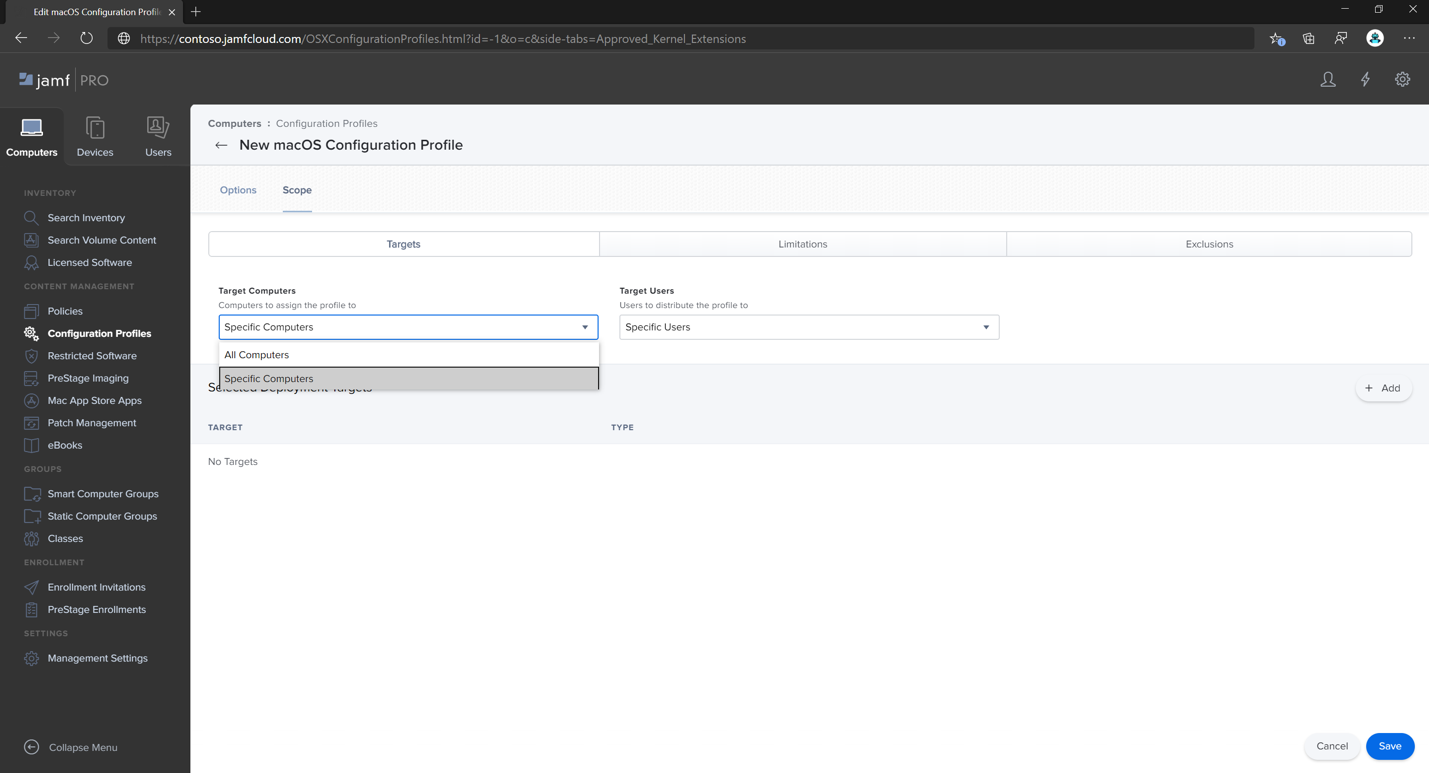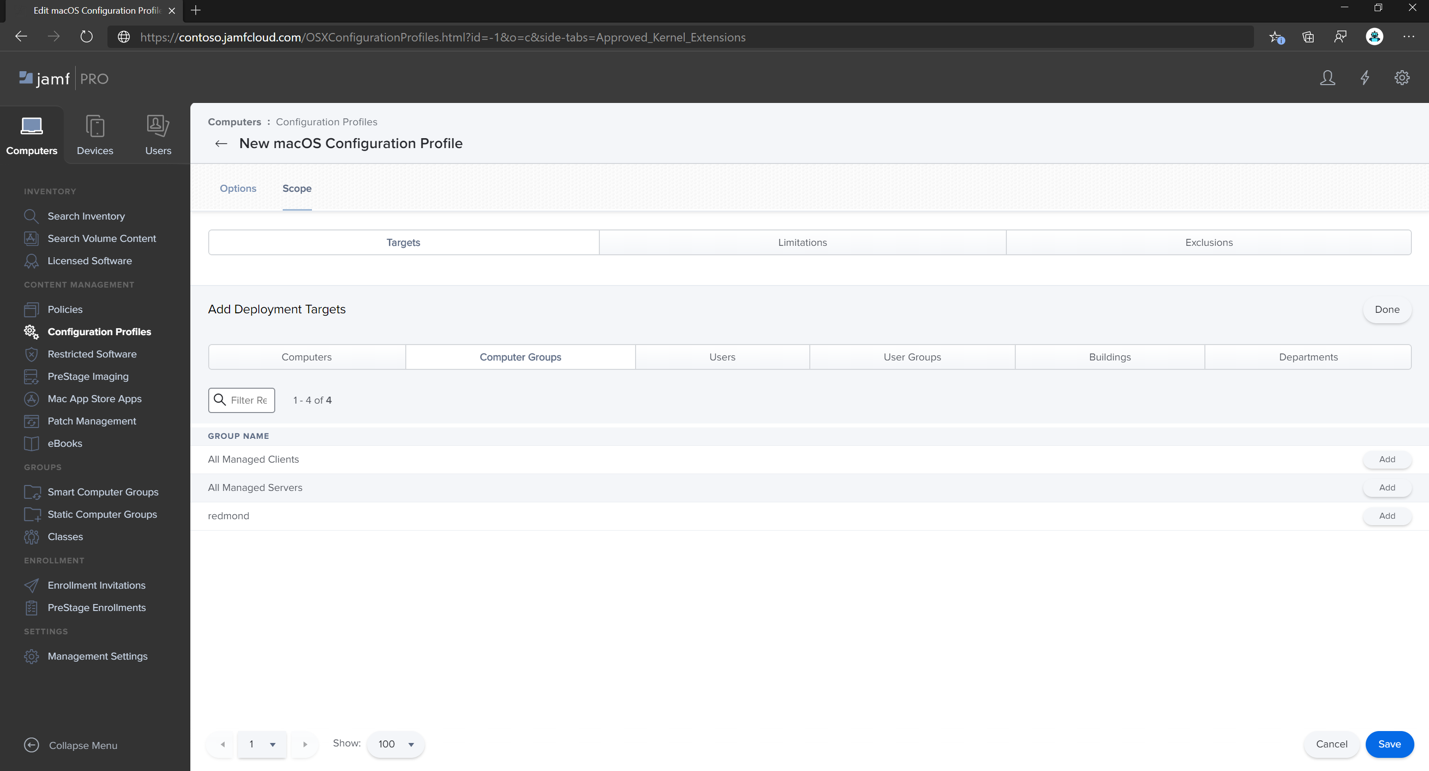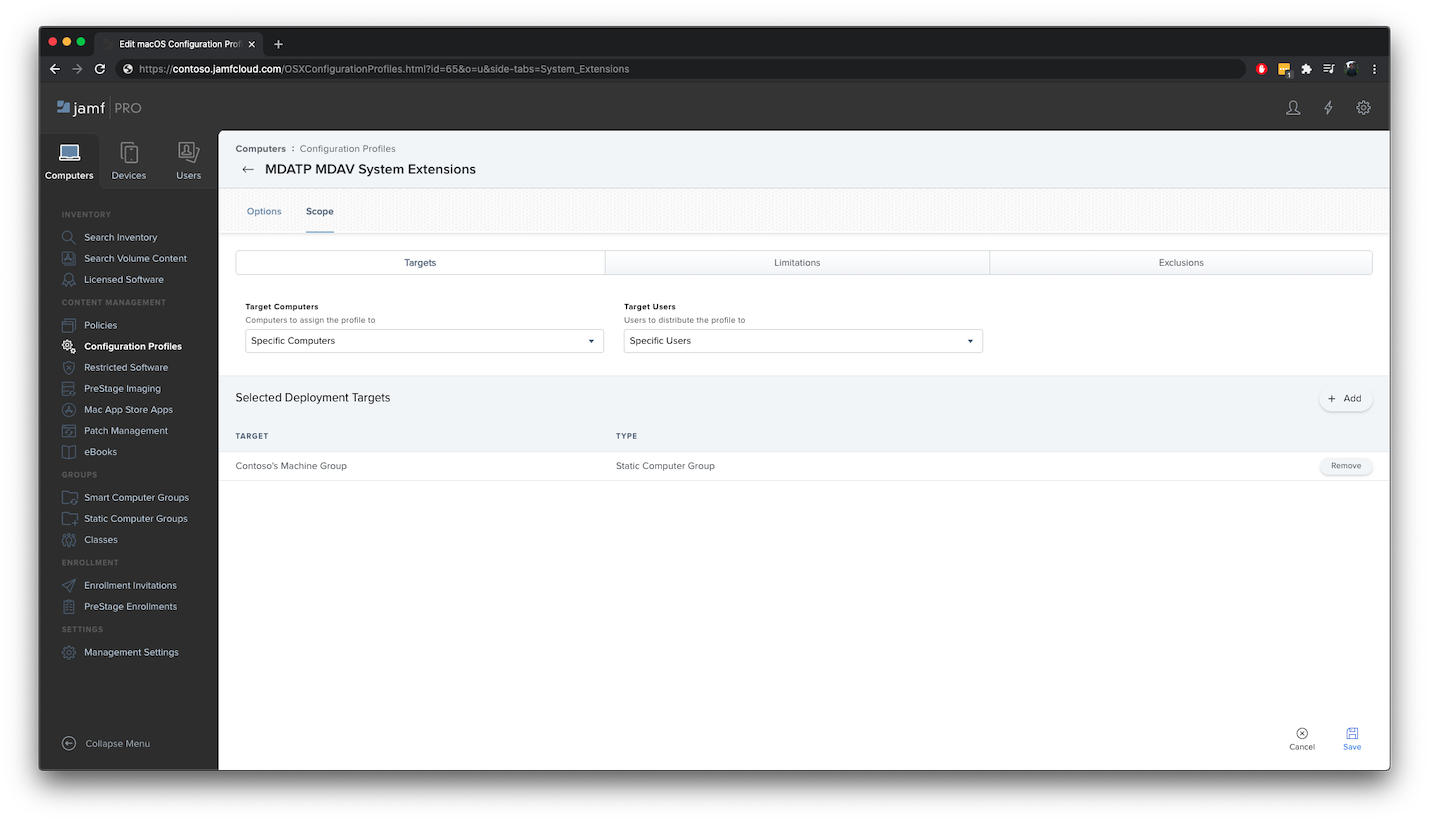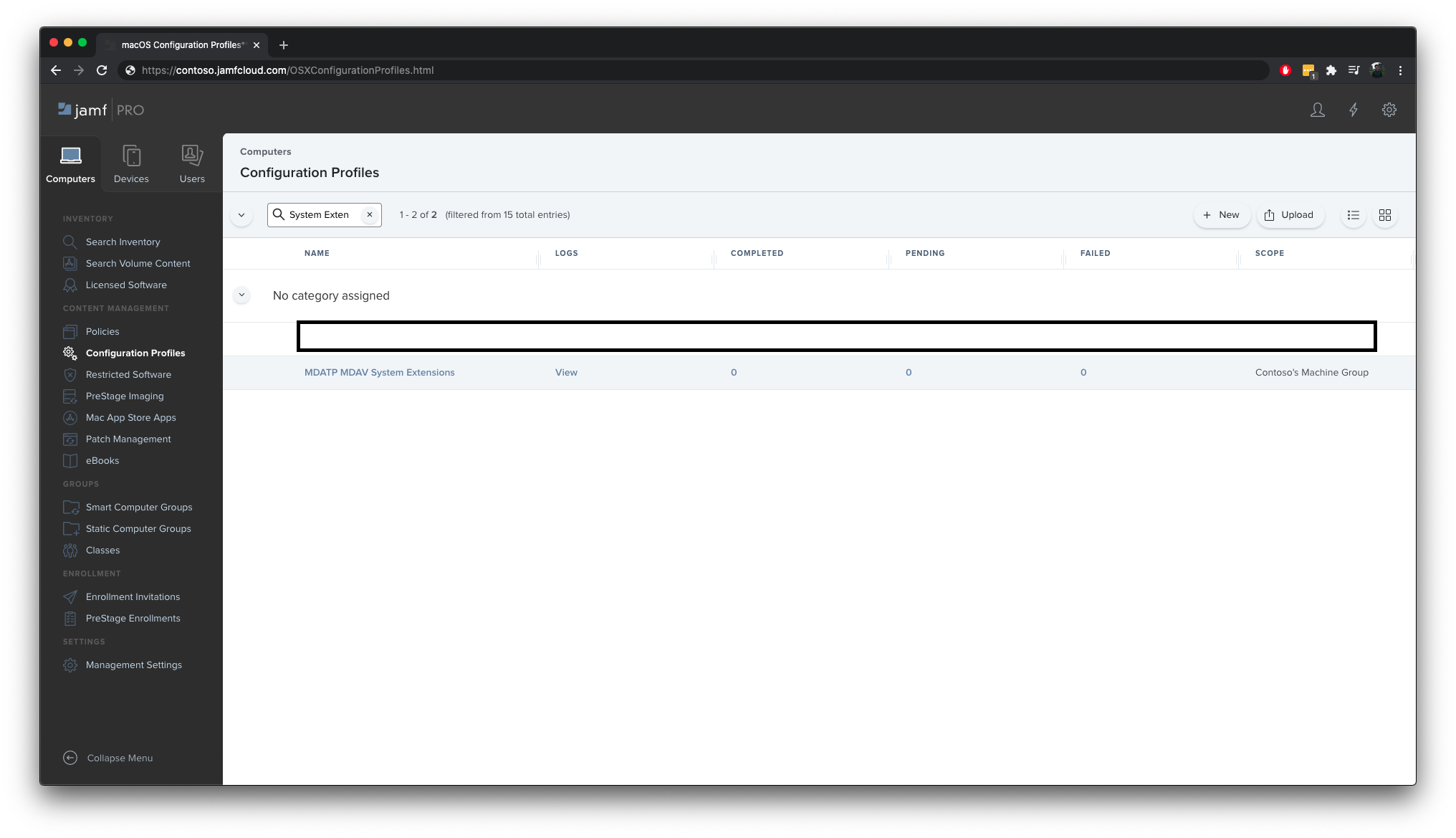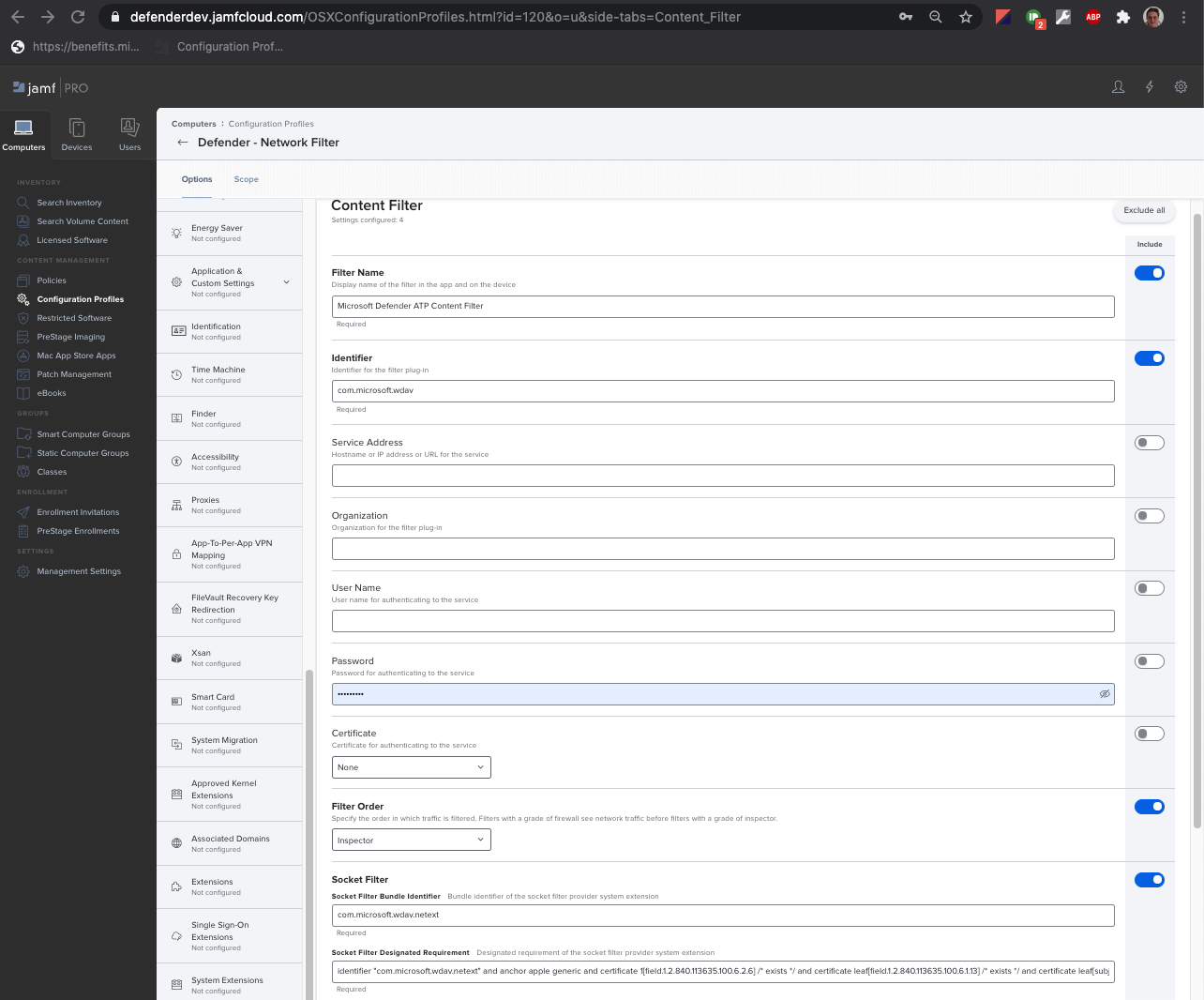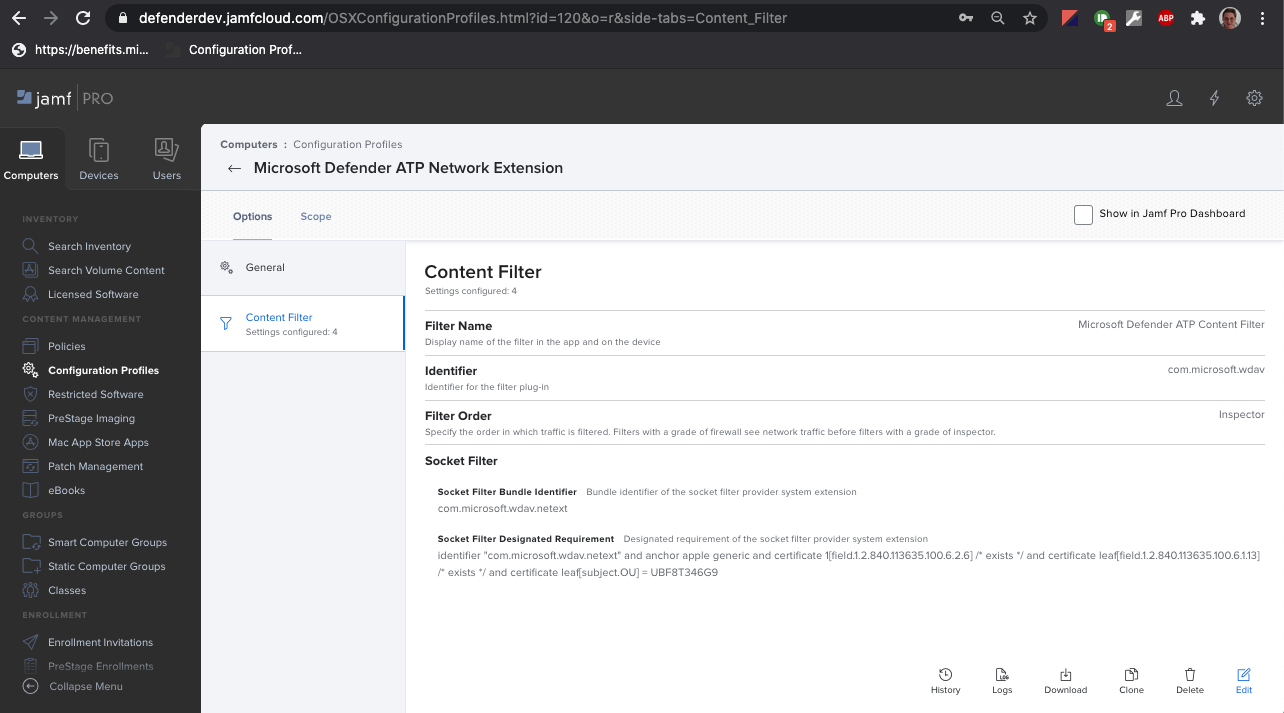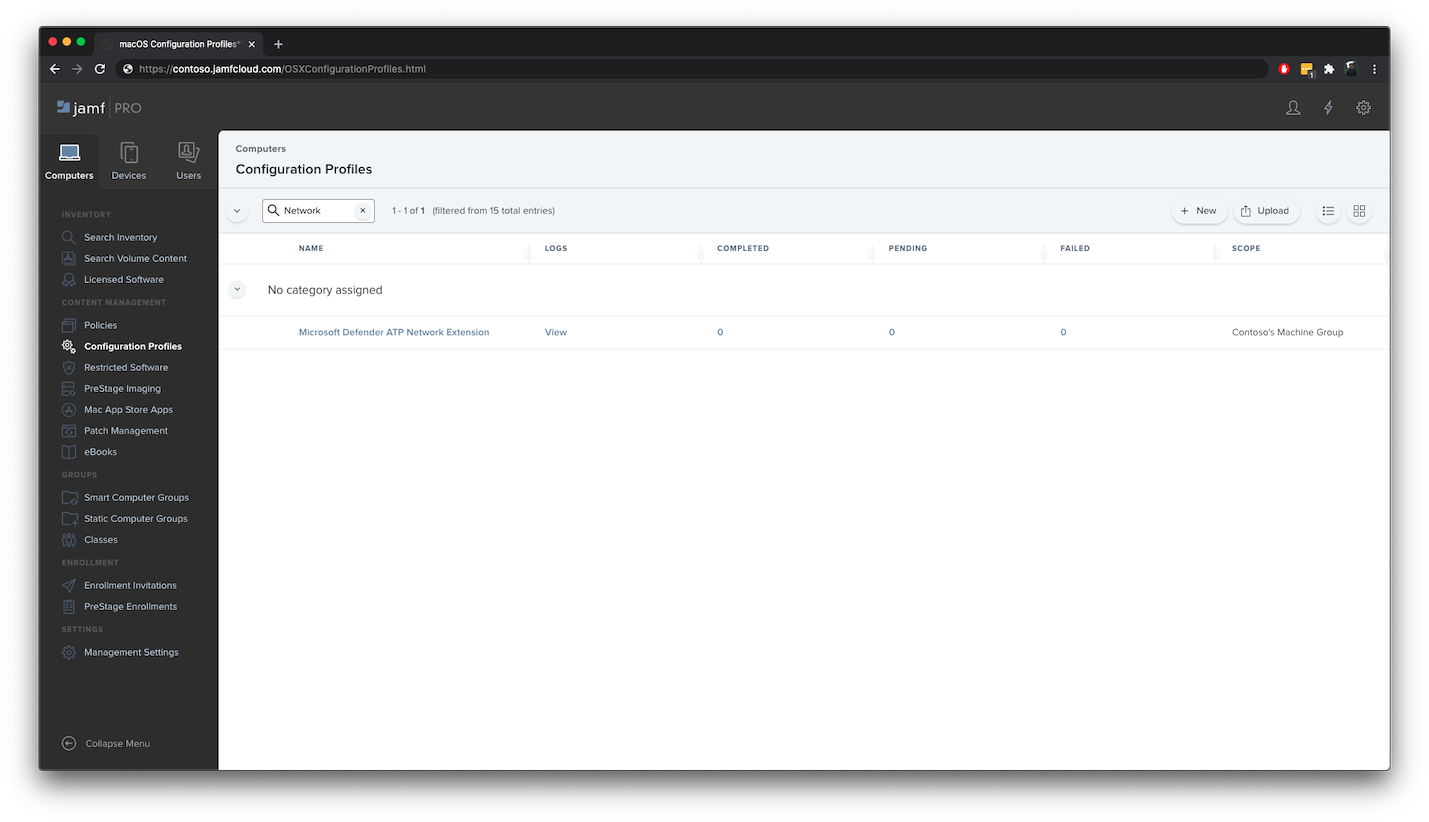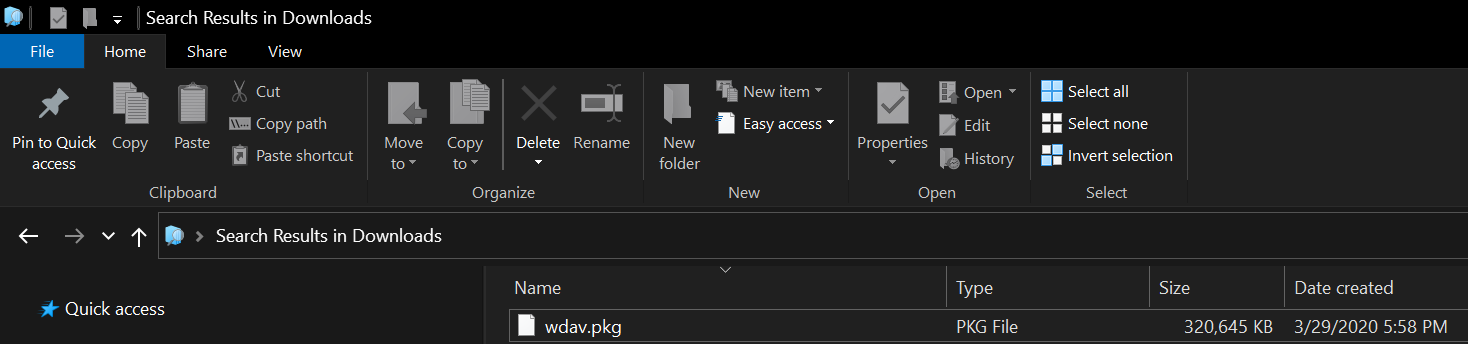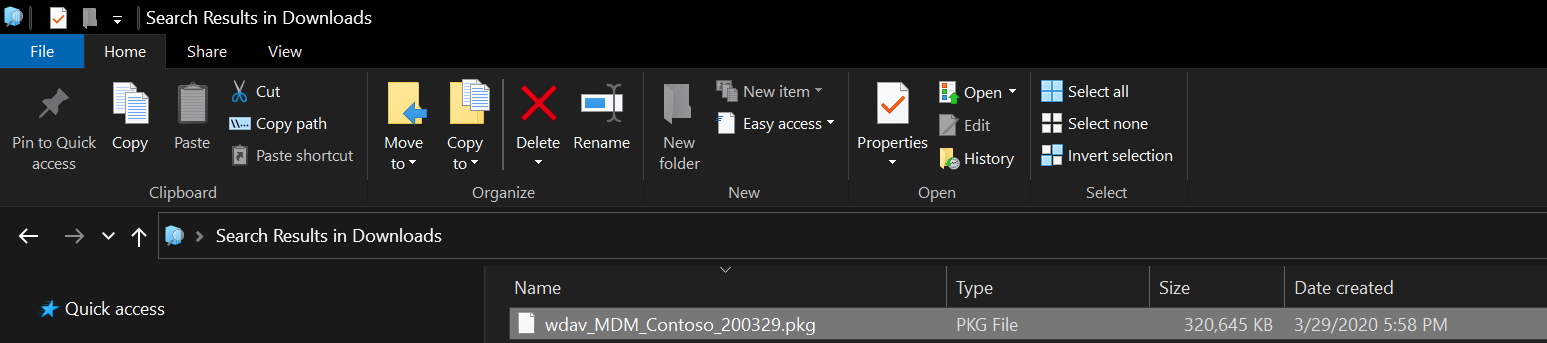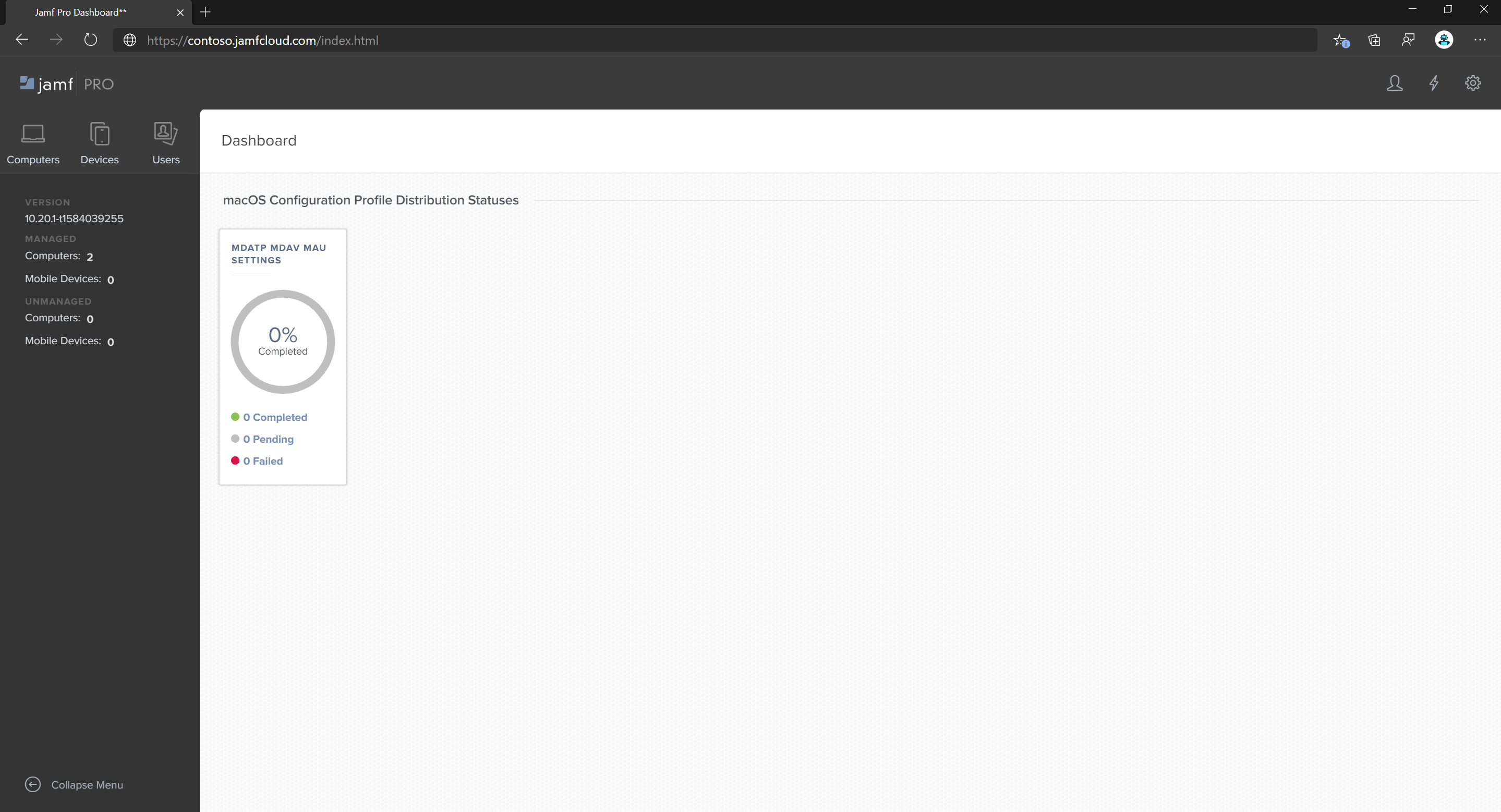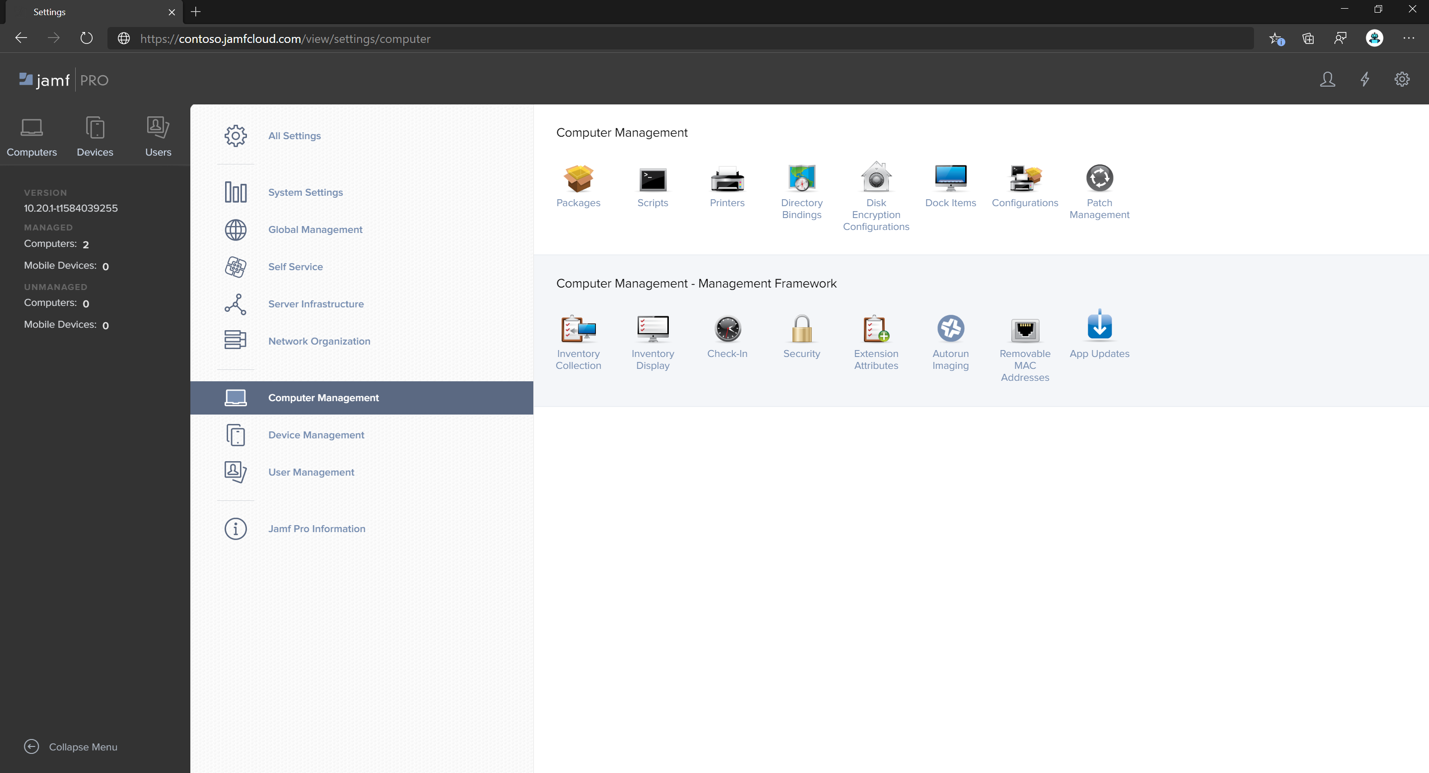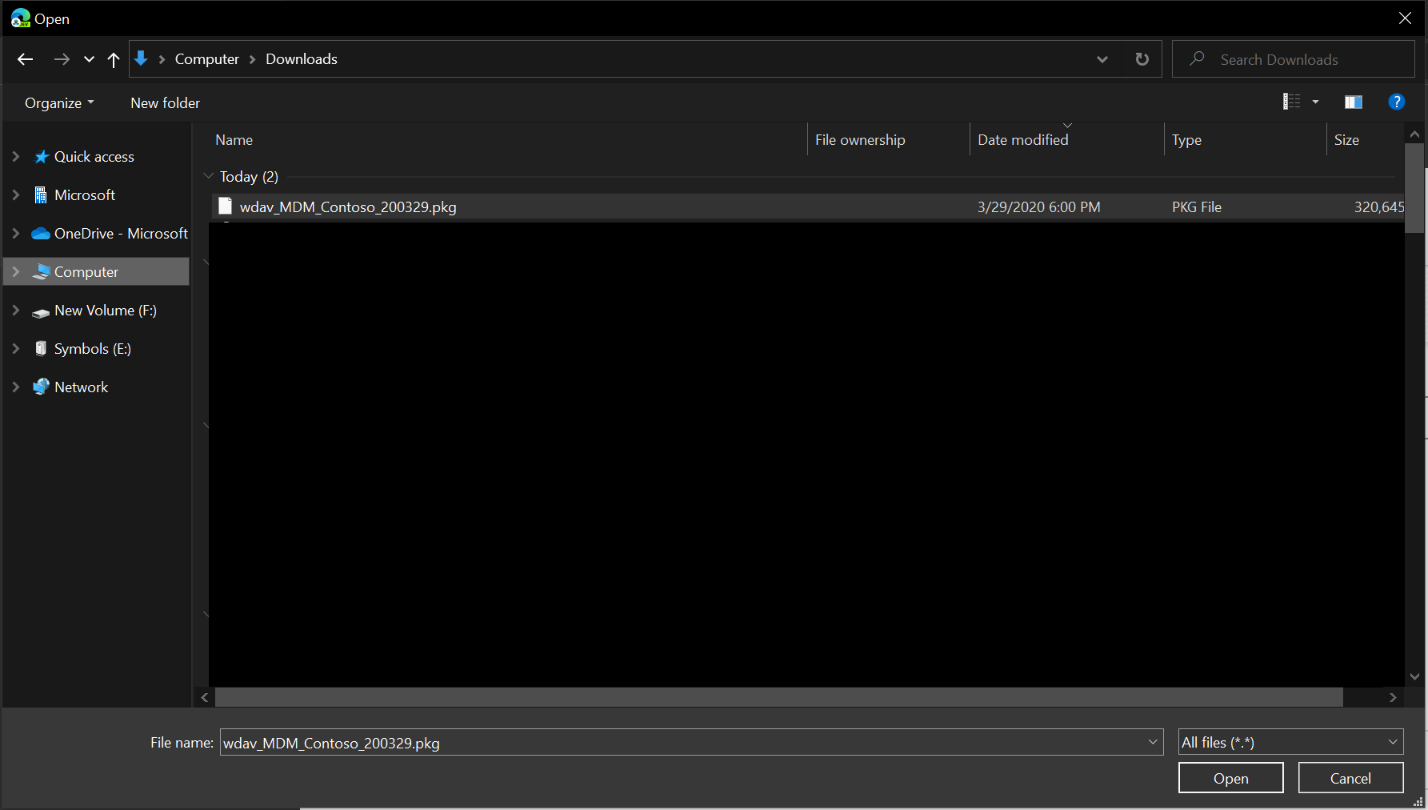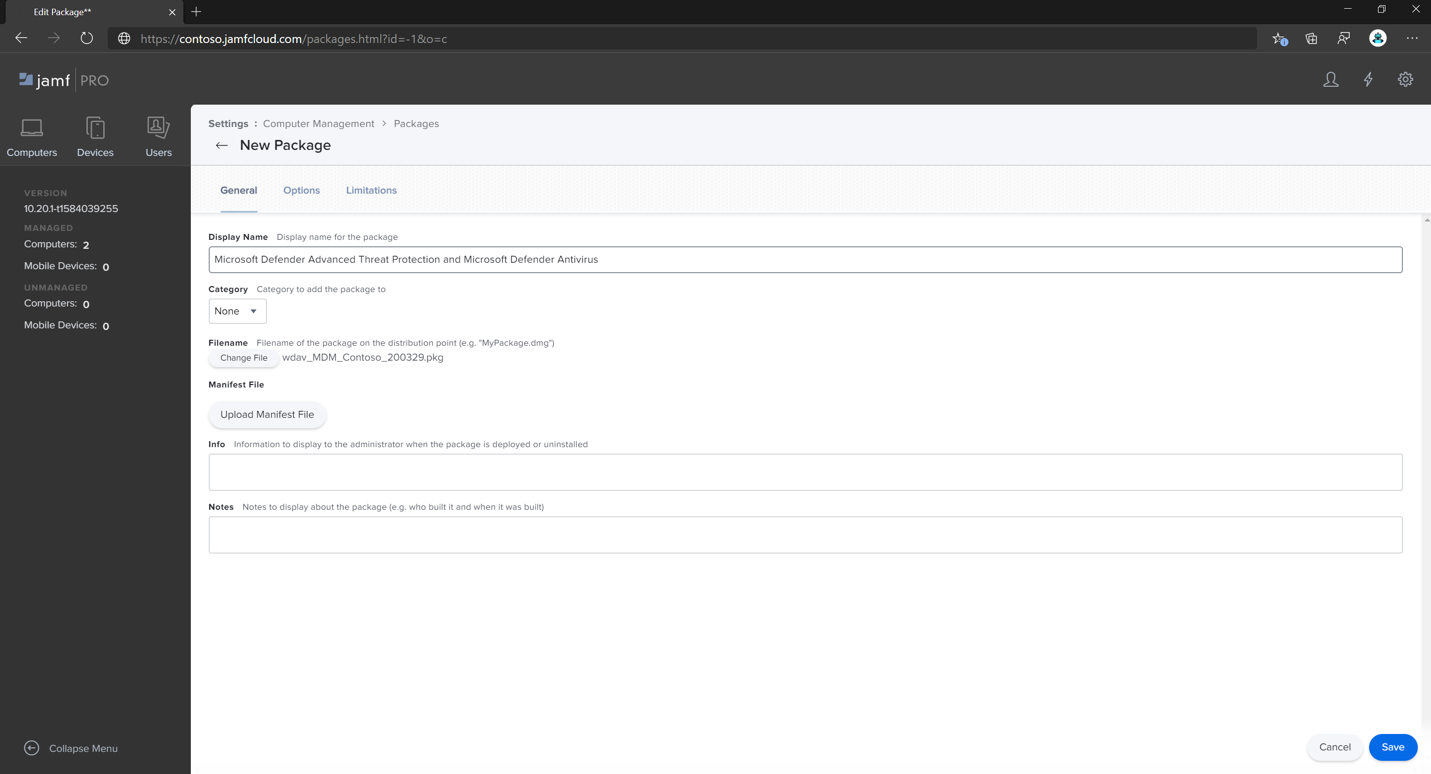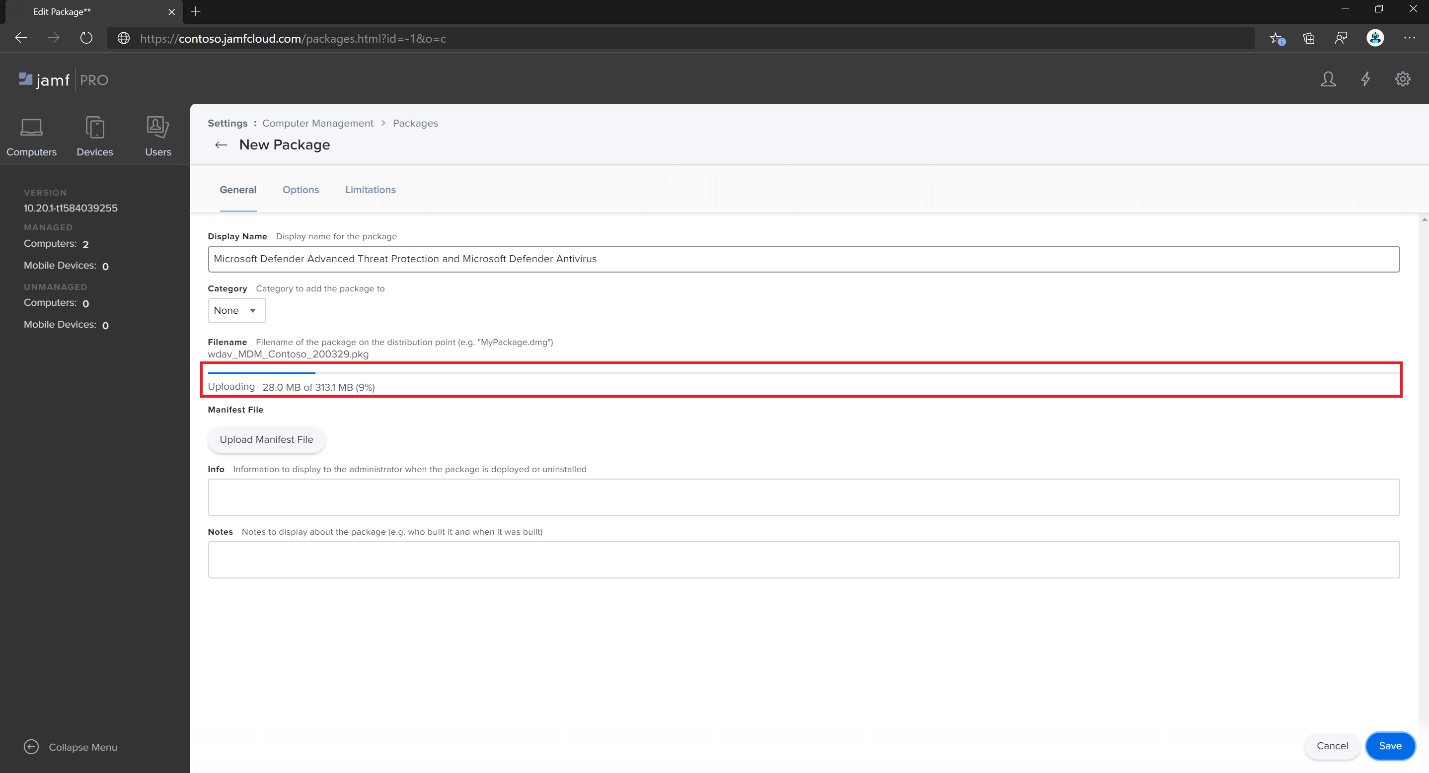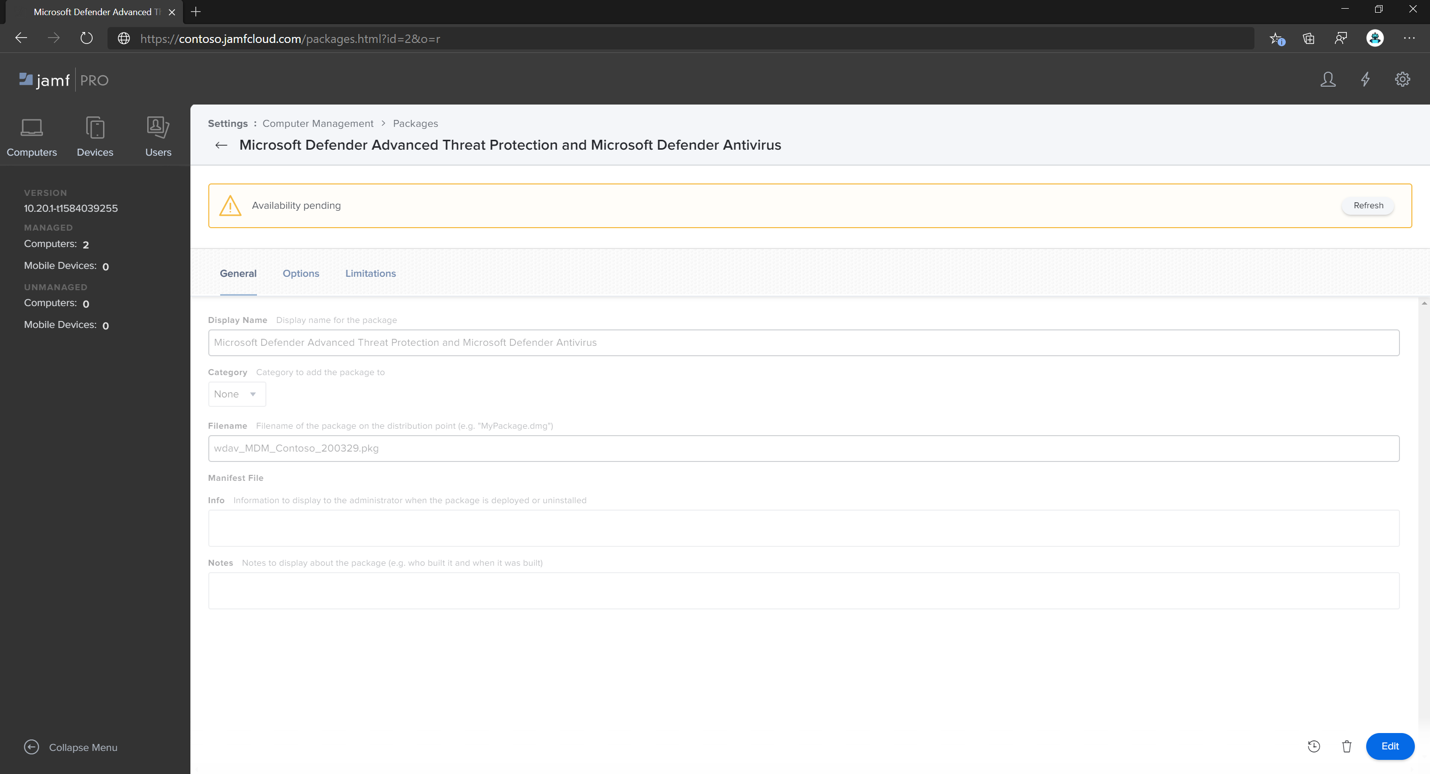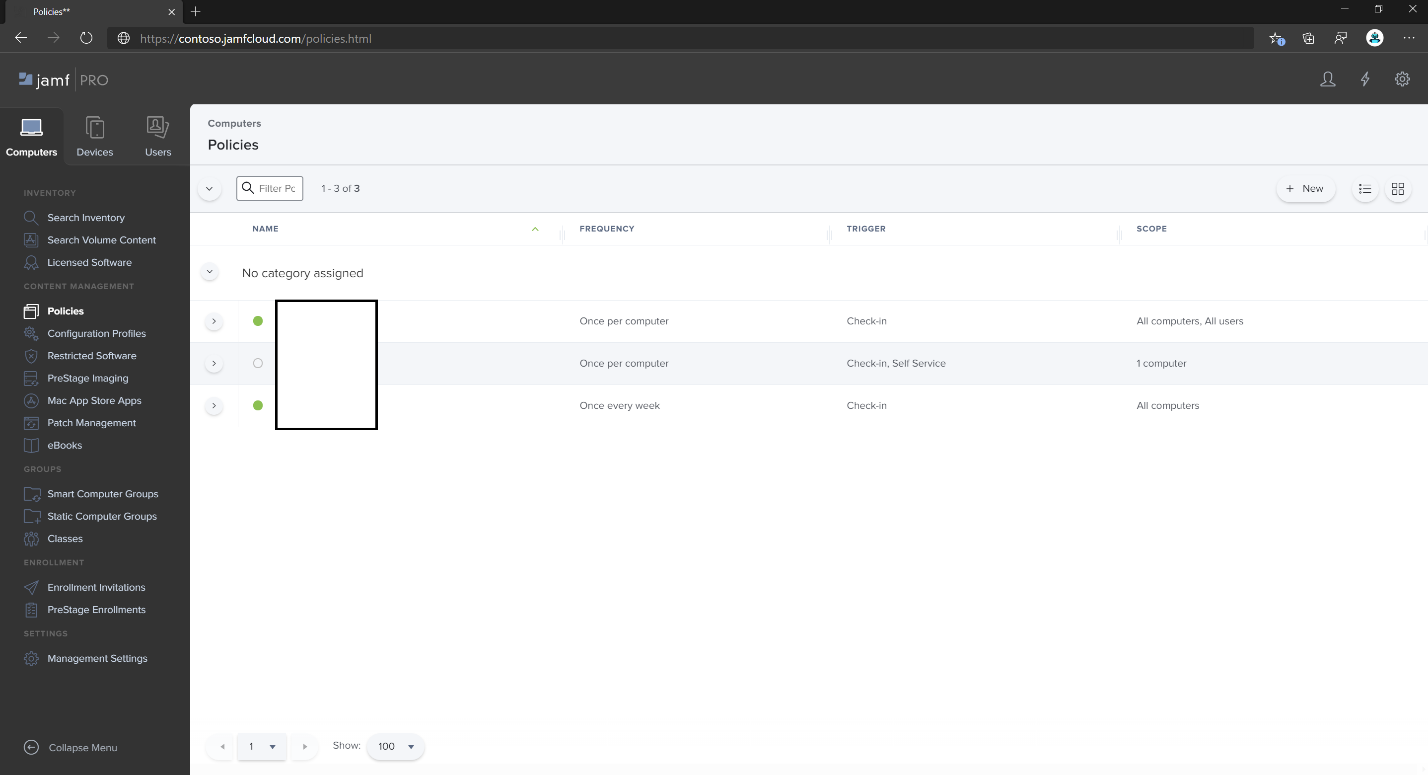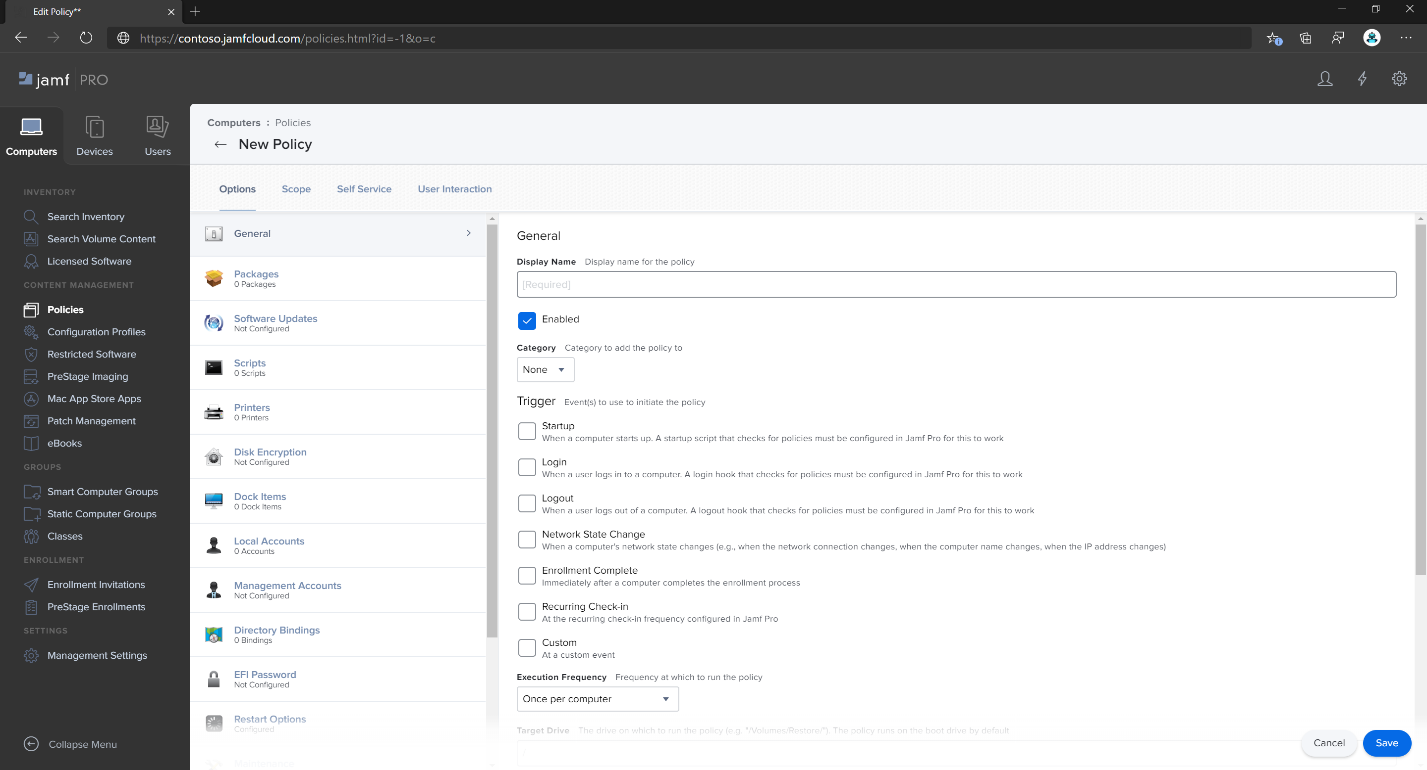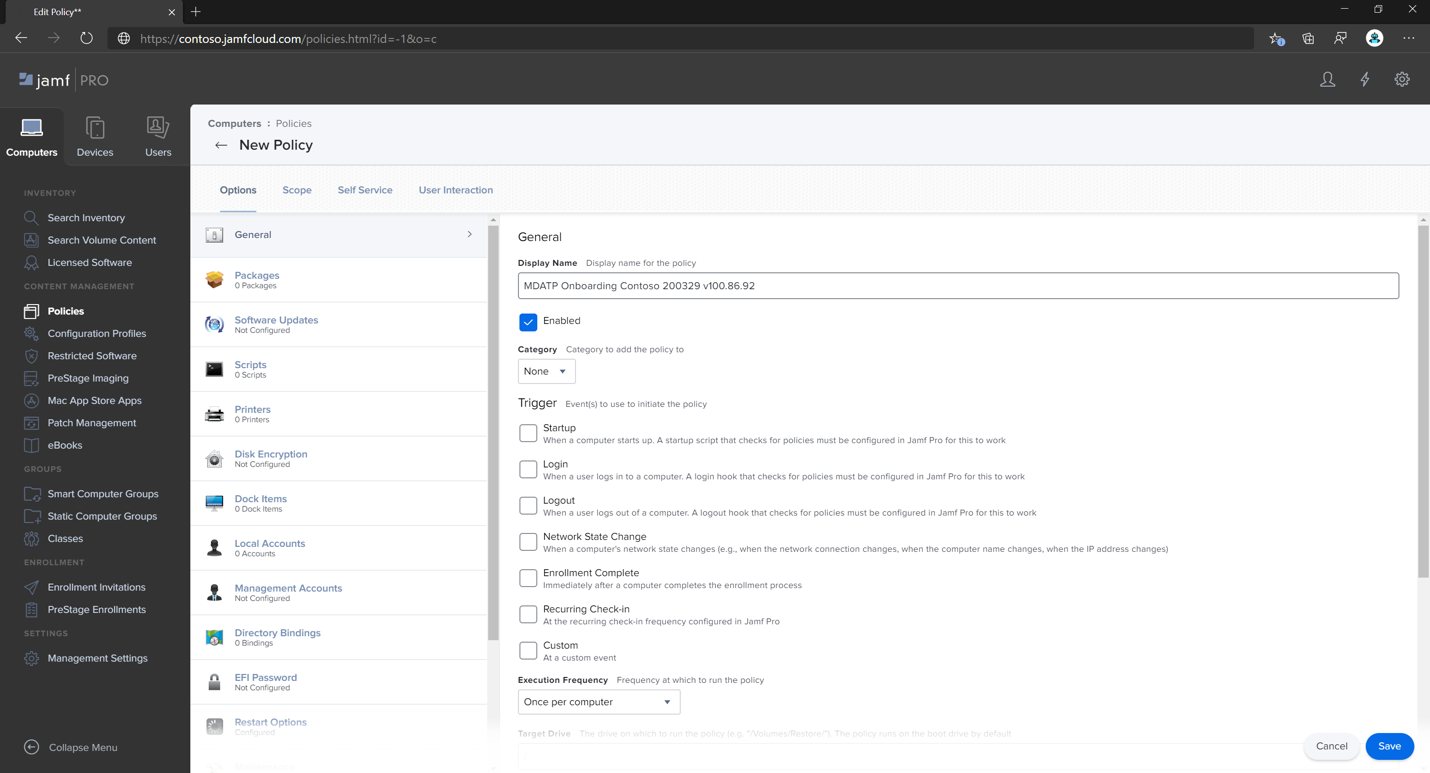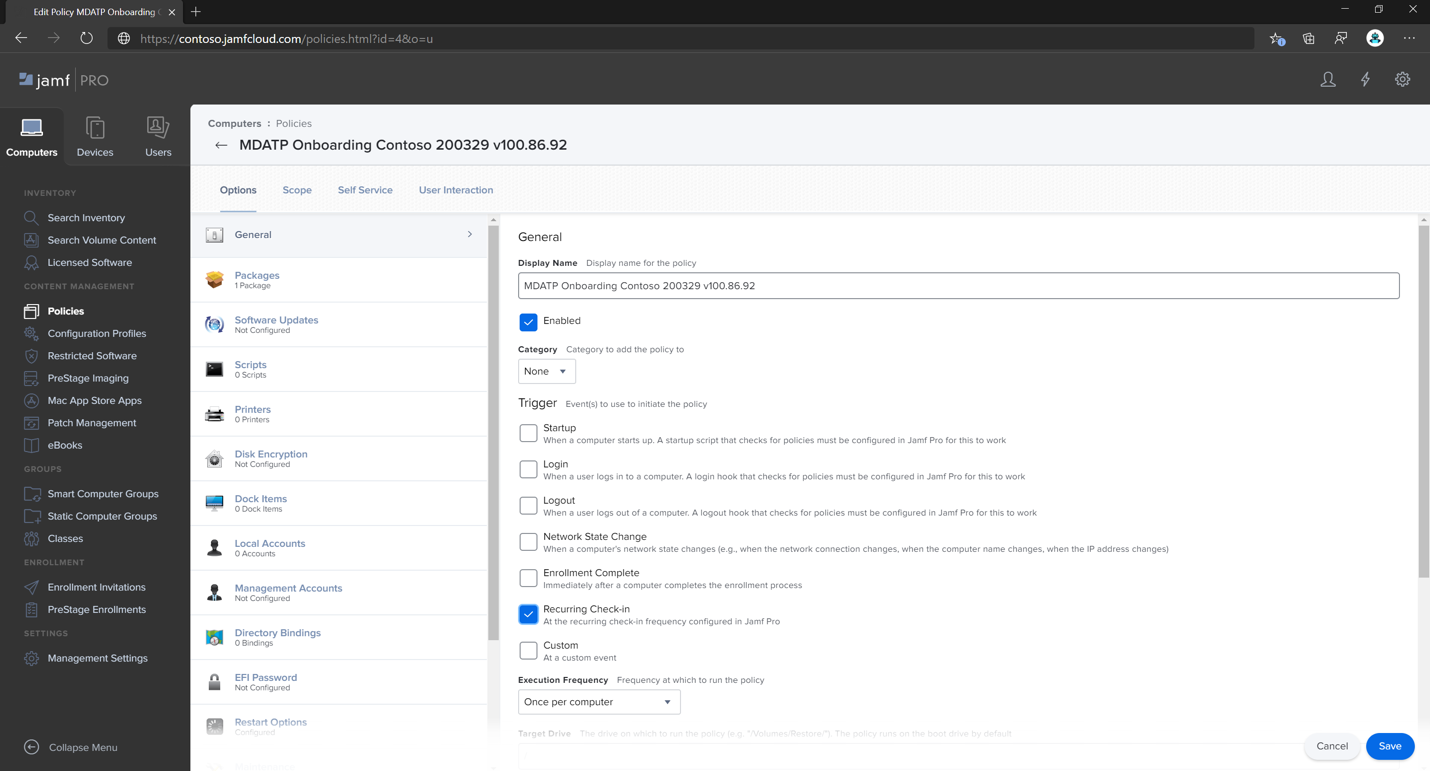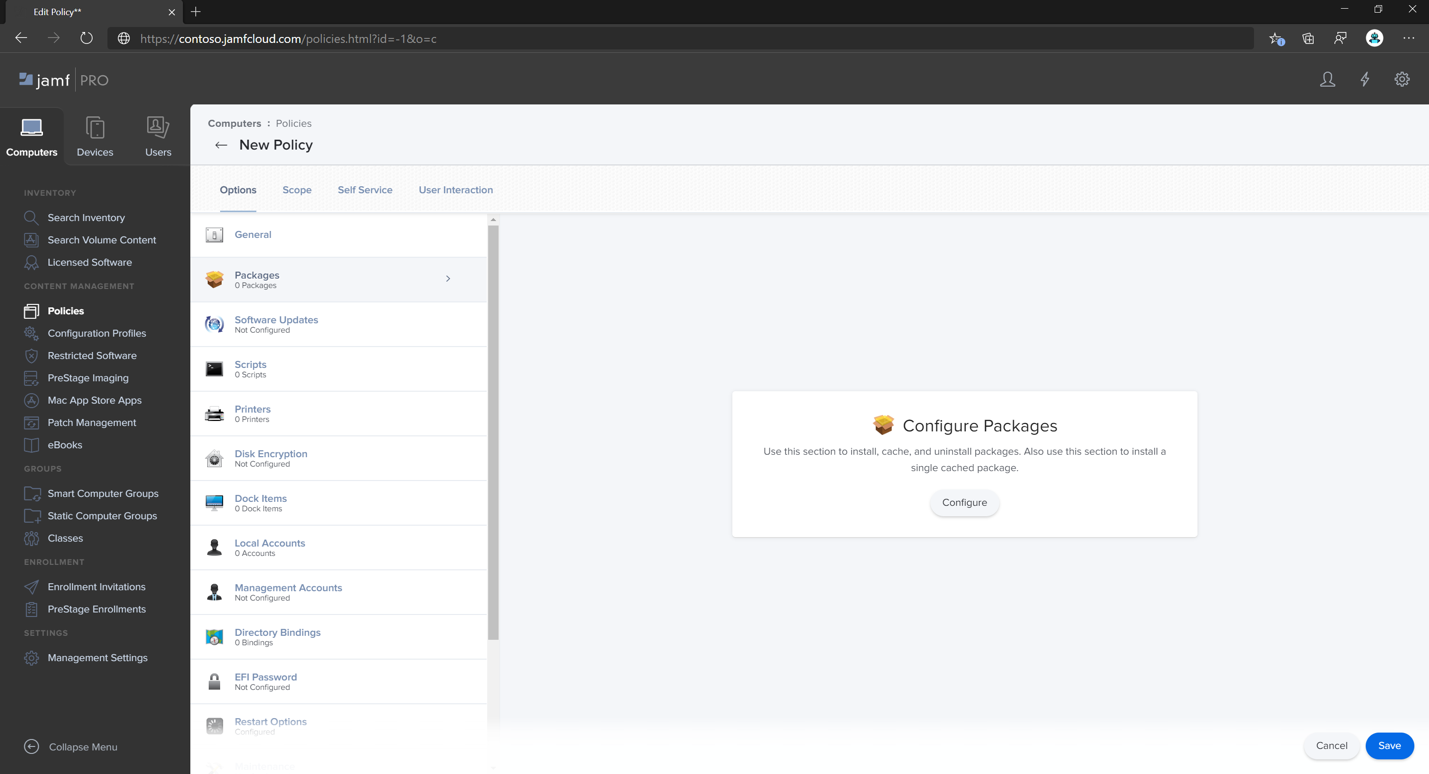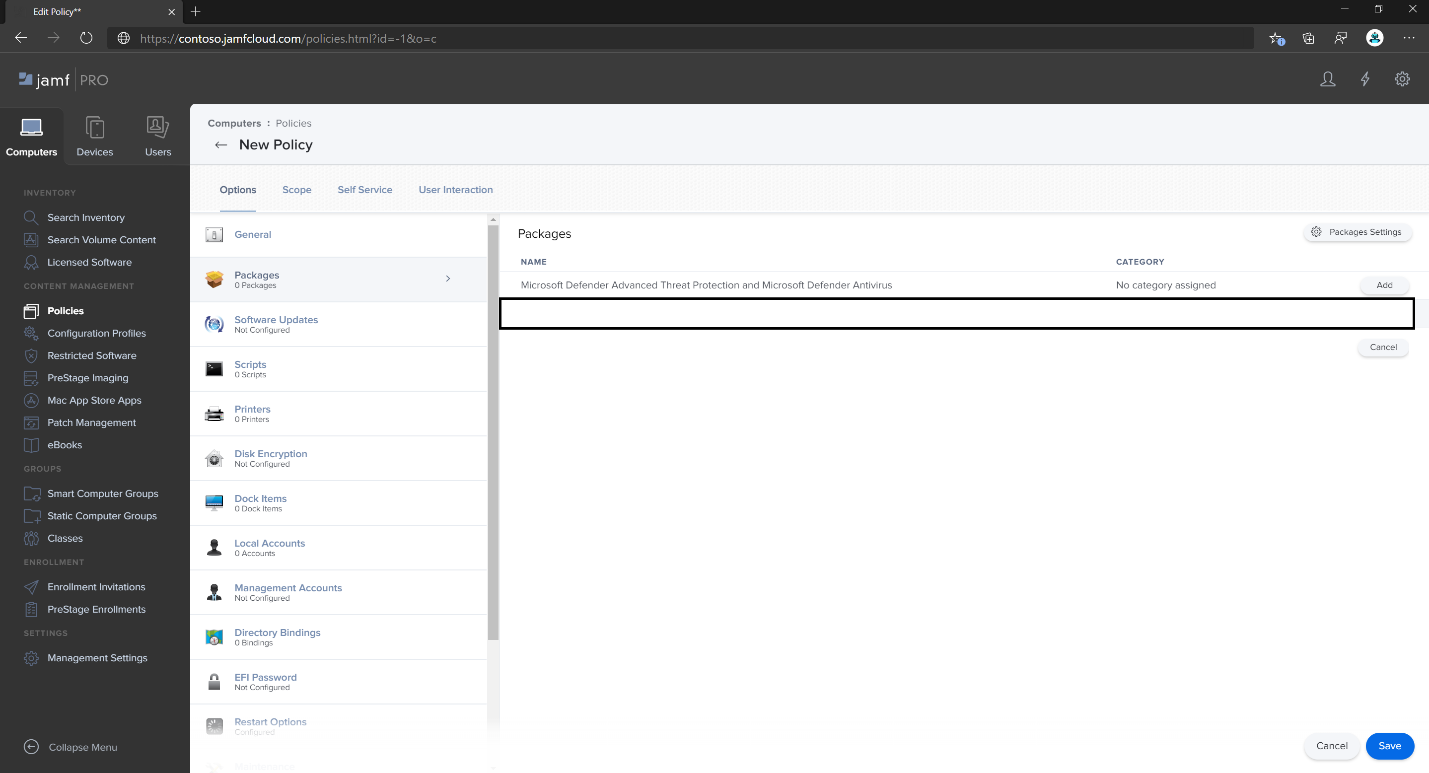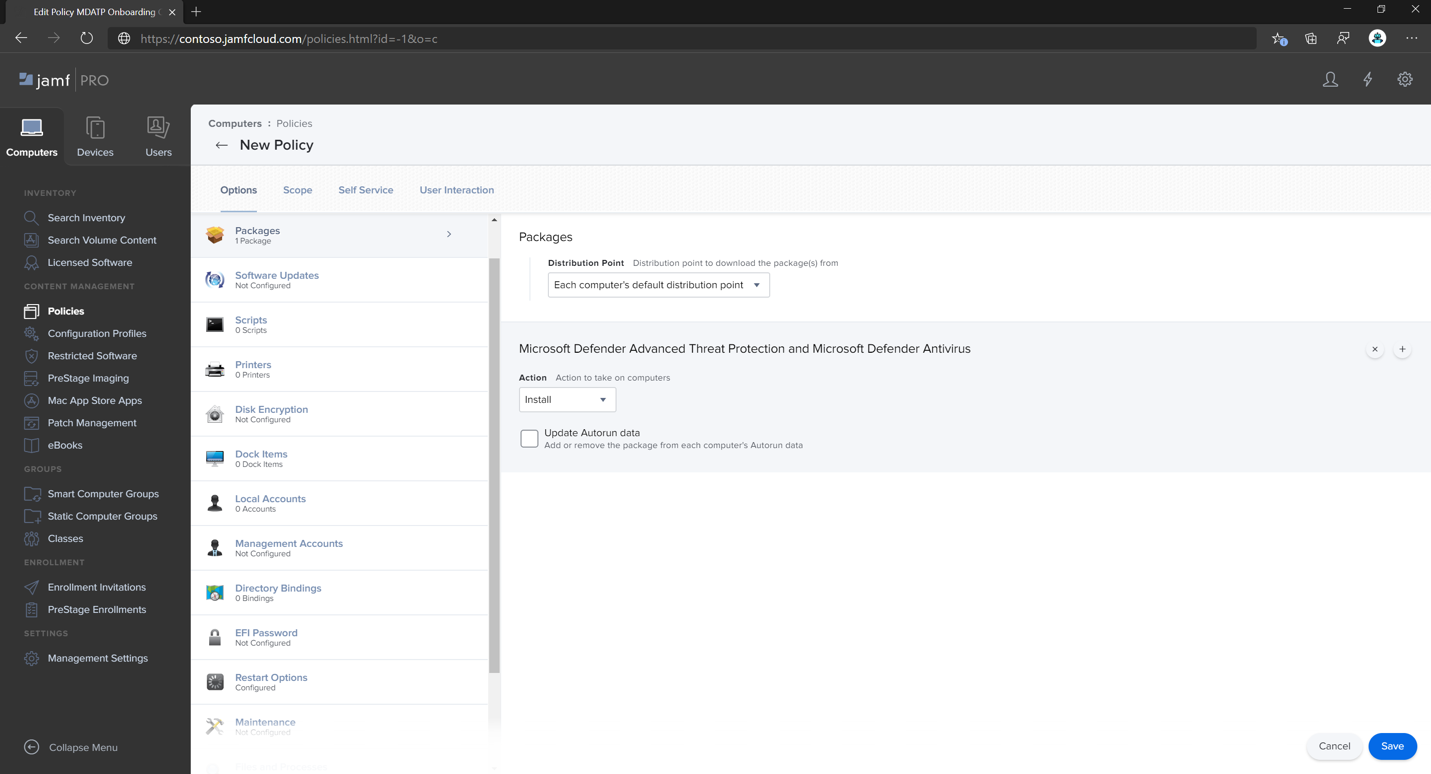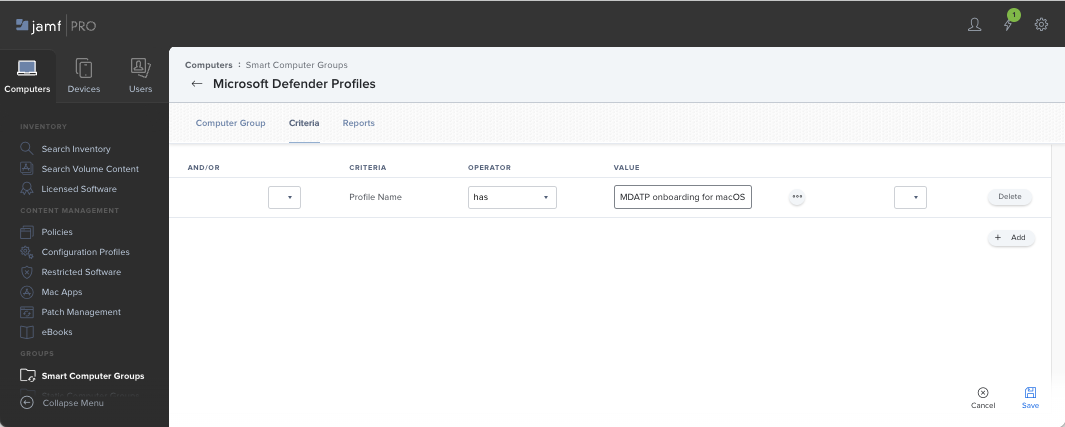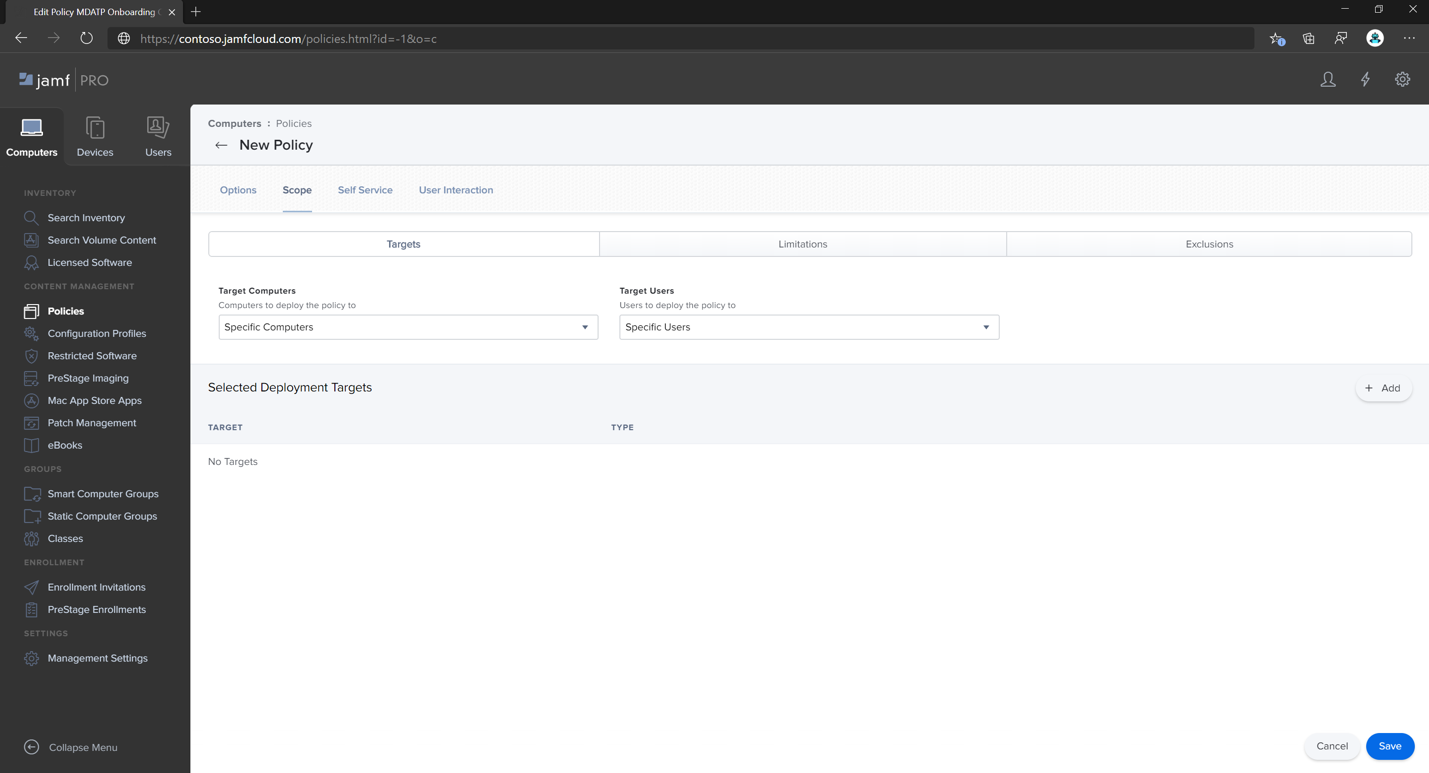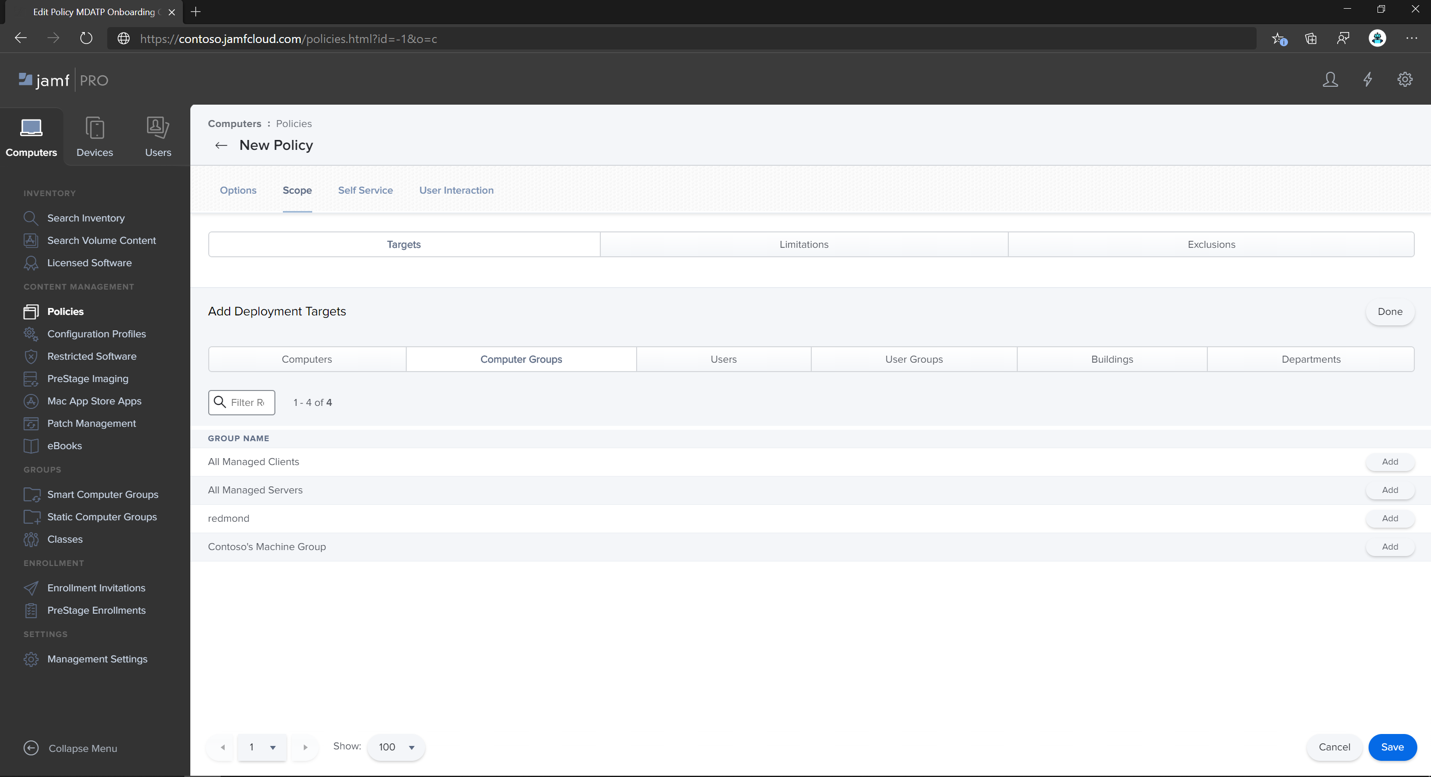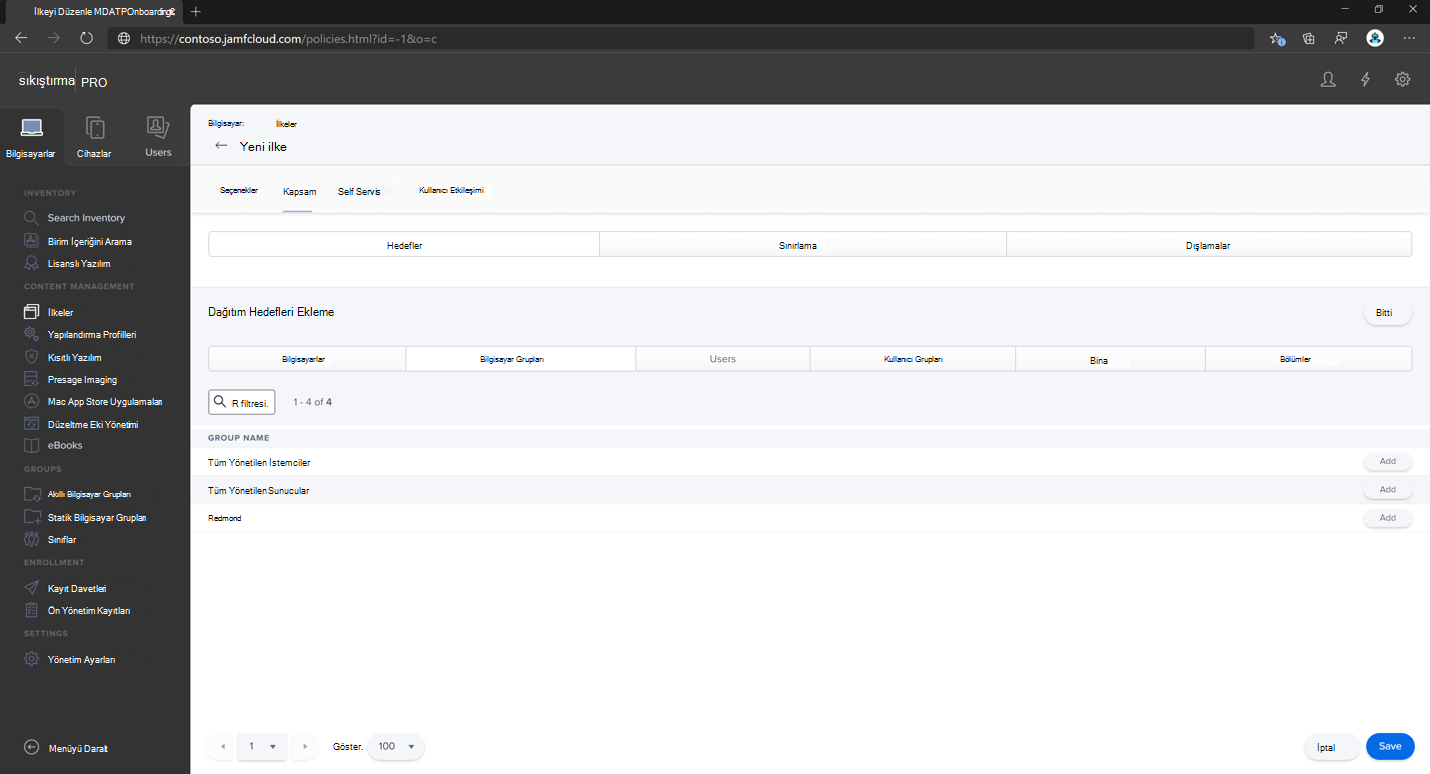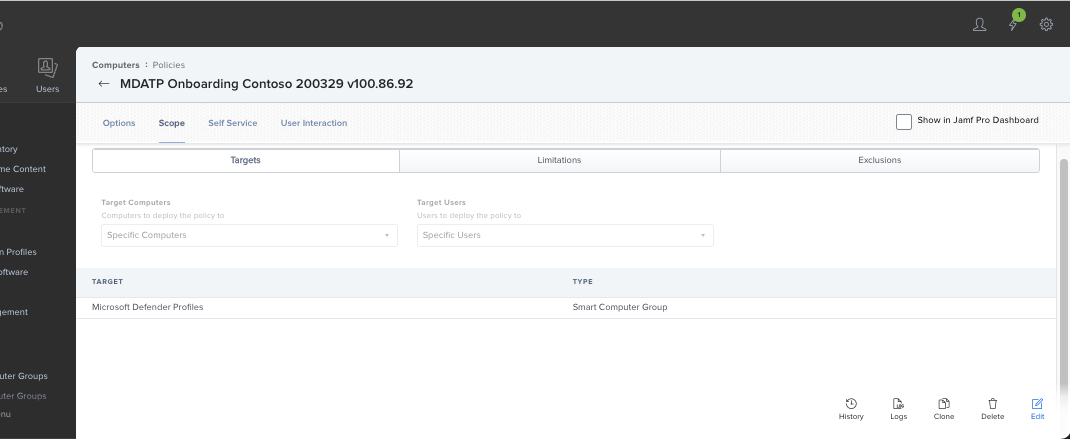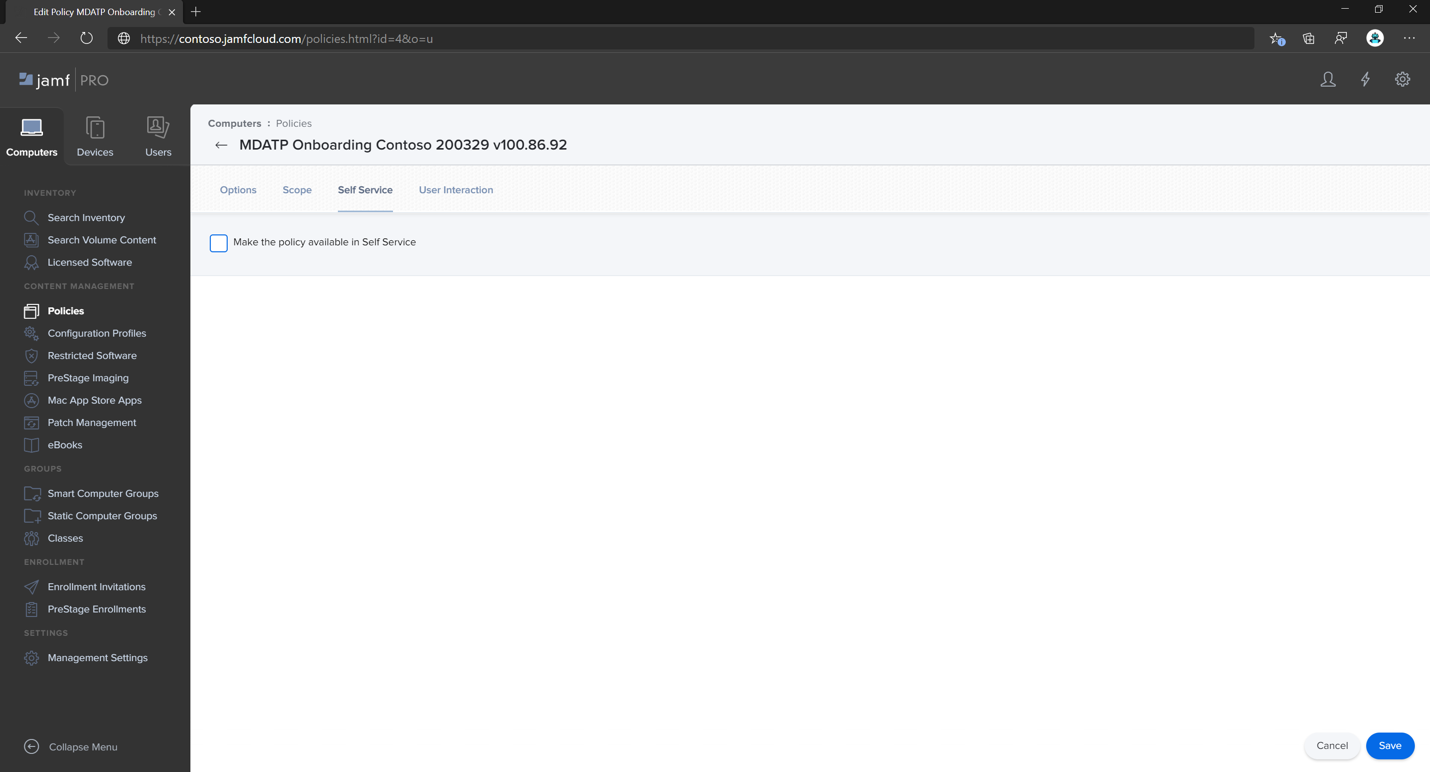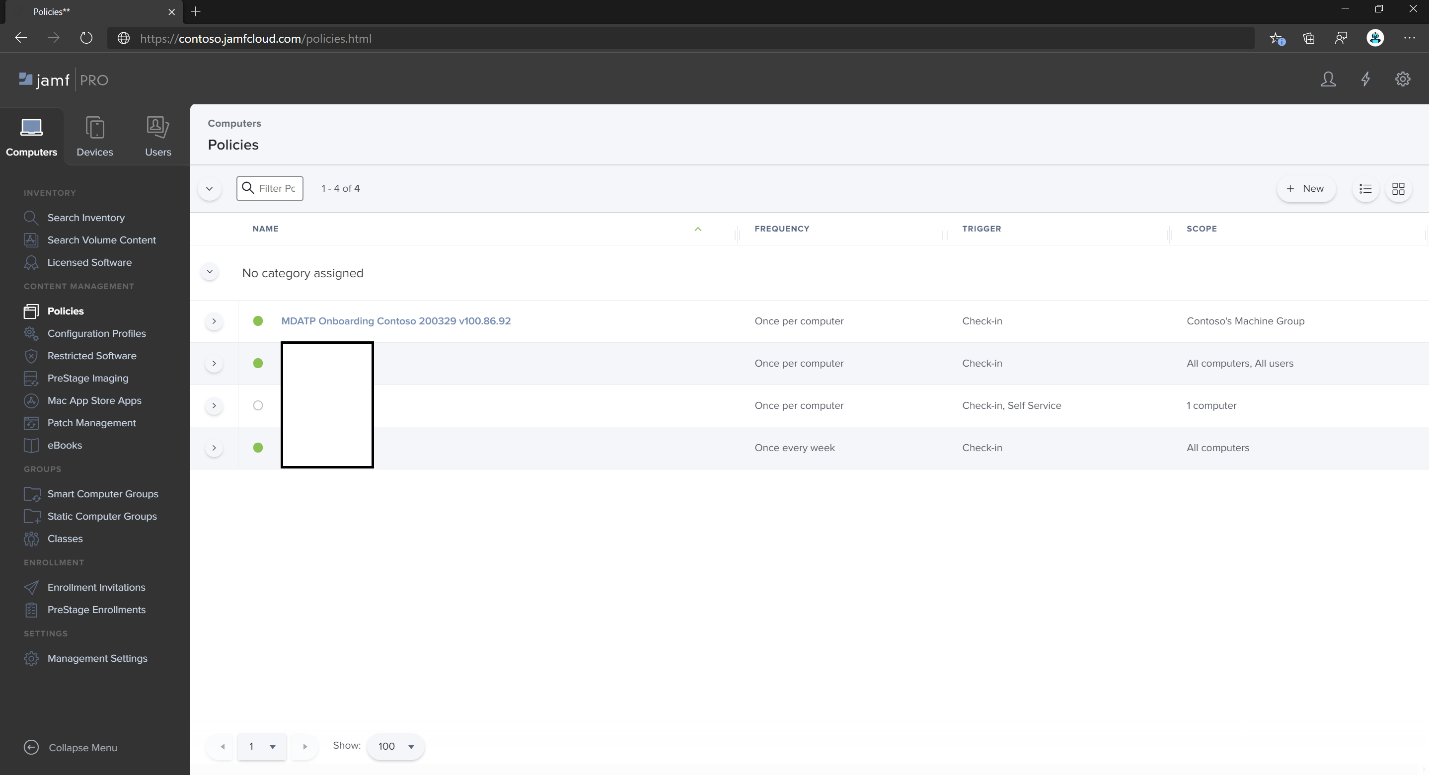Jamf Pro'da macOS ilkelerinde Uç Nokta için Microsoft Defender ayarlama
Şunlar için geçerlidir:
- Mac'te Uç Nokta için Defender
- Uç Nokta için Microsoft Defender Planı 1
- Uç Nokta için Microsoft Defender Planı 2
Jamf Pro kullanarak Mac'te Uç Nokta için Defender ilkelerini ayarlamak için bu makaleyi kullanın.
1. Adım: Uç Nokta için Microsoft Defender ekleme paketini alma
Önemli
Cihazları görüntülemek, yönetmek ve eklemek için uygun bir role sahip olmanız gerekir. Daha fazla bilgi için bkz. Microsoft Entra genel rollerle Microsoft Defender XDR erişimini yönetme.
Microsoft Defender Portalı'ndaAyarlar>Uç Noktaları>Ekleme'ye gidin.
İşletim sistemi olarak macOS ve dağıtım yöntemi olarak Mobil Cihaz Yönetimi / Microsoft Intune'yi seçin.
Ekleme paketini indir (WindowsDefenderATPOnboardingPackage.zip) seçeneğini belirleyin.
öğesini ayıklayın
WindowsDefenderATPOnboardingPackage.zip.Dosyayı tercih ettiğiniz konuma kopyalayın. Örneğin,
C:\Users\JaneDoe_or_JohnDoe.contoso\Downloads\WindowsDefenderATPOnboardingPackage_macOS_MDM_contoso\Jamf\WindowsDefenderATPOnboarding.plist.
2. Adım: Ekleme paketini kullanarak Jamf Pro'da yapılandırma profili oluşturma
Önceki bölümde yer alan dosyayı
WindowsDefenderATPOnboarding.plistbulun.Jamf Pro'da oturum açın, Bilgisayarlar>Yapılandırma Profilleri'ne gidin ve Yeni'yi seçin.
Genel sekmesinde aşağıdaki ayrıntıları belirtin:
-
Ad:
MDE onboarding for macOS -
Açıklama:
MDE EDR onboarding for macOS -
Kategori:
None -
Dağıtım Yöntemi:
Install Automatically -
Düzey:
Computer Level
-
Ad:
Uygulama & Özel Ayarlar sayfasına gidin, Karşıya Yükle'yi ve ardından Ekle'yi seçin.
Dosyayı Karşıya Yükle 'yi (PLIST dosyası) seçin ve ardından Tercih Etki Alanı'nda yazın
com.microsoft.wdav.atp.Aç'ı seçin ve ekleme dosyasını seçin.
Karşıya Yükle'yi seçin.
Kapsam sekmesini seçin.
Hedef bilgisayarları seçin.
Kaydet'i seçin.
Bitti'yi seçin.
3. Adım: Uç Nokta için Microsoft Defender ayarlarını yapılandırma
Bu adımda, Microsoft Defender XDR portalı (https://security.microsoft.com) veya Jamf kullanarak kötü amaçlı yazılımdan koruma ve EDR ilkelerini yapılandırabilmeniz için Tercihler'in üzerinden geçeceğiz.
Önemli
Uç Nokta için Microsoft Defender Güvenlik Ayarları Yönetimi ilkeleri, Jamf kümesi (ve diğer üçüncü taraf MDM) ilkelerine göre önceliklidir.
3a' ya. Microsoft Defender portalını kullanarak ilke ayarlama
Microsoft Defender kullanarak güvenlik ilkelerini ayarlamadan önce Intune'da Uç Nokta için Microsoft Defender yapılandırma bölümündeki yönergeleri izleyin.
Microsoft Defender portalındaYapılandırma yönetimi>Uç nokta güvenlik ilkeleriMac ilkeleri>>Yeni ilke oluştur'a gidin.
Platform Seç'in altında macOS'yi seçin.
Şablon Seç'in altında bir şablon seçin ve İlke Oluştur'u seçin.
İlke için bir ad ve açıklama belirtin ve İleri'yi seçin.
Atamalar sekmesinde, profili macOS cihazlarının ve/veya kullanıcılarının bulunduğu bir gruba ya da Tüm Kullanıcılar ve Tüm cihazlar'a atayın.
Güvenlik ayarlarını yönetme hakkında daha fazla bilgi için aşağıdaki makalelere bakın:
Microsoft Intune ile cihazlarda Uç Nokta için Microsoft Defender yönetme
Uç Nokta için Defender'da Windows, macOS ve Linux için güvenlik ayarlarını yerel olarak yönetme
3b. Jamf kullanarak ilke ayarlama
Jamf Pro GUI kullanarak Uç Nokta için Microsoft Defender yapılandırmasının tek tek ayarlarını düzenleyebilir veya metin düzenleyicisinde bir yapılandırma Plist'i oluşturup Jamf Pro'ya yükleyerek eski yöntemi kullanabilirsiniz.
Tercih Etki Alanı olarak tam com.microsoft.wdav olarak kullanmanız gerekir. Uç Nokta için Microsoft Defender, yönetilen ayarlarını yüklemek için yalnızca bu adı com.microsoft.wdav.ext kullanır. (Gui com.microsoft.wdav.ext yöntemini kullanmayı tercih ettiğiniz nadir durumlarda sürüm kullanılabilir, ancak şemaya henüz eklenmemiş bir ayar yapılandırmanız gerekir.)
GUI yöntemi
schema.jsonDosyayı Defender'ın GitHub deposundan indirin ve yerel bir dosyaya kaydedin:curl -o ~/Documents/schema.json https://raw.githubusercontent.com/microsoft/mdatp-xplat/master/macos/schema/schema.jsonYeni bir yapılandırma profili oluşturun. Bilgisayarlar'ın altında Yapılandırma Profilleri'ne gidin ve Genel sekmesinde aşağıdaki ayrıntıları belirtin:
-
Ad:
MDATP MDAV configuration settings -
Açıklama:
<blank\> -
Kategori:
None (default) -
Düzey:
Computer Level (default) -
Dağıtım Yöntemi:
Install Automatically (default)
-
Ad:
Uygulama & Özel Ayarlar sekmesine gidin, Dış Uygulamalar'ı seçin, Ekle'yi seçin ve ardından tercih etki alanının kaynağı olarak Özel Şema'yı kullanın.
com.microsoft.wdavTercih Etki Alanı yazın, Şema Ekle'yi seçin ve 1. Adımda indirilen dosyayı karşıya yükleyinschema.json. Kaydet'i seçin.Tercih Etki Alanı Özellikleri altında desteklenen tüm Uç Nokta için Microsoft Defender yapılandırma ayarlarını görebilirsiniz. Yönetilmesini istediğiniz ayarları seçmek için Özellik ekle/Kaldır'ı seçin ve ardından değişikliklerinizi kaydetmek için Tamam'ı seçin. (Seçili olmayan ayarlar yönetilen yapılandırmaya dahil değildir; son kullanıcı bu ayarları makinelerinde yapılandırabilir.)
Ayarların değerlerini istenen değerlerle değiştirin. Belirli bir ayarın belgelerini almak için Daha fazla bilgi'yi seçebilirsiniz. (Yapılandırma plist'ini incelemek için Plist önizlemesini seçebilirsiniz. Görsel düzenleyicisine dönmek için Form düzenleyicisi'ni seçin.)
Kapsam sekmesini seçin.
Contoso'nun Makine Grubu'nun seçin. Ekle'yi ve ardından Kaydet'i seçin.
Bitti'yi seçin. Yeni Yapılandırma profilini görürsünüz.
Uç Nokta için Microsoft Defender zaman içinde yeni ayarlar ekler. Bu yeni ayarlar şemaya eklenir ve GitHub'da yeni bir sürüm yayımlanır. Güncelleştirmeleri almak için güncelleştirilmiş bir şema indirin ve mevcut yapılandırma profilinizi düzenleyin. Uygulama & Özel Ayarlar sekmesinde Şemayı düzenle'yi seçin.
Eski yöntem
Aşağıdaki Uç Nokta için Microsoft Defender yapılandırma ayarlarını kullanın:
enableRealTimeProtection-
passiveMode(Bu ayar varsayılan olarak açık değildir. Mac'te Microsoft dışı virüsten koruma yazılımı çalıştırmayı planlıyorsanız olarak ayarlayıntrue.) exclusionsexcludedPathexcludedFileExtensionexcludedFileNameexclusionsMergePolicy-
allowedThreats(EICAR örnektedir. Kavram kanıtından geçiyorsanız, özellikle EICAR'ı test ediyorsanız bu kanıtı kaldırın.) disallowedThreatActionspotentially_unwanted_applicationarchive_bombcloudServiceautomaticSampleSubmissiontagshideStatusMenuIcon
Daha fazla bilgi için bkz. Jamf tam yapılandırma profili için özellik listesi.
<?xml version="1.0" encoding="UTF-8"?> <!DOCTYPE plist PUBLIC "-//Apple//DTD PLIST 1.0//EN" "http://www.apple.com/DTDs/PropertyList-1.0.dtd"> <plist version="1.0"> <dict> <key>antivirusEngine</key> <dict> <key>enableRealTimeProtection</key> <true/> <key>passiveMode</key> <false/> <key>exclusions</key> <array> <dict> <key>$type</key> <string>excludedPath</string> <key>isDirectory</key> <false/> <key>path</key> <string>/var/log/system.log</string> </dict> <dict> <key>$type</key> <string>excludedPath</string> <key>isDirectory</key> <true/> <key>path</key> <string>/home</string> </dict> <dict> <key>$type</key> <string>excludedFileExtension</string> <key>extension</key> <string>pdf</string> </dict> <dict> <key>$type</key> <string>excludedFileName</string> <key>name</key> <string>cat</string> </dict> </array> <key>exclusionsMergePolicy</key> <string>merge</string> <key>allowedThreats</key> <array> <string>EICAR-Test-File (not a virus)</string> </array> <key>disallowedThreatActions</key> <array> <string>allow</string> <string>restore</string> </array> <key>threatTypeSettings</key> <array> <dict> <key>key</key> <string>potentially_unwanted_application</string> <key>value</key> <string>block</string> </dict> <dict> <key>key</key> <string>archive_bomb</string> <key>value</key> <string>audit</string> </dict> </array> <key>threatTypeSettingsMergePolicy</key> <string>merge</string> </dict> <key>cloudService</key> <dict> <key>enabled</key> <true/> <key>diagnosticLevel</key> <string>optional</string> <key>automaticSampleSubmission</key> <true/> </dict> <key>edr</key> <dict> <key>tags</key> <array> <dict> <key>key</key> <string>GROUP</string> <key>value</key> <string>ExampleTag</string> </dict> </array> </dict> <key>userInterface</key> <dict> <key>hideStatusMenuIcon</key> <false/> </dict> </dict> </plist>Dosyayı olarak
MDATP_MDAV_configuration_settings.plistkaydedin.Jamf Pro panosunda Bilgisayarlar'ı ve yapılandırma profillerini açın. Yeni'yi seçin ve Genel sekmesine geçin.
Genel sekmesinde aşağıdaki ayrıntıları belirtin:
-
Ad:
MDATP MDAV configuration settings -
Açıklama:
<blank> -
Kategori:
None (default) -
Dağıtım Yöntemi:
Install Automatically (default) -
Düzey:
Computer Level (default)
-
Ad:
Uygulama & Özel Ayarlar'daYapılandır'ı seçin.
Dosyayı Karşıya Yükle (PLIST dosyası)'ı seçin.
Tercihler Etki Alanı'nda yazın
com.microsoft.wdavve ardından PLIST Dosyasını Karşıya Yükle'yi seçin.Dosya Seç'i seçin.
MDATP_MDAV_configuration_settings.plist dosyasını ve ardından Aç'ı seçin.
Karşıya Yükle'yi seçin.
Kaydet'i seçin.
Dosya karşıya yüklenir.
Kapsam sekmesini seçin.
Contoso'nun Makine Grubu'nun seçin. Ekle'yi ve ardından Kaydet'i seçin.
Bitti'yi seçin. Yeni Yapılandırma profilini görürsünüz.
4. Adım: Bildirim ayarlarını yapılandırma
Not
Bu adımlar macOS 11 (Big Sur) veya sonraki sürümlerde geçerlidir. Jamf macOS sürüm 10.15 veya sonraki sürümlerde bildirimleri desteklese de Mac'te Uç Nokta için Defender için macOS 11 veya üzeri gerekir.
Jamf Pro panosunda Bilgisayarlar'ı ve ardından Yapılandırma Profilleri'ni seçin.
Yeni'yi seçin ve genel sekmesindekiSeçenekler için aşağıdaki ayrıntıları belirtin:
Bildirimler sekmesinde Ekle'yi seçin ve aşağıdaki değerleri belirtin:
-
Paket Kimliği:
com.microsoft.wdav.tray - Kritik Uyarılar: Devre Dışı Bırak'ı seçin
- Bildirimler: Etkinleştir'i seçin
- Başlık uyarı türü: Ekle ve Geçici(varsayılan) seçeneğini belirleyin
- Kilit ekranında bildirimler: Gizle'yi seçin
- Bildirim Merkezi'ndeki bildirimler: Görüntü'leri seçin
- Rozet uygulaması simgesi: Görüntü'leri seçin
-
Paket Kimliği:
Bildirimler sekmesinde Bir kez daha ekle'yi seçin ve ardından Yeni Bildirimler Ayarları'na kadar aşağı kaydırın.
-
Paket Kimliği:
com.microsoft.autoupdate.fba
-
Paket Kimliği:
Ayarların geri kalanını daha önce belirtilen değerlerle yapılandırın
Artık bildirim yapılandırmalarına sahip iki tablonuz olduğunu unutmayın : biri Paket Kimliği için: com.microsoft.wdav.tray, diğeri de Paket Kimliği için: com.microsoft.autoupdate.fba. Uyarı ayarlarını gereksinimlerinize göre yapılandırabilirsiniz ancak Paket Kimlikleri daha önce açıklandığı gibi olmalı ve Bildirimler için Ekle anahtarı Açık olmalıdır.
Kapsam sekmesini ve ardından Ekle'yi seçin.
Contoso'nun Makine Grubu'nun seçin. Ekle'yi ve ardından Kaydet'i seçin.
Bitti'yi seçin. Yeni Yapılandırma profilini görmeniz gerekir.
5. Adım: Microsoft AutoUpdate'i (MAU) yapılandırma
Aşağıdaki Uç Nokta için Microsoft Defender yapılandırma ayarlarını kullanın:
<?xml version="1.0" encoding="UTF-8"?> <!DOCTYPE plist PUBLIC "-//Apple//DTD PLIST 1.0//EN" "http://www.apple.com/DTDs/PropertyList-1.0.dtd"> <plist version="1.0"> <dict> <key>ChannelName</key> <string>Current</string> <key>HowToCheck</key> <string>AutomaticDownload</string> <key>EnableCheckForUpdatesButton</key> <true/> <key>DisableInsiderCheckbox</key> <false/> <key>SendAllTelemetryEnabled</key> <true/> </dict> </plist>olarak
MDATP_MDAV_MAU_settings.plistkaydedin.Jamf Pro panosunda Genel'i seçin.
Genel sekmesinde aşağıdaki ayrıntıları belirtin:
-
Ad:
MDATP MDAV MAU settings -
Açıklama:
Microsoft AutoUpdate settings for MDATP for macOS -
Kategori:
None (default) -
Dağıtım Yöntemi:
Install Automatically (default) -
Düzey:
Computer Level (default)
-
Ad:
Uygulama & Özel Ayarlar'daYapılandır'ı seçin.
Dosyayı Karşıya Yükle (PLIST dosyası)'ı seçin.
Tercih Etki Alanı alanına yazın
com.microsoft.autoupdate2ve ardından PLIST Dosyasını Karşıya Yükle'yi seçin.Dosya Seç'i seçin.
MDATP_MDAV_MAU_settings.plist öğesini seçin.
Kaydet'i seçin.
Kapsam sekmesini seçin.
Ekle'yi seçin.
Bitti'yi seçin.
6. Adım: Uç Nokta için Microsoft Defender tam disk erişimi verme
Jamf Pro panosunda Yapılandırma Profilleri'ni seçin.
+ Yeni'yi seçin.
Genel sekmesinde aşağıdaki ayrıntıları belirtin:
-
Ad:
MDATP MDAV - grant Full Disk Access to EDR and AV -
Açıklama:
On macOS 11 (Big Sur) or later, the new Privacy Preferences Policy Control -
Kategori:
None -
Dağıtım yöntemi:
Install Automatically -
Düzey:
Computer level
-
Ad:
Gizlilik Tercihlerini Yapılandır İlke Denetimi'ndeYapılandır'ı seçin.
Gizlilik Tercihleri İlkesi Denetimi'ne aşağıdaki ayrıntıları girin:
-
Tanımlayıcı:
com.microsoft.wdav -
Tanımlayıcı Türü:
Bundle ID -
Kod Gereksinimi:
identifier "com.microsoft.wdav" and anchor apple generic and certificate 1[field.1.2.840.113635.100.6.2.6] /* exists */ and certificate leaf[field.1.2.840.113635.100.6.1.13] /* exists */ and certificate leaf[subject.OU] = UBF8T346G9
-
Tanımlayıcı:
+ Ekle'yi seçin.
- Uygulama veya hizmet'in altında SystemPolicyAllFiles'ı seçin.
- Erişim'in altında İzin Ver'i seçin.
Kaydet'i seçin (sağ alttakini değil).
+Yeni bir giriş eklemek için Uygulama Erişimi'nin yanındaki işareti seçin.Aşağıdaki ayrıntıları girin:
-
Tanımlayıcı:
com.microsoft.wdav.epsext -
Tanımlayıcı Türü:
Bundle ID -
Kod Gereksinimi:
identifier "com.microsoft.wdav.epsext" and anchor apple generic and certificate 1[field.1.2.840.113635.100.6.2.6] /* exists */ and certificate leaf[field.1.2.840.113635.100.6.1.13] /* exists */ and certificate leaf[subject.OU] = UBF8T346G9
-
Tanımlayıcı:
+ Ekle'yi seçin.
- Uygulama veya hizmet'in altında SystemPolicyAllFiles'ı seçin.
- Erişim'in altında İzin Ver'i seçin.
- Kaydet'i seçin (sağ alttakini değil).
- Kapsam sekmesini seçin.
- + Ekle'yi seçin.
- Bilgisayar Gruplar'ni seçin ve Grup Adı'nın altında Contoso'nun MachineGroup öğesini seçin.
Alternatif olarak , fulldisk.mobileconfig dosyasını indirebilir ve Jamf Pro kullanarak Özel Yapılandırma Profilleri Dağıtma| bölümünde açıklandığı gibi Jamf Yapılandırma Profilleri'ne yükleyebilirsinizYöntem 2: Jamf Pro'ya yapılandırma profili yükleyin.
Not
Apple MDM Yapılandırma Profili aracılığıyla verilen Tam Disk Erişimi, Sistem Ayarları => Gizlilik & Güvenlik => Tam Disk Erişimi'ne yansıtılmaz.
7. Adım: Uç Nokta için Microsoft Defender için Sistem uzantılarını onaylama
Yapılandırma Profilleri'nde+ Yeni'yi seçin.
Genel sekmesinde aşağıdaki ayrıntıları belirtin:
-
Ad:
MDATP MDAV System Extensions -
Açıklama:
MDATP system extensions -
Kategori:
None -
Dağıtım Yöntemi:
Install Automatically -
Düzey:
Computer Level
-
Ad:
Sistem Uzantıları'ndaYapılandır'ı seçin.
Sistem Uzantıları'nda aşağıdaki ayrıntıları girin:
-
Görünen Ad:
Microsoft Corp. System Extensions -
Sistem Uzantısı Türleri:
Allowed System Extensions -
Ekip Tanımlayıcısı:
UBF8T346G9 -
İzin Verilen Sistem Uzantıları:
com.microsoft.wdav.epsextcom.microsoft.wdav.netext
-
Görünen Ad:
Kapsam sekmesini seçin.
+ Ekle'yi seçin.
Grup Adı'nın> altında Bilgisayar Gruplar'ı> seçin ve Contoso'nun Makine Grubu'nun seçin.
+ Ekle'yi seçin.
Kaydet'i seçin.
Bitti'yi seçin.
8. Adım: Ağ Uzantısını Yapılandırma
Uç Nokta Algılama ve Yanıt özelliklerinin bir parçası olarak macOS'ta Uç Nokta için Microsoft Defender yuva trafiğini inceler ve bu bilgileri Microsoft Defender portalına bildirir.
Not
Bu adımlar macOS 11 (Big Sur) veya sonraki sürümlerde geçerlidir. Jamf macOS sürüm 10.15 veya sonraki sürümlerde bildirimleri desteklese de Mac'te Uç Nokta için Defender için macOS 11 veya üzeri gerekir.
Jamf Pro panosunda Bilgisayarlar'ı ve ardından Yapılandırma Profilleri'ni seçin.
Yeni'yi seçin ve Seçenekler için aşağıdaki ayrıntıları girin:
Genel sekmesinde aşağıdaki değerleri belirtin:
-
Ad:
Microsoft Defender Network Extension -
Açıklama:
macOS 11 (Big Sur) or later -
Kategori:
None *(default)* -
Dağıtım Yöntemi:
Install Automatically *(default)* -
Düzey:
Computer Level *(default)*
-
Ad:
İçerik Filtresi sekmesinde aşağıdaki değerleri belirtin:
-
Filtre Adı:
Microsoft Defender Content Filter -
Tanımlayıcı:
com.microsoft.wdav - Hizmet Adresi, Kuruluş, Kullanıcı Adı, Parola, Sertifika boş bırakın (Ekle seçili değil)
-
Filtre Sırası:
Inspector -
Yuva Filtresi:
com.microsoft.wdav.netext -
Yuva Filtresi Belirlenmiş Gereksinimi:
identifier "com.microsoft.wdav.netext" and anchor apple generic and certificate 1[field.1.2.840.113635.100.6.2.6] /* exists */ and certificate leaf[field.1.2.840.113635.100.6.1.13] /* exists */ and certificate leaf[subject.OU] = UBF8T346G9 - Ağ Filtresi alanlarını boş bırakın (Ekle seçili değil)
Tanımlayıcı, Yuva Filtresi ve Yuva Filtresi Belirlenmiş Gereksinimi'nin daha önce belirtildiği gibi tam değerleri olduğunu unutmayın.
-
Filtre Adı:
Kapsam sekmesini seçin.
+ Ekle'yi seçin. Bilgisayar Gruplar'ni seçin ve ardından Grup Adı'nın altında Contoso'nun Makine Grubu'nun öğesini seçin. Ardından + Ekle'yi seçin.
Kaydet'i seçin.
Bitti'yi seçin.
Alternatif olarak, netfilter.mobileconfig dosyasını indirebilir ve Jamf Pro kullanarak Özel Yapılandırma Profilleri Dağıtma| bölümünde açıklandığı gibi Jamf Yapılandırma Profilleri'ne yükleyebilirsiniz
9. Adım: Arka Plan Hizmetlerini Yapılandırma
Dikkat
macOS 13 (Ventura) yeni gizlilik geliştirmeleri içerir. Bu sürümden başlayarak, uygulamalar varsayılan olarak açık onay olmadan arka planda çalışamaz. Uç Nokta için Microsoft Defender arka planda daemon işlemini çalıştırması gerekir.
Bu yapılandırma profili, Uç Nokta için Microsoft Defender için Arka Plan Hizmeti izinleri verir. Daha önce Jamf aracılığıyla Uç Nokta için Microsoft Defender yapılandırdıysanız dağıtımı bu yapılandırma profiliyle güncelleştirmenizi öneririz.
GitHub depomuzdanbackground_services.mobileconfig dosyasını indirin.
İndirilen mobileconfig'i Jamf Pro kullanarak Özel Yapılandırma Profillerini Dağıtma bölümünde açıklandığı gibi Jamf Yapılandırma Profillerine yükleme|Yöntem 2: Jamf Pro'ya yapılandırma profili yükleyin.
10. Adım: Bluetooth İzinleri Verme
Dikkat
macOS 14 (Sonoma) yeni gizlilik geliştirmeleri içerir. Bu sürümden başlayarak, uygulamalar varsayılan olarak açık onay olmadan Bluetooth'a erişemez. Uç Nokta için Microsoft Defender, Cihaz Denetimi için Bluetooth ilkelerini yapılandırdığınızda bunu kullanır.
GitHub deposundanbluetooth.mobileconfig dosyasını indirin.
Uyarı
Jamf Pro'nun geçerli sürümü henüz bu tür bir yükü desteklememektedir. Bu mobileconfig'i olduğu gibi yüklerseniz Jamf Pro desteklenmeyen yükü kaldırır ve istemci makinelere uygulanamaz. önce indirilen mobileconfig'i imzalamanız gerekir, bundan sonra Jamf Pro bunu "korumalı" olarak kabul eder ve üzerinde oynamaz. Aşağıdaki yönergelere bakın:
KeyChain'inize en az bir imzalama sertifikası yüklemeniz gerekir, hatta otomatik olarak imzalanan bir sertifika bile çalışır. Sahip olduğunuz şeyleri inceleyebilirsiniz:
> /usr/bin/security find-identity -p codesigning -v 1) 70E46A47F552EA8D58521DAC1E7F5144BA3012BC "DevCert" 2) 67FC43F3FAB77662BB7688C114585BAA37CA8175 "Mac Developer: John Doe (1234XX234)" 3) E142DFD879E5EB60FA249FB5B24CEAE3B370394A "Apple Development: Jane Doe 7XX7778888)" 4) 21DE31645BBF1D9F5C46E82E87A6968111E41C75 "Apple Development: me@example.com (8745XX123)" 4 valid identities found
Bunlardan herhangi birini seçin ve tırnak içine alınan metni parametre olarak -N sağlayın:
/usr/bin/security cms -S -N "DevCert" -i bluetooth.mobileconfig -o bluetooth-signed.mobileconfig
Artık oluşturulan bluetooth-signed.mobileconfig dosyasını Jamf Pro'ya Jamf Pro kullanarak Özel Yapılandırma Profilleri Dağıtma| bölümünde açıklandığı gibi yükleyebilirsinizYöntem 2: Jamf Pro'ya yapılandırma profili yükleyin.
Not
Apple MDM Yapılandırma Profili aracılığıyla verilen Bluetooth, Sistem Ayarları => Gizlilik & Güvenlik => Bluetooth'a yansıtılmaz.
11. Adım: macOS'ta Uç Nokta için Microsoft Defender ile tarama zamanlama
macOS'ta Uç Nokta için Microsoft Defender ile tarama zamanlama başlığındaki yönergeleri izleyin.
12. Adım: macOS'ta Uç Nokta için Microsoft Defender dağıtma
Not
İzleyen adımlarda, dosyanın adı .pkg ve Görünen Ad değerleri örnek olarak verilmiştir. Bu örneklerde, 200329 paketin ve ilkenin oluşturulduğu tarihi (biçimde) ve v100.86.92 dağıtılmakta yymmdd olan Microsoft Defender uygulamasının sürümünü temsil eder.
Bu değerler, Paketler ve İlkeler için ortamınızda kullandığınız adlandırma kuralına uyacak şekilde güncelleştirilmelidir.
kaydettiğiniz
wdav.pkgyere gidin.olarak
wdav_MDM_Contoso_200329.pkgyeniden adlandırın.Jamf Pro panosunu açın.
Bilgisayarınızı seçin, üst kısımdaki dişli simgesini ve ardından Bilgisayar Yönetimi'ni seçin.
Paketler'de+ Yeni'yi seçin.
Genel sekmesindekiYeni Paket'te aşağıdaki ayrıntıları belirtin:
- Görünen Ad: Şimdilik boş bırakın. Çünkü pkg'nizi seçtiğinizde sıfırlanır.
-
Kategori:
None (default) -
Dosya adı:
Choose File
Dosyayı açın ve veya
wdav_MDM_Contoso_200329.pkgüzerinewdav.pkggelin.Aç'ı seçin. Görünen Ad'ıGelişmiş Tehdit Koruması ve Microsoft Defender Virüsten Koruma Microsoft Defender olarak ayarlayın.
- Bildirim Dosyası gerekli değildir. Uç Nokta için Microsoft Defender Bildirim Dosyası olmadan çalışır.
- Seçenekler sekmesi: Varsayılan değerleri koru.
- Sınırlamalar sekmesi: Varsayılan değerleri koru.
Kaydet'i seçin. Paket Jamf Pro'ya yüklenir.
Paketin dağıtım için kullanılabilir olması birkaç dakika sürebilir.
İlkeler sayfasına gidin.
Yeni bir ilke oluşturmak için + Yeni'yi seçin.
Genel'deGörünen ad için kullanın
MDATP Onboarding Contoso 200329 v100.86.92 or later.Yinelenen İade Et'i seçin.
Kaydet'i seçin. Ardından Paketler'i ve ardındanYapılandır'ı seçin.
Gelişmiş Tehdit Koruması ve Microsoft Defender Virüsten Koruma Microsoft Defender yanındaki Ekle düğmesini seçin.
Kaydet'i seçin.
Microsoft Defender profilleri olan makineler için bir akıllı grup oluşturun.
Daha iyi bir kullanıcı deneyimi için, Microsoft Defender paketi öncesinde kayıtlı makinelerin yapılandırma profillerinin yüklenmesi gerekir. Çoğu durumda JamF Pro yapılandırma profillerini anında iletir ve bu ilkeler bir süre sonra (yani iade sırasında) yürütülür. Bununla birlikte, bazı durumlarda yapılandırma profilleri dağıtımı önemli bir gecikmeyle dağıtılabilir (kullanıcının makinesi kilitliyse).
Jamf Pro doğru düzeni sağlamak için bir yol sağlar. Microsoft Defender yapılandırma profilini almış makineler için bir akıllı grup oluşturabilir ve Microsoft Defender paketini yalnızca bu makinelere yükleyebilirsiniz (ve bu profili alır almaz).
Şu adımları izleyin:
Akıllı grup oluşturma. Yeni bir tarayıcı penceresinde Akıllı Bilgisayarlar Gruplar açın.
Yeni'yi seçin ve grubunuz için bir ad verin.
Ölçüt sekmesinde Ekle'yi ve ardından Gelişmiş Ölçütleri Göster'i seçin.
Ölçüt olarak Profil Adı'nı seçin ve değer olarak önceden oluşturulmuş bir yapılandırma profilinin adını kullanın:
Kaydet'i seçin.
Paket ilkesini yapılandırdığınız pencereye Geri dön.
Kapsam sekmesini seçin.
Hedef bilgisayarları seçin.
Kapsam'ın altında Ekle'yi seçin.
Bilgisayar Gruplar sekmesine geçin. Oluşturduğunuz akıllı grubu bulun ve Ekle'yi seçin.
- Kullanıcıların Uç Nokta için Defender'ı gönüllü olarak (veya isteğe bağlı olarak) yüklemesini istiyorsanız Self Servis'i seçin.
- Bitti'yi seçin.
Yapılandırma profili kapsamı
Jamf, yapılandırma profili için bir makine kümesi tanımlamanızı gerektirir. Defender'ın paketini alan tüm makinelerin de yukarıda listelenen tüm yapılandırma profillerini aldığından emin olmanız gerekir.
Uyarı
Jamf, dinamik olarak değerlendirilen belirli ölçütlerle eşleşen tüm makinelere yapılandırma profilleri veya ilkeler gibi dağıtıma izin veren Akıllı Bilgisayar Gruplar destekler. Yapılandırma profilleri dağıtımı için yaygın olarak kullanılan güçlü bir kavramdır.
Ancak, bu ölçütlerin bir makinede Defender'ın varlığını içermemesi gerektiğini unutmayın. Bu ölçütü kullanmak mantıklı gelebilir ancak tanılanması zor olan sorunlar oluşturur.
Defender, yükleme sırasında tüm bu profillere dayanır.
Defender'ın varlığına bağlı olarak yapılandırma profilleri oluşturmak, yapılandırma profillerinin dağıtımını etkili bir şekilde geciktirerek başlangıçta iyi durumda olmayan bir ürüne ve/veya profiller tarafından otomatik olarak onaylanan belirli uygulama izinlerinin el ile onaylanmasını ister. Yapılandırma profilleri dağıtıldıktan sonra Microsoft Defender paketiyle bir ilkenin dağıtılması son kullanıcının en iyi deneyimini sağlar, çünkü gerekli tüm yapılandırmalar paket yüklenmeden önce uygulanır.
İpucu
Daha fazla bilgi edinmek mi istiyorsunuz? Teknoloji Topluluğumuzdaki Microsoft Güvenlik topluluğuyla Engage: Uç Nokta için Microsoft Defender Teknoloji Topluluğu.