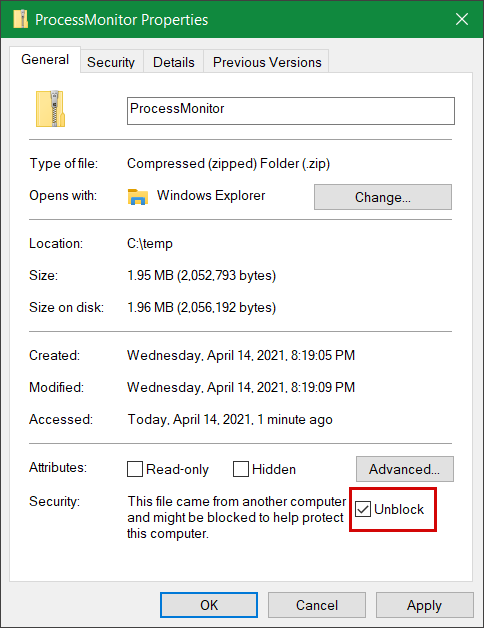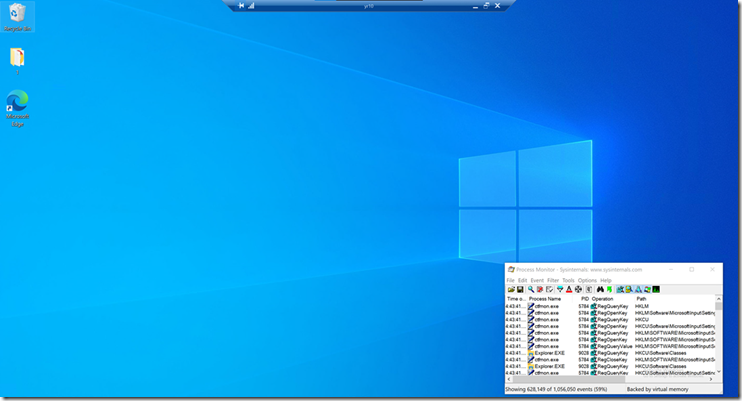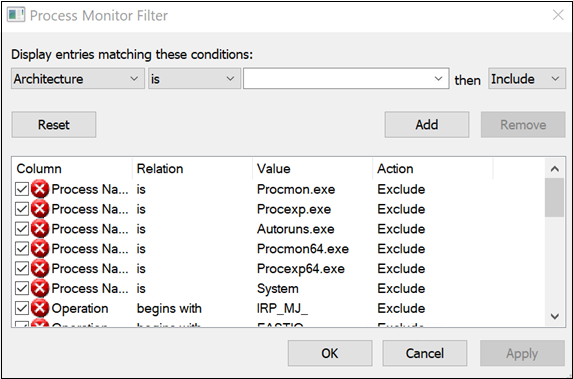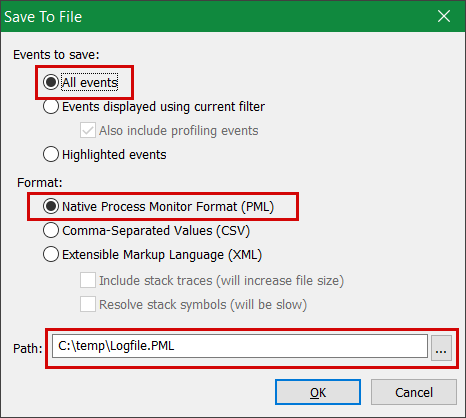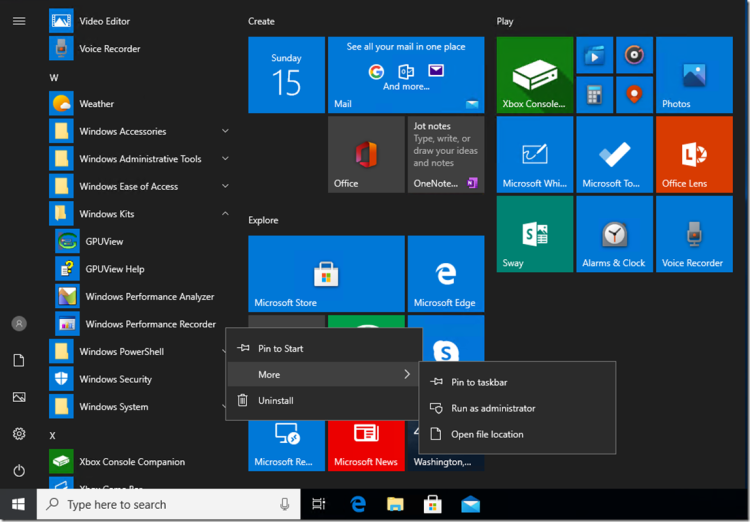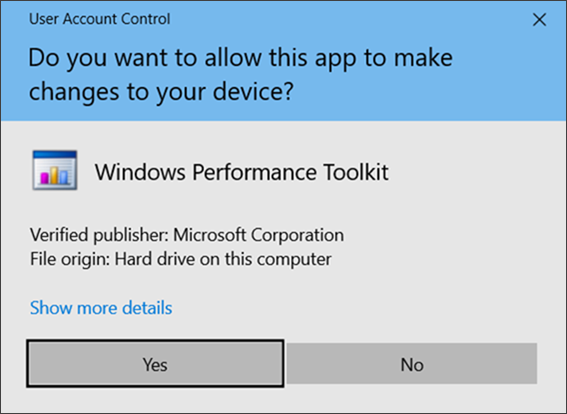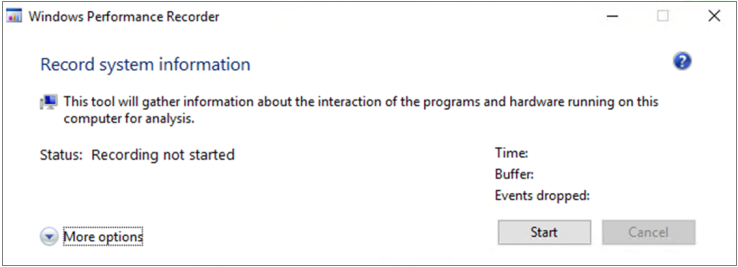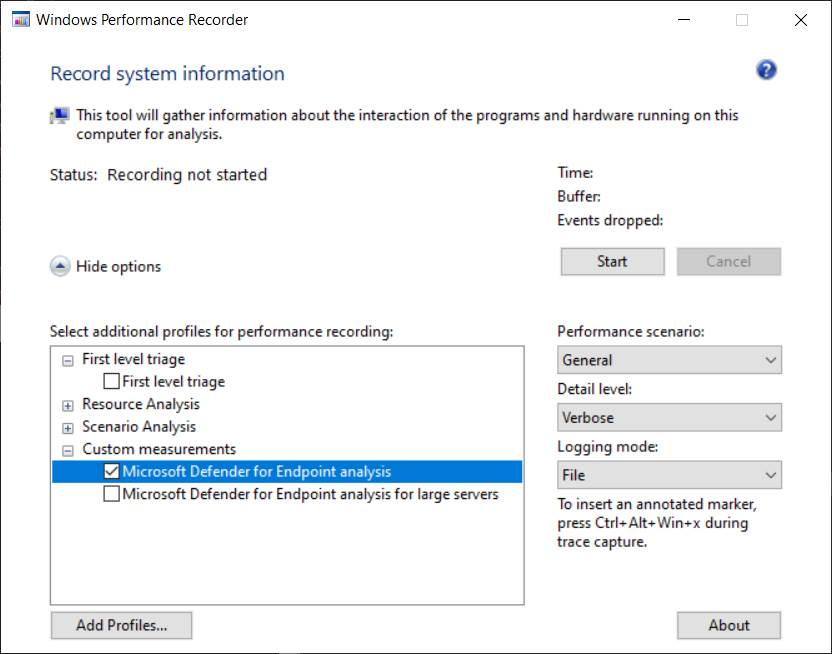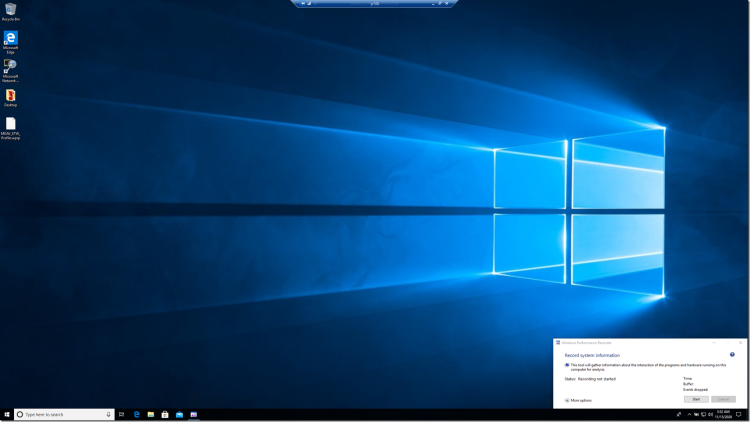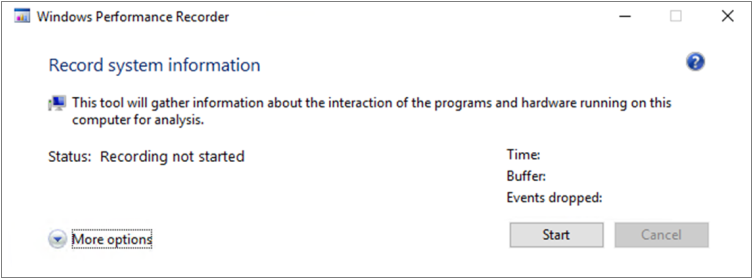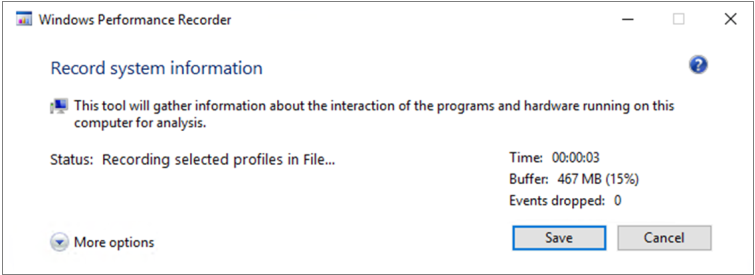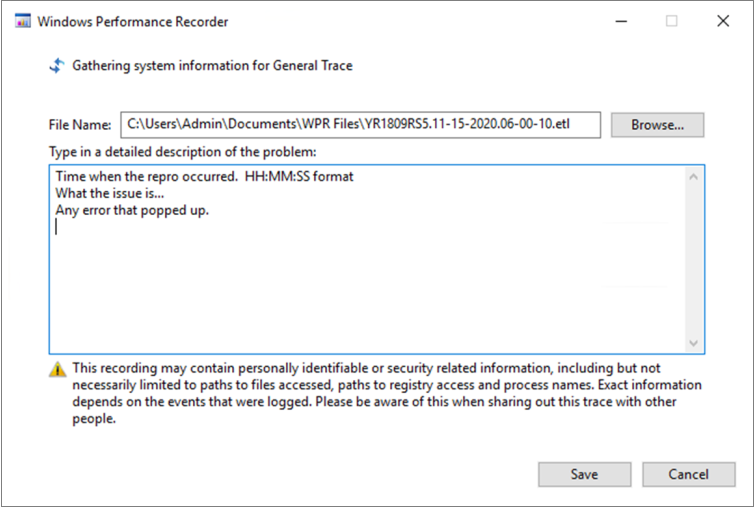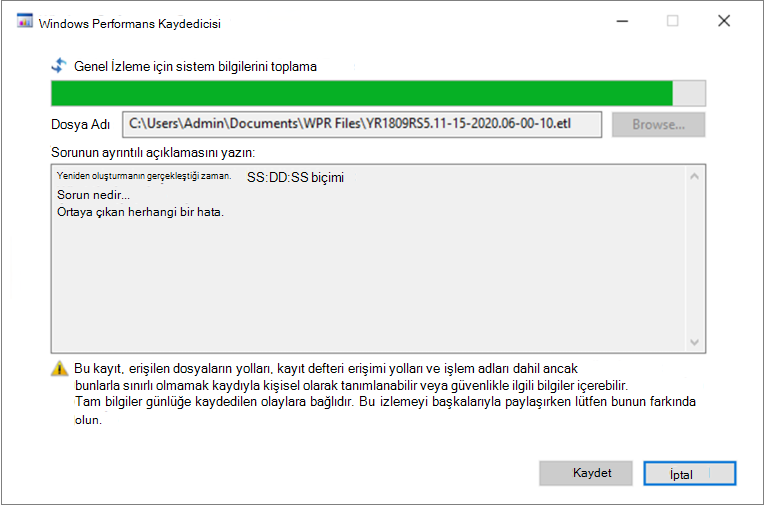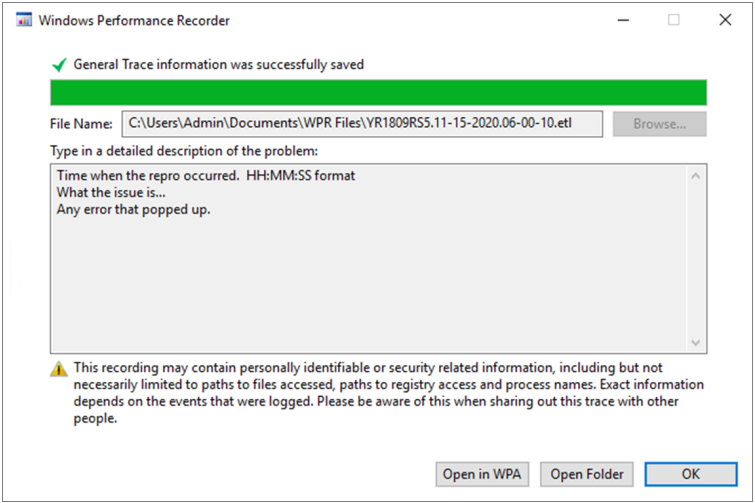Gerçek zamanlı korumayla ilgili performans sorunlarını giderin
Şunlar için geçerlidir:
- Uç Nokta için Microsoft Defender Planı 1
- Uç Nokta için Microsoft Defender Planı 2
- Microsoft Defender Virüsten Koruma
Platform
- Windows
Sisteminizde Uç Nokta için Microsoft Defender'da gerçek zamanlı koruma hizmetiyle ilgili yüksek CPU kullanımı veya performans sorunları varsa Microsoft desteğine bir bilet gönderebilirsiniz. virüsten koruma tanılama verilerini Microsoft Defender toplama başlığındaki adımları izleyin.
Yönetici olarak, bu sorunları kendi başınıza da giderebilirsiniz.
İlk olarak, sorunun başka bir yazılımdan kaynaklenip kaynaklanmadığını denetlemek isteyebilirsiniz. Virüsten koruma dışlamaları için satıcıya danışın.
Aksi takdirde, Microsoft Koruma Günlüğünü Analiz Etme'deki adımları izleyerek tanımlanan performans sorunuyla hangi yazılımın ilişkili olduğunu belirleyebilirsiniz.
Ayrıca, aşağıdaki adımları izleyerek Microsoft desteğine gönderiminize ek günlükler de sağlayabilirsiniz:
- İşlem İzleyicisi'yi kullanarak işlem günlüklerini yakalama
- Windows Performans Kaydedicisi'yi kullanarak performans günlüklerini yakalama
Microsoft Defender Virüsten Koruma ile ilgili performansa özgü sorunlar için bkz. Microsoft Defender Virüsten Koruma için performans çözümleyicisi
Virüsten koruma dışlamaları için satıcıya başvurun
Sistem performansını etkileyen yazılımı kolayca belirleyebiliyorsanız yazılım satıcısının bilgi bankası veya destek merkezine gidin. Virüsten koruma dışlamaları hakkında önerileri olup olmadığını Arama. Satıcının web sitesinde yoksa, onlarla birlikte bir destek bileti açabilir ve onlardan bir destek bileti yayımlamasını isteyebilirsiniz.
Yazılım satıcılarının hatalı pozitif sonuçları en aza indirmek için sektörle iş ortaklığındaki çeşitli yönergeleri izlemelerini öneririz. Satıcı, yazılımlarını Microsoft Güvenlik Zekası portalı üzerinden gönderebilir.
Microsoft Koruma Günlüğünü Analiz Etme
Microsoft koruma günlük dosyasını C:\ProgramData\Microsoft\Windows Defender\Support konumunda bulabilirsiniz.
MPLog-xxxxxxxx-xxxxxx.log'da, EstimatedImpact olarak çalışan yazılımların tahmini performans etkisi bilgilerini bulabilirsiniz:
Per-process counts:ProcessImageName: smsswd.exe, TotalTime: 6597, Count: 1406, MaxTime: 609, MaxTimeFile: \Device\HarddiskVolume3\_SMSTaskSequence\Packages\WQ1008E9\Files\FramePkg.exe, EstimatedImpact: 65%
| Alan adı | Açıklama |
|---|---|
| ProcessImageName | İşlem görüntüsü adı |
| TotalTime | Bu işlem tarafından erişilen dosyaların taranmalarında harcanan milisaniye cinsinden kümülatif süre |
| Sayısı | Bu işlem tarafından erişilen taranan dosyaların sayısı |
| MaxTime | Bu işlem tarafından erişilen bir dosyanın en uzun tek taramasında milisaniye cinsinden süre |
| MaxTimeFile | Sürenin en uzun taramasının MaxTime kaydedildiği bu işlem tarafından erişilen dosyanın yolu |
| EstimatedImpact | Bu işlemin tarama etkinliği yaşadığı sürenin dışında, bu işlem tarafından erişilen dosyalar için taramalarda harcanan zaman yüzdesi |
Performans etkisi yüksekse, Microsoft Defender Virüsten Koruma taramaları için dışlamaları yapılandırma ve doğrulama makalesindeki adımları izleyerek işlemi Yol/İşlem dışlamalarına eklemeyi deneyin.
Önceki adım sorunu çözmezse, aşağıdaki bölümlerde İşlem İzleyicisi veya Windows Performans Kaydedicisi aracılığıyla daha fazla bilgi toplayabilirsiniz.
İşlem İzleyicisi'yi kullanarak işlem günlüklerini yakalama
İşlem İzleyicisi (ProcMon), gerçek zamanlı işlemleri gösterebilen gelişmiş bir izleme aracıdır. Performans sorununu oluşurken yakalamak için bunu kullanabilirsiniz.
İşlem İzleyicisi v3.89'ı gibi
C:\tempbir klasöre indirin.Dosyanın web işaretini kaldırmak için:
- ProcessMonitor.zip sağ tıklayın ve Özellikler'i seçin.
- Genel sekmesinin altında Güvenlik'i arayın.
- Engellemeyi Kaldır'ın yanındaki kutuyu işaretleyin.
- Uygula'yı seçin.
Klasör yolunun olması
C:\temp\ProcessMonitoriçin dosyasınınC:\tempsıkıştırmasını açın.ProcMon.exe windows istemcisine veya sorun giderdiğiniz Windows sunucusuna kopyalayın.
ProcMon'ı çalıştırmadan önce, yüksek CPU kullanımı sorunuyla ilgili olmayan diğer tüm uygulamaların kapatıldığından emin olun. Bunu yaptığınızda denetlenecek işlem sayısı en aza indirgenecektir.
ProcMon'ı iki şekilde başlatabilirsiniz.
ProcMon.exe sağ tıklayın ve Yönetici olarak çalıştır'ı seçin.
Günlük otomatik olarak başladığından, geçerli yakalamayı durdurmak için büyüteç simgesini seçin veya Ctrl+E klavye kısayolunu kullanın.
Yakalamayı durdurduğunuz doğrulamak için büyüteç simgesinin artık kırmızı X ile görünüp görünmediğini denetleyin.
Ardından, önceki yakalamayı temizlemek için silgi simgesini seçin.
Alternatif olarak Ctrl+X klavye kısayolunu da kullanabilirsiniz.
İkinci yol, komut satırını yönetici olarak çalıştırmak ve ardından İşlem İzleyicisi yolundan çalıştırmaktır:
Procmon.exe /AcceptEula /Noconnect /Profiling
6. adımdaki yordamlardan birini takip ettikten sonra filtre ayarlama seçeneğini görürsünüz. Tamam'ı seçin. Yakalama tamamlandıktan sonra sonuçları istediğiniz zaman filtreleyebilirsiniz.
Yakalamayı başlatmak için büyüteç simgesini yeniden seçin.
Sorunu yeniden oluşturun.
İpucu
Sorunun tamamen yeniden üretilmesi için bekleyin, ardından izlemenin başladığı zaman damgasını not alın.
Yüksek CPU kullanım koşulu sırasında iki-dört dakikalık işlem etkinliğine sahip olduğunuzda büyüteç simgesini seçerek yakalamayı durdurun.
Yakalamayı benzersiz bir adla ve .pml biçiminde kaydetmek için Dosya'yı ve ardından Kaydet...'i seçin. Tüm olaylar ve Yerel İşlem İzleyicisi Biçimi (PML) radyo düğmelerini seçtiğinizden emin olun.
Daha iyi izleme için varsayılan yolu şu şekilde
C:\temp\ProcessMonitor\LogFile.PMLC:\temp\ProcessMonitor\%ComputerName%_LogFile_MMDDYEAR_Repro_of_issue.PMLdeğiştirin:%ComputerName%cihaz adıdırMMDDYEARay, gün ve yıldırRepro_of_issueyeniden oluşturmaya çalıştığınız sorunun adıdır
İpucu
Çalışma sisteminiz varsa karşılaştırmak için örnek bir günlük almak isteyebilirsiniz.
.pml dosyasını sıkıştırın ve Microsoft desteğine gönderin.
Windows Performans Kaydedicisi'yi kullanarak performans günlüklerini yakalama
Microsoft desteğine göndermenize ek bilgiler eklemek için Windows Performans Kaydedicisi'ni (WPR) kullanabilirsiniz. WPR, Windows kayıtları için Olay İzleme oluşturan güçlü bir kayıt aracıdır.
WPR, Windows Değerlendirme ve Dağıtım Seti'nin (Windows ADK) bir parçasıdır ve Windows ADK'yi indirip yükleyebilir. Ayrıca Windows 10 SDK'da Windows 10 Yazılım Geliştirme Seti'nin bir parçası olarak indirebilirsiniz.
WPR kullanıcı arabirimini, WPR kullanıcı arabirimini kullanarak performans günlüklerini yakalama makalesindeki adımları izleyerek kullanabilirsiniz.
Alternatif olarak, WPR CLI kullanarak performans günlüklerini yakalama başlığı altında verilen adımları izleyerek Windows 8 ve sonraki sürümlerde kullanılabilenwpr.exekomut satırı aracını da kullanabilirsiniz.
WPR kullanıcı arabirimini kullanarak performans günlüklerini yakalama
İpucu
Bu sorunla birden çok cihazda karşılaşılıyorsa, en çok RAM'e sahip olanı kullanın.
WPR'yi indirip yükleyin.
Windows Setleri'nin altında Windows Performans Kaydedicisi'ne sağ tıklayın.
Diğer'i seçin. Yönetici olarak çalıştır'ı seçin.
Kullanıcı Hesabı Denetimi iletişim kutusu görüntülendiğinde Evet'i seçin.
Ardından, Uç Nokta için Microsoft Defender çözümleme profilini indirin ve gibi
C:\tempbir klasöre kaydedinMDAV.wprp.WPR iletişim kutusunda Diğer seçenekler'i seçin.
Profil Ekle... öğesini seçin ve dosyanın yoluna
MDAV.wprpgidin.Bundan sonra, Özel ölçümler altında altında Uç Nokta için Microsoft Defender analizi adlı yeni bir profil kümesi görmeniz gerekir.
Uyarı
Windows Server'ınızın 64 GB veya daha fazla RAM'i varsa yerine özel ölçümü
Microsoft Defender for Endpoint analysis for large serversMicrosoft Defender for Endpoint analysiskullanın. Aksi takdirde, sisteminiz yüksek miktarda disk belleği olmayan havuz belleği veya arabellek tüketebilir ve bu da sistem kararlılığının oluşmasına neden olabilir. Kaynak Analizi'ni genişleterek hangi profillerin ekleneceğini seçebilirsiniz. Bu özel profil, ayrıntılı performans analizi için gerekli bağlamı sağlar.WPR kullanıcı arabiriminde özel ölçüm Uç Nokta için Microsoft Defender ayrıntılı analiz profilini kullanmak için:
- İlk düzey önceliklendirme, Kaynak Analizi ve Senaryo Analizi grupları altında hiçbir profilin seçilmediğinden emin olun.
- Özel ölçümler'i seçin.
- analiz Uç Nokta için Microsoft Defender'ı seçin.
- Ayrıntı düzeyi'nin altında Ayrıntılı'ya tıklayın.
- Günlük modu altında Dosya veya Bellek'i seçin.
Önemli
Performans sorunu doğrudan kullanıcı tarafından yeniden oluşturulabiliyorsa dosya günlüğü modunu kullanmak için Dosya'ya tıklayın. Sorunların çoğu bu kategoriye girer. Ancak, kullanıcı sorunu doğrudan yeniden oluşturamıyorsa ancak sorun oluştuğunda kolayca fark edebilirse, bellek günlüğü modunu kullanmak için Bellek'i seçmesi gerekir. Bu, izleme günlüğünün uzun çalışma süresi nedeniyle aşırı şişmemesini sağlar.
Artık veri toplamaya hazırsınız. Performans sorununun yeniden üretilmesiyle ilgili olmayan tüm uygulamalardan çıkın. WPR penceresinin kapladığı alanı küçük tutmak için Seçenekleri gizle'yi seçebilirsiniz.
İpucu
İzlemeyi tam sayı saniye olarak başlatmayı deneyin. Örneğin, 01:30:00. Bu, verileri analiz etme işlemini kolaylaştırır. Ayrıca sorunun tam olarak ne zaman yeniden üretildiğinde zaman damgasını izlemeye çalışın.
Başlat'ı seçin.
Sorunu yeniden oluşturun.
İpucu
Veri toplamayı en fazla beş dakika tutun. Çok fazla veri toplandığı için iki ila üç dakika iyi bir aralıktır.
Kaydet'i seçin.
Sorunun ayrıntılı açıklamasını yazın: sorun hakkında bilgi ve sorunu nasıl yeniden oluşturduğunuzu belirtin.
- İzleme dosyanızın kaydedileceği yeri belirlemek için Dosya Adı: öğesini seçin. Varsayılan olarak, öğesine
%user%\Documents\WPR Files\kaydedilir. - Kaydet'i seçin.
- İzleme dosyanızın kaydedileceği yeri belirlemek için Dosya Adı: öğesini seçin. Varsayılan olarak, öğesine
İzleme birleştirilirken bekleyin.
İzleme kaydedildikten sonra Klasörü aç'ı seçin.
Hem dosyayı hem de klasörü Microsoft Desteği göndermenize ekleyin.
WPR CLI kullanarak performans günlüklerini yakalama
komut satırı aracı wpr.exe, Windows 8 ile başlayan işletim sisteminin bir parçasıdır. Komut satırı aracını kullanarak WPR izlemesini toplamak için wpr.exe:
gibi
C:\tracesbir yerel dizinde adlıMDAV.wprpdosyaya performans izlemeleri için Uç Nokta için Microsoft Defender analiz profilini indirin.Başlat Menüsü simgesine sağ tıklayın ve Yönetici komut istemi penceresini açmak için Windows PowerShell (Yönetici) veya Komut İstemi 'ni (Yönetici) seçin.
Kullanıcı Hesabı Denetimi iletişim kutusu görüntülendiğinde Evet'i seçin.
Yükseltilmiş komut isteminde aşağıdaki komutu çalıştırarak Uç Nokta için Microsoft Defender performans izlemesini başlatın:
wpr.exe -start C:\traces\MDAV.wprp!WD.Verbose -filemodeUyarı
Windows Server'ınızın 64 GB veya RAM veya daha fazla rami varsa, sırasıyla ve yerine profilleri
WD.LightWD.VerbosekullanınWDForLargeServers.LightWDForLargeServers.Verbose. Aksi takdirde, sisteminiz yüksek miktarda disk belleği olmayan havuz belleği veya arabellek tüketebilir ve bu da sistem kararlılığının oluşmasına neden olabilir.Sorunu yeniden oluşturun.
İpucu
Veri toplamayı en fazla beş dakika tutun. Senaryoya bağlı olarak, çok fazla veri toplandığı için iki ila üç dakika iyi bir aralıktır.
Yükseltilmiş istemde, performans izlemesini durdurmak için aşağıdaki komutu çalıştırın ve sorun ve sorunu nasıl yeniden oluşturduğunuz hakkında bilgi sağladığından emin olun:
wpr.exe -stop merged.etl "Timestamp when the issue was reproduced, in HH:MM:SS format" "Description of the issue" "Any error that popped up"İzleme birleştirilene kadar bekleyin.
Hem dosyayı hem de klasörü Microsoft desteğine gönderin.
İpucu
Diğer platformlar için Antivirüs ile ilgili bilgi arıyorsanız bkz:
- MacOS'ta Uç Nokta için Microsoft Defender tercihlerini ayarlayın
- Mac'te Uç Nokta için Microsoft Defender
- Intune için Microsoft Defender için macOS Virüsten Koruma ilke ayarları
- Linux'ta Uç Nokta için Microsoft Defender tercihlerini ayarlayın
- Linux'ta Uç Nokta için Microsoft Defender
- Android özelliklerinde Uç Nokta için Defender’ı yapılandırın
- iOS özelliklerinde Uç Nokta için Microsoft Defender’ı yapılandırın
İpucu
Performans ipucu Diğer virüsten koruma yazılımları gibi Virüsten Koruma Microsoft Defender çeşitli faktörlerden (aşağıda listelenen örnekler) dolayı uç nokta cihazlarında performans sorunlarına neden olabilir. Bazı durumlarda, bu performans sorunlarını gidermek için Microsoft Defender Virüsten Koruma'nın performansını ayarlamanız gerekebilir. Microsoft'un Performans çözümleyicisi hangi dosyaların, dosya yollarının, işlemlerin ve dosya uzantılarının performans sorunlarına neden olabileceğini belirlemeye yardımcı olan bir PowerShell komut satırı aracıdır; bazı örnekler şunlardır:
- Tarama süresini etkileyen en iyi yollar
- Tarama süresini etkileyen en önemli dosyalar
- Tarama süresini etkileyen en önemli işlemler
- Tarama süresini etkileyen en iyi dosya uzantıları
- Kombinasyonlar – örneğin:
- uzantı başına en çok kullanılan dosyalar
- uzantı başına en iyi yollar
- yol başına en üstteki işlemler
- dosya başına en çok tarama
- işlem başına dosya başına en çok tarama
Performans sorunlarını daha iyi değerlendirmek ve düzeltme eylemleri uygulamak için Performans çözümleyicisi kullanılarak toplanan bilgileri kullanabilirsiniz. Bkz. Microsoft Defender Virüsten Koruma için performans çözümleyicisi.
Ayrıca bkz.
- Microsoft Defender Virüsten Koruma tanılama verilerini toplama
- Microsoft Defender Virüsten Koruma taramaları için dışlamaları yapılandırma ve doğrulama
- Microsoft Defender Virüsten Koruma için performans çözümleyicisi
İpucu
Daha fazla bilgi edinmek mi istiyorsunuz? Teknoloji Topluluğumuzdaki Microsoft Güvenlik topluluğuyla Engage: Uç Nokta için Microsoft Defender Teknoloji Topluluğu.
Geri Bildirim
Çok yakında: 2024 boyunca, içerik için geri bildirim mekanizması olarak GitHub Sorunları’nı kullanımdan kaldıracak ve yeni bir geri bildirim sistemiyle değiştireceğiz. Daha fazla bilgi için bkz. https://aka.ms/ContentUserFeedback.
Gönderin ve geri bildirimi görüntüleyin