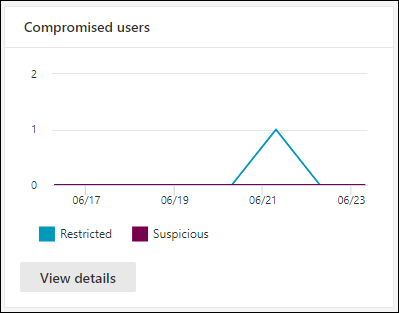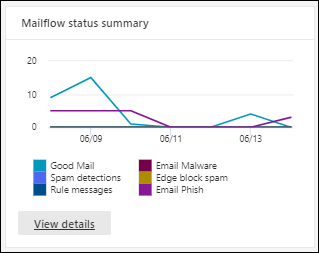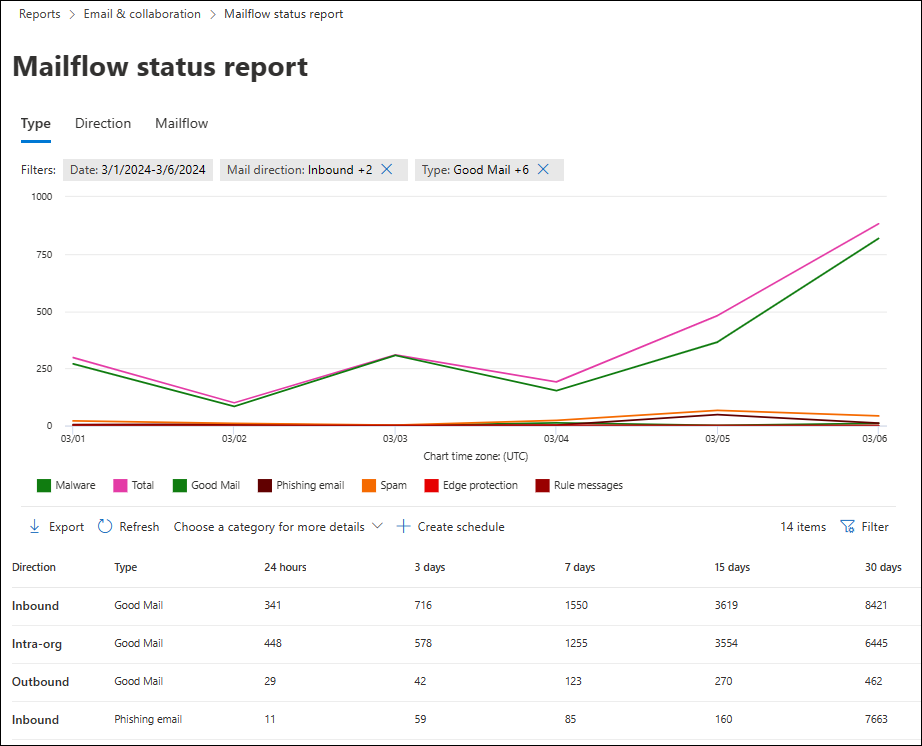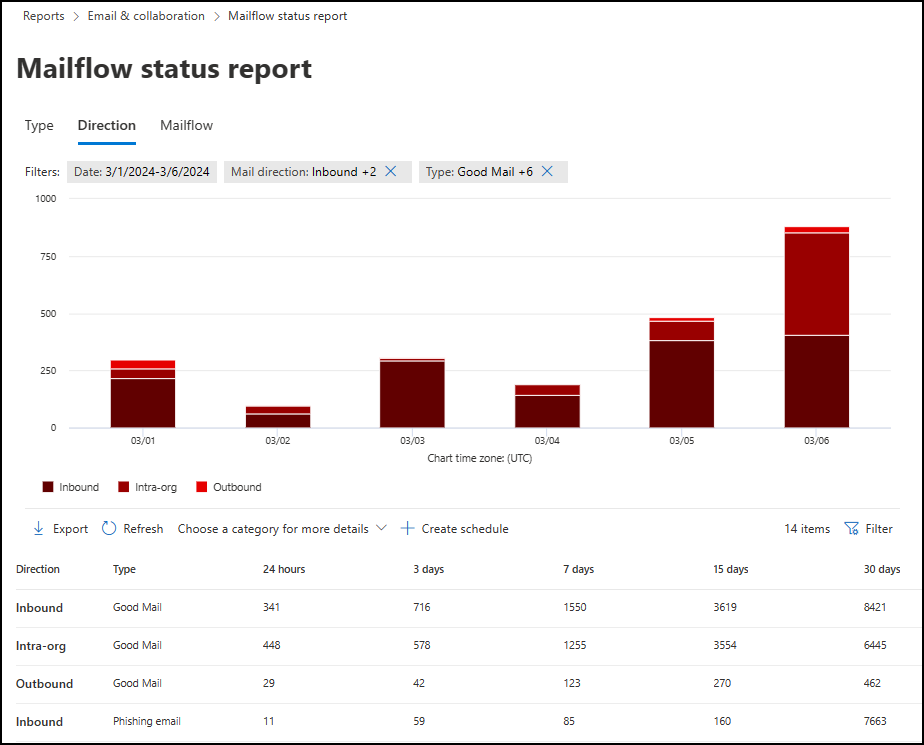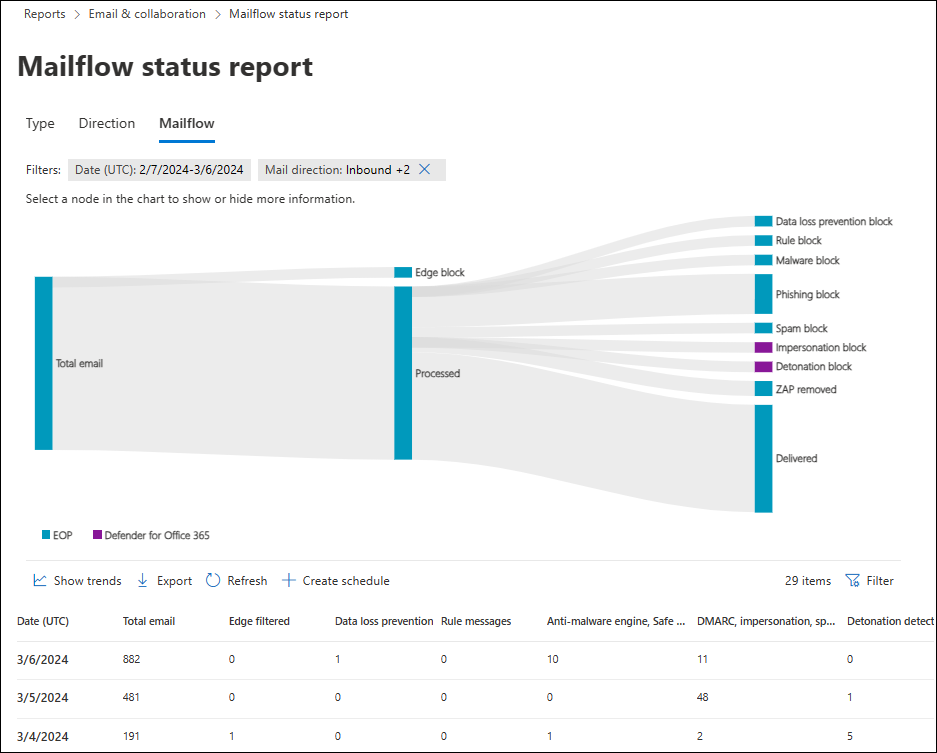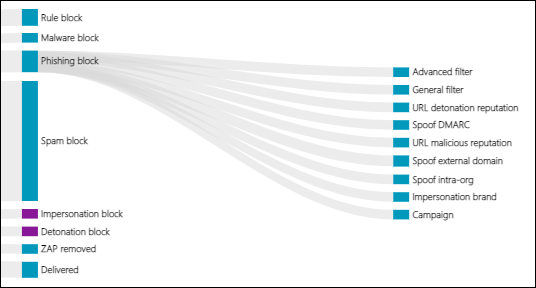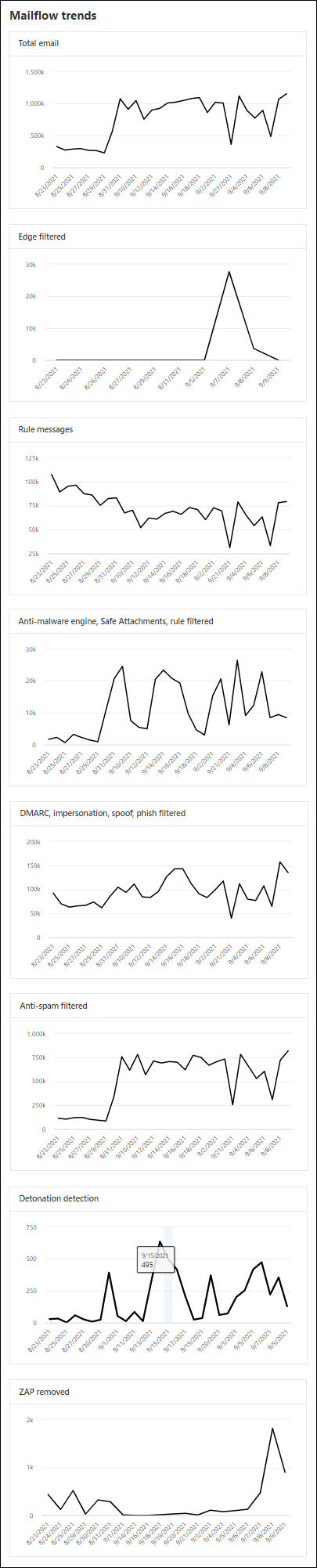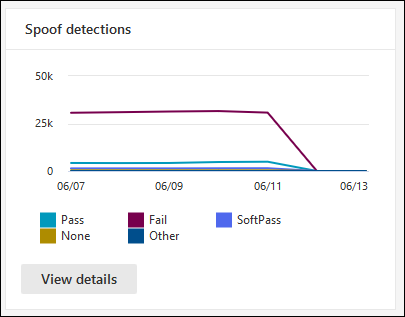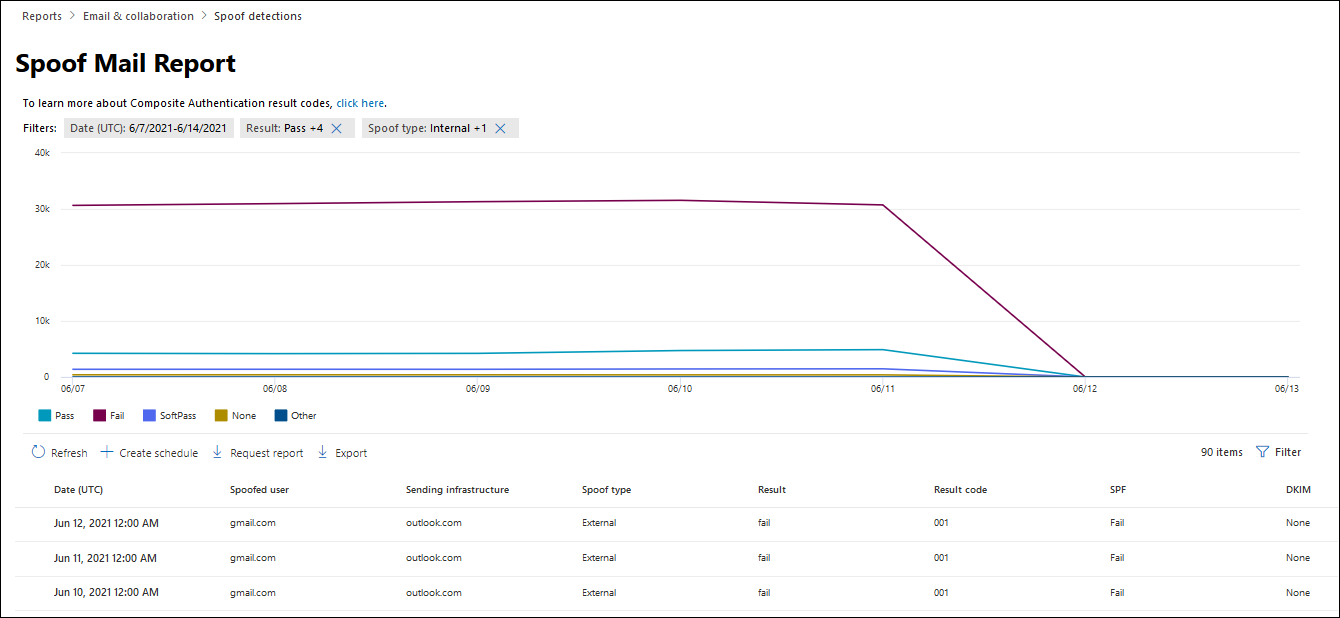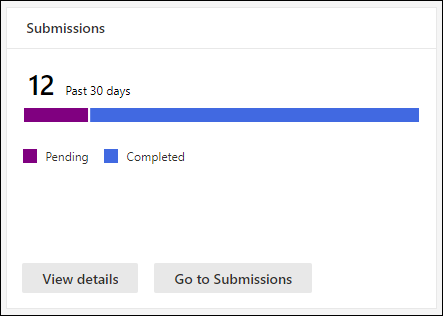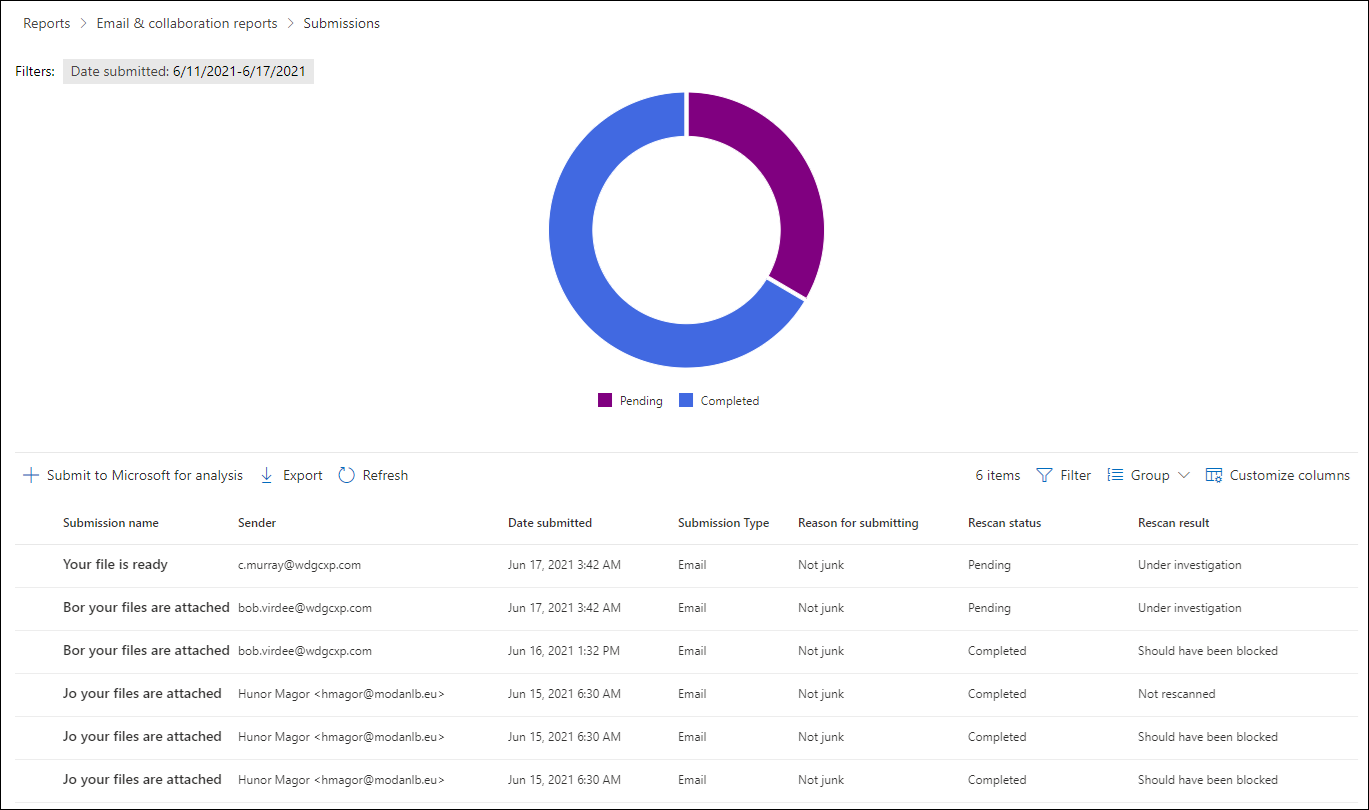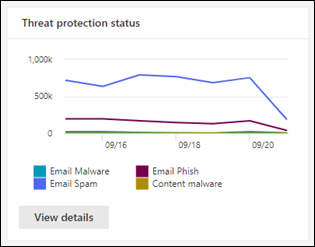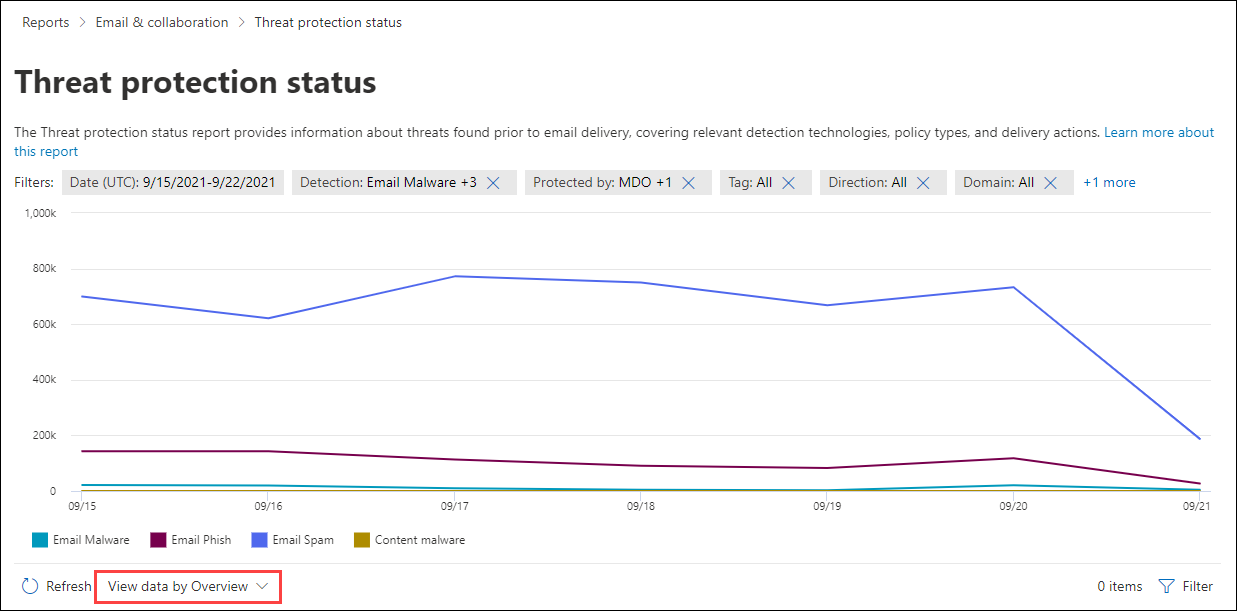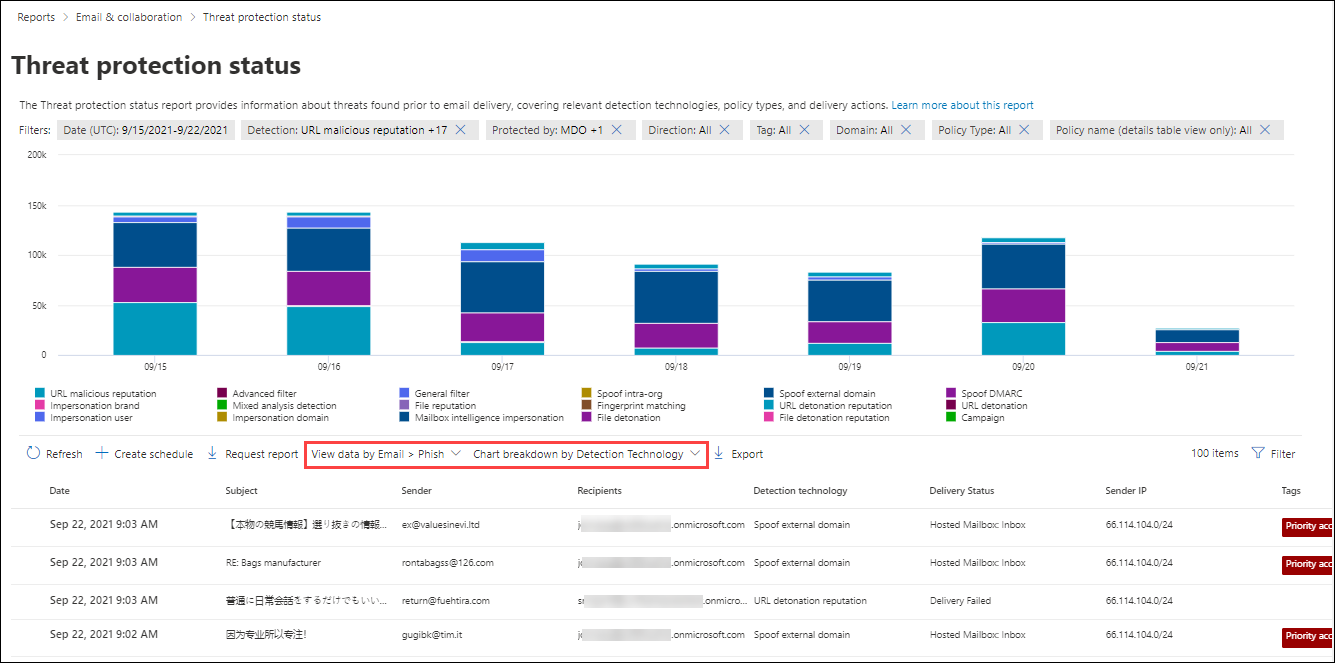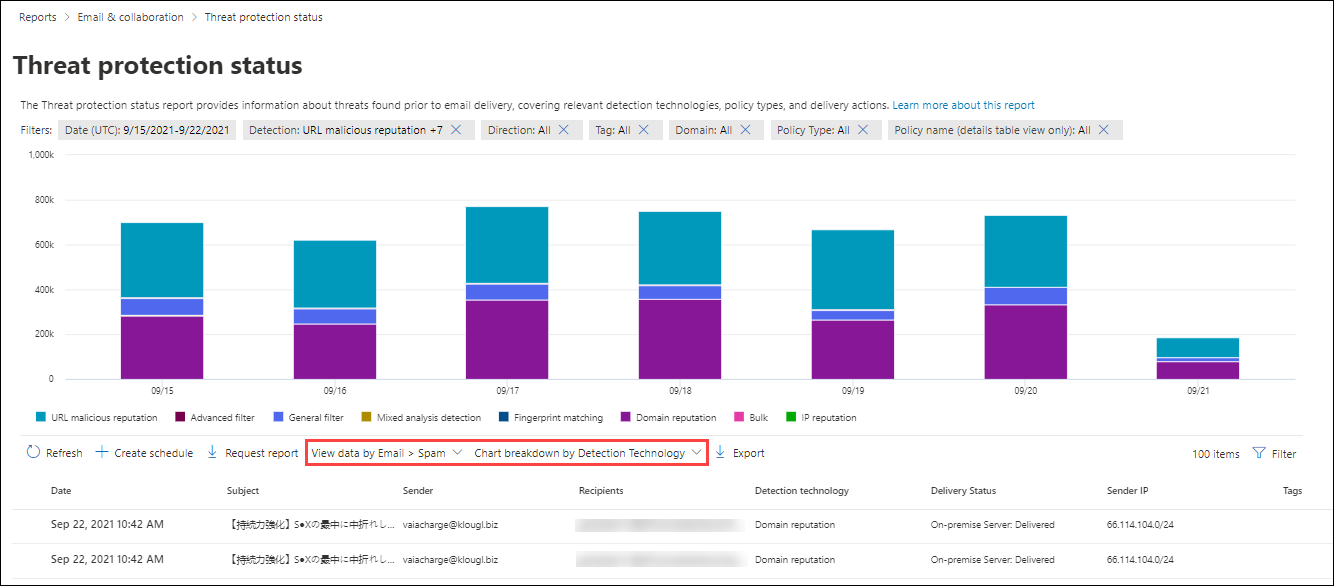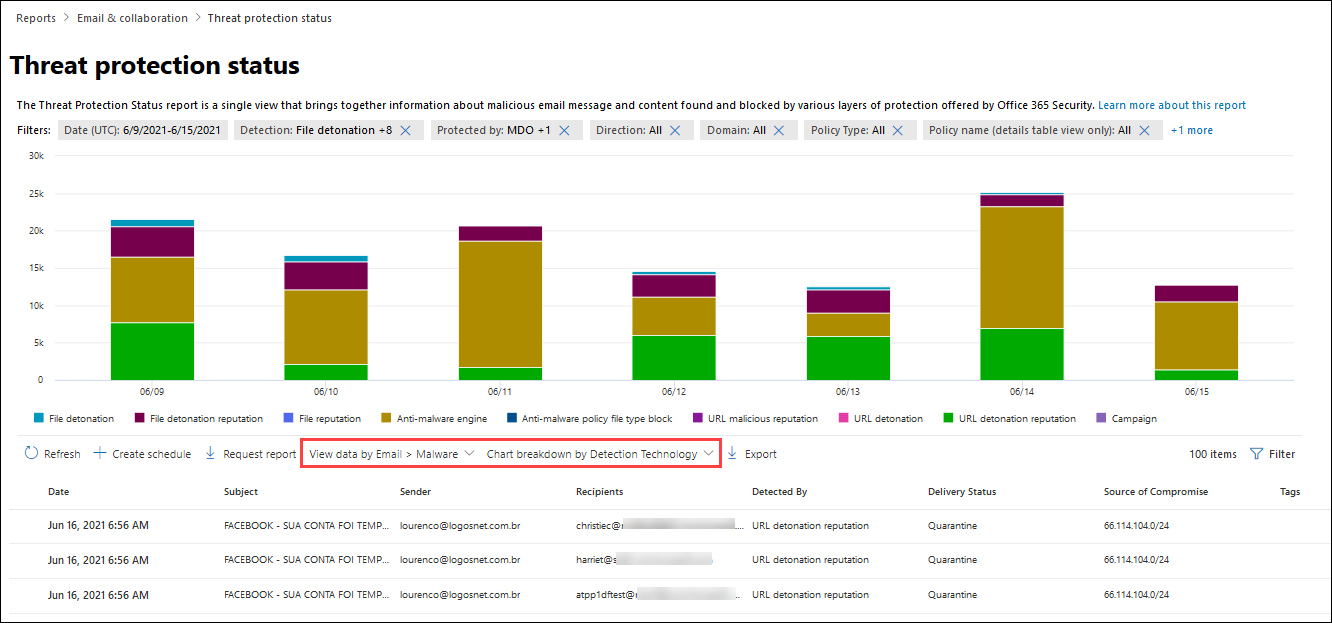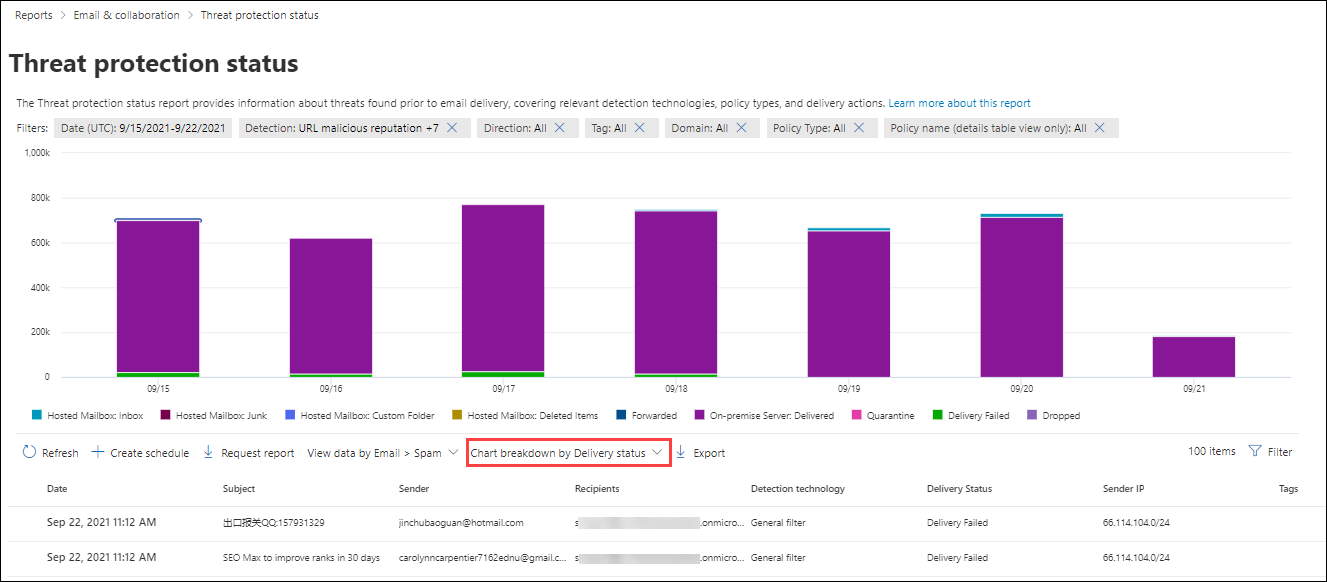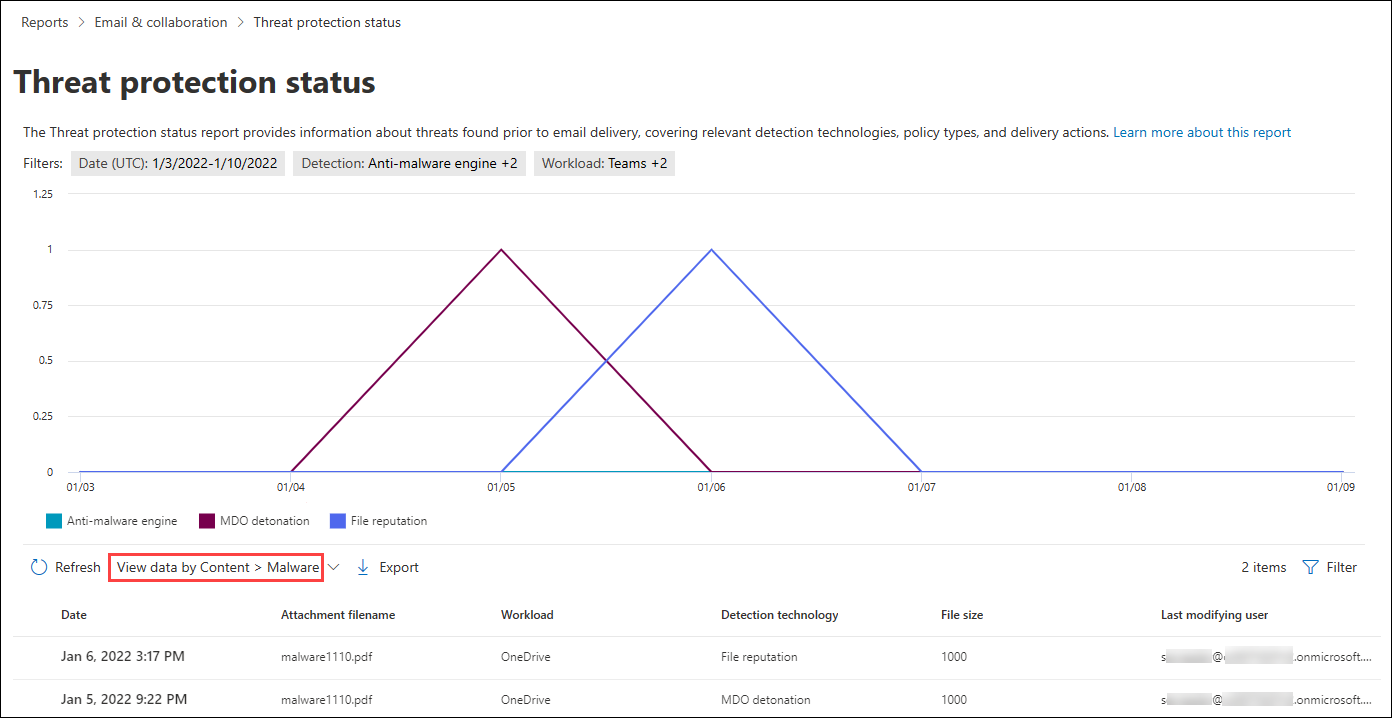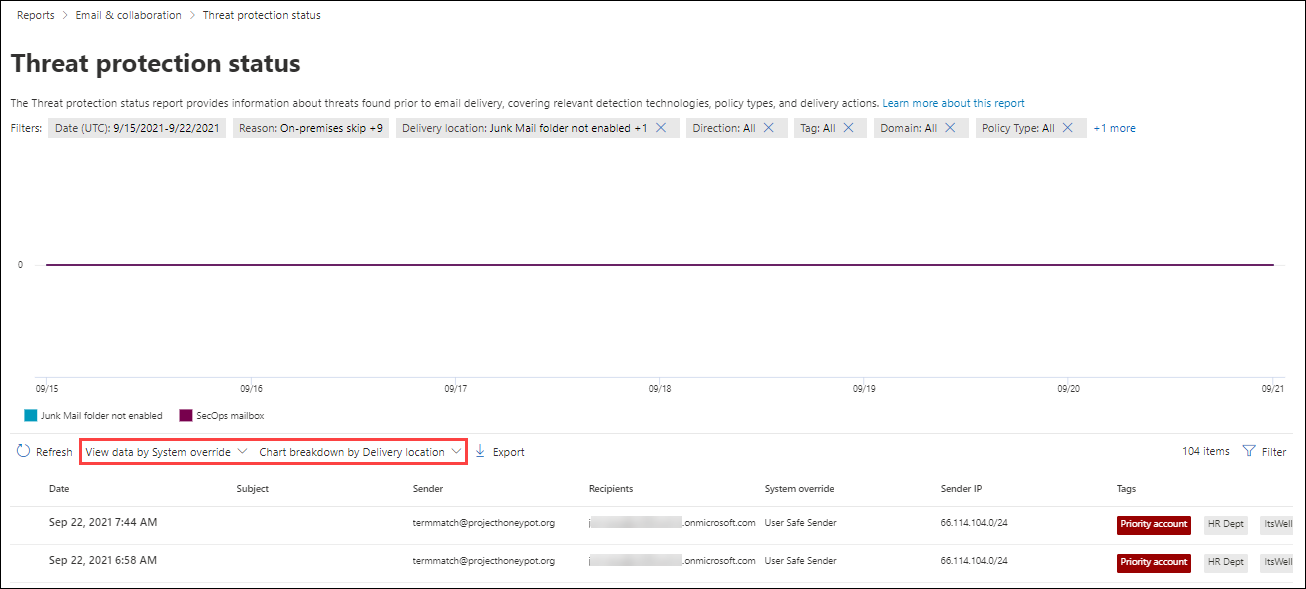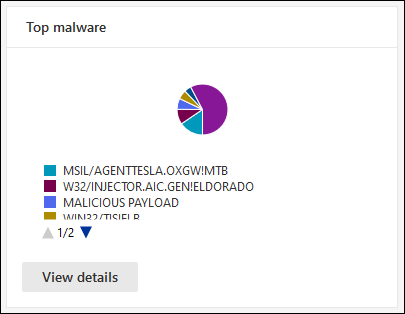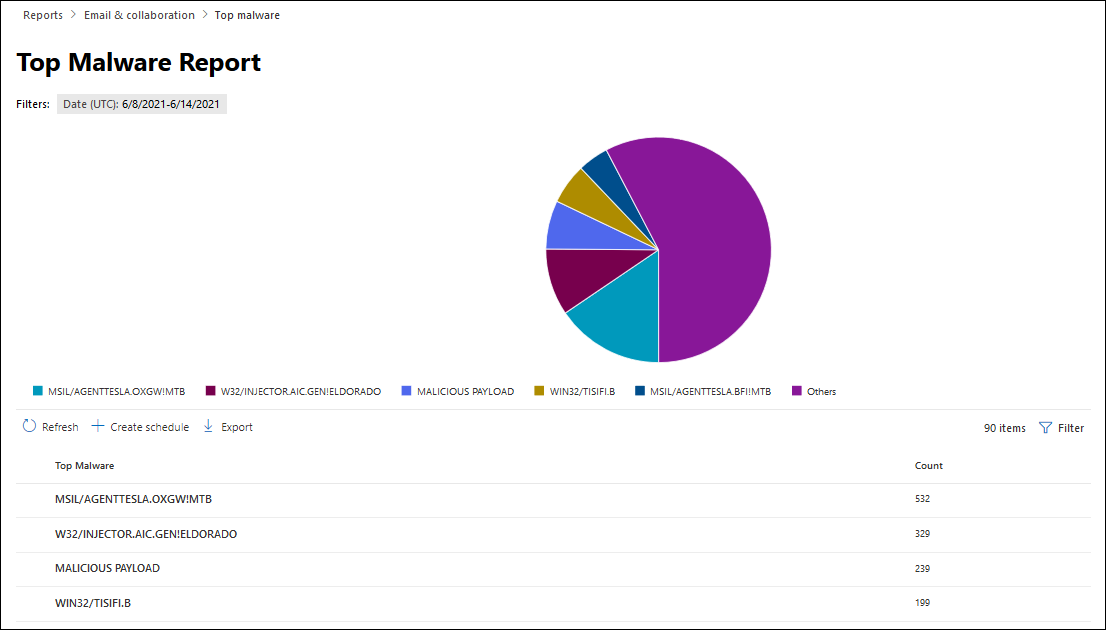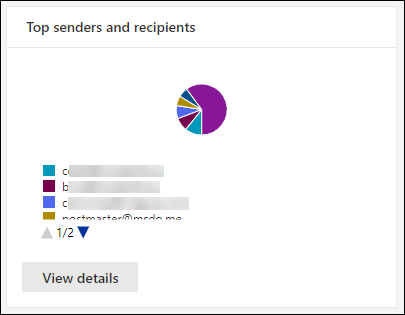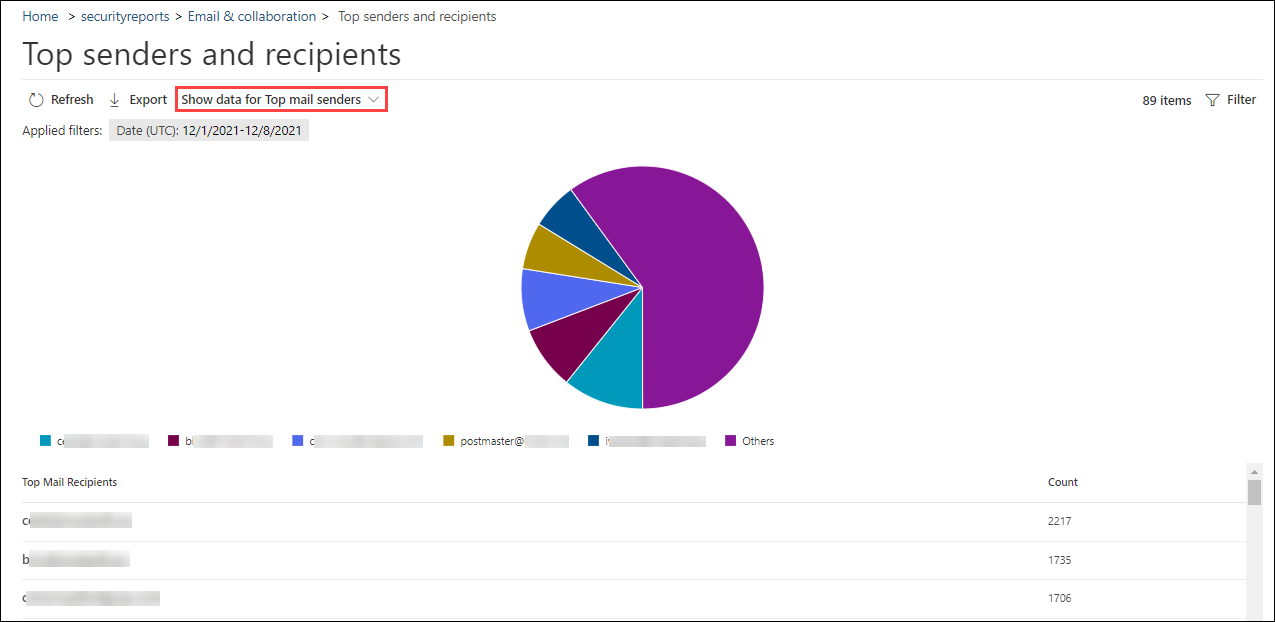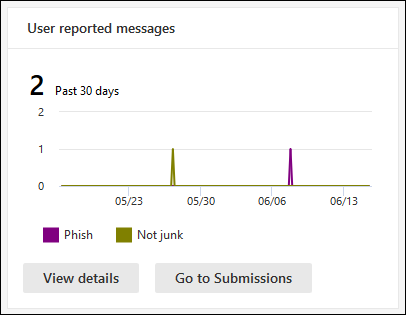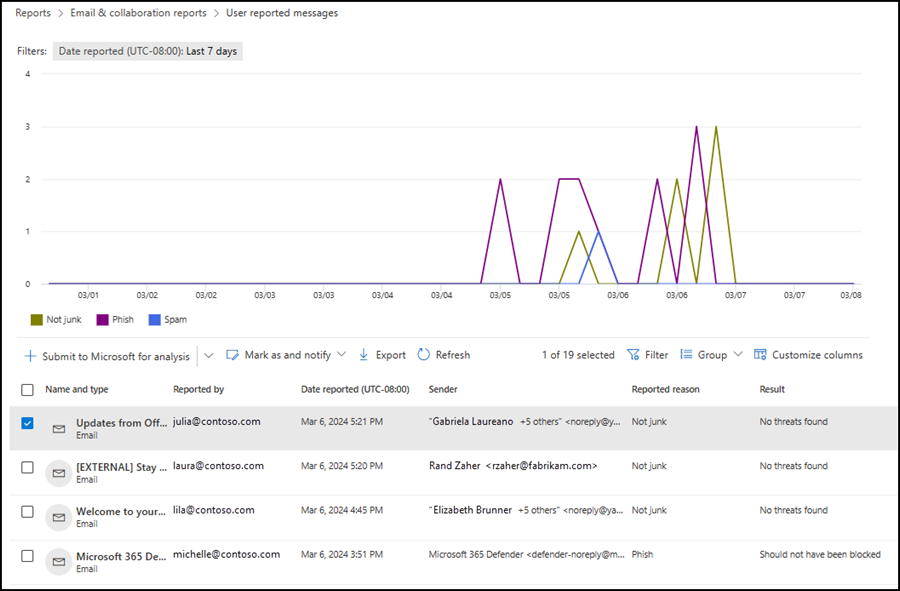Microsoft Defender portalında e-posta güvenlik raporlarını görüntüleme
İpucu
Office 365 Plan 2 için Microsoft Defender XDR'daki özellikleri ücretsiz olarak deneyebileceğinizi biliyor muydunuz? Microsoft Defender portalı deneme hub'ında 90 günlük Office 365 için Defender deneme sürümünü kullanın. Kimlerin kaydolabileceğini ve deneme koşullarını buradan. öğrenin.
Tüm Microsoft 365 kuruluşlarında, e-posta güvenlik özelliklerinin kuruluşunuzu nasıl korudiğini görmenize yardımcı olacak çeşitli raporlar sağlanır. Gerekli izinlere sahipseniz bu raporları bu makalede açıklandığı gibi görüntüleyebilir ve indirebilirsiniz.
Raporlara Microsoft Defender portalında https://security.microsoft.comRaporlar>Email & işbirliği Email &>işbirliği raporları sayfasındaki Email & işbirliğiraporları sayfasından ulaşabilirsiniz. Veya doğrudan Email & işbirliği raporları sayfasına gitmek için kullanınhttps://security.microsoft.com/emailandcollabreport.
Her raporun özet bilgilerini sayfada bulabilirsiniz. Görüntülemek istediğiniz raporu belirleyin ve ardından Bu raporun ayrıntılarını görüntüle'yi seçin.
Bu makalenin geri kalanında, Office 365 için Defender özel raporlar açıklanmaktadır.
Not
Email & işbirliği raporları sayfasındaki raporlardan bazıları yalnızca Office 365 için Microsoft Defender. Bu raporlar hakkında bilgi için bkz. Microsoft Defender portalında Office 365 için Defender raporlarını görüntüleme.
Posta akışıyla ilgili raporlar artık Exchange yönetim merkezindedir. Bu raporlar hakkında daha fazla bilgi için bkz. Yeni Exchange yönetim merkezindeki Posta akışı raporları.
Bu raporların bağlantısı, Defender portalında Raporlar>Email & işbirliği>Email & işbirliği raporları>Exchange posta akışı raporları bölümünde bulunur ve bu bağlantı sizi adresine https://admin.exchange.microsoft.com/#/reports/mailflowreportsmaingötürür.
Microsoft Defender portalında güvenlik raporu değişikliklerini Email
Microsoft Defender portalında değiştirilen, taşınan veya kullanım dışı bırakılan Exchange Online Protection (EOP) ve Office 365 için Microsoft Defender raporları aşağıdaki tabloda açıklanmıştır.
| Kullanım dışı bırakılan rapor ve cmdlet'ler | Yeni rapor ve cmdlet'ler | İleti Merkezi Kimliği | Tarih |
|---|---|---|---|
| URL izleme Get-URLTrace |
URL koruma raporu Get-SafeLinksAggregateReport Get-SafeLinksDetailReport |
MC239999 | Haziran 2021 |
| Gönderilen ve alınan e-posta raporu Get-MailTrafficReport Get-MailDetailReport |
Tehdit koruması durum raporu Posta akışı durum raporu Get-MailTrafficATPReport Get-MailDetailATPReport Get-MailFlowStatusReport |
MC236025 | Haziran 2021 |
| Raporu iletme cmdlet yok |
EAC'de otomatik iletilen iletiler raporu cmdlet yok |
MC250533 | Haziran 2021 |
| Güvenli Ekler dosya türleri raporu Get-AdvancedThreatProtectionTrafficReport Get-MailDetailMalwareReport |
Tehdit koruması durum raporu: Email > Kötü Amaçlı Yazılıma göre verileri görüntüleme Get-MailTrafficATPReport Get-MailDetailATPReport |
MC250532 | Haziran 2021 |
| Güvenli Ekler ileti bırakma raporu Get-AdvancedThreatProtectionTrafficReport Get-MailDetailMalwareReport |
Tehdit koruması durum raporu: Email > Kötü Amaçlı Yazılıma göre verileri görüntüleme Get-MailTrafficATPReport Get-MailDetailATPReport |
MC250531 | Haziran 2021 |
| E-posta raporunda kötü amaçlı yazılım algılandı Get-MailTrafficReport Get-MailDetailMalwareReport |
Tehdit koruması durum raporu: Email > Kötü Amaçlı Yazılıma göre verileri görüntüleme Get-MailTrafficATPReport Get-MailDetailATPReport |
MC250530 | Haziran 2021 |
| İstenmeyen posta algılama raporu Get-MailTrafficReport Get-MailDetailSpamReport |
Tehdit koruması durum raporu: verileri Email İstenmeyen > Postaya göre görüntüleme Get-MailTrafficATPReport Get-MailDetailATPReport |
MC250529 | Ekim 2021 |
| Get-AdvancedThreatProtectionDocumentReport Get-AdvancedThreatProtectionDocumentDetail |
Get-ContentMalwareMdoAggregateReport Get-ContentMalwareMdoDetailReport |
MC343433 | Mayıs 2022 |
| Exchange aktarım kuralı raporu Get-MailTrafficPolicyReport Get-MailDetailTransportRuleReport |
EAC'de Exchange aktarım kuralı raporu Get-MailTrafficPolicyReport Get-MailDetailTransportRuleReport |
MC316157 | Nisan 2022 |
| Get-MailTrafficTopReport | En çok gönderenler ve alıcı raporu Get-MailTrafficSummaryReport Not: Get-MailTrafficTopReport'taki şifreleme raporlama özelliklerinin yerini alamaz. |
MC315742 | Nisan 2022 |
Güvenliği aşılmış kullanıcılar raporu
Güvenliği Aşılmış kullanıcılar raporu, son 7 gün içinde Şüpheli veya Kısıtlı olarak işaretlenmiş kullanıcı hesaplarının sayısını gösterir. Bu durumlardan herhangi birindeki hesaplar sorunlu ve hatta güvenliği aşılmış durumdadır. Sık sık kullandığınızda, şüpheli veya kısıtlanmış hesaplarda ani artışları ve hatta eğilimleri tespit etmek için raporu kullanabilirsiniz. Güvenliği aşılmış kullanıcılar hakkında daha fazla bilgi için bkz. Güvenliği aşılmış bir e-posta hesabını yanıtlama.
Toplama görünümü son 90 güne ilişkin verileri, ayrıntı görünümü ise son 30 güne ilişkin verileri gösterir.
konumundaki Email & işbirliği raporları sayfasında https://security.microsoft.com/emailandcollabreportGüvenliği aşılmış kullanıcıları bulun ve ayrıntıları görüntüle'yi seçin. Veya doğrudan rapora gitmek için kullanın https://security.microsoft.com/reports/CompromisedUsers.
Güvenliği aşılmış kullanıcılar sayfasında, grafik belirtilen tarih aralığı için aşağıdaki bilgileri gösterir:
- Kısıtlı: Son derece şüpheli desenler nedeniyle kullanıcı hesabının e-posta göndermesi kısıtlandı.
- Şüpheli: Kullanıcı hesabı şüpheli e-posta gönderdi ve e-posta gönderme riski altında.
Grafiğin altındaki ayrıntılar tablosu aşağıdaki bilgileri gösterir:
- Oluşturma zamanı
- Kullanıcı Kimliği
- Eylem
- Etiketler: Kullanıcı etiketleri hakkında daha fazla bilgi için bkz. Kullanıcı etiketleri.
Açılan açılır öğede aşağıdaki değerlerden birini veya daha fazlasını seçerek raporu ve ayrıntılar tablosunu değiştirmek için Filtre'yi seçin![]() :
:
- Tarih (UTC): Başlangıç tarihi ve Bitiş tarihi.
- Etkinlik: Kısıtlı veya Şüpheli
- Etiket: Tümü'ne veya belirtilen kullanıcı etiketine (Öncelik hesabı dahil) tıklayın. Daha fazla bilgi için bkz. Kullanıcı etiketleri.
Filtreleri yapılandırmayı bitirdiğinizde Uygula, İptal veya![]() Filtreleri temizle'yi seçin.
Filtreleri temizle'yi seçin.
Güvenliği aşılmış kullanıcılar sayfasında İçerik Oluşturucu ![]() zamanlaması,
zamanlaması, ![]() İstek raporu ve
İstek raporu ve ![]() Dışarı Aktarma eylemleri kullanılabilir.
Dışarı Aktarma eylemleri kullanılabilir.
Exchange aktarım kuralı raporu
Not
Exchange aktarım kuralı raporu artık EAC'de kullanılabilir. Daha fazla bilgi için bkz. Yeni EAC'de Exchange aktarım kuralı raporu.
Raporu iletme
Not
Bu rapor artık EAC'de kullanılabilir. Daha fazla bilgi için bkz. Yeni EAC'de otomatik iletilen iletiler raporu.
Posta akışı durum raporu
Posta akışı durum raporu, gelen ve giden e-postalar, istenmeyen posta algılamaları, kötü amaçlı yazılımlar, "iyi" olarak tanımlanan e-postalar ve uçta izin verilen veya engellenen e-postalarla ilgili bilgileri gösteren akıllı bir rapordur. Kenar koruma bilgilerini içeren tek rapor budur. Rapor, Exchange Online Protection (EOP) veya Microsoft 365 için Defender tarafından incelenmek üzere hizmete girmeden önce ne kadar e-postanın engellendiğini gösterir.
İpucu
Beş alıcıya ileti gönderilirse, bunu bir ileti değil beş farklı ileti olarak sayarız.
konumundaki Email & işbirliği raporları sayfasında https://security.microsoft.com/emailandcollabreportPosta akışı durum özetini bulun ve ayrıntıları görüntüle'yi seçin. Veya doğrudan rapora gitmek için kullanın https://security.microsoft.com/reports/mailflowStatusReport.
Posta akışı durum raporundaki kullanılabilir görünümler aşağıdaki alt bölümlerde açıklanmıştır.
Posta akışı durum raporu için tür görünümü
Posta Akışı durum raporu sayfasında, Tür sekmesi varsayılan olarak seçilidir. Grafik, belirtilen tarih aralığı için aşağıdaki bilgileri gösterir:
- Kötü amaçlı yazılım: Çeşitli filtreler tarafından kötü amaçlı yazılım olarak engellenen Email.
- Toplam
- İyi posta: İstenmeyen posta olmadığı belirlenen veya kullanıcı ya da kuruluş ilkeleri tarafından izin verilen Email.
- Kimlik avı e-postası: Çeşitli filtreler tarafından kimlik avı olarak engellenen Email.
- İstenmeyen posta: Çeşitli filtreler tarafından istenmeyen posta olarak engellenen Email.
- Kenar koruması: EOP veya Office 365 için Defender tarafından incelemeden önce kenarda/çevrede reddedilen Email.
- Kural iletileri: Posta akışı kuralları (taşıma kuralları olarak da bilinir) tarafından karantinaya alınan iletileri Email.
- Veri kaybı önleme: Veri kaybı önleme (DLP) ilkeleri tarafından karantinaya alınan iletileri Email.
Grafiğin altındaki ayrıntılar tablosu aşağıdaki bilgileri gösterir:
- Yön
- Tür
- 24 saat
- 3 gün
- 7 gün
- 15 gün
- 30 gün
Açılan açılır öğede aşağıdaki değerlerden birini veya daha fazlasını seçerek raporu ve ayrıntılar tablosunu değiştirmek için Filtre'yi seçin![]() :
:
- Tarih (UTC): Başlangıç tarihi ve Bitiş tarihi.
- Posta yönü: Gelen, Giden ve Kuruluş İçi'ni seçin.
- Tür: Aşağıdaki değerlerden birini veya daha fazlasını seçin:
- İyi posta
- Malware
- Spam
- Kenar koruması
- Kural iletileri
- Kimlik avı postası
- Veri kaybı önleme
- Etki Alanı: Tümü'ünü veya kabul edilen bir etki alanını seçin.
Filtreleri yapılandırmayı bitirdiğinizde Uygula, İptal veya![]() Filtreleri temizle'yi seçin.
Filtreleri temizle'yi seçin.
Daha fazla bilgi için Tür sekmesinde Kategori seçin'i seçin:
- Kimlik avı e-postası: Bu seçim sizi Tehdit koruması durum raporundaki Algılama Teknolojisine göre Kimlik Avı ve Grafik dökümünü Email > verileri görüntülemeye götürür.
- E-postada kötü amaçlı yazılım: Bu seçim sizi Tehdit koruması durum raporunda Algılama Teknolojisine göre Kötü Amaçlı Yazılım ve Grafik dökümünü Email > verileri görüntülemeye götürür.
- İstenmeyen posta algılamaları: Bu seçim, Tehdit koruması durum raporundaki İstenmeyen Posta ve Grafik dökümünü Algılama Teknolojisine göre Email > verileri görüntüleme seçeneğine götürür.
*Tür sekmesinde, ![]() İçerik Oluşturucu zamanlaması ve
İçerik Oluşturucu zamanlaması ve ![]() Dışarı Aktarma eylemleri kullanılabilir.
Dışarı Aktarma eylemleri kullanılabilir.
Posta akışı durum raporu için yön görünümü
Yön sekmesinde, grafik belirtilen tarih aralığı için aşağıdaki bilgileri gösterir:
- Gelen
- Kuruluş içi
- Giden
Açılan açılır öğede aşağıdaki değerlerden birini veya daha fazlasını seçerek raporu ve ayrıntılar tablosunu değiştirmek için Filtre'yi seçin![]() :
:
- Tarih (UTC): Başlangıç tarihi ve Bitiş tarihi.
- Posta yönü: Gelen, Giden ve Kuruluş İçi'ni seçin.
- Tür: Aşağıdaki değerlerden birini veya daha fazlasını seçin:
- İyi posta
- Malware
- Spam
- Kenar koruması
- Kural iletileri
- Kimlik avı postası
- Veri kaybı önleme: Veri kaybı önleme (DLP) ilkeleri tarafından karantinaya alınan iletileri Email.
- Etki Alanı: Tümü'ünü veya kabul edilen bir etki alanını seçin.
Filtreleri yapılandırmayı bitirdiğinizde Uygula, İptal veya![]() Filtreleri temizle'yi seçin.
Filtreleri temizle'yi seçin.
Daha fazla bilgi için Yön sekmesinde Kategori seçin'i seçin:
- Kimlik avı e-postası: Bu seçim sizi Tehdit koruması durum raporundaki Algılama Teknolojisine göre Kimlik Avı ve Grafik dökümünü Email > verileri görüntülemeye götürür.
- E-postada kötü amaçlı yazılım: Bu seçim sizi Tehdit koruması durum raporunda Algılama Teknolojisine göre Kötü Amaçlı Yazılım ve Grafik dökümünü Email > verileri görüntülemeye götürür.
- İstenmeyen posta algılamaları: Bu seçim, Tehdit koruması durum raporundaki İstenmeyen Posta ve Grafik dökümünü Algılama Teknolojisine göre Email > verileri görüntüleme seçeneğine götürür.
Yön sekmesinde, ![]() İçerik Oluşturucu zamanlaması ve
İçerik Oluşturucu zamanlaması ve ![]() Dışarı Aktarma eylemleri kullanılabilir.
Dışarı Aktarma eylemleri kullanılabilir.
Posta akışı durum raporu için posta akışı görünümü
Posta Akışı sekmesinde, Microsoft'un e-posta tehdit koruması özelliklerinin kuruluşunuzdaki gelen ve giden e-postaları nasıl filtrelediğiniz gösterilir. Bu görünümde, toplam e-posta sayısı ve tehdit koruması özelliklerinin bu sayıyı nasıl etkilediği hakkında ayrıntılı bilgi sağlamak için yatay akış diyagramı ( Sankey diyagramı olarak bilinir) kullanılır.
Toplama görünümü ve ayrıntılar tablosu görünümü 90 günlük filtrelemeye olanak tanır.
Diyagramdaki bilgiler EOP ve Office 365 için Defender teknolojileri tarafından renk kodludur.
Diyagram aşağıdaki yatay şeritler halinde düzenlenmiştir:
- Toplam e-posta bandı: Bu değer her zaman önce gösterilir.
- Edge bloğu ve İşlenmiş bant:
- Kenar bloğu: Uçta filtrelenen ve Edge Koruması olarak tanımlanan iletiler.
- İşlendi: Filtreleme yığını tarafından işlenen iletiler.
- Sonuç bandı:
- Veri kaybı önleme bloğu
- Kural Bloğu: Exchange posta akışı kuralları (aktarım kuralları) tarafından karantinaya alınan iletiler.
- Kötü amaçlı yazılım bloğu: Kötü amaçlı yazılım olarak tanımlanan iletiler.*
- Kimlik avı bloğu: Kimlik avı olarak tanımlanan iletiler.*
- İstenmeyen posta bloğu: İstenmeyen posta olarak tanımlanan iletiler.*
- Kimliğe bürünme bloğu: Office 365 için Defender kullanıcı kimliğe bürünme veya etki alanı kimliğe bürünme olarak algılanan iletiler.*
- Patlama bloğu: Office 365 için Defender'da Güvenli Ekler ilkeleri veya Güvenli Bağlantılar ilkeleri tarafından dosya veya URL'nin patlatılması sırasında algılanan iletiler.*
- ZAP kaldırıldı: Sıfır saatlik otomatik temizleme (ZAP) tarafından kaldırılan iletiler.*
- Teslim edildi: İzin verme nedeniyle kullanıcılara teslim edilen iletiler.*
Diyagramda yatay bir bandın üzerine geldiğinizde ilgili ileti sayısını görürsünüz.
* Bu öğeyi seçerseniz diyagram genişleterek daha fazla ayrıntı gösterir. Genişletilmiş düğümlerdeki her öğenin açıklaması için bkz . Algılama teknolojileri.
Diyagramın altındaki ayrıntılar tablosu aşağıdaki bilgileri gösterir:
- Tarih (UTC)
- Toplam e-posta
- Kenar filtrelenmiş
- Kural iletileri
- Kötü amaçlı yazılımdan koruma altyapısı, Güvenli Ekler, filtrelenmiş kural
- DMARC kimliğe bürünme, kimlik sahtekarlığı, kimlik avı filtresi
- Patlama algılama
- İstenmeyen postadan koruma filtresi
- ZAP kaldırıldı
- Tehdit algılanan iletiler
Açılan ayrıntılar açılır öğesinde e-posta sayılarının daha ayrıntılı dökümünü görmek için ayrıntılar tablosunda bir satır seçin.
Açılan açılır öğede aşağıdaki değerlerden birini veya daha fazlasını seçerek raporu ve ayrıntılar tablosunu değiştirmek için Filtre'yi seçin![]() :
:
- Tarih (UTC)Başlangıç tarihi ve Bitiş tarihi.
- Posta yönü: Gelen, Giden ve Kuruluş İçi'ni seçin.
- Etki Alanı: Tümü'ünü veya kabul edilen bir etki alanını seçin.
Filtreleri yapılandırmayı bitirdiğinizde Uygula, İptal veya![]() Filtreleri temizle'yi seçin.
Filtreleri temizle'yi seçin.
Açılan Posta akışıeğilimleri açılır öğesinde eğilim grafiklerini görmek için Posta Akışı sekmesinde Eğilimleri göster'i seçin![]() .
.
Posta Akışı sekmesinde Dışarı ![]() Aktar eylemi kullanılabilir.
Aktar eylemi kullanılabilir.
Kötü amaçlı yazılım algılama raporu
Not
Bu rapor kullanım dışı bırakıldı. Aynı bilgiler Tehdit koruması durum raporunda da mevcuttur.
Posta gecikme süresi raporu
Office 365 için Defender'daki Posta gecikme süresi raporu, kuruluşunuzda yaşanan posta teslimi ve patlama gecikmesi hakkında bilgi içerir. Daha fazla bilgi için bkz. Posta gecikme süresi raporu.
Teslim sonrası etkinlikler raporu
Teslim sonrası etkinlikler raporu yalnızca Office 365 için Microsoft Defender Plan 2'ye sahip kuruluşlarda kullanılabilir. Rapor hakkında bilgi için bkz. Teslim sonrası etkinlikler raporu.
İstenmeyen posta algılama raporu
Not
Bu rapor kullanım dışı bırakıldı. Aynı bilgiler Tehdit koruması durum raporunda da mevcuttur.
Kimlik sahtekarlık algılamaları raporu
Kimlik sahtekarlık algılamaları raporu, sahtekarlık nedeniyle engellenen veya izin verilen iletiler hakkındaki bilgileri gösterir. Kimlik sahtekarlığı hakkında daha fazla bilgi için bkz. EOP'de kimlik sahtekarlığı önleme koruması.
Raporun toplam ve ayrıntı görünümleri 90 günlük filtrelemeye olanak tanır.
Not
Rapordaki en son kullanılabilir veriler 3 ile 4 gün arasıdır.
konumundaki Email & işbirliği raporları sayfasında https://security.microsoft.com/emailandcollabreportKimlik sahtekarı algılamalarını bulun ve Ayrıntıları görüntüle'yi seçin. Veya doğrudan rapora gitmek için kullanın https://security.microsoft.com/reports/SpoofMailReport.
Grafik aşağıdaki bilgileri gösterir:
- Geçirmek
- Başarısız
- SoftPass
- Yok
- Diğer
Kaç sahte ileti algılandığını ve bunun nedenini görmek için grafikteki bir günün (veri noktası) üzerine gelin.
Grafiğin altındaki ayrıntılar tablosu aşağıdaki bilgileri gösterir:
Tarih
Sahte kullanıcı
Altyapı gönderme
Kimlik sahtekarı türü
Sonuç
Sonuç kodu
SPF
DKIM
DMARC
İleti sayısı
Tüm sütunları görmek için büyük olasılıkla aşağıdaki adımlardan birini veya daha fazlasını yapmanız gerekir:
- Web tarayıcınızda yatay olarak kaydırın.
- Uygun sütunların genişliğini daraltın.
- Web tarayıcınızda uzaklaştırın.
Bileşik kimlik doğrulama sonuç kodları hakkında daha fazla bilgi için bkz . Microsoft 365'te istenmeyen posta önleme ileti üst bilgileri.
Açılan açılır öğede aşağıdaki değerlerden birini veya daha fazlasını seçerek raporu ve ayrıntılar tablosunu değiştirmek için Filtre'yi seçin![]() :
:
- Tarih (UTC)Başlangıç tarihi ve Bitiş tarihi
- Sonuç:
- Geçirmek
- Başarısız
- SoftPass
- Yok
- Diğer
- Kimlik sahtekarı türü: İç ve Dış
Filtreleri yapılandırmayı bitirdiğinizde Uygula, İptal veya![]() Filtreleri temizle'yi seçin.
Filtreleri temizle'yi seçin.
Posta sahtekarı raporu sayfasında İçerik Oluşturucu ![]() zamanlaması,
zamanlaması, ![]() İstek raporu ve
İstek raporu ve ![]() Dışarı Aktarma eylemleri kullanılabilir.
Dışarı Aktarma eylemleri kullanılabilir.
Gönderimler raporu
Gönderimler raporu, yöneticilerin son 30 gün için analiz için Microsoft'a bildirdiği öğeler hakkındaki bilgileri gösterir. Yönetici gönderimleri hakkında daha fazla bilgi için bkz. Şüpheli istenmeyen postaları, kimlik avı, URL'leri ve dosyaları Microsoft'a göndermek için Yönetici Gönderimini kullanma.
konumundaki Email & işbirliği raporları sayfasında Gönderimler'ihttps://security.microsoft.com/emailandcollabreport bulun ve Ayrıntıları görüntüle'yi seçin. Veya doğrudan rapora gitmek için kullanın https://security.microsoft.com/adminSubmissionReport.
Doğrudan Defender portalındaki Gönderimler sayfasına gitmek için Gönderimlere git'i seçin.
Grafik aşağıdaki bilgileri gösterir:
- Bekleyen
- Tamamlandı
Grafiğin altındaki ayrıntılar tablosu aynı bilgileri gösterir ve konumundaki Gönderimler sayfasındaki https://security.microsoft.com/reportsubmission?viewid=emailE-postalar sekmesiyle aynı kullanılabilir eylemlere sahiptir:
 Sütunları özelleştirme
Sütunları özelleştirme Grup
Grup Analiz için Microsoft'a gönderme
Analiz için Microsoft'a gönderme
Daha fazla bilgi için bkz. Microsoft'a e-posta yöneticisi gönderimlerini görüntüleme.
Açılan açılır öğede aşağıdaki değerlerden birini veya daha fazlasını seçerek raporu ve ayrıntılar tablosunu değiştirmek için Filtre'yi seçin![]() :
:
- Gönderme tarihi: Başlangıç tarihi ve Bitiş tarihi
- Gönderim Kimliği
- Ağ İletisi Kimliği
- Gönderen
- Alıcı
- Gönderim adı
- Gönderen
- Gönderme nedeni:
- Gereksiz değil
- Temiz görünüyor
- Şüpheli görünüyor
- Phish
- Malware
- Spam
- Yeniden tarama durumu:
- Bekleyen
- Tamamlandı
- Etiketler: Tümü veya bir veya daha fazla kullanıcı etiketi.
Filtreleri yapılandırmayı bitirdiğinizde Uygula, İptal veya![]() Filtreleri temizle'yi seçin.
Filtreleri temizle'yi seçin.
Gönderimler sayfasında Dışarı Aktar eylemi kullanılabilir.
Tehdit koruması durum raporu
Tehdit koruması durum raporu hem EOP hem de Office 365 için Defender kullanılabilir. Ancak, raporlar farklı veriler içerir. Örneğin, EOP müşterileri e-postada algılanan kötü amaçlı yazılımlarla ilgili bilgileri görüntüleyebilir, ancak SharePoint, OneDrive ve Microsoft Teams için Güvenli Ekler tarafından algılanan kötü amaçlı dosyalar hakkındaki bilgileri görüntüleyemez.
Rapor, kötü amaçlı içeriğe sahip e-posta iletilerinin sayısını sağlar. Örneğin:
- Kötü amaçlı yazılımdan koruma altyapısı tarafından engellenen dosyalar veya web sitesi adresleri (URL'ler).
- Sıfır saatlik otomatik temizlemeden (ZAP) etkilenen dosyalar veya iletiler
- Office 365 için Defender özellikleri tarafından engellenen dosyalar veya iletiler: Kimlik avı önleme ilkelerindeki Güvenli Bağlantılar, Güvenli Ekler ve kimliğe bürünme koruması özellikleri.
Eğilimleri belirlemek veya kuruluş ilkelerinizin ayarlanması gerekip gerekmediğini belirlemek için bu rapordaki bilgileri kullanabilirsiniz.
İpucu
beş alıcıya ileti gönderilirse, bunu bir ileti değil beş farklı ileti olarak sayarız.
konumundaki Email & işbirliği raporları sayfasında Gönderimler'ihttps://security.microsoft.com/emailandcollabreport bulun ve Ayrıntıları görüntüle'yi seçin. Veya doğrudan rapora gitmek için aşağıdaki URL'lerden birini kullanın:
- Office 365 için Defender:https://security.microsoft.com/reports/TPSAggregateReportATP
- EOP: https://security.microsoft.com/reports/TPSAggregateReport
Grafik varsayılan olarak son yedi güne ilişkin verileri gösterir. 90 günlük bir tarih aralığı (deneme abonelikleri 30 günle sınırlı olabilir) seçmek için Tehdit koruması durumu raporu sayfasında Filtre'yi seçin![]() . Ayrıntılar tablosu 30 gün boyunca filtrelemeye izin verir.
. Ayrıntılar tablosu 30 gün boyunca filtrelemeye izin verir.
Kullanılabilir görünümler aşağıdaki alt bölümlerde açıklanmıştır.
Genel Bakış'a göre verileri görüntüleme
Verileri Genel Bakışa Göre Görüntüle görünümünde, grafikte aşağıdaki algılama bilgileri gösterilir:
- Kötü amaçlı yazılım Email
- kimlik avı Email
- İstenmeyen posta Email
- İçerik kötü amaçlı yazılımı (yalnızca Office 365 için Defender: SharePoint Online, OneDrive ve Microsoft Teams'de yerleşik virüs koruması tarafından algılanan dosyalar ve SharePoint, OneDrive ve Microsoft Teams için Güvenli Ekler)
Grafiğin altında hiçbir ayrıntı tablosu yoktur.
Açılan açılır öğede aşağıdaki değerlerden birini veya daha fazlasını seçerek raporu değiştirmek için Filtre'yi seçin![]() :
:
- Tarih (UTC)Başlangıç tarihi ve Bitiş tarihi.
- Algılama: Grafiktekiyle aynı değerler.
- Korumalı:MDO (Office 365 için Defender) ve EOP.
- Etiket: Tümü değerini bırakın veya kaldırın, boş kutuya çift tıklayın ve ardından Öncelik hesabı'nı seçin. Kullanıcı etiketleri hakkında daha fazla bilgi için bkz. Kullanıcı etiketleri.
- Yön: Değeri Tümü olarak bırakın veya kaldırın, boş kutuya çift tıklayın ve ardından Gelen, Giden veya Kuruluş İçi'ni seçin.
- Etki alanı: Tümü değerini bırakın veya kaldırın, boş kutuya çift tıklayın ve kabul edilen bir etki alanını seçin.
- İlke türü: Tümü değerini bırakın veya kaldırın, boş kutuya çift tıklayın ve aşağıdaki değerlerden birini seçin:
- Kötü amaçlı yazılımdan koruma
- Güvenli Ekleri Kaydetme
- Kimlik avı önleme
- Antispam
- Posta akışı kuralı (aktarım kuralı)
- Diğer
Filtreleri yapılandırmayı bitirdiğinizde Uygula, İptal veya![]() Filtreleri temizle'yi seçin.
Filtreleri temizle'yi seçin.
Algılama Teknolojisine göre kimlik avı ve grafik dökümünü Email > göre görüntüleme
Not
Mayıs 2021'de e-postadaki kimlik avı algılamaları, kimlik avı URL'leri içeren ileti eklerini içerecek şekilde güncelleştirildi. Bu değişiklik, algılama biriminin bir bölümünü Kötü Amaçlı Yazılım görünümüne göre görüntüle görünümünden Email Email >Kimlik Avı görünümüne > kaydırabilir. Başka bir deyişle, geleneksel olarak kötü amaçlı yazılım olarak tanımlanan kimlik avı URL'lerine sahip ileti ekleri artık kimlik avı olarak tanımlanabilir.
Kimlik Avı ve Algılama Teknolojisine göre Grafik dökümüEmail > verileri görüntüle görünümünde, grafikte aşağıdaki bilgiler gösterilir:
- Gelişmiş filtre: Makine öğrenmesini temel alan kimlik avı sinyalleri.
- Kampanya: Kampanyanın*parçası olarak tanımlanan iletiler.
- Dosya patlama*: Güvenli Ekler , patlama analizi sırasında kötü amaçlı bir ek algılandı.
- Dosya patlama itibarı*: Daha önce diğer Microsoft 365 kuruluşlarında Güvenli Ekler patlamaları tarafından algılanan dosya ekleri.
- Dosya saygınlığı: İleti, daha önce diğer Microsoft 365 kuruluşlarında kötü amaçlı olarak tanımlanan bir dosya içeriyor.
- Parmak izi eşleştirme: İleti, daha önce algılanan kötü amaçlı bir iletiye benzer.
- Genel filtre: Analist kurallarına göre kimlik avı sinyalleri.
- Kimliğe bürünme markası: İyi bilinen markaların gönderen kimliğine bürünme.
- Kimliğe bürünme etki alanı*: Kimlik avı önleme ilkelerinde koruma için sahip olduğunuz veya belirttiğiniz gönderen etki alanlarının kimliğine bürünme.
- Kimliğe bürünme kullanıcısı*: Kimlik avı önleme ilkelerinde belirttiğiniz veya posta kutusu zekası aracılığıyla öğrendiğiniz korumalı gönderenlerin kimliğine bürünme.
- Posta kutusu zekası* kimliğe bürünme: Kimlik avı önleme ilkelerindeki posta kutusu zekasından kimliğe bürünme algılamaları.
- Karma analiz algılama: İleti kararına birden çok filtre katkıda bulundu.
- Kimlik sahtekarı DMARC: İleti DMARC kimlik doğrulamasında başarısız oldu.
- Dış etki alanı kimlik sahtekarlığına: Kuruluşunuzun dışındaki bir etki alanını kullanarak gönderen e-posta adresi kimlik sahtekarlığına neden olur.
- Kuruluş içi kimlik sahtekarı: Kuruluşunuzun içinde yer alan bir etki alanını kullanarak gönderen e-posta adresi kimlik sahtekarlığına neden olur.
- URL patlama*: Güvenli Bağlantılar , patlama analizi sırasında iletide kötü amaçlı bir URL algılandı.
- URL patlama itibarı*: Daha önce diğer Microsoft 365 kuruluşlarında Güvenli Bağlantılar patlamaları tarafından algılanan URL'ler.
- URL kötü amaçlı saygınlığı: İleti, daha önce diğer Microsoft 365 kuruluşlarında kötü amaçlı olarak tanımlanan bir URL içeriyor.
*Yalnızca Office 365 için Defender
Grafiğin altındaki ayrıntılar tablosunda aşağıdaki bilgiler bulunur:
- Tarih
- Konu
- Gönderen
- Alıcı
- Algılama teknolojisi: Grafikteki aynı algılama teknolojisi değerleri.
- Teslim durumu
- Gönderen IP'i
- Etiketler: Kullanıcı etiketleri hakkında daha fazla bilgi için bkz. Kullanıcı etiketleri.
Tüm sütunları görmek için büyük olasılıkla aşağıdaki adımlardan birini veya daha fazlasını yapmanız gerekir:
- Web tarayıcınızda yatay olarak kaydırın.
- Uygun sütunların genişliğini daraltın.
- Web tarayıcınızda uzaklaştırın.
Açılan açılır öğede aşağıdaki değerlerden birini veya daha fazlasını seçerek raporu değiştirmek için Filtre'yi seçin![]() :
:
- Tarih (UTC): Başlangıç tarihi ve Bitiş tarihi
- Algılama: Grafiktekiyle aynı değerler.
- Öncelik hesabı koruması: Evet ve Hayır. Daha fazla bilgi için bkz. Office 365 için Microsoft Defender'de öncelik hesabı korumasını yapılandırma ve gözden geçirme.
- Değerlendirme: Evet veya Hayır.
- Korumalı:MDO (Office 365 için Defender) ve EOP
- Yön: Değeri Tümü olarak bırakın veya kaldırın, boş kutuya çift tıklayın ve ardından Gelen, Giden veya Kuruluş İçi'ni seçin.
- Etiket: Tümü değerini bırakın veya kaldırın, boş kutuya çift tıklayın ve ardından Öncelik hesabı'nı seçin. Kullanıcı etiketleri hakkında daha fazla bilgi için bkz. Kullanıcı etiketleri.
- Etki alanı: Tümü değerini bırakın veya kaldırın, boş kutuya çift tıklayın ve kabul edilen bir etki alanını seçin.
- İlke türü: Tümü'nü veya aşağıdaki değerlerden birini seçin:
- Kötü amaçlı yazılımdan koruma
- Güvenli Ekleri Kaydetme
- Kimlik avı önleme
- Antispam
- Posta akışı kuralı (aktarım kuralı)
- Diğer
- İlke adı (yalnızca ayrıntılar tablo görünümü): Tümü'nü veya belirli bir ilkeyi seçin.
- Alıcılar (virgülle ayrılmış)
Filtreleri yapılandırmayı bitirdiğinizde Uygula, İptal veya![]() Filtreleri temizle'yi seçin.
Filtreleri temizle'yi seçin.
Ayrıntılar tablosundan ilk sütunun yanındaki onay kutusunun dışındaki bir satıra tıklayarak bir girdi seçerseniz, e-posta ayrıntıları açılır öğesi açılır. Bu ayrıntılar açılır öğesi Email özet paneli olarak bilinir ve iletinin Office 365 için Defender Email varlık sayfasında da bulunan özet bilgileri içerir. Email özet panelindeki bilgiler hakkında ayrıntılı bilgi için bkz. Email özet paneli.
Microsoft 365 için Defender'da, Tehdit koruması durum raporu için Email özet panelinin üst kısmında aşağıdaki eylemler kullanılabilir:
 E-posta varlığını açma: Daha fazla bilgi için bkz. Office 365 için Microsoft Defender'daki Email varlık sayfası.
E-posta varlığını açma: Daha fazla bilgi için bkz. Office 365 için Microsoft Defender'daki Email varlık sayfası. Eylem gerçekleştirme: Bilgi için bkz. Eylem gerçekleştirmeyi kullanarak düzeltme.
Eylem gerçekleştirme: Bilgi için bkz. Eylem gerçekleştirmeyi kullanarak düzeltme.
Tehdit koruması durumu sayfasında İçerik Oluşturucu ![]() zamanlaması,
zamanlaması, ![]() İstek raporu ve
İstek raporu ve ![]() Dışarı Aktarma eylemleri kullanılabilir.
Dışarı Aktarma eylemleri kullanılabilir.
Algılama Teknolojisine göre Email > İstenmeyen Posta ve Grafik dökümlerine göre verileri görüntüleme
verileri Email İstenmeyen Postaya > göre görüntüle ve Algılama Teknolojisine göre Grafik dökümü görünümünde, grafikte aşağıdaki bilgiler gösterilir:
- Gelişmiş filtre: Makine öğrenmesini temel alan kimlik avı sinyalleri.
- Toplu: İletinin toplu şikayet düzeyi (BCL), istenmeyen posta için tanımlanan eşiği aşıyor.
- Etki alanı itibarı: İleti, daha önce diğer Microsoft 365 kuruluşlarında istenmeyen posta gönderdiği belirlenen bir etki alanından alınmıştı.
- Parmak izi eşleştirme: İleti, daha önce algılanan kötü amaçlı bir iletiye benzer.
- Genel filtre
- IP saygınlığı: İleti, daha önce diğer Microsoft 365 kuruluşlarında istenmeyen posta gönderdiği belirlenen bir kaynaktan alınmıştı.
- Karma analiz algılama: İletinin kararına birden çok filtre katkıda bulundu.
- URL kötü amaçlı saygınlığı: İleti, daha önce diğer Microsoft 365 kuruluşlarında kötü amaçlı olarak tanımlanan bir URL içeriyor.
Grafiğin altındaki ayrıntılar tablosunda aşağıdaki bilgiler bulunur:
- Tarih
- Konu
- Gönderen
- Alıcı
- Algılama teknolojisi: Grafikteki aynı algılama teknolojisi değerleri.
- Teslim durumu
- Gönderen IP'i
- Etiketler: Kullanıcı etiketleri hakkında daha fazla bilgi için bkz. Kullanıcı etiketleri.
Tüm sütunları görmek için büyük olasılıkla aşağıdaki adımlardan birini veya daha fazlasını yapmanız gerekir:
- Web tarayıcınızda yatay olarak kaydırın.
- Uygun sütunların genişliğini daraltın.
- Web tarayıcınızda uzaklaştırın.
Açılan açılır öğede aşağıdaki değerlerden birini veya daha fazlasını seçerek raporu değiştirmek için Filtre'yi seçin![]() :
:
Tarih (UTC)Başlangıç tarihi ve Bitiş tarihi
Algılama: Grafiktekiyle aynı değerler.
Toplu şikayet düzeyi: Toplu Algılamadeğeri seçildiğinde , raporu seçilen BCL aralığına göre filtrelemek için kaydırıcı kullanılabilir. Kuruluşunuza daha fazla veya daha az toplu e-posta göndermeye izin vermek üzere istenmeyen posta önleme ilkelerinde BCL eşiğini onaylamak veya ayarlamak için bu bilgileri kullanabilirsiniz.
Toplu Algılama değeri seçili değilse kaydırıcı gri görünür ve toplu algılamalar rapora dahil değildir.
Öncelik hesabı koruması: Evet ve Hayır. Daha fazla bilgi için bkz. Office 365 için Microsoft Defender'de öncelik hesabı korumasını yapılandırma ve gözden geçirme.
Yön: Tümü veya Gelen, Giden ve Kuruluş İçi girin.
Yön: Değeri Tümü olarak bırakın veya kaldırın, boş kutuya çift tıklayın ve ardından Gelen, Giden veya Kuruluş İçi'ni seçin.
Etiket: Tümü değerini bırakın veya kaldırın, boş kutuya çift tıklayın ve ardından Öncelik hesabı'nı seçin. Kullanıcı etiketleri hakkında daha fazla bilgi için bkz. Kullanıcı etiketleri.
Etki alanı: Tümü değerini bırakın veya kaldırın, boş kutuya çift tıklayın ve kabul edilen bir etki alanını seçin.
İlke türü: Tümü'nü veya aşağıdaki değerlerden birini seçin:
- Kötü amaçlı yazılımdan koruma
- Güvenli Ekleri Kaydetme
- Kimlik avı önleme
- Antispam
- Posta akışı kuralı (aktarım kuralı)
- Diğer
İlke adı (yalnızca ayrıntılar tablo görünümü): Tümü'nü veya belirli bir ilkeyi seçin.
Alıcı
Filtreleri yapılandırmayı bitirdiğinizde Uygula, İptal veya![]() Filtreleri temizle'yi seçin.
Filtreleri temizle'yi seçin.
Ayrıntılar tablosundan ilk sütunun yanındaki onay kutusunun dışındaki bir satıra tıklayarak bir girdi seçerseniz, e-posta ayrıntıları açılır öğesi açılır. Bu ayrıntılar açılır öğesi Email özet paneli olarak bilinir ve iletinin Office 365 için Defender Email varlık sayfasında da bulunan özet bilgileri içerir. Email özet panelindeki bilgiler hakkında ayrıntılı bilgi için bkz. Email özet paneli.
Microsoft 365 için Defender'da, Tehdit koruması durum raporu için Email özet panelinin üst kısmında aşağıdaki eylemler kullanılabilir:
 E-posta varlığını açma: Daha fazla bilgi için bkz. Office 365 için Microsoft Defender'daki Email varlık sayfası.
E-posta varlığını açma: Daha fazla bilgi için bkz. Office 365 için Microsoft Defender'daki Email varlık sayfası. Eylem gerçekleştirme: Bilgi için bkz. Eylem gerçekleştirmeyi kullanarak düzeltme.
Eylem gerçekleştirme: Bilgi için bkz. Eylem gerçekleştirmeyi kullanarak düzeltme.
Tehdit koruması durumu sayfasında İçerik Oluşturucu ![]() zamanlaması,
zamanlaması, ![]() İstek raporu ve
İstek raporu ve ![]() Dışarı Aktarma eylemleri kullanılabilir.
Dışarı Aktarma eylemleri kullanılabilir.
Algılama Teknolojisine göre Email > Kötü Amaçlı Yazılım ve Grafik dökümü ile verileri görüntüleme
Not
Mayıs 2021'de, e-postadaki kötü amaçlı yazılım algılamaları ileti eklerine zararlı URL'ler içerecek şekilde güncelleştirildi. Bu değişiklik, algılama biriminin bir bölümünü Kimlik Avı görünümüne Email > Verileri görüntüle görünümünden > Email Kötü Amaçlı Yazılım görünümüne kaydırabilir. Başka bir deyişle, artık geleneksel olarak kimlik avı olarak tanımlanan ileti eklerindeki zararlı URL'ler kötü amaçlı yazılım olarak tanımlanabilir.
Verileri Email > Kötü Amaçlı Yazılıma göre görüntüle ve Algılama Teknolojisine göre Grafik dökümü görünümünde, grafikte aşağıdaki bilgiler gösterilir:
- Dosya patlama*: Güvenli Ekler , patlama analizi sırasında kötü amaçlı bir ek algılandı.
- Dosya patlama itibarı*: Daha önce diğer Microsoft 365 kuruluşlarında Güvenli Ekler patlamaları tarafından algılanan dosya ekleri.
- Dosya saygınlığı: İleti, daha önce diğer Microsoft 365 kuruluşlarında kötü amaçlı olarak tanımlanan bir dosya içeriyor.
- Kötü amaçlı yazılımdan koruma altyapısı*: Kötü amaçlı yazılımdan koruma altyapılarından algılama.
- URL kötü amaçlı itibarı
- URL patlama*: Güvenli Bağlantılar , patlama analizi sırasında iletide kötü amaçlı bir URL algılandı.
- URL patlama itibarı*: Daha önce diğer Microsoft 365 kuruluşlarında Güvenli Bağlantılar patlamaları tarafından algılanan URL'ler.
- Kampanya: Kampanyanın*parçası olarak tanımlanan iletiler.
*Yalnızca Office 365 için Defender
Grafiğin altındaki ayrıntılar tablosunda aşağıdaki bilgiler bulunur:
Tarih
Konu
Gönderen
Alıcı
Algılama teknolojisi: Grafikteki aynı algılama teknolojisi değerleri.
Teslim Durumu
Gönderen IP'i
Etiketler: Kullanıcı etiketleri hakkında daha fazla bilgi için bkz. Kullanıcı etiketleri.
Tüm sütunları görmek için büyük olasılıkla aşağıdaki adımlardan birini veya daha fazlasını yapmanız gerekir:
- Web tarayıcınızda yatay olarak kaydırın.
- Uygun sütunların genişliğini daraltın.
- Web tarayıcınızda uzaklaştırın.
Açılan açılır öğede aşağıdaki değerlerden birini veya daha fazlasını seçerek raporu değiştirmek için Filtre'yi seçin![]() :
:
- Tarih (UTC)Başlangıç tarihi ve Bitiş tarihi
- Algılama: Grafiktekiyle aynı değerler.
- Öncelik hesabı koruması: Evet ve Hayır. Daha fazla bilgi için bkz. Office 365 için Microsoft Defender'da Öncelik hesaplarını yapılandırma ve gözden geçirme.
- Değerlendirme: Evet veya Hayır.
- Korumalı:MDO (Office 365 için Defender) ve EOP
- Yön: Değeri Tümü olarak bırakın veya kaldırın, boş kutuya çift tıklayın ve ardından Gelen, Giden veya Kuruluş İçi'ni seçin.
- Etiket: Tümü değerini bırakın veya kaldırın, boş kutuya çift tıklayın ve ardından Öncelik hesabı'nı seçin. Kullanıcı etiketleri hakkında daha fazla bilgi için bkz. Kullanıcı etiketleri.
- Etki alanı: Tümü değerini bırakın veya kaldırın, boş kutuya çift tıklayın ve kabul edilen bir etki alanını seçin.
- İlke türü: Tümü'nü veya aşağıdaki değerlerden birini seçin:
- Kötü amaçlı yazılımdan koruma
- Güvenli Ekleri Kaydetme
- Kimlik avı önleme
- Antispam
- Posta akışı kuralı (aktarım kuralı)
- Diğer
- İlke adı (yalnızca ayrıntılar tablo görünümü): Tümü'nü veya belirli bir ilkeyi seçin.
- Alıcılar (virgülle ayrılmış)
Filtreleri yapılandırmayı bitirdiğinizde Uygula, İptal veya![]() Filtreleri temizle'yi seçin.
Filtreleri temizle'yi seçin.
Ayrıntılar tablosundan ilk sütunun yanındaki onay kutusunun dışındaki bir satıra tıklayarak bir girdi seçerseniz, e-posta ayrıntıları açılır öğesi açılır. Bu ayrıntılar açılır öğesi Email özet paneli olarak bilinir ve iletinin Office 365 için Defender Email varlık sayfasında da bulunan özet bilgileri içerir. Email özet panelindeki bilgiler hakkında ayrıntılı bilgi için bkz. Email özet paneli.
Microsoft 365 için Defender'da, Tehdit koruması durum raporu için Email özet panelinin üst kısmında aşağıdaki eylemler kullanılabilir:
 E-posta varlığını açma: Daha fazla bilgi için bkz. Office 365 için Microsoft Defender'daki Email varlık sayfası.
E-posta varlığını açma: Daha fazla bilgi için bkz. Office 365 için Microsoft Defender'daki Email varlık sayfası. Eylem gerçekleştirme: Bilgi için bkz. Eylem gerçekleştirmeyi kullanarak düzeltme.
Eylem gerçekleştirme: Bilgi için bkz. Eylem gerçekleştirmeyi kullanarak düzeltme.
Tehdit koruması durumu sayfasında İçerik Oluşturucu ![]() zamanlaması,
zamanlaması, ![]() İstek raporu ve
İstek raporu ve ![]() Dışarı Aktarma eylemleri kullanılabilir.
Dışarı Aktarma eylemleri kullanılabilir.
İlke türüne göre grafik dökümü
Kimlik Avına Email göre verileri görüntüleme>, İstenmeyen Email > verileri görüntüleme veya Kötü Amaçlı Yazılım görünümlerini Email > verileri görüntüleme bölümünde İlke türüne göre Grafik dökümü'nü seçtiğinizde grafikte aşağıdaki bilgiler gösterilir:
- Kötü amaçlı yazılımdan koruma
- Güvenli Ekler*
- Kimlik avı önleme
- Antispam
- Posta akışı kuralı (taşıma kuralı olarak da bilinir)
- Diğer
Grafiğin altındaki ayrıntılar tablosunda aşağıdaki bilgiler bulunur:
Tarih
Konu
Gönderen
Alıcı
Algılama teknolojisi: Grafikteki aynı algılama teknolojisi değerleri.
Teslim durumu
Gönderen IP'i
Etiketler: Kullanıcı etiketleri hakkında daha fazla bilgi için bkz. Kullanıcı etiketleri.
Tüm sütunları görmek için büyük olasılıkla aşağıdaki adımlardan birini veya daha fazlasını yapmanız gerekir:
- Web tarayıcınızda yatay olarak kaydırın.
- Uygun sütunların genişliğini daraltın.
- Web tarayıcınızda uzaklaştırın.
Açılan açılır öğede aşağıdaki değerlerden birini veya daha fazlasını seçerek raporu değiştirmek için Filtre'yi seçin![]() :
:
- Tarih (UTC)Başlangıç tarihi ve Bitiş tarihi
- Algılama: Bu makalede ve Algılama teknolojilerinde daha önce açıklandığı gibi algılama teknolojisi değerleri.
- Öncelik hesabı koruması: Evet ve Hayır. Daha fazla bilgi için bkz. Office 365 için Microsoft Defender'da Öncelik hesaplarını yapılandırma ve gözden geçirme.
- Değerlendirme: Evet veya Hayır.
- Korumalı:MDO (Office 365 için Defender) ve EOP
- Yön: Değeri Tümü olarak bırakın veya kaldırın, boş kutuya çift tıklayın ve ardından Gelen, Giden veya Kuruluş İçi'ni seçin.
- Etiket: Tümü değerini bırakın veya kaldırın, boş kutuya çift tıklayın ve ardından Öncelik hesabı'nı seçin. Kullanıcı etiketleri hakkında daha fazla bilgi için bkz. Kullanıcı etiketleri.
- Etki alanı: Tümü değerini bırakın veya kaldırın, boş kutuya çift tıklayın ve kabul edilen bir etki alanını seçin.
- İlke türü: Tümü'nü veya aşağıdaki değerlerden birini seçin:
- Kötü amaçlı yazılımdan koruma
- Güvenli Ekleri Kaydetme
- Kimlik avı önleme
- Antispam
- Posta akışı kuralı (aktarım kuralı)
- Diğer
- İlke adı (yalnızca ayrıntılar tablo görünümü): Tümü'nü veya belirli bir ilkeyi seçin.
- Alıcılar (virgülle ayrılmış)
*Yalnızca Office 365 için Defender
Filtreleri yapılandırmayı bitirdiğinizde Uygula, İptal veya![]() Filtreleri temizle'yi seçin.
Filtreleri temizle'yi seçin.
Ayrıntılar tablosundan ilk sütunun yanındaki onay kutusunun dışındaki bir satıra tıklayarak bir girdi seçerseniz, e-posta ayrıntıları açılır öğesi açılır. Bu ayrıntılar açılır öğesi Email özet paneli olarak bilinir ve iletinin Office 365 için Defender Email varlık sayfasında da bulunan özet bilgileri içerir. Email özet panelindeki bilgiler hakkında ayrıntılı bilgi için bkz. Email özet paneli.
Microsoft 365 için Defender'da, Tehdit koruması durum raporu için Email özet panelinin üst kısmında aşağıdaki eylemler kullanılabilir:
 E-posta varlığını açma: Daha fazla bilgi için bkz. Office 365 için Microsoft Defender'daki Email varlık sayfası.
E-posta varlığını açma: Daha fazla bilgi için bkz. Office 365 için Microsoft Defender'daki Email varlık sayfası. Eylem gerçekleştirme: Bilgi için bkz. Eylem gerçekleştirmeyi kullanarak düzeltme.
Eylem gerçekleştirme: Bilgi için bkz. Eylem gerçekleştirmeyi kullanarak düzeltme.
Tehdit koruması durumu sayfasında İçerik Oluşturucu ![]() zamanlaması,
zamanlaması, ![]() İstek raporu ve
İstek raporu ve ![]() Dışarı Aktarma eylemleri kullanılabilir.
Dışarı Aktarma eylemleri kullanılabilir.
Teslimat durumuna göre grafik dökümü
Kimlik Avı Email na göre verileri görüntüleme>, İstenmeyen Email > verileri görüntüleme veya Kötü Amaçlı Yazılım görünümlerini Email > verileri görüntüleme bölümünde Teslim durumuna göre Grafik dökümü'nü seçtiğinizde grafikte aşağıdaki bilgiler gösterilir:
- Barındırılan posta kutusu: Gelen Kutusu
- Barındırılan posta kutusu: Gereksiz
- Barındırılan posta kutusu: Özel klasör
- Barındırılan posta kutusu: Silinmiş Öğeler
- Iletilen
- Şirket içi sunucu: Teslim edildi
- Karantina
- Teslim başarısız oldu
- Düştü
Grafiğin altındaki ayrıntılar tablosunda aşağıdaki bilgiler bulunur:
Tarih
Konu
Gönderen
Alıcı
Algılama teknolojisi: Grafikteki aynı algılama teknolojisi değerleri.
Teslim durumu
Gönderen IP'i
Etiketler: Kullanıcı etiketleri hakkında daha fazla bilgi için bkz. Kullanıcı etiketleri.
Tüm sütunları görmek için büyük olasılıkla aşağıdaki adımlardan birini veya daha fazlasını yapmanız gerekir:
- Web tarayıcınızda yatay olarak kaydırın.
- Uygun sütunların genişliğini daraltın.
- Web tarayıcınızda uzaklaştırın.
Açılan açılır öğede aşağıdaki değerlerden birini veya daha fazlasını seçerek raporu değiştirmek için Filtre'yi seçin![]() :
:
- Tarih (UTC)Başlangıç tarihi ve Bitiş tarihi
- Algılama: Bu makalede ve Algılama teknolojilerinde daha önce açıklandığı gibi algılama teknolojisi değerleri.
- Korumalı:MDO (Office 365 için Defender) ve EOP
- Yön: Değeri Tümü olarak bırakın veya kaldırın, boş kutuya çift tıklayın ve ardından Gelen, Giden veya Kuruluş İçi'ni seçin.
- Etiket: Tümü değerini bırakın veya kaldırın, boş kutuya çift tıklayın ve ardından Öncelik hesabı'nı seçin. Kullanıcı etiketleri hakkında daha fazla bilgi için bkz. Kullanıcı etiketleri.
- Etki alanı: Tümü değerini bırakın veya kaldırın, boş kutuya çift tıklayın ve kabul edilen bir etki alanını seçin.
- İlke türü: Tümü'nü veya aşağıdaki değerlerden birini seçin:
- Kötü amaçlı yazılımdan koruma
- Güvenli Ekleri Kaydetme
- Kimlik avı önleme
- Antispam
- Posta akışı kuralı (aktarım kuralı)
- Diğer
- İlke adı (yalnızca ayrıntılar tablo görünümü): Tümü'nü veya belirli bir ilkeyi seçin.
- Alıcılar (virgülle ayrılmış)
*Yalnızca Office 365 için Defender
Filtreleri yapılandırmayı bitirdiğinizde Uygula, İptal veya![]() Filtreleri temizle'yi seçin.
Filtreleri temizle'yi seçin.
Ayrıntılar tablosundan ilk sütunun yanındaki onay kutusunun dışındaki bir satıra tıklayarak bir girdi seçerseniz, e-posta ayrıntıları açılır öğesi açılır. Bu ayrıntılar açılır öğesi Email özet paneli olarak bilinir ve iletinin Office 365 için Defender Email varlık sayfasında da bulunan özet bilgileri içerir. Email özet panelindeki bilgiler hakkında ayrıntılı bilgi için bkz. Email özet paneli.
Microsoft 365 için Defender'da, Tehdit koruması durum raporu için Email özet panelinin üst kısmında aşağıdaki eylemler kullanılabilir:
 E-posta varlığını açma: Daha fazla bilgi için bkz. Office 365 için Microsoft Defender'daki Email varlık sayfası.
E-posta varlığını açma: Daha fazla bilgi için bkz. Office 365 için Microsoft Defender'daki Email varlık sayfası. Eylem gerçekleştirme: Bilgi için bkz. Eylem gerçekleştirmeyi kullanarak düzeltme.
Eylem gerçekleştirme: Bilgi için bkz. Eylem gerçekleştirmeyi kullanarak düzeltme.
Tehdit koruması durumu sayfasında İçerik Oluşturucu ![]() zamanlaması,
zamanlaması, ![]() İstek raporu ve
İstek raporu ve ![]() Dışarı Aktarma eylemleri kullanılabilir.
Dışarı Aktarma eylemleri kullanılabilir.
İçerik > Kötü Amaçlı Yazılımlarına göre verileri görüntüleme
verileri İçerik > Kötü Amaçlı Yazılımlarına Göre Görüntüle görünümünde, Office 365 için Microsoft Defender kuruluşlara yönelik grafikte aşağıdaki bilgiler gösterilir:
- Kötü amaçlı yazılımdan koruma altyapısı: Microsoft 365'teki yerleşik virüs algılama özelliğiyle SharePoint, OneDrive ve Microsoft Teams'de kötü amaçlı dosyalar algılandı.
- MDO patlama: SharePoint, OneDrive ve Microsoft Teams için Güvenli Ekler tarafından algılanan kötü amaçlı dosyalar.
- Dosya saygınlığı: İleti, daha önce diğer Microsoft 365 kuruluşlarında kötü amaçlı olarak tanımlanan bir dosya içeriyor.
Grafiğin altındaki ayrıntılar tablosunda aşağıdaki bilgiler bulunur:
- Tarih
- Ek dosya adı
- Iş yük -ünü
- Algılama teknolojisi: Grafikteki aynı algılama teknolojisi değerleri.
- Dosya boyutu
- Son değiştirme kullanıcısı
Açılan açılır öğede aşağıdaki değerlerden birini veya daha fazlasını seçerek raporu değiştirmek için Filtre'yi seçin![]() :
:
- Tarih (UTC)Başlangıç tarihi ve Bitiş tarihi.
- Algılama: Grafiktekiyle aynı değerler.
- İş yükü: Teams, SharePoint ve OneDrive
Filtreleri yapılandırmayı bitirdiğinizde Uygula, İptal veya![]() Filtreleri temizle'yi seçin.
Filtreleri temizle'yi seçin.
Tehdit koruması durumu sayfasında Dışarı ![]() Aktar eylemi kullanılabilir.
Aktar eylemi kullanılabilir.
Verileri Sistem geçersiz kılmaya göre görüntüleme ve Nedene göre Grafik dökümü
Sistem geçersiz kılmaya göre verileri görüntüle ve Nedene göre grafik dökümü görünümünde, grafikte aşağıdaki geçersiz kılma nedeni bilgileri gösterilir:
- Veri Kaybı Önleme: Veri kaybı önleme (DLP) ilkeleri tarafından karantinaya alınan iletileri Email.
- Exchange aktarım kuralı
- Özel kullanım ayarı (Outlook)
- IP İzin Ver
- Şirket içi atlama
- Kuruluşa izin verilen etki alanları
- Kuruluşa izin verilen gönderenler
- Kimlik avı simülasyonu: Daha fazla bilgi için bkz. Üçüncü taraf kimlik avı simülasyonlarının kullanıcılara ve filtrelenmemiş iletilerin SecOps posta kutularına teslimini yapılandırma.
- Gönderen Etki Alanı Listesi
- TABL - Hem URL'ye hem de dosyaya izin verilir
- TABL - Dosyaya izin verilir
- TABL - Dosya engellendi
- TABL - URL'ye izin verilir
- TABL - URL engellendi
- TABL Gönderen e-posta adresi İzin Ver
- TABL Gönderen e-posta adresi bloğu
- TABL Kimlik Sahtekarı Bloğu
- Üçüncü taraf filtresi
- Güvenilen Kişi Listesi - Adres Defteri'nde Gönderen
- Güvenilen Alıcı Adres Listesi
- Güvenilen Alıcı Etki Alanı Listesi
- Güvenilen Gönderenler Listesi (Outlook)
- Kullanıcı Güvenli Etki Alanı
- Kullanıcı Güvenli Göndereni
- ZAP etkin değil
Grafiğin altındaki ayrıntılar tablosunda aşağıdaki bilgiler bulunur:
- Tarih
- Konu
- Gönderen
- Alıcı
- Sistem geçersiz kılma
- Gönderen IP'i
- Etiketler: Kullanıcı etiketleri hakkında daha fazla bilgi için bkz. Kullanıcı etiketleri.
Açılan açılır öğede aşağıdaki değerlerden birini veya daha fazlasını seçerek raporu değiştirmek için Filtre'yi seçin![]() :
:
- Tarih (UTC)Başlangıç tarihi ve Bitiş tarihi
- Neden: Grafikle aynı değerler.
- Teslim Konumu: Gereksiz Posta klasörü etkin değil ve SecOps posta kutusu.
- Yön: Değeri Tümü olarak bırakın veya kaldırın, boş kutuya çift tıklayın ve ardından Gelen, Giden veya Kuruluş İçi'ni seçin.
- Etiket: Tümü değerini bırakın veya kaldırın, boş kutuya çift tıklayın ve ardından Öncelik hesabı'nı seçin. Kullanıcı etiketleri hakkında daha fazla bilgi için bkz. Kullanıcı etiketleri.
- Etki alanı: Tümü değerini bırakın veya kaldırın, boş kutuya çift tıklayın ve kabul edilen bir etki alanını seçin.
- İlke türü: Tümü'nü veya aşağıdaki değerlerden birini seçin:
- Kötü amaçlı yazılımdan koruma
- Güvenli Ekleri Kaydetme
- Kimlik avı önleme
- Antispam
- Posta akışı kuralı (aktarım kuralı)
- Diğer
- İlke adı (yalnızca ayrıntılar tablo görünümü): Tümü'nü veya belirli bir ilkeyi seçin.
- Alıcılar (virgülle ayrılmış)
Filtreleri yapılandırmayı bitirdiğinizde Uygula, İptal veya![]() Filtreleri temizle'yi seçin.
Filtreleri temizle'yi seçin.
Tehdit koruması durumu sayfasında Dışarı ![]() Aktar eylemi kullanılabilir.
Aktar eylemi kullanılabilir.
Verileri Sistem geçersiz kılmaya göre görüntüleme ve Teslim konumuna göre Grafik dökümü
Verileri Sistem geçersiz kılmaya göre görüntüle ve Teslim konumuna göre Grafik dökümü görünümünde, grafikte aşağıdaki geçersiz kılma nedeni bilgileri gösterilir:
- Gereksiz Posta klasörü etkin değil
- SecOps posta kutusu: Daha fazla bilgi için bkz. Üçüncü taraf kimlik avı simülasyonlarının kullanıcılara ve filtrelenmemiş iletilerin SecOps posta kutularına teslimini yapılandırma.
Grafiğin altındaki ayrıntılar tablosunda aşağıdaki bilgiler bulunur:
- Tarih
- Konu
- Gönderen
- Alıcı
- Sistem geçersiz kılma
- Gönderen IP'i
- Etiketler: Kullanıcı etiketleri hakkında daha fazla bilgi için bkz. Kullanıcı etiketleri.
Açılan açılır öğede aşağıdaki değerlerden birini veya daha fazlasını seçerek raporu değiştirmek için Filtre'yi seçin![]() :
:
- Tarih (UTC)Başlangıç tarihi ve Bitiş tarihi
- Neden: İlke türüne göre Grafik dökümü ile aynı değerler
- Teslim Konumu: Gereksiz Posta klasörü etkin değil ve SecOps posta kutusu.
- Yön: Değeri Tümü olarak bırakın veya kaldırın, boş kutuya çift tıklayın ve ardından Gelen, Giden veya Kuruluş İçi'ni seçin.
- Etiket: Tümü değerini bırakın veya kaldırın, boş kutuya çift tıklayın ve ardından Öncelik hesabı'nı seçin. Kullanıcı etiketleri hakkında daha fazla bilgi için bkz. Kullanıcı etiketleri.
- Etki alanı: Tümü değerini bırakın veya kaldırın, boş kutuya çift tıklayın ve kabul edilen bir etki alanını seçin.
- İlke türü: Tümü'nü veya aşağıdaki değerlerden birini seçin:
- Kötü amaçlı yazılımdan koruma
- Güvenli Ekleri Kaydetme
- Kimlik avı önleme
- Antispam
- Posta akışı kuralı (aktarım kuralı)
- Diğer
- İlke adı (yalnızca ayrıntılar tablo görünümü): Tümü'nü veya belirli bir ilkeyi seçin.
- Alıcılar (virgülle ayrılmış)
Filtreleri yapılandırmayı bitirdiğinizde Uygula, İptal veya![]() Filtreleri temizle'yi seçin.
Filtreleri temizle'yi seçin.
Tehdit koruması durumu sayfasında Dışarı ![]() Aktar eylemi kullanılabilir.
Aktar eylemi kullanılabilir.
En iyi kötü amaçlı yazılım raporu
En iyi kötü amaçlı yazılım raporu, EOP'de kötü amaçlı yazılımdan koruma tarafından algılanan çeşitli kötü amaçlı yazılım türlerini gösterir.
konumundaki Email & işbirliği raporları sayfasında https://security.microsoft.com/emailandcollabreportEn iyi kötü amaçlı yazılım'ı bulun.
Kötü amaçlı yazılım adını ve kötü amaçlı yazılımın kaç ileti içerdiğini görmek için pasta grafiğindeki bir kamanın üzerine gelin.
Ayrıntıları görüntüle'yi seçerek En iyi kötü amaçlı yazılım raporu sayfasına gidin. Veya doğrudan rapora gitmek için kullanın https://security.microsoft.com/reports/TopMalware.
En iyi kötü amaçlı yazılım raporu sayfasında pasta grafiğin daha büyük bir sürümü görüntülenir. Grafiğin altındaki ayrıntılar tablosu aşağıdaki bilgileri gösterir:
- En iyi kötü amaçlı yazılım: Kötü amaçlı yazılım adı
- Sayı: Kötü amaçlı yazılımı içeren ileti sayısı.
Açılan açılır öğede Başlangıç tarihi ve Bitiş tarihi değerlerini seçerek raporu değiştirmek için Filtre'yi seçin![]() .
.
En iyi kötü amaçlı yazılım sayfasında İçerik Oluşturucu ![]() zamanlaması ve
zamanlaması ve ![]() Dışarı Aktarma eylemleri kullanılabilir.
Dışarı Aktarma eylemleri kullanılabilir.
En çok gönderenler ve alıcılar raporu
En çok gönderenler ve alıcılar raporu hem EOP hem de Office 365 için Defender kullanılabilir; ancak raporlar farklı veriler içerir. Örneğin, EOP müşterileri en çok kötü amaçlı yazılım, istenmeyen posta ve kimlik avı (kimlik sahtekarlığı) alıcılarıyla ilgili bilgileri görüntüleyebilir, ancak Güvenli Ekler tarafından algılanan kötü amaçlı yazılım veya kimliğe bürünme koruması tarafından algılanan kimlik avı hakkındaki bilgileri görüntüleyemez.
En çok gönderenler ve alıcılar raporu, kuruluştaki en iyi 20 ileti göndereninin yanı sıra EOP ve Office 365 için Defender koruma özellikleri tarafından algılanan iletiler için en iyi 20 alıcıyı gösterir. Varsayılan olarak, raporda geçen haftanın verileri gösterilir, ancak son 90 güne ilişkin veriler kullanılabilir.
konumundaki Email & işbirliği raporları sayfasında https://security.microsoft.com/emailandcollabreportEn çok gönderenleri ve alıcıları bulun.
Gönderenin veya alıcının ileti sayısını görmek için pasta grafiğinde bir kamanın üzerine gelin.
Ayrıntıları görüntüle'yi seçerek En çok gönderenler ve alıcılar sayfasına gidin. Veya doğrudan rapora gitmek için aşağıdaki URL'lerden birini kullanın:
- Office 365 için Defender:https://security.microsoft.com/reports/TopSenderRecipientsATP
- EOP: https://security.microsoft.com/reports/TopSenderRecipient
En çok gönderenler ve alıcılar sayfasında pasta grafiğin daha büyük bir sürümü görüntülenir. Aşağıdaki grafikler kullanılabilir:
- En çok gönderenler için verileri gösterme (varsayılan görünüm)
- En çok posta alıcıları için verileri gösterme
- En çok istenmeyen posta alıcıları için verileri gösterme
- En çok kötü amaçlı yazılım alıcıları için verileri gösterme (EOP)
- En çok kimlik avı alıcıları için verileri gösterme
- En çok kötü amaçlı yazılım alıcıları için verileri gösterme (MDO)
- En çok kimlik avı alıcıları için verileri gösterme (MDO)
- En çok intra.org posta gönderenler için verileri göster
- En çok intra.org posta alıcıları için verileri gösterme
- İlk intra.org istenmeyen posta alıcıları için verileri gösterme
- En iyi intra.org kötü amaçlı yazılım alıcıları için verileri gösterme
- İlk intra.org kimlik avı alıcıları için verileri gösterme
- İlk intra.org kimlik avı alıcıları için verileri gösterme (MDO)
- En iyi intra.org kötü amaçlı yazılım alıcıları için verileri gösterme (MDO)
Belirli bir gönderenin veya alıcının ileti sayısını görmek için pasta grafiğindeki bir kamanın üzerine gelin.
Her grafik için, grafiğin altındaki ayrıntılar tablosunda aşağıdaki bilgiler gösterilir:
- E-posta adresi
- Öğe sayısı
- Etiketler: Kullanıcı etiketleri hakkında daha fazla bilgi için bkz. Kullanıcı etiketleri.
Açılan açılır öğede aşağıdaki değerlerden birini veya daha fazlasını seçerek raporu değiştirmek için Filtre'yi seçin![]() :
:
- Tarih (UTC)Başlangıç tarihi ve Bitiş tarihi
- Etiket: Tümü'ne veya belirtilen kullanıcı etiketine (Öncelik hesabı dahil) tıklayın. Daha fazla bilgi için bkz. Kullanıcı etiketleri.
Filtreleri yapılandırmayı bitirdiğinizde Uygula, İptal veya![]() Filtreleri temizle'yi seçin.
Filtreleri temizle'yi seçin.
En çok gönderenler ve alıcılar sayfasında Dışarı ![]() Aktar eylemi kullanılabilir.
Aktar eylemi kullanılabilir.
URL koruma raporu
URL koruma raporu yalnızca Office 365 için Microsoft Defender kullanılabilir. Daha fazla bilgi için bkz. URL koruma raporu.
Kullanıcı tarafından bildirilen iletiler raporu
Önemli
Kullanıcı tarafından bildirilen iletiler raporunun düzgün çalışması için, Microsoft 365 kuruluşunuzda denetim günlüğünün açık olması gerekir (varsayılan olarak açıktır). Daha fazla bilgi için bkz . Denetimi açma veya kapatma.
Kullanıcı tarafından bildirilen iletiler raporu, Web üzerinde Outlook veya Microsoft Rapor İletisi veya Rapor Kimlik Avı eklentilerindekiyerleşik Rapor düğmesini kullanarak kullanıcıların gereksiz, kimlik avı girişimleri veya iyi posta olarak bildirdiği e-posta iletileri hakkındaki bilgileri gösterir.
konumundaki Email & işbirliği raporları sayfasındahttps://security.microsoft.com/emailandcollabreport, Kullanıcı tarafından bildirilen iletileri bulun ve ayrıntıları görüntüle'yi seçin. Veya doğrudan rapora gitmek için kullanın https://security.microsoft.com/reports/userSubmissionReport.
Doğrudan Defender portalındaki Gönderimler sayfasındaki Kullanıcı tarafından bildirilen sekmesine gitmek için Gönderimlere git'i seçin.
Grafik aşağıdaki bilgileri gösterir:
- Gereksiz değil
- Phish
- Spam
Grafiğin altındaki ayrıntılar tablosu aynı bilgileri gösterir ve konumundaki Gönderimler sayfasındaki https://security.microsoft.com/reportsubmission?viewid=userKullanıcı tarafından bildirilen sekmesinde bulunan eylemlerin aynısını gösterir:
 Sütunları özelleştirme
Sütunları özelleştirme Grup
Grup Filtre
Filtre Olarak işaretle ve bildir
Olarak işaretle ve bildir Analiz için Microsoft'a gönderme
Analiz için Microsoft'a gönderme
Daha fazla bilgi için bkz. Kullanıcının Microsoft'a bildirdiği iletileri görüntüleme ve kullanıcı tarafından bildirilen iletiler için eylemleri Yönetici.
Rapor sayfasında Dışarı ![]() Aktar eylemi kullanılabilir.
Aktar eylemi kullanılabilir.
Bu raporları görüntülemek için hangi izinler gerekiyor?
Bu makalede açıklanan raporları görüntüleyebilmeniz ve kullanabilmeniz için önce size izinler atanmalıdır. Aşağıdaki seçeneklere sahipsiniz:
- Microsoft Defender XDR Birleşik rol tabanlı erişim denetimi (RBAC) (PowerShell'i değil yalnızca Defender portalını etkiler): Güvenlik işlemleri/Güvenlik verileri/Güvenlik verileri temel bilgileri (okuma) veya Yetkilendirme ve ayarlar/Sistem ayarları/yönetme.
- Microsoft Defender portalında işbirliği izinlerini Email &: Aşağıdaki rol gruplarından herhangi birinde üyelik:
- Kuruluş Yönetimi*
- Güvenlik Yöneticisi
- Güvenlik Okuyucusu
- Genel Okuyucu
- Microsoft Entra izinleri: Microsoft Entra ID'dakiGenel Yönetici*, Güvenlik Yöneticisi, Güvenlik Okuyucusu veya Genel Okuyucu rollerindeki üyelik, kullanıcılara Microsoft 365'teki diğer özellikler için gerekli izinleri ve izinleri verir.
*Kuruluş Yönetimi rol grubuna veya Genel Yönetici rolüne üyelik, raporlarda (varsa) İçerik Oluşturucu zamanlamasını veya ![]() İstek raporu eylemlerini kullanmak
İstek raporu eylemlerini kullanmak ![]() için gereklidir.
için gereklidir.
Raporlar veri göstermiyorsa ne olur?
Raporlarda veri görmüyorsanız rapor filtrelerini denetleyin ve koruma ilkelerinizin iletileri algılayıp üzerinde işlem yapmak üzere yapılandırılıp yapılandırılmadığını bir kez daha denetleyin. Daha fazla bilgi için aşağıdaki makalelere bakın:
- EOP ve Office 365 için Microsoft Defender koruma ilkeleri için yapılandırma çözümleyicisi
- EOP ve Office 365 için Microsoft Defender'da önceden ayarlanmış güvenlik ilkeleri
- İstenmeyen posta filtrelemeyi Nasıl yaparım? kapatabilirsiniz?
Rapor bilgilerini indirme ve dışarı aktarma
Rapora ve rapordaki belirli görünüme bağlı olarak, ana rapor sayfasında daha önce açıklandığı gibi aşağıdaki eylemlerden biri veya daha fazlası kullanılabilir:
Rapor verilerini dışarı aktarma
İpucu
- Dışarı aktarılan veriler, dışarı aktarma sırasında raporda yapılandırılan tüm filtrelerden etkilenir.
- Dışarı aktarılan veriler 150000 girdiyi aşarsa, veriler birden çok dosyaya bölünür.
Rapor sayfasında Dışarı Aktar'ı seçin
 .
.Açılan Dışarı aktarma koşulları açılır öğesinde aşağıdaki ayarları gözden geçirin ve yapılandırın:
- Dışarı aktaracak bir görünüm seçin: Aşağıdaki değerlerden birini seçin:
- Özet: Son 90 güne ait veriler kullanılabilir. Bu, varsayılan değerdir.
- Ayrıntılar: Son 30 güne ait veriler kullanılabilir. Bir günlük tarih aralığı desteklenir.
- Tarih (UTC):
- Başlangıç tarihi: Varsayılan değer üç ay öncedir.
- Bitiş tarihi: Varsayılan değer bugündür.
Dışarı aktarma koşulları açılır öğesinde işiniz bittiğinde Dışarı Aktar'ı seçin.
Dışarı Aktar düğmesi Dışarı Aktarılıyor... olarak değişir ve ilerleme çubuğu gösterilir.
- Dışarı aktaracak bir görünüm seçin: Aşağıdaki değerlerden birini seçin:
Açılan Farklı Kaydet iletişim kutusunda, .csv dosyasının varsayılan adını ve indirme konumunu (varsayılan olarak yerel İndirmeler klasörü) görürsünüz, ancak bu değerleri değiştirebilir ve ardından dışarı aktarılan verileri indirmek için Kaydet'i seçebilirsiniz.
security.microsoft.com birden çok dosyayı indirmek isteyen bir iletişim kutusu görürseniz İzin Ver'i seçin.
Yinelenen raporlar zamanlama
Not
Zamanlanmış raporlar oluşturmak için Exchange Online'da Kuruluş yönetim rolünün veya Microsoft Entra ID'da Genel Yönetici rolünün üyesi olmanız gerekir.
Rapor sayfasında İçerik Oluşturucu zamanlamayı seçerek
 yeni zamanlanmış rapor sihirbazını başlatın.
yeni zamanlanmış rapor sihirbazını başlatın.Zamanlanan ad raporu sayfasında Ad değerini gözden geçirin veya özelleştirin ve ardından İleri'yi seçin.
Tercihleri ayarla sayfasında aşağıdaki ayarları gözden geçirin veya yapılandırın:
- Sıklık: Aşağıdaki değerlerden birini seçin:
- Haftalık (varsayılan)
- Günlük (bu değer grafiklerde veri gösterilmez)
- Aylık
- Başlangıç tarihi: Raporun oluşturulmasının başladığı tarihi girin. Varsayılan değer bugündür.
- Süre sonu tarihi: Raporun oluşturulmasının sona ertiği tarihi girin. Varsayılan değer bugünden itibaren bir yıldır.
Tercihleri ayarla sayfasında işiniz bittiğinde İleri'yi seçin.
- Sıklık: Aşağıdaki değerlerden birini seçin:
Filtreleri seçin sayfasında aşağıdaki ayarları yapılandırın:
- Yön: Aşağıdaki değerlerden birini seçin:
- Tümü (varsayılan)
- Giden
- Gelen
- Gönderen adresi
- Alıcı adresi
Filtreleri seçin sayfasında işiniz bittiğinde İleri'yi seçin.
- Yön: Aşağıdaki değerlerden birini seçin:
Alıcılar sayfasında, E-posta gönder kutusunda raporun alıcılarını seçin. Varsayılan değer e-posta adresinizdir, ancak aşağıdaki adımlardan birini uygulayarak başkalarını ekleyebilirsiniz:
- Kutuya tıklayın, kullanıcı listesinin çözümlenmesi için bekleyin ve ardından kutunun altındaki listeden kullanıcıyı seçin.
- Kutuya tıklayın, bir değer yazmaya başlayın ve kutunun altındaki listeden kullanıcıyı seçin.
Listeden bir girdiyi kaldırmak için girdinin yanındaki öğesini seçin
 .
.Alıcılar sayfasında işiniz bittiğinde İleri'yi seçin.
Gözden Geçir sayfasında ayarlarınızı gözden geçirin. Bölümün içindeki ayarları değiştirmek için her bölümde Düzenle'yi seçebilirsiniz. Alternatif olarak Geri'yi veya sihirbazdaki belirli bir sayfayı seçebilirsiniz.
Gözden Geçir sayfasında işiniz bittiğinde Gönder'i seçin.
Yeni zamanlanmış rapor oluşturuldu sayfasında, zamanlanmış raporu görüntülemek için bağlantıları seçebilir veya başka bir rapor oluşturabilirsiniz.
Yeni zamanlanmış rapor oluşturuldu sayfasında işiniz bittiğinde Bitti'yi seçin.
Raporlar, yapılandırdığınız zamanlamaya göre belirtilen alıcılara e-postayla gönderilir
Zamanlanmış rapor girdisi, sonraki alt bölümde açıklandığı gibi Yönetilen zamanlamalar sayfasında kullanılabilir.
Mevcut zamanlanmış raporları yönetme
Önceki bölümde açıklandığı gibi zamanlanmış bir rapor oluşturduktan sonra, zamanlanmış rapor girdisi Defender portalındaki Zamanlamaları yönet sayfasında kullanılabilir.
konumundaki Microsoft Defender portalında https://security.microsoft.comRaporlar'a> gidin Email & işbirliği>zamanlamaları yönet'i seçin. İsterseniz, doğrudan Zamanlamaları yönet sayfasına gitmek için kullanın https://security.microsoft.com/ManageSubscription.
Zamanlamaları yönet sayfasında, zamanlanan her rapor girdisi için aşağıdaki bilgiler gösterilir:
- Başlangıç tarihini zamanlama
- Zamanlama adı
- Rapor türü
- Frekans
- Son gönderilen
Listeyi normalden sıkıştırma aralığına değiştirmek için Liste ![]() aralığını sıkıştır veya normal olarak değiştir'i ve ardından Listeyi sıkıştır'ı seçin
aralığını sıkıştır veya normal olarak değiştir'i ve ardından Listeyi sıkıştır'ı seçin![]() .
.
![]() Var olan bir zamanlanmış rapor girdisini bulmak için Arama kutusunu kullanın.
Var olan bir zamanlanmış rapor girdisini bulmak için Arama kutusunu kullanın.
Zamanlanmış rapor ayarlarını değiştirmek için aşağıdaki adımları uygulayın:
Onay kutusundan başka bir satıra tıklayarak zamanlanmış rapor girişini seçin.
Açılan ayrıntılar açılır listesinde aşağıdaki adımlardan herhangi birini yapın:
- Zamanlanan raporun adını değiştirmek için Adı düzenle'yi seçin
 .
. - İlgili ayarları değiştirmek için bölümdeki Düzenle bağlantısını seçin.
Ayarlar ve yapılandırma adımları Zamanlama raporu'nda açıklananla aynıdır.
- Zamanlanan raporun adını değiştirmek için Adı düzenle'yi seçin
Zamanlanmış rapor girdisini silmek için aşağıdaki yöntemlerden birini kullanın:
- Zamanlanmış raporların birinin, daha fazlasının veya tümünün yanındaki onay kutusunu seçin ve ardından ana sayfada görüntülenen Sil eylemini seçin
 .
. - Onay kutusundan başka bir satıra tıklayarak zamanlanmış raporu seçin ve ardından açılan ayrıntılar açılır listesinde Sil'i seçin
 .
.
Açılan uyarı iletişim kutusunu okuyun ve Tamam'ı seçin.
Zamanlamaları yönet sayfasına döndüğünüzde silinen zamanlanmış rapor girdisi artık listelenmez ve zamanlanan rapora ilişkin önceki raporlar silinir ve artık indirilemez.
İsteğe bağlı raporların indirilmesini isteme
Not
İsteğe bağlı raporlar oluşturmak için Exchange Online'da Kuruluş yönetim rolünün veya Microsoft Entra ID'da Genel Yönetici rolünün üyesi olmanız gerekir.
Rapor sayfasında Rapor iste'yi seçerek
 yeni isteğe bağlı rapor sihirbazını başlatın.
yeni isteğe bağlı rapor sihirbazını başlatın.İsteğe bağlı ad raporu sayfasında Ad değerini gözden geçirin veya özelleştirin ve ardından İleri'yi seçin.
Tercihleri ayarla sayfasında aşağıdaki ayarları gözden geçirin veya yapılandırın:
- Başlangıç tarihi: Rapor verilerinin başlangıç tarihini girin. Varsayılan değer bir ay öncedir.
- Süre sonu tarihi: Rapor verilerinin bitiş tarihini girin. Varsayılan değer bugündür.
İsteğe bağlı rapor adı sayfasında işiniz bittiğinde İleri'yi seçin.
Alıcılar sayfasında, E-posta gönder kutusunda raporun alıcılarını seçin. Varsayılan değer e-posta adresinizdir, ancak aşağıdaki adımlardan birini uygulayarak başkalarını ekleyebilirsiniz:
- Kutuya tıklayın, kullanıcı listesinin çözümlenmesi için bekleyin ve ardından kutunun altındaki listeden kullanıcıyı seçin.
- Kutuya tıklayın, bir değer yazmaya başlayın ve kutunun altındaki listeden kullanıcıyı seçin.
Listeden bir girdiyi kaldırmak için girdinin yanındaki öğesini seçin
 .
.Alıcılar sayfasında işiniz bittiğinde İleri'yi seçin.
Gözden Geçir sayfasında ayarlarınızı gözden geçirin. Bölümün içindeki ayarları değiştirmek için her bölümde Düzenle'yi seçebilirsiniz. Alternatif olarak Geri'yi veya sihirbazdaki belirli bir sayfayı seçebilirsiniz.
Gözden Geçir sayfasında işiniz bittiğinde Gönder'i seçin.
Yeni isteğe bağlı rapor oluşturuldu sayfasında, bağlantıyı seçerek başka bir rapor oluşturabilirsiniz.
yeni isteğe bağlı rapor oluşturuldu sayfasında işiniz bittiğinde Bitti'yi seçin.
Rapor oluşturma görevi (ve sonunda tamamlanmış rapor), bir sonraki alt bölümde açıklandığı gibi İndirme raporları sayfasında kullanılabilir.
Raporları indirme
Not
İsteğe bağlı raporları indirmek için Exchange Online'da Kuruluş yönetim rolünün veya Microsoft Entra ID'da Genel Yönetici rolünün üyesi olmanız gerekir.
Önceki bölümde açıklandığı gibi isteğe bağlı bir rapor isteğinde bulunduktan sonra, raporun durumunu denetler ve sonunda Raporu Defender portalındaki İndirme raporları sayfasında indirirsiniz.
konumundaki Microsoft Defender portalında https://security.microsoft.comRaporlar'a> gidin Email & işbirliği>için İndirme raporları'nı seçin. Veya doğrudan İndirme raporları sayfasına gitmek için kullanın https://security.microsoft.com/ReportsForDownload.
İndirme raporları sayfasında, kullanılabilir her rapor için aşağıdaki bilgiler gösterilir:
- Başlangıç tarihi
- Ad
- Rapor türü
- Son gönderilen
- Durum:
- Beklemede: Rapor oluşturulmaya devam ediyor ve henüz indirilemedi.
- Tamamlandı - İndirmeye hazır: Rapor oluşturma tamamlandı ve rapor indirilebilir.
- Tamamlandı - Sonuç bulunamadı: Rapor oluşturma tamamlandı, ancak rapor veri içermiyor, bu nedenle raporu indiremezsiniz.
Raporu indirmek için, raporun başlangıç tarihinde sonraki onay kutusunu seçin ve ardından görüntülenen Raporu indir eylemini seçin![]() .
.
![]() Var olan bir raporu bulmak için Arama kutusunu kullanın.
Var olan bir raporu bulmak için Arama kutusunu kullanın.
Açılan Farklı Kaydet iletişim kutusunda, .csv dosyasının varsayılan adını ve indirme konumunu (varsayılan olarak yerel İndirilenler klasörü) görürsünüz, ancak bu değerleri değiştirebilir ve ardından raporu indirmek için Kaydet'i seçebilirsiniz.
İlgili makaleler
EOP'de istenmeyen posta önleme koruması
EOP'de kötü amaçlı yazılımdan koruma
Geri Bildirim
Çok yakında: 2024 boyunca, içerik için geri bildirim mekanizması olarak GitHub Sorunları’nı kullanımdan kaldıracak ve yeni bir geri bildirim sistemiyle değiştireceğiz. Daha fazla bilgi için bkz. https://aka.ms/ContentUserFeedback.
Gönderin ve geri bildirimi görüntüleyin