Sunucu Gezgini'ni kullanarak depolama kaynaklarına göz atma ve bu kaynakları yönetme
İpucu
Microsoft Azure Depolama Gezgini deneyin
Microsoft Azure Depolama Gezgini, Microsoft'un ücretsiz, tek başına bir uygulamasıdır. Windows, macOS ve Linux'ta Azure Depolama verileriyle görsel olarak çalışmak için kullanabilirsiniz.
Not
Bu makale, yeni müşteriler için kullanım dışı bırakılan ve 31 Ağustos 2024'te kullanımdan kaldırılacak olan Azure Cloud Services (klasik) için geçerlidir. Bu teknolojiyle oluşturulan mevcut hizmetler, Azure Cloud Services (genişletilmiş destek) aracılığıyla hala desteklenmektedir. Yeni geliştirme için, Azure Uygulaması Hizmeti, Azure İşlevleri veya Azure Container Apps gibi belirli bir amaç için tasarlanmış daha yeni bir hizmet türü kullanmanızı öneririz. Kullanılabilir hizmetlerin en son listesi için bkz . Azure ürünleri dizini.
Microsoft Visual Studio 2019 için Azure iş yükü yüklediyseniz Azure için depolama hesaplarınızdan blob, kuyruk ve tablo verilerini görüntüleyebilirsiniz. Sunucu Gezgini'ndeki Azure Depolama düğümü, yerel depolama öykünücüsü hesabınızdaki verileri ve diğer Azure Depolama hesaplarınızı gösterir.
Visual Studio'da Sunucu Gezgini'ni görüntülemek için menü çubuğunda Sunucu Gezginini Görüntüle'yi>seçin. Depolama düğümü, bağlı olduğunuz her Azure aboneliği veya sertifikası altında bulunan tüm depolama hesaplarını gösterir. Depolama hesabınız görünmüyorsa, bu makalenin devamında yer alan yönergeleri izleyerek bunu ekleyebilirsiniz.
Visual Studio 2019 ve önceki sürümlerinde, Azure kaynaklarınızı görüntülemek ve yönetmek için Bulut Gezgini'ni de kullanabilirsiniz. Daha fazla bilgi için bkz . Bulut Gezgini ile Azure kaynaklarını yönetme.
Önemli
Cloud Explorer, Visual Studio 2022'de kullanımdan kaldırıldı. Bunun yerine aşağıdaki alternatifleri kullanabilirsiniz:
- Azure Uygulaması Hizmetleri veya Azure işlev uygulamalarında hata ayıklamak için Bağlan Hizmetler'i veya tüm projelerde kullanılabilen Yayımlama özelliklerini kullanabilirsiniz.
- Yayımlama için Visual Studio'ya güveniyorsanız bu özelliğe Barındırma bölümündeki "Ek Seçenekler" bölümünden erişebilirsiniz.
- Yayımlama özelliğini kullanmıyorsanız, Çözümünüzdeki her Projedeki Bağlan Hizmetler düğümü Azure kaynaklarına erişimi yapılandırmanıza ve uzaktan hata ayıklama, uzaktan profil oluşturma, uygulamayı başlatma/durdurma, akış günlüklerini görüntüleme ve daha fazlası gibi çeşitli işlemleri çağırmanıza yardımcı olabilir.
- Kullanım Microsoft Azure Depolama Gezgini, Microsoft'un ücretsiz, tek başına bir uygulamasıdır. Windows, macOS ve Linux'ta Azure Depolama verileriyle görsel olarak çalışmak için kullanabilirsiniz.
- Kudu konsolu, App Service sunucusuna ve dosya sistemine doğrudan, yükseltilmiş komut satırı erişimi sağlar. Bu hem değerli bir hata ayıklama aracıdır hem de paketleri yükleme gibi CLI işlemlerine olanak tanır.
Gerekirse, Azure Portal'ı kullanabilir veya Visual Studio'nun önceki sürümlerinde Sunucu Gezgini'nin Azure düğümünü kullanmaya devam edebilirsiniz.
Visual Studio 2022 hakkında daha fazla bilgi için sürüm notlarımıza bakın.
Önkoşullar
- Azure hesabı. Azure hesabınız yoksa Visual Studio aboneleri için Azure avantajlarınızı etkinleştirin veya ücretsiz deneme sürümüne kaydolun.
Visual Studio'da depolama kaynaklarını görüntüleme ve yönetme
Sunucu Gezgini depolama öykünücüsü hesabınızdaki blobların, kuyrukların ve tabloların listesini otomatik olarak gösterir. Depolama öykünücüsü hesabı, Sunucu Gezgini'nde geliştirme düğümü olarak Depolama düğümü altındalistelenir.
Depolama öykünücüsü hesabının kaynaklarını görmek için Geliştirme düğümünü genişletin. Geliştirme düğümünü genişlettiğiniz sırada depolama öykünücüsü başlatılmadıysa otomatik olarak başlatılır. Bu işlem birkaç saniye sürebilir. Depolama öykünücüsü başlatılırken Visual Studio'nun diğer alanlarında çalışmaya devam edebilirsiniz.
Depolama hesabındaki kaynakları görüntülemek için, Bloblar, Kuyruklar ve Tablolar düğümlerini gördüğünüz Sunucu Gezgini'nde depolama hesabının düğümünü genişletin.
Blob kaynaklarıyla çalışma
Bloblar düğümü, seçili depolama hesabı için kapsayıcıların listesini görüntüler. Blob kapsayıcıları blob dosyaları içerir ve bu blobları klasörler ve alt klasörler halinde düzenleyebilirsiniz. Daha fazla bilgi için bkz . .NET'ten Blob depolamayı kullanma.
Blob kapsayıcısı oluşturmak için
Bloblar düğümünün kısayol menüsünü açın ve ardından Blob Kapsayıcısı Oluştur'u seçin.
Blob Kapsayıcısı Oluştur iletişim kutusuna yeni kapsayıcının adını girin.
Klavyenizde Enter'ı seçin veya blob kapsayıcısını kaydetmek için ad alanının dışına tıklayabilir veya dokunabilirsiniz.
Not
Blob kapsayıcı adı bir sayı (0-9) veya küçük harf (a-z) ile başlamalıdır.
Blob kapsayıcısını silmek için
Kaldırmak istediğiniz blob kapsayıcısının kısayol menüsünü açın ve sil'i seçin.
Blob kapsayıcısında öğelerin listesini görüntülemek için
Listede bir blob kapsayıcı adı için kısayol menüsünü açın ve aç'ı seçin.
Blob kapsayıcısının içeriğini görüntülediğinizde, blob kapsayıcı görünümü olarak bilinen bir sekmede görünür.
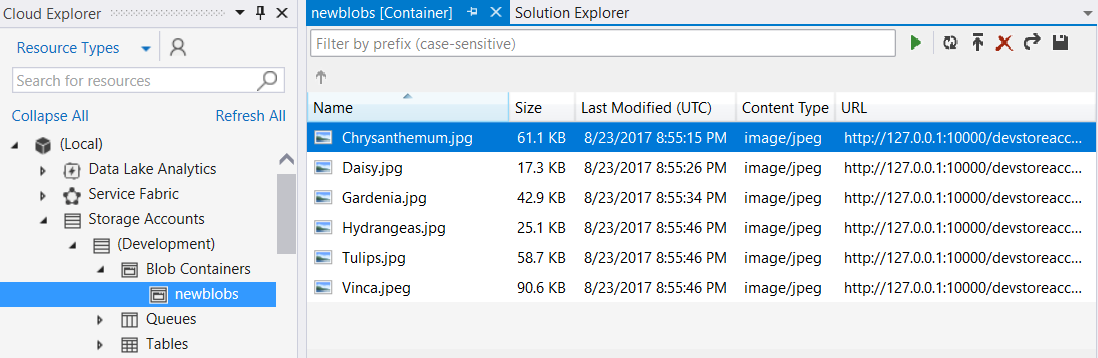
Blob kapsayıcı görünümünün sağ üst köşesindeki düğmeleri kullanarak bloblarda aşağıdaki işlemleri gerçekleştirebilirsiniz:
- Bir filtre değeri girin ve uygulayın.
- Kapsayıcıdaki blobların listesini yenileyin.
- Dosyayı karşıya yükleyin.
- Blobu silme. (Blob kapsayıcısından dosya silindiğinde, temel alınan dosya silinmez. Yalnızca blob kapsayıcısından kaldırır.)
- Bir blob açın.
- Blobu yerel bilgisayara kaydedin.
Blob kapsayıcısında klasör veya alt klasör oluşturmak için
Bulut Gezgini'nde blob kapsayıcısını seçin. Kapsayıcı penceresinde Blobu Karşıya Yükle düğmesini seçin.
Yeni Dosyayı Karşıya Yükle iletişim kutusunda, karşıya yüklemek istediğiniz dosyayı belirtmek için Gözat düğmesini seçin ve ardından Klasör (isteğe bağlı) kutusuna bir klasör adı girin.
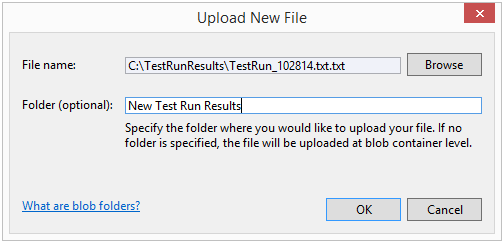
Aynı adımı izleyerek kapsayıcı klasörlerine alt klasörler ekleyebilirsiniz. Klasör adı belirtmezseniz, dosya blob kapsayıcısının en üst düzeyine yüklenir. Dosya, kapsayıcıda belirtilen klasörde görünür.
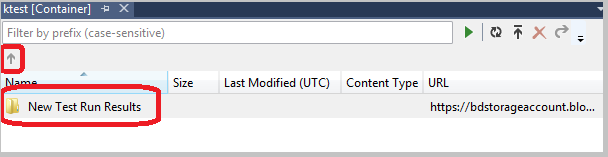
Klasörün içeriğini görmek için klasöre çift tıklayın veya Enter tuşuna basın. Kapsayıcının klasöründeyken, Üst Dizini Aç (ok) düğmesini seçerek kapsayıcının köküne geri dönebilirsiniz.
Kapsayıcı klasörünü silmek için
Klasördeki tüm dosyaları silin.
Blob kapsayıcılarındaki klasörler sanal klasörler olduğundan boş klasör oluşturamazsınız. Ayrıca, bir klasörü dosya içeriğini silmek için silemezsiniz, ancak bunun yerine klasörün kendisini silmek için klasörün tüm içeriğini silmeniz gerekir.
Kapsayıcıdaki blobları filtrelemek için
Ortak bir ön ek belirterek görüntülenen blobları filtreleyebilirsiniz.
Örneğin, filtre metin kutusuna hello ön ekini girip Yürüt (!) düğmesini seçerseniz, yalnızca "hello" ile başlayan bloblar görüntülenir.

Filtre metin kutusu büyük/küçük harfe duyarlıdır ve joker karakterlerle filtrelemeyi desteklemez. Bloblar yalnızca ön eke göre filtrelenebilir. Sanal hiyerarşideki blobları düzenlemek için sınırlayıcı kullanıyorsanız ön ek bir sınırlayıcı içerebilir. Örneğin, "HelloFabric/" ön ekinde filtreleme, bu dizeyle başlayan tüm blobları döndürür.
Blob verilerini indirmek için
Bulut Gezgini'nde aşağıdaki yöntemlerden birini kullanın:
- Bir veya daha fazla blob için kısayol menüsünü açın ve aç'ı seçin.
- Blob adını ve ardından Aç düğmesini seçin.
- Blob adına çift tıklayın.
Blob indirme işleminin ilerleme durumu Azure Etkinlik Günlüğü penceresinde görünür.
Blob, bu dosya türü için varsayılan düzenleyicide açılır. İşletim sistemi dosya türünü tanırsa, dosya yerel olarak yüklenmiş bir uygulamada açılır. Aksi takdirde, blobun dosya türüne uygun bir uygulama seçmeniz istenir. Blob indirdiğinizde oluşturulan yerel dosya salt okunur olarak işaretlenir.
Blob verileri yerel olarak önbelleğe alınır ve Blob'un Azure Blob depolamada son değiştirme zamanına göre denetlenır. Blob son indirildikten sonra güncelleştirildiyse yeniden indirilir. Aksi takdirde blob yerel diskten yüklenir.
Varsayılan olarak, blob geçici bir dizine indirilir. Blobları belirli bir dizine indirmek için, seçili blob adlarının kısayol menüsünü açın ve Farklı Kaydet'i seçin. Blobu bu şekilde kaydettiğinizde blob dosyası açılmaz ve yerel dosya okuma/yazma öznitelikleriyle oluşturulur.
Blobları karşıya yüklemek için
Blobları karşıya yüklemek için, kapsayıcı blob kapsayıcı görünümünde görüntülenmek üzere açık olduğunda Blobu Karşıya Yükle düğmesini seçin.
Karşıya yüklenecek bir veya daha fazla dosya seçebilir ve istediğiniz türde dosyaları karşıya yükleyebilirsiniz. Azure Etkinlik Günlüğü penceresinde karşıya yüklemenin ilerleme durumu gösterilir. Blob verileriyle çalışma hakkında daha fazla bilgi için bkz . .NET'te Azure Blob depolamayı kullanma.
Bloblara aktarılan günlükleri görüntülemek için
Azure uygulamanızdaki verileri günlüğe kaydetmek için Azure Tanılama kullanıyorsanız ve günlükleri depolama hesabınıza aktardıysanız, Azure'ın bu günlükler için oluşturduğu kapsayıcıları görürsünüz. Bu günlükleri Sunucu Gezgini'nde görüntülemek, özellikle Azure'a dağıtıldıysa uygulamanızdaki sorunları tanımlamanın kolay bir yoludur.
Azure Tanılama hakkında daha fazla bilgi için bkz. Azure Tanılama Kullanarak Günlük Verilerini Toplama.
Blob url'sini almak için
Blob'un kısayol menüsünü açın ve URL Kopyala'yı seçin.
Blobu düzenlemek için
Blobu seçin ve ardından Blobu Aç düğmesini seçin.
Dosya geçici bir konuma indirilir ve yerel bilgisayarda açılır. Değişiklik yaptıktan sonra blobu yeniden karşıya yükleyin.
Kuyruk kaynaklarıyla çalışma
Depolama hizmet kuyrukları bir Azure Depolama hesabında barındırılır. Bulut hizmeti rollerinizin bir ileti geçirme mekanizmasıyla birbirleriyle ve diğer hizmetlerle iletişim kurmasına izin vermek için bunları kullanabilirsiniz. Kuyruğa bir bulut hizmeti aracılığıyla ve dış istemciler için bir web hizmeti üzerinden program aracılığıyla erişebilirsiniz. Ayrıca, Visual Studio'da Sunucu Gezgini'ni kullanarak kuyruğa doğrudan erişebilirsiniz.
Kuyrukları kullanan bir bulut hizmeti geliştirirken, kodunuzu geliştirip test ederken kuyruk oluşturmak ve bunlarla etkileşimli olarak çalışmak için Visual Studio'yu kullanmak isteyebilirsiniz.
Sunucu Gezgini'nde bir depolama hesabındaki kuyrukları görüntüleyebilir, kuyruk oluşturup silebilir, iletilerini görüntülemek için bir kuyruk açabilir ve kuyruğa ileti ekleyebilirsiniz. Bir kuyruğu görüntülemek üzere açtığınızda, iletileri tek tek görüntüleyebilir ve sol üst köşedeki düğmeleri kullanarak kuyrukta aşağıdaki eylemleri gerçekleştirebilirsiniz:
- Kuyruğun görünümünü yenileyin.
- Kuyruğa bir ileti ekleyin.
- En üstteki iletiyi sıralayın.
- Kuyruğun tamamını temizleyin.
Aşağıdaki görüntüde iki ileti içeren bir kuyruk gösterilmektedir:
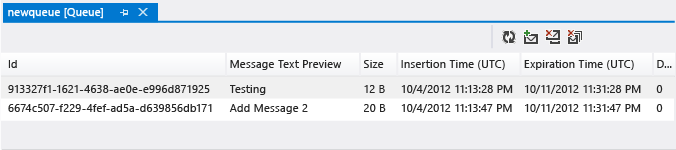
Depolama hizmetleri kuyrukları hakkında daha fazla bilgi için bkz . .NET kullanarak Azure Kuyruk depolamayı kullanmaya başlama. Depolama hizmetleri kuyrukları için web hizmeti hakkında bilgi için bkz. Kuyruk Depolama Kavramları. Visual Studio kullanarak depolama hizmetleri kuyruğuna ileti gönderme hakkında bilgi için bkz. Depolama Hizmetleri Kuyruğuna İleti Gönderme.
Not
Depolama hizmet kuyrukları Azure Service Bus kuyruklarından farklıdır. Service Bus kuyrukları hakkında daha fazla bilgi için bkz . Service Bus kuyrukları, konuları ve abonelikleri.
Tablo kaynaklarıyla çalışma
Azure Tablo depolama, büyük miktarlarda yapısal veriyi depolar. Hizmet, Azure bulutunun içinden ve dışından kimliği doğrulanmış çağrıları kabul eden bir NoSQL veri deposudur. Azure tabloları, yapılandırılmış ve ilişkisel olmayan verilerin depolanması için idealdir.
Tablo oluşturmak için
- Bulut Gezgini'nde depolama hesabının Tablolar düğümünü ve ardından Tablo Oluştur'u seçin.
- Tablo Oluştur iletişim kutusunda tablo için bir ad girin.
Tablo verilerini görüntülemek için
Bulut Gezgini'nde Azure düğümünü açın ve ardından Depolama düğümünü açın.
İlgilendiğiniz depolama hesabı düğümünü açın ve ardından depolama hesabının tablo listesini görmek için Tablolar düğümünü açın.
Tablonun kısayol menüsünü açın ve Tabloyu Görüntüle'yi seçin.
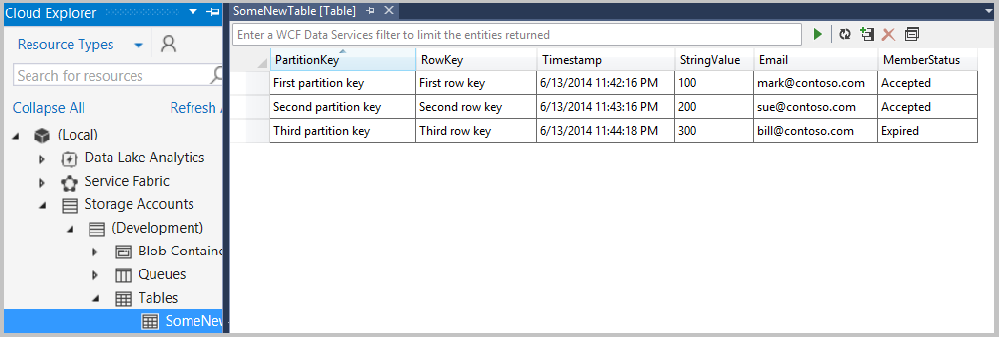
Tablo varlıklara (satırlar halinde gösterilir) ve özelliklere (sütunlarda gösterilir) göre düzenlenir. Örneğin, sonraki çizimde Tablo Tasarım Aracı'de listelenen varlıklar gösterilir.
Tablo verilerini düzenlemek için
Tablo Tasarım Aracı bir varlığın (tek bir satır) veya özelliğin (tek bir hücre) kısayol menüsünü açın ve düzenle'yi seçin.
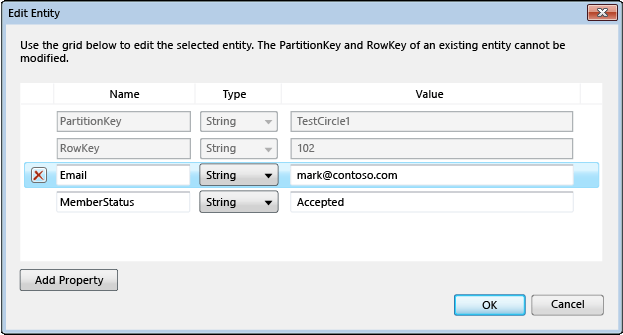
Tek bir tablodaki varlıkların aynı özellik kümesine (sütunlar) sahip olması gerekmez. Tablo verilerini görüntüleme ve düzenlemeyle ilgili aşağıdaki kısıtlamaları göz önünde bulundurun:
- İkili verileri ()
type byte[]görüntüleyemez veya düzenleyemezsiniz, ancak bir tabloda depolayabilirsiniz. - Azure Tablo depolama alanı bu işlemi desteklemediğinden PartitionKey veya RowKey değerlerini düzenleyemezsiniz.
- Timestamp adlı bir özellik oluşturamazsınız. Azure Depolama hizmetleri bu ada sahip bir özellik kullanır.
- Bir DateTime değeri girerseniz, bilgisayarınızın bölge ve dil ayarlarına uygun bir biçimi izlemeniz gerekir (örneğin, AA/GG/YYYY SS:DD:SS [AM|PM] ABD İngilizcesi için).
Varlık eklemek için
Tablo Tasarım Aracı Varlık Ekle düğmesini seçin.
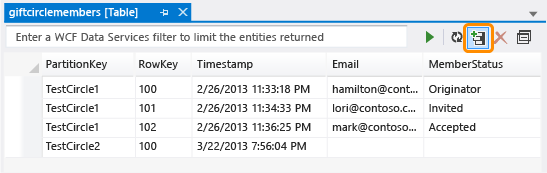
Varlık Ekle iletişim kutusunda PartitionKey ve RowKey özelliklerinin değerlerini girin.
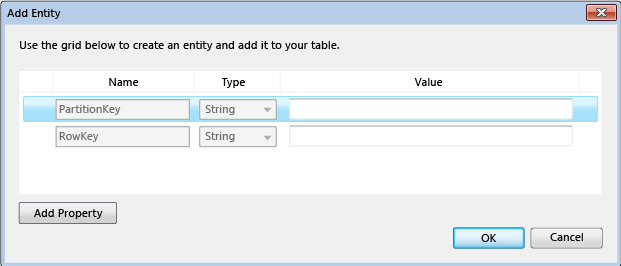
Değerleri dikkatle girin. Varlığı silip yeniden eklemediğiniz sürece, iletişim kutusunu kapattıktan sonra bunları değiştiremezsiniz.
Varlıkları filtrelemek için
Sorgu oluşturucusunu kullanıyorsanız tabloda görünen varlık kümesini özelleştirebilirsiniz.
Sorgu oluşturucusunu açmak için görüntülemek üzere bir tablo açın.
Tablo görünümünün araç çubuğunda Sorgu Oluşturucusu düğmesini seçin.
Sorgu Oluşturucusu iletişim kutusu görüntülenir. Aşağıdaki çizimde, sorgu oluşturucusunda oluşturulan bir sorgu gösterilmektedir.
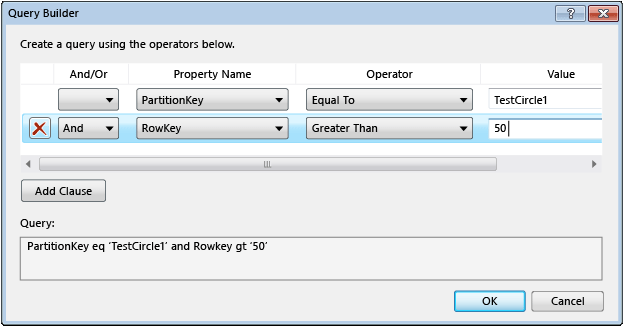
Sorguyu derlemeyi bitirdiğinizde iletişim kutusunu kapatın. Sorgunun sonuçta elde edilen metin biçimi, bir metin kutusunda WCF Veri Hizmetleri filtresi olarak görünür.
Sorguyu çalıştırmak için yeşil üçgen simgesini seçin.
Doğrudan filtre metin kutusuna bir WCF Veri Hizmetleri filtre dizesi girerseniz Tablo Tasarım Aracı'nde görüntülenen varlık verilerini de filtreleyebilirsiniz. Bu tür bir dize SQL WHERE yan tümcesine benzer, ancak sunucuya HTTP isteği olarak gönderilir. Filtre dizeleri oluşturma hakkında bilgi için bkz . Tablo tasarımcısı için filtre dizeleri oluşturma.
Aşağıdaki çizimde geçerli bir filtre dizesi örneği gösterilmektedir:
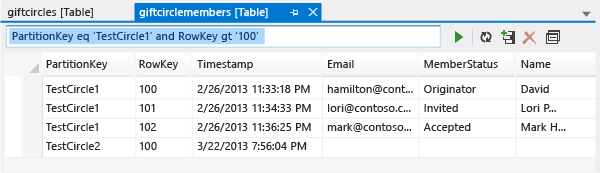
Depolama verilerini yenileme
Sunucu Gezgini bir depolama hesabına bağlandığında veya bu hesaptan veri aldığında işlemin tamamlanması bir dakika kadar sürebilir. Sunucu Gezgini bağlanamıyorsa işlem zaman aşımına uyabilir. Veriler alınırken Visual Studio'nun diğer bölümlerinde çalışmaya devam edebilirsiniz. çok uzun sürüyorsa işlemi iptal etmek için Sunucu Gezgini araç çubuğundaKi Yenilemeyi Durdur düğmesini seçin.
Blob kapsayıcı verilerini yenilemek için
- Depolama altındaki Bloblar düğümünü seçin ve ardından Sunucu Gezgini araç çubuğundaki Yenile düğmesini seçin.
- Görüntülenen blob listesini yenilemek için Yürüt düğmesini seçin.
Tablo verilerini yenilemek için
- Depolama altındaki Tablolar düğümünü seçin ve ardından Sunucu Gezgini araç çubuğundaki Yenile düğmesini seçin.
- Tablo Tasarım Aracı görüntülenen varlıkların listesini yenilemek için Tablo Tasarım Aracı'nde Yürüt düğmesini seçin.
Kuyruk verilerini yenilemek için
Depolama altındaki Kuyruklar düğümünü seçin ve ardından Sunucu Gezgini araç çubuğundaki Yenile düğmesini seçin.
Depolama hesabındaki tüm öğeleri yenilemek için
Hesap adını seçin ve ardından Sunucu Gezgini araç çubuğundaki Yenile düğmesini seçin.
Sunucu Gezgini'ne kullanarak depolama hesapları ekleme
Sunucu Gezgini'ne kullanarak depolama hesapları eklemenin iki yolu vardır. Azure aboneliğinizde bir depolama hesabı oluşturabilir veya mevcut bir depolama hesabını ekleyebilirsiniz.
Sunucu Gezgini'yi kullanarak depolama hesabı oluşturmak için
Sunucu Gezgini'nde, Depolama düğümünün kısayol menüsünü açın ve ardından Depolama Hesabı Oluştur'u seçin.
Depolama Hesabı Oluştur iletişim kutusunda aşağıdaki bilgileri seçin veya girin:
- Depolama hesabını eklemek istediğiniz Azure aboneliği.
- Yeni depolama hesabı için kullanmak istediğiniz ad.
- Bölge veya benzeşim grubu (Batı ABD veya Doğu Asya gibi).
- Yerel olarak yedekli gibi depolama hesabı için kullanmak istediğiniz çoğaltma türü.
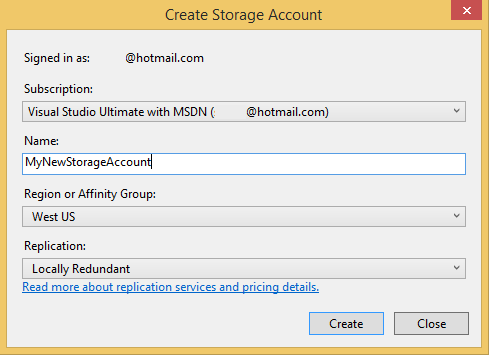
Oluştur'u belirleyin.
Yeni depolama hesabı, Çözüm Gezgini'daki Depolama listesinde görünür.
Sunucu Gezgini'yi kullanarak var olan bir depolama hesabını eklemek için
Sunucu Gezgini'nde Azure Depolama düğümünün kısayol menüsünü açın ve Dış Depolama Ekle'yi seçin.
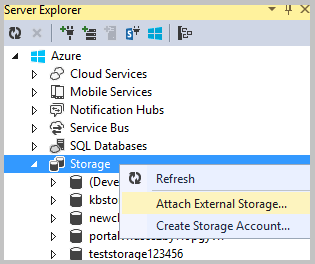
Depolama Hesabı Oluştur iletişim kutusunda aşağıdaki bilgileri seçin veya girin:
- Eklemek istediğiniz mevcut depolama hesabının adı.
- Seçili depolama hesabının anahtarı. Bu değer genellikle bir depolama hesabı seçtiğinizde sizin için sağlanır. Visual Studio'nın depolama hesabı anahtarını anımsamasını istiyorsanız Hesap anahtarını anımsa onay kutusunu seçin.
- HTTP, HTTPS veya özel uç nokta gibi depolama hesabına bağlanmak için kullanılacak protokol. Özel uç noktalar hakkında daha fazla bilgi için bkz. Bağlan ion Dizelerini Yapılandırma.
İkincil uç noktaları görüntülemek için
Okuma Erişimli Coğrafi Olarak Yedekli çoğaltma seçeneğini kullanarak bir depolama hesabı oluşturduysanız, hesap adının kısayol menüsünü açıp Özellikler'i seçerek ikincil uç noktalarını görüntüleyebilirsiniz.
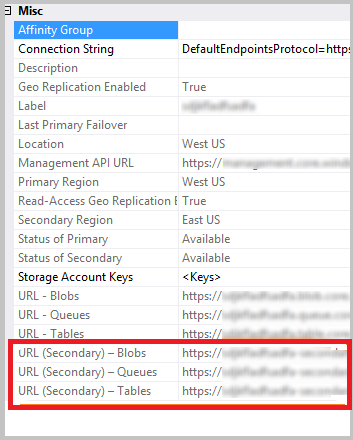
Sunucu Gezgini'nden depolama hesabını kaldırmak için
Sunucu Gezgini'nde hesap adının kısayol menüsünü açın ve sil'i seçin.
Depolama hesabını silerseniz, bu hesabın kaydedilmiş anahtar bilgileri de kaldırılır.
Sunucu Gezgini'nden bir depolama hesabını silerseniz, bu işlem depolama hesabınızı veya içerdiği verileri etkilemez. Yalnızca başvuruyu Sunucu Gezgini'nden kaldırır. Depolama hesabını kalıcı olarak silmek için Azure portalını kullanın.
İlgili içerik
Azure Depolama hizmetlerini kullanma hakkında daha fazla bilgi edinmek için bkz. Azure Depolama Hizmetlerine Erişme.
Geri Bildirim
Çok yakında: 2024 boyunca, içerik için geri bildirim mekanizması olarak GitHub Sorunları’nı kullanımdan kaldıracak ve yeni bir geri bildirim sistemiyle değiştireceğiz. Daha fazla bilgi için bkz. https://aka.ms/ContentUserFeedback.
Gönderin ve geri bildirimi görüntüleyin