Öğretici: Visual Studio kullanarak Visual Basic kodunda hata ayıklamayı öğrenin
Bu makalede, adım adım izlenecek yolda Visual Studio hata ayıklayıcısının özellikleri tanıtılmaktadır. Hata ayıklayıcı özelliklerinin daha üst düzey bir görünümünü istiyorsanız, bkz . İlk olarak hata ayıklayıcıya bakma. Uygulamanızda hata ayıkladığınızda, bu genellikle uygulamanızı hata ayıklayıcı ekli olarak çalıştırdığınız anlamına gelir. Bu görevi yaptığınızda, hata ayıklayıcısı kodunuzun çalışırken ne yaptığını görmek için birçok yol sağlar. Kodunuzda adım adım ilerleyebilir ve değişkenlerde depolanan değerlere bakabilir, değerlerin ne zaman değiştiğini görmek için değişkenler üzerinde izlemeler ayarlayabilir, kodunuzun yürütme yolunu inceleyebilir, bir kod dalının çalışıp çalışmadığını görebilir vb. Bu alıştırma ilk kez kod hatalarını ayıklamaya çalıştıysanız, bu makaleye geçmeden önce mutlak yeni başlayanlar için hata ayıklamayı okumak isteyebilirsiniz.
Tanıtım uygulaması Visual Basic olsa da, özelliklerin çoğu C#, C++, F#, Python, JavaScript ve Visual Studio tarafından desteklenen diğer diller için geçerlidir (F# Düzenleme ve devam etme özelliğini desteklemez. F# ve JavaScript OtomatikLer penceresini desteklemez). Ekran görüntüleri Visual Basic'tedir.
Bu öğreticide şunları yapacaksınız:
- Hata ayıklayıcıyı başlatın ve kesme noktalarına basın.
- Hata ayıklayıcıda kodda adım adım ilerleyecek komutları öğrenin
- Veri ipuçlarında ve hata ayıklayıcı pencerelerinde değişkenleri inceleme
- Çağrı yığınını inceleme
Önkoşullar
Visual Studio 2019'un yüklü olması ve .NET Core platformlar arası geliştirme iş yükünün yüklü olması gerekir.
Visual Studio'yu henüz yüklemediyseniz Visual Studio indirmeleri sayfasına giderek ücretsiz yükleyin.
İş yükünü yüklemeniz gerekiyorsa ancak Visual Studio'nuz zaten varsa Araçlar>Araçları ve Özellikleri Al...'e gidin ve bu da Visual Studio Yükleyicisi açar. Visual Studio Yükleyicisi başlatılır. .NET Core platformlar arası geliştirme iş yükünü ve ardından Değiştir'i seçin.
Visual Studio'yu henüz yüklemediyseniz Visual Studio indirmeleri sayfasına giderek ücretsiz yükleyin.
İş yükünü yüklemeniz gerekiyorsa ancak Visual Studio'nuz zaten varsa Araçlar>Araçları ve Özellikleri Al...'e gidin ve bu da Visual Studio Yükleyicisi açar. Visual Studio Yükleyicisi başlatılır. .NET masaüstü geliştirme iş yükünü ve ardından Değiştir'i seçin.
Bir proje oluştur
İlk olarak bir .NET Core konsol uygulaması projesi oluşturursunuz. Proje türü, herhangi bir şey eklemeden önce ihtiyacınız olan tüm şablon dosyalarıyla birlikte gelir!
Visual Studio'yu açın. Başlangıç penceresi açık değilse Dosya>Başlangıç Penceresi'ni seçin.
Başlangıç penceresinde Yeni proje oluştur'u seçin.
Yeni proje oluştur penceresinde, arama kutusuna konsol yazın. Ardından, Dil listesinden Visual Basic'i ve ardından Platform listesinden Windows'u seçin.
Dil ve platform filtrelerini uyguladıktan sonra .NET Core için Konsol Uygulaması şablonunu ve ardından İleri'yi seçin.
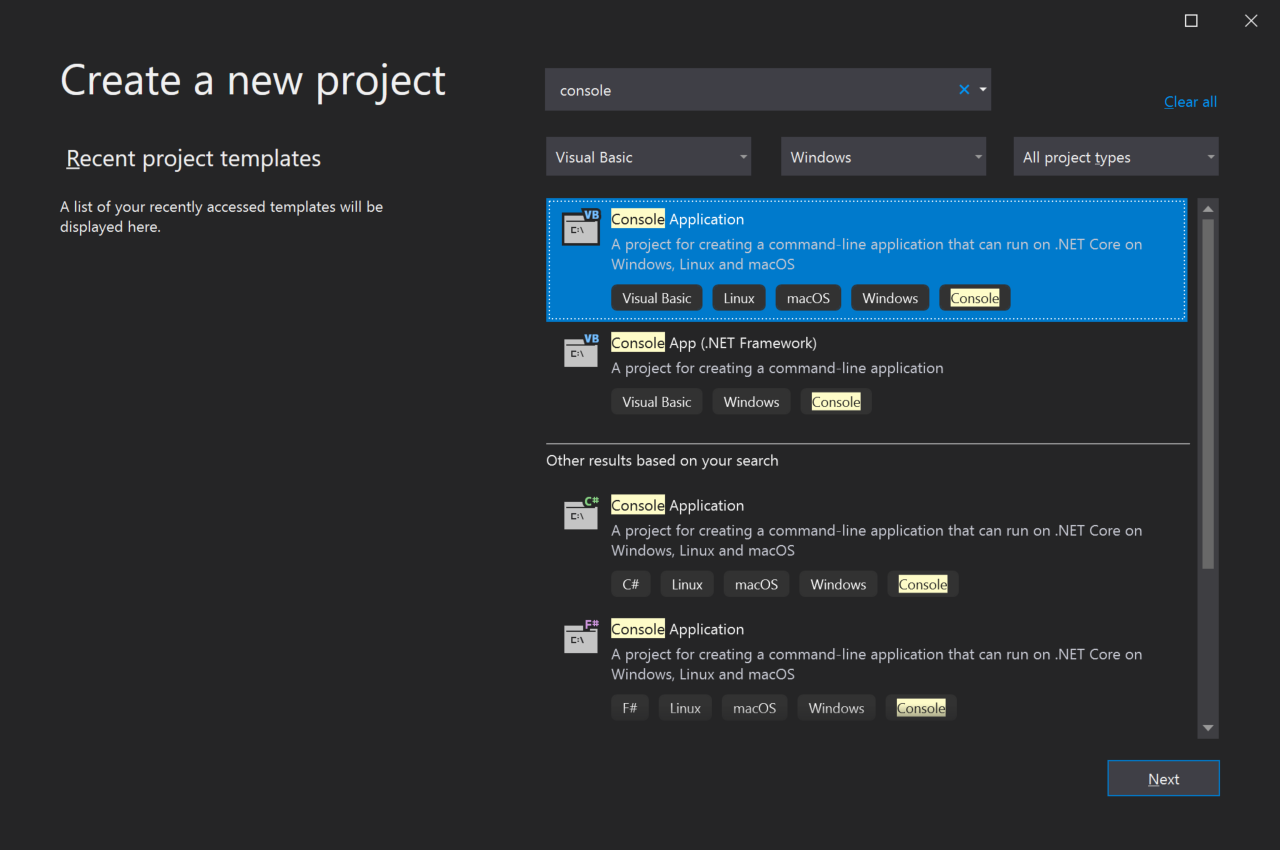
Not
Konsol Uygulaması şablonunu görmüyorsanız, Yeni proje oluştur penceresinden yükleyebilirsiniz. Aradığınızı bulamıyor musunuz? iletisinde Daha fazla araç ve özellik yükle bağlantısını seçin. Ardından Visual Studio Yükleyicisi .NET Core platformlar arası geliştirme iş yükünü seçin.
Yeni projenizi yapılandırın penceresinde, Proje adı kutusuna get-started-debugging yazın. Ardından İleri'yi seçin.
Önerilen hedef çerçeveyi (.NET 8.0 veya Uzun vadeli destek) ve ardından Oluştur'u seçin.
Yeni proje oluştur penceresinde, arama kutusuna konsol yazın. Ardından, Dil listesinden Visual Basic'i ve ardından Platform listesinden Windows'u seçin.
Dil ve platform filtrelerini uyguladıktan sonra .NET Core için Konsol Uygulaması şablonunu ve ardından İleri'yi seçin.
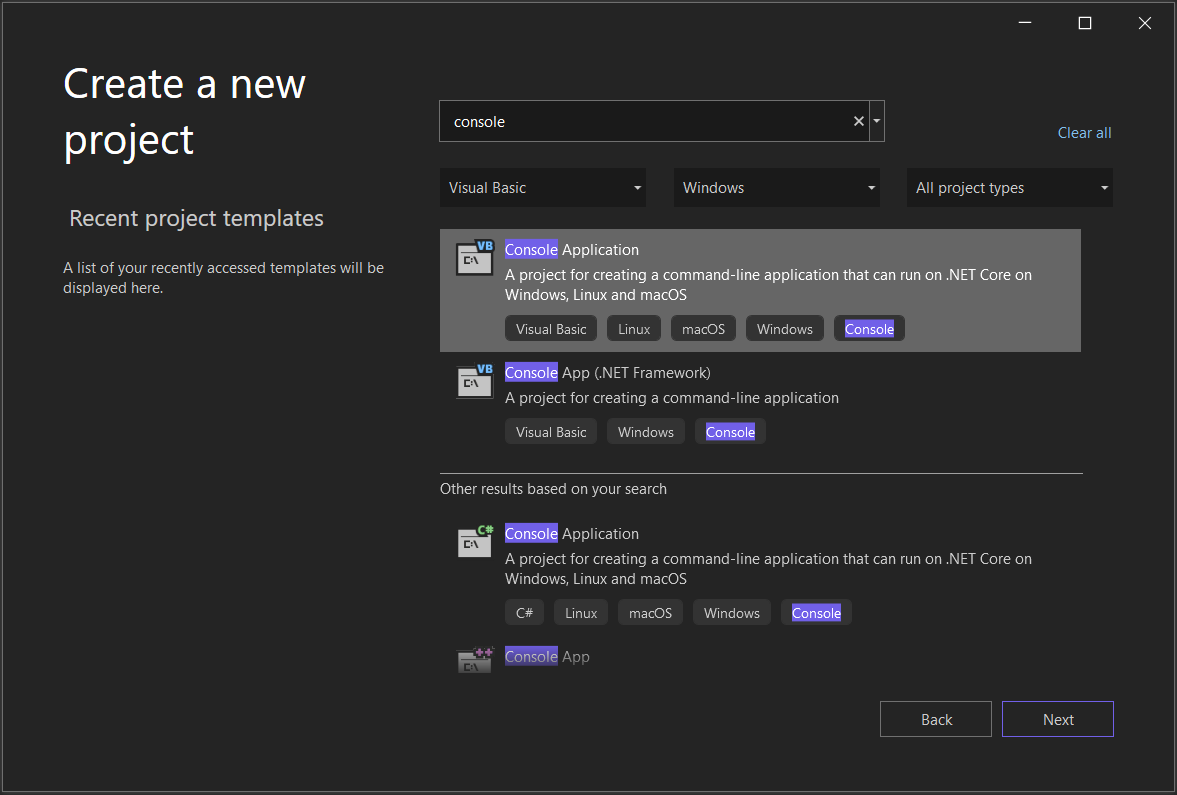
Not
Konsol Uygulaması şablonunu görmüyorsanız, Yeni proje oluştur penceresinden yükleyebilirsiniz. Aradığınızı bulamıyor musunuz? iletisinde Daha fazla araç ve özellik yükle bağlantısını seçin. Ardından Visual Studio Yükleyicisi .NET masaüstü geliştirme iş yükünü seçin.
Yeni projenizi yapılandırın penceresinde, Proje adı kutusuna get-started-debugging yazın. Ardından İleri'yi seçin.
Ek bilgiler penceresinde, Çerçeve açılan menüsünde .NET 8.0'ın seçili olduğundan emin olun ve oluştur'u seçin.
Visual Studio yeni projenizi açar.
Uygulamayı oluşturma
Program.vb dosyasında, varsayılan kodun tümünü aşağıdaki kodla değiştirin:
Imports System
Class ArrayExample
Public Shared Sub Main()
Dim letters As Char() = {"f"c, "r"c, "e"c, "d"c, " "c, "s"c, "m"c, "i"c, "t"c, "h"c}
Dim name As String = ""
Dim a As Integer() = New Integer(9) {}
For i As Integer = 0 To letters.Length - 1
name += letters(i)
a(i) = i + 1
SendMessage(name, a(i))
Next
Console.ReadKey()
End Sub
Private Shared Sub SendMessage(ByVal name As String, ByVal msg As Integer)
Console.WriteLine("Hello, " & name & "! Count to " & msg)
End Sub
End Class
Hata ayıklayıcıyı başlatın!
Hata Ayıklama Araç Çubuğu'nda F5 (Hata AyıklamaYı > Başlat Hata Ayıklama) veya Hata Ayıklamayı Başlat düğmesine
 basın.
basın.F5 , uygulamayı uygulama işlemine eklenmiş hata ayıklayıcıyla başlatır, ancak şu anda kodu incelemek için özel bir şey yapmadık. Böylece uygulama yüklenir ve konsol çıkışını görürsünüz.
Hello, f! Count to 1 Hello, fr! Count to 2 Hello, fre! Count to 3 Hello, fred! Count to 4 Hello, fred ! Count to 5 Hello, fred s! Count to 6 Hello, fred sm! Count to 7 Hello, fred smi! Count to 8 Hello, fred smit! Count to 9 Hello, fred smith! Count to 10Bu öğreticide, hata ayıklayıcısını kullanarak bu uygulamaya daha yakından bakacak ve hata ayıklayıcı özelliklerine göz atacaksınız.
Kırmızı durdurma düğmesine (Shift + F5) basarak hata ayıklayıcıyı durdurun.

Konsol penceresinde, konsol penceresini kapatmak için bir tuşa basın.
F5 tuşuna basın (Hata Ayıklama > Başlat Hata Ayıklama) veya Hata Ayıklama Araç Çubuğu'ndaki yeşil Hata Ayıklamayı Başlat düğmesini seçin.

F5 , uygulamayı uygulama işlemine eklenmiş hata ayıklayıcıyla başlatır, ancak şu anda kodu incelemek için özel bir şey yapmadık. Böylece uygulama yüklenir ve konsol çıkışını görürsünüz.
Hello, f! Count to 1 Hello, fr! Count to 2 Hello, fre! Count to 3 Hello, fred! Count to 4 Hello, fred ! Count to 5 Hello, fred s! Count to 6 Hello, fred sm! Count to 7 Hello, fred smi! Count to 8 Hello, fred smit! Count to 9 Hello, fred smith! Count to 10Bu öğreticide, hata ayıklayıcısını kullanarak bu uygulamaya daha yakından bakacak ve hata ayıklayıcı özelliklerine göz atacaksınız.
(Shift + F5) tuşlarına basarak hata ayıklayıcıyı durdurun veya Hata Ayıklama Araç Çubuğu'ndaki kırmızı Hata Ayıklamayı Durdur düğmesini seçin.

Konsol penceresinde, konsol penceresini kapatmak için bir tuşa basın.
Kesme noktası ayarlama ve hata ayıklayıcıyı başlatma
İşlev döngüsünde
ForMain, aşağıdaki kod satırında sol kenar boşluğuna tıklayarak bir kesme noktası ayarlayın:name += letters(i)Kesme noktasını ayarladığınız yerde kırmızı bir daire
 görüntülenir.
görüntülenir.Kesme noktaları, güvenilir hata ayıklamanın en temel ve temel özelliklerinden biridir. Kesme noktası, değişkenlerin değerlerine, bellek davranışına veya bir kod dalının çalıştırılıp çalıştırılmadığına bakabilmeniz için Visual Studio'nun çalışan kodunuzu nerede askıya alması gerektiğini gösterir.
F5'e veya Hata AyıklamayıBaşlat düğmesine basın.
 Uygulama başlatılır ve hata ayıklayıcı, kesme noktasını ayarladığınız kod satırına kadar çalışır.
Uygulama başlatılır ve hata ayıklayıcı, kesme noktasını ayarladığınız kod satırına kadar çalışır.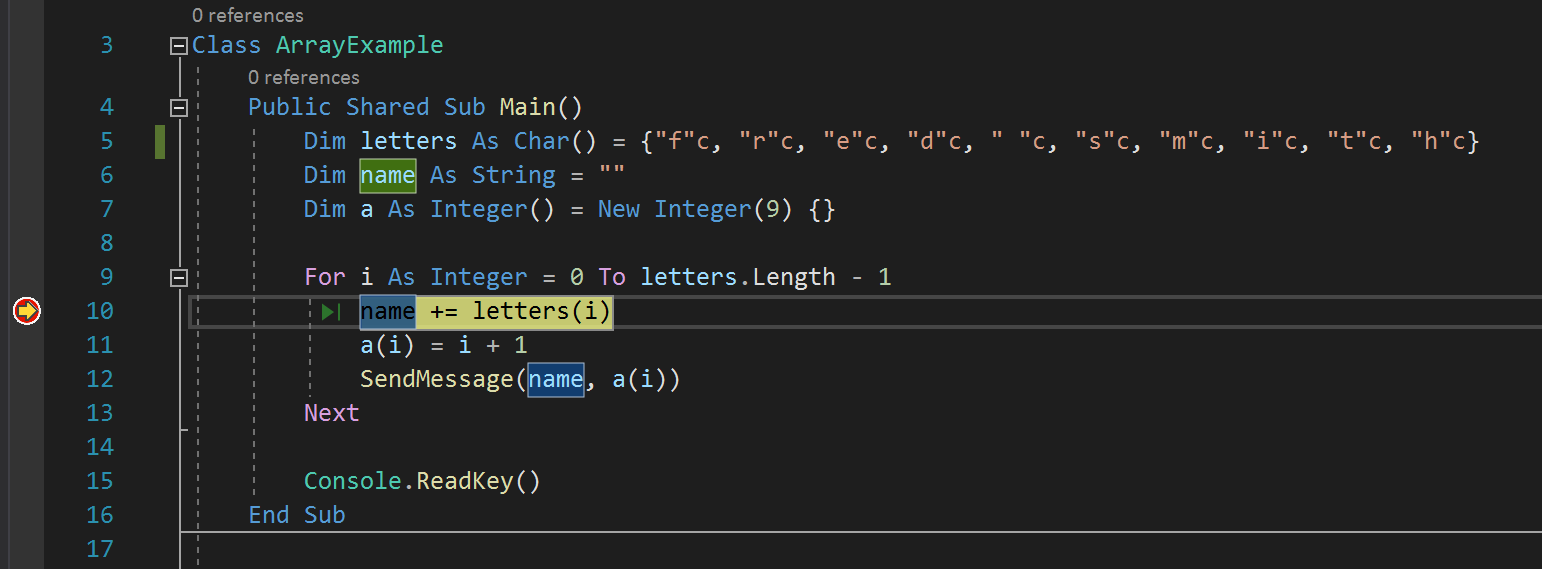
Sarı ok, hata ayıklayıcının duraklatıldığı deyimi temsil eder. Kod yürütme aynı noktada askıya alınır (bu deyim henüz yürütülmedi).
Uygulama henüz çalışmıyorsa, F5 hata ayıklayıcıyı başlatır ve ilk kesme noktasında durur. Aksi takdirde, F5 uygulamayı sonraki kesme noktasına çalıştırmaya devam eder.
Kesme noktaları, kod satırını veya kodun ayrıntılı olarak incelemek istediğiniz bölümünü bildiğinizde yararlı bir özelliktir. Koşullu kesme noktaları gibi ayarlayabileceğiniz farklı kesme noktası türleri hakkında bilgi için bkz . Kesme noktalarını kullanma.
İşlev döngüsünde
ForMain, aşağıdaki kod satırında sol kenar boşluğuna tıklayarak bir kesme noktası ayarlayın:name += letters(i)Kesme noktasını ayarladığınız yerde kırmızı bir daire görüntülenir.
Kesme noktaları, güvenilir hata ayıklamanın en temel ve temel özelliklerinden biridir. Kesme noktası, değişkenlerin değerlerine, bellek davranışına veya bir kod dalının çalıştırılıp çalıştırılmadığına bakabilmeniz için Visual Studio'nun çalışan kodunuzu nerede askıya alması gerektiğini gösterir.
Hata Ayıklama Araç Çubuğu'nda F5 (Hata Ayıklama > Başlat Hata Ayıklama) veya Hata Ayıklamayı Başlat düğmesine basın, uygulama başlatılır ve hata ayıklayıcı kesme noktasını ayarladığınız kod satırına kadar çalışır.
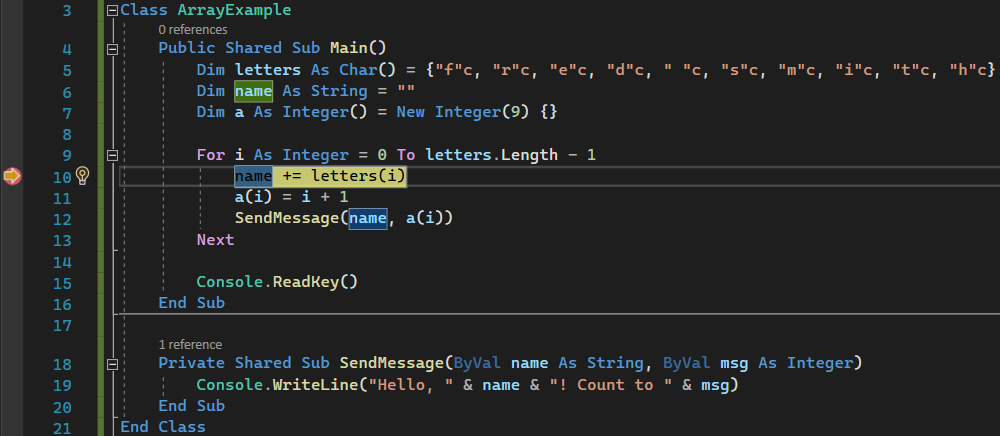
Sarı ok, hata ayıklayıcının duraklatıldığı deyimi temsil eder ve aynı noktada uygulama yürütmeyi de askıya alır (bu deyim henüz yürütülmedi).
Uygulama henüz çalışmıyorsa, F5 hata ayıklayıcıyı başlatır ve ilk kesme noktasında durur. Aksi takdirde, F5 uygulamayı sonraki kesme noktasına çalıştırmaya devam eder.
Kesme noktaları, kod satırını veya kodun ayrıntılı olarak incelemek istediğiniz bölümünü bildiğinizde yararlı bir özelliktir. Koşullu kesme noktaları gibi ayarlayabileceğiniz farklı kesme noktası türleri hakkında bilgi için bkz . Kesme noktalarını kullanma.
Adım komutlarını kullanarak hata ayıklayıcıda kodda gezinme
Çoğunlukla burada klavye kısayollarını kullanırız çünkü uygulamanızı hata ayıklayıcıda yürütme konusunda hızlı bir yöntemdir (menü komutları gibi eşdeğer komutlar parantez içinde gösterilir).
Kod yürütme yöntemindeki döngüde duraklatılırken, yöntem çağrısına
ForMainilerlemek için F11 tuşuna iki kez basın (veya Hata Ayıklama > Adımı'nıSendMessageseçin).F11'e iki kez bastıktan sonra şu kod satırında olmanız gerekir:
SendMessage(name, a(i))Yöntemine geçmek için F11 tuşuna
SendMessagebir kez daha basın.Sarı işaretçi yöntemine
SendMessageilerler.
F11, Adımla komutudur ve uygulama yürütme işlemini her seferinde bir deyimle ilerler. F11, yürütme akışını en ayrıntılı şekilde incelemenin iyi bir yoludur. (Kodda daha hızlı ilerlemek için size diğer bazı seçenekleri de gösteririz.) Varsayılan olarak, hata ayıklayıcısı kullanıcı olmayan kodu atlar (daha fazla ayrıntı istiyorsanız, bkz . Yalnızca Kodum).
Yöntemini incelemeyi
SendMessagetamamladığınızı ve yöntemden çıkmak ancak hata ayıklayıcıda kalmak istediğinizi varsayalım. Bunu, Dışarı Adımla komutunu kullanarak yapabilirsiniz.Shift + F11 tuşuna basın (veya Hata Ayıklama > Adımı Dışarı).
Bu komut, geçerli yöntem veya işlev dönene kadar uygulama yürütmeyi sürdürür (ve hata ayıklayıcıyı ilerletir).
yönteminde döngüye
ForMaingeri dönmeniz, yöntem çağrısındaSendMessageduraklatılmış olmanız gerekir.Yöntem çağrısına yeniden dönene kadar F11 tuşuna
SendMessagebirkaç kez basın.Yöntem çağrısında kod yürütme duraklatılırken, F10 tuşuna bir kez basın (veya Hata Ayıklama Adımı'nı >seçin).
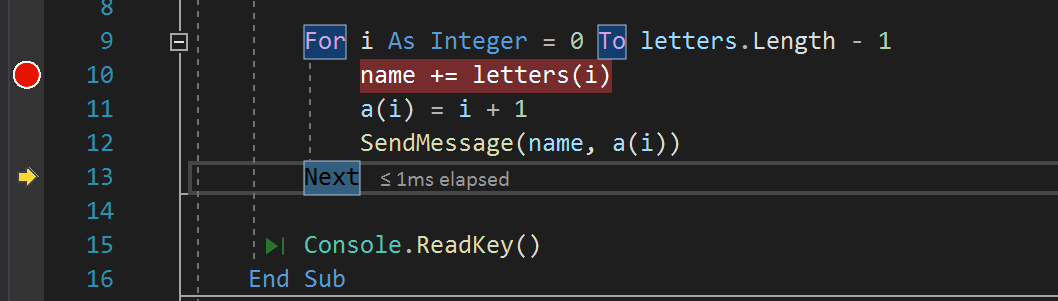
Bu kez hata ayıklayıcının yöntemine
SendMessageadım atmadığını fark edin. F10 , uygulama kodunuzdaki işlevlere veya yöntemlere adım atmadan hata ayıklayıcıyı ilerletir (kod yine de yürütülür). Yöntem çağrısında F10 tuşuna basarak (F11 yerine), uygulamaSendMessagekodunu atladık (şu anda ilgilenmemiş olabiliriz).SendMessageKodunuz arasında gezinmenin farklı yolları hakkında daha fazla bilgi için bkz . Hata ayıklayıcıda kodda gezinme.
Bu makalede, uygulamanızı hata ayıklayıcıda yürütme konusunda hızlı olmak için iyi bir yol olduğundan klavye kısayollarını kullanacağız (menü komutları gibi eşdeğer komutlar parantez içinde gösterilir).
Kod yürütme yöntemindeki döngüde duraklatılırken, yöntem çağrısına
ForMainilerlemek için F11 tuşuna iki kez basın (veya Hata Ayıklama > Adımı'nıSendMessageseçin).F11'e iki kez bastıktan sonra şu kod satırında olmanız gerekir:
SendMessage(name, a(i))Yöntemine geçmek için F11 tuşuna
SendMessagebir kez daha basın.Sarı işaretçi yöntemine
SendMessageilerler.
F11, Adımla komutudur ve uygulama yürütme işlemini her seferinde bir deyimle ilerler. F11 , yürütme akışını en ayrıntılı şekilde incelemenin iyi bir yoludur. (Kodda daha hızlı ilerlemek için size diğer bazı seçenekleri de gösteririz.) Varsayılan olarak, hata ayıklayıcısı kullanıcı olmayan kodu atlar (daha fazla ayrıntı istiyorsanız, bkz . Yalnızca Kodum).
Yöntemini incelemeyi
SendMessagetamamladığınızı ve yöntemden çıkmak ancak hata ayıklayıcıda kalmak istediğinizi varsayalım. Bunu, Dışarı Adımla komutunu kullanarak yapabilirsiniz.Shift + F11 tuşuna basın (veya Hata Ayıklama > Adımı Dışarı).
Bu komut, geçerli yöntem veya işlev dönene kadar uygulama yürütmeyi sürdürür (ve hata ayıklayıcıyı ilerletir).
yönteminde döngüye
ForMaingeri dönmeniz, yöntem çağrısındaSendMessageduraklatılmış olmanız gerekir.Yöntem çağrısına yeniden dönene kadar F11 tuşuna
SendMessagebirkaç kez basın.Yöntem çağrısında kod yürütme duraklatılırken, F10 tuşuna bir kez basın (veya Hata Ayıklama Adımı'nı >seçin).
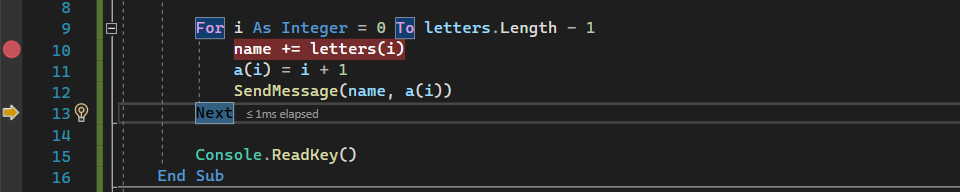
Bu kez hata ayıklayıcının yöntemine
SendMessageadım atmadığını fark edin. F10 , uygulama kodunuzdaki işlevlere veya yöntemlere adım atmadan hata ayıklayıcıyı ilerletir (kod yine de yürütülür). Yöntem çağrısında F10 tuşuna basarak (F11 yerine), uygulamaSendMessagekodunu atladık (şu anda ilgilenmemiş olabiliriz).SendMessageKodunuz arasında gezinmenin farklı yolları hakkında daha fazla bilgi için bkz . Hata ayıklayıcıda kodda gezinme.
Tıkla'ya Çalıştır'ı kullanarak kodda gezinme
Kesme noktasına yeniden ilerlemek için F5 tuşuna basın.
Kod düzenleyicisinde ekranı aşağı kaydırın ve yeşil Tıklamayla Çalıştır düğmesi görünene kadar yöntemin üzerine
Console.WriteLineSendMessagegelin. Düğmenin araç ipucunda "Yürütmeyi burada çalıştır" ifadesi gösterilir.
Düğmenin araç ipucunda "Yürütmeyi burada çalıştır" ifadesi gösterilir.
Not
Tıkla çalıştır düğmesi Visual Studio 2017'de yenidir. (Yeşil ok düğmesini görmüyorsanızHata ayıklayıcısını doğru yere ilerletmek için bu örnekteki F11 .)
Tıklayacak Şekilde Çalıştır düğmesini seçin.

Hata ayıklayıcı yöntemine
Console.WriteLineilerler.Bu düğmeyi kullanmak, geçici kesme noktası ayarlamaya benzer. Tıklayarak Çalıştır, uygulama kodunun görünür bir bölgesinde hızla gezinmek için kullanışlıdır (herhangi bir açık dosyada seçebilirsiniz).
Kesme noktasına yeniden ilerlemek için F5 tuşuna basın.
Kod düzenleyicisinde ekranı aşağı kaydırın ve yeşil Tıklamayla Çalıştır düğmesi görünene kadar yöntemin üzerine
Console.WriteLineSendMessagegelin. Düğmenin araç ipucunda "Yürütmeyi burada çalıştır" ifadesi gösterilir.
Tıklayacak Şekilde Çalıştır düğmesini seçin.
Hata ayıklayıcı yöntemine
Console.WriteLineilerler.Bu düğmeyi kullanmak, geçici kesme noktası ayarlamaya benzer. Tıklayarak Çalıştır, uygulama kodunun görünür bir bölgesinde hızla gezinmek için kullanışlıdır (herhangi bir açık dosyada seçebilirsiniz).
Uygulamanızı hızlı bir şekilde yeniden başlatın
Hata Ayıklama Araç Çubuğu'nda Yeniden Başlat düğmesini  seçin (Ctrl + Shift + F5).
seçin (Ctrl + Shift + F5).
Yeniden Başlat'a bastığınızda, uygulama durdurulduğunda ve hata ayıklayıcı yeniden başlatıldığında zaman kazanır. Hata ayıklayıcı, kod yürütülerek isabet edilen ilk kesme noktasında duraklatılır.
Hata ayıklayıcı, döngü içinde daha önce ayarladığınız For kesme noktasında yeniden durur.
Uygulamanızı yeniden başlatmak için Ctrl + Shift + F5 tuş bileşimine basın; bu, uygulamayı durdurmak ve hata ayıklayıcıyı yeniden başlatmak yerine zamandan tasarruf eder. Hata ayıklayıcı, kod yürütülerek isabet edilen ilk kesme noktasında duraklatılır.
Hata ayıklayıcı, döngü içinde daha önce ayarladığınız For kesme noktasında yeniden durur.
Veri ipuçlarıyla değişkenleri inceleme
Değişkenleri incelemenize olanak sağlayan özellikler, hata ayıklayıcının en kullanışlı özelliklerinden biridir ve bunu yapmanın farklı yolları vardır. Genellikle bir sorunun hatalarını ayıklamaya çalıştığınızda, değişkenlerin belirli bir zamanda olmasını beklediğiniz değerleri depolayıp depolamadığını bulmaya çalışırsınız.
Kod yürütme deyiminde
name += letters[i]duraklatılırken değişkeninlettersüzerine gelin ve varsayılan değeri olan dizideki"f"cilk öğenin değerini görürsünüz.Ardından değişkenin üzerine gelin ve değişkenin
namegeçerli değerini boş bir dize olarak görürsünüz.Döngüde birkaç kez yinelemek için F5 (veya Hata Ayıklama>Devamı) tuşuna birkaç kez basın, kesme noktasında yeniden duraklatın ve değerini denetlemek için her seferinde değişkenin
nameüzerine gelin.For
Değişkenin değeri döngünün her yinelemesiyle
Fordeğişir ve ardından ,frfreve gibi değerlerinifgösterir.Genellikle, hata ayıklarken değişkenlerdeki özellik değerlerini denetlemek, depolamalarını beklediğiniz değerleri depolayıp depolamadıklarını görmek için hızlı bir yol istersiniz ve veri ipuçları bunu yapmak için iyi bir yoldur.
Değişkenleri incelemenize olanak sağlayan özellikler, hata ayıklayıcının en kullanışlı özelliklerinden biridir ve bunu yapmanın farklı yolları vardır. Genellikle bir sorunun hatalarını ayıklamaya çalıştığınızda, değişkenlerin belirli bir zamanda olmasını beklediğiniz değerleri depolayıp depolamadığını bulmaya çalışırsınız.
Kod yürütme deyiminde
name += letters[i]duraklatılırken değişkeninlettersüzerine gelin ve varsayılan değeri olan dizideki"f"cilk öğenin değerini görürsünüz.Ardından değişkenin üzerine gelin ve değişkenin
namegeçerli değerini boş bir dize olarak görürsünüz.Döngüde birkaç kez yinelemek için F5 (veya Hata Ayıklama>Devamı) tuşuna birkaç kez basın, kesme noktasında yeniden duraklatın ve değerini denetlemek için her seferinde değişkenin
nameüzerine gelin.For
Değişkenin değeri döngünün her yinelemesiyle
Fordeğişir ve ardından ,frfreve gibi değerlerinifgösterir.Genellikle, hata ayıklarken değişkenlerdeki özellik değerlerini denetlemek, depolamalarını beklediğiniz değerleri depolayıp depolamadıklarını görmek için hızlı bir yol istersiniz ve veri ipuçları bunu yapmak için iyi bir yoldur.
Otomatik Ve Yerel Ayarlar pencereleriyle değişkenleri inceleme
Kod düzenleyicisinin en altındaki Otomatikler penceresine bakın.
Kapalıysa, Hata Ayıkla'yı>> seçerek hata ayıklayıcıda kod yürütme duraklatılırken açın.
Otomatikler penceresinde değişkenleri ve geçerli değerlerini görürsünüz. OtomatikLer penceresi geçerli satırda veya önceki satırda kullanılan tüm değişkenleri gösterir (Dile özgü davranış için belgeleri denetleyin).
Ardından, Otomatikler penceresinin yanındaki bir sekmedeki YerelLer penceresine bakın.
değişkenini
letters, içerdiği öğeleri gösterecek şekilde genişletin.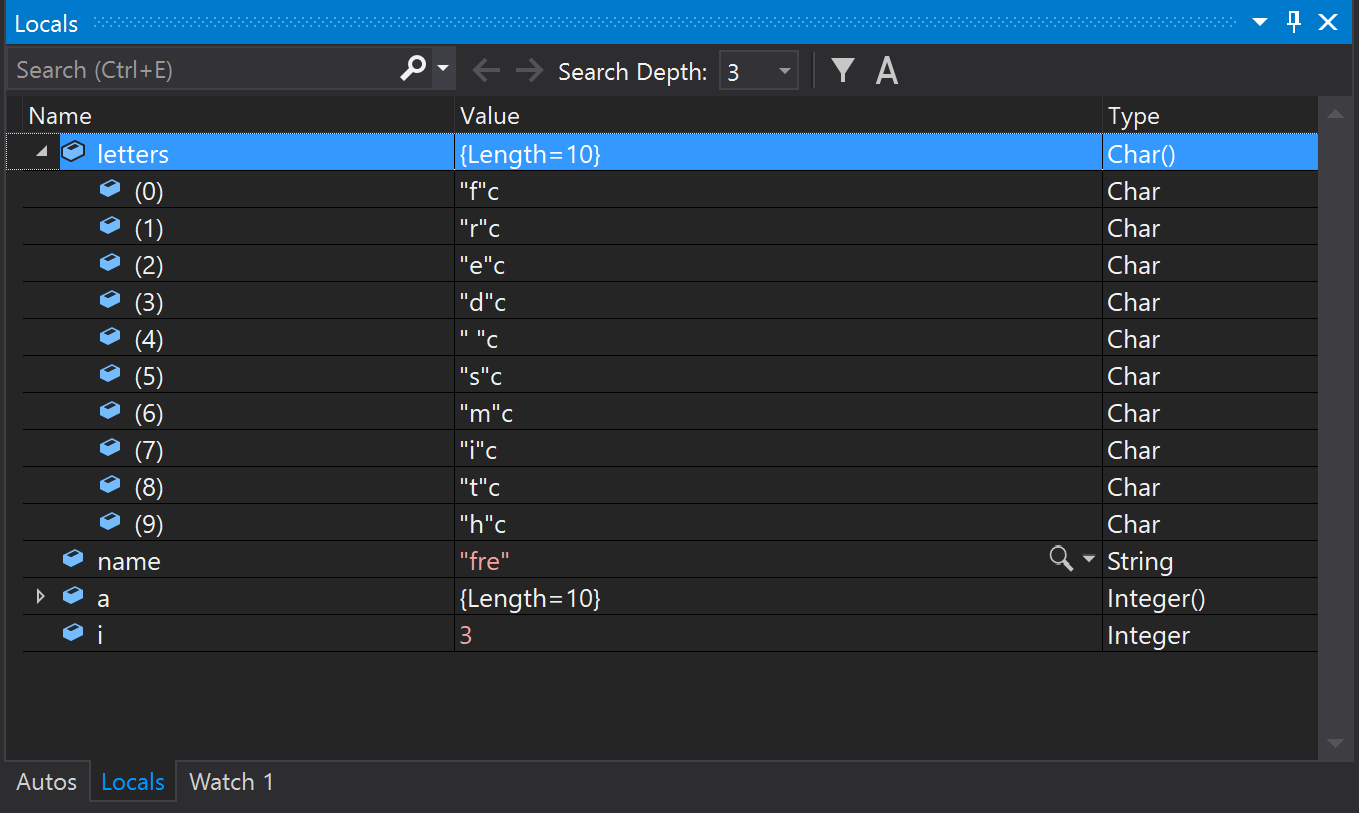
Yerel Ayarlar penceresi, geçerli kapsamdaki değişkenleri, yani geçerli yürütme bağlamını gösterir.
Kod düzenleyicisinin en altındaki Otomatikler penceresine bakın.
Kapalıysa, Hata Ayıkla'yı>> seçerek hata ayıklayıcıda kod yürütme duraklatılırken açın.
Otomatikler penceresinde değişkenleri ve geçerli değerlerini görürsünüz. OtomatikLer penceresi geçerli satırda veya önceki satırda kullanılan tüm değişkenleri gösterir (Dile özgü davranış için belgeleri denetleyin).
Ardından, Otomatikler penceresinin yanındaki bir sekmedeki YerelLer penceresine bakın.
değişkenini
letters, içerdiği öğeleri gösterecek şekilde genişletin.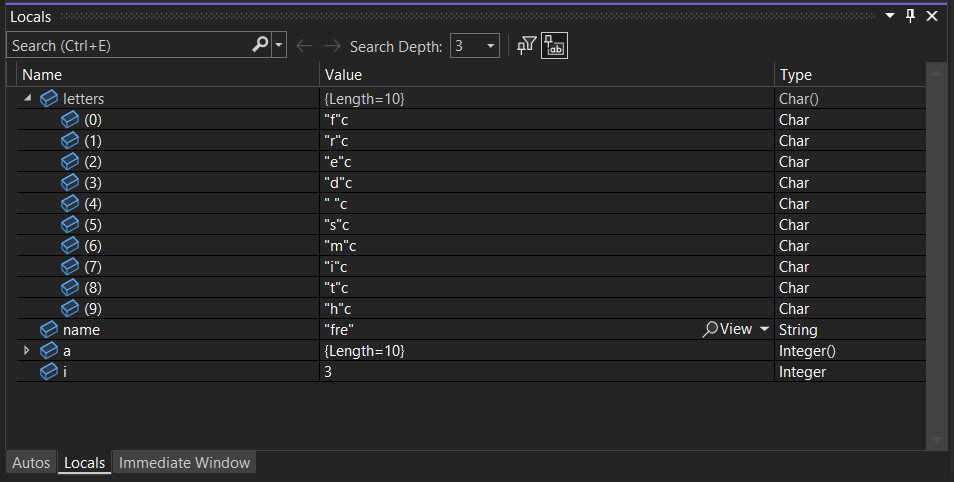
Yerel Ayarlar penceresi, geçerli kapsamdaki değişkenleri, yani geçerli yürütme bağlamını gösterir.
Saat ayarlama
Ana kod düzenleyicisi penceresinde değişkene name sağ tıklayın ve Gözcü Ekle'yi seçin.
Kod düzenleyicisinin alt kısmında Gözcü penceresi açılır. İzleme penceresini, göz kulak olmak istediğiniz bir değişkeni (veya ifadeyi) belirtmek için kullanabilirsiniz.
Artık değişkende name bir saat kümeniz var ve hata ayıklayıcıda ilerledikçe değerinin değiştiğini görebilirsiniz. Diğer değişken pencerelerinden farklı olarak, İzleme penceresi her zaman izlediğiniz değişkenleri gösterir (kapsam dışındayken gri görünür).
Kodda ilerletilirken göz kulak olmak istediğiniz bir değişkeni veya ifadeyi İzleme penceresine ekleyerek belirtebilirsiniz.
Hata ayıklayıcı duraklatılırken değişkene
namesağ tıklayın ve gözcü ekle'yi seçin.İzleme penceresi varsayılan olarak kod düzenleyicisinin en altında açılır.
Değişkende
namebir saat ayarladığınıza göre, herfordöngü yinelemesinde değişkeninnamedeğerinin değiştiğini görmek için kodunuzda adım adım ilerleyin.Diğer değişken pencerelerinden farklı olarak, İzleme penceresi her zaman izlediğiniz değişkenleri gösterir. Kapsam dışında olan değişkenler kullanılamaz olarak görüntülenir.
Gözcü penceresi hakkında daha fazla bilgi için bkz. Gözcü pencereleri ile değişkenleri izleme.
Çağrı yığınını inceleme
Kod yürütme döngüde
Forduraklatılırken, sağ alt bölmede varsayılan olarak açık olan Çağrı Yığını penceresini seçin.Kapalıysa, Windows>Çağrı Yığınında Hata Ayıkla'yı>seçerek hata ayıklayıcıda kod yürütme duraklatılırken açın.
Hata ayıklayıcının yönteminde duraklatılmış olduğunu görene kadar F11'i
SendMessagebirkaç kez seçin. Çağrı Yığını penceresine bakın.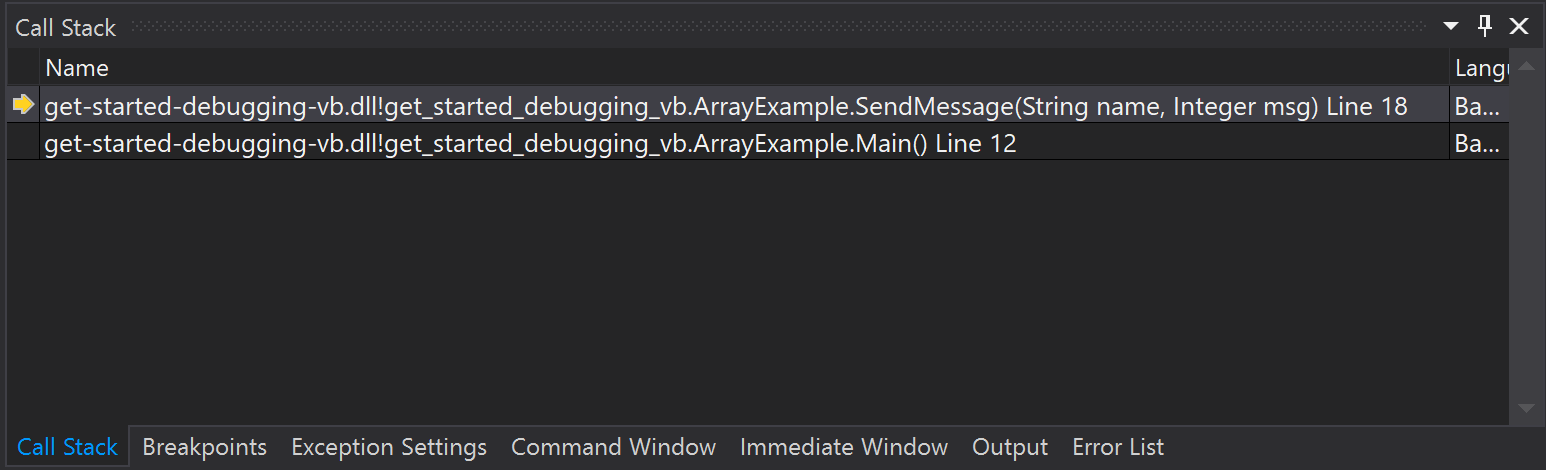
Çağrı Yığını penceresi, yöntemlerin ve işlevlerin çağrılma sırasını gösterir. Üst satırda geçerli işlev (bu uygulamadaki
SendMessageyöntem) gösterilir. İkinci satır, yöntemindenMainçağrıldığınıSendMessagevb. gösterir.Not
Çağrı Yığını penceresi, Eclipse gibi bazı IDE'lerde Hata Ayıklama perspektifine benzer.
Çağrı yığını, bir uygulamanın yürütme akışını incelemek ve anlamak için iyi bir yoldur.
Bir kod satırına çift tıklayarak bu kaynak kodu inceleyebilir ve bu da hata ayıklayıcı tarafından denetlenen geçerli kapsamı değiştirebilir. Bu eylem hata ayıklayıcıyı ilerletmez.
Diğer işlemleri yapmak için Çağrı Yığını penceresindeki sağ tıklama menülerini de kullanabilirsiniz. Örneğin, belirtilen işlevlere kesme noktaları ekleyebilir, İmleçte Çalıştır'ı kullanarak hata ayıklayıcıyı ilerletebilir ve kaynak kodu inceleyebilirsiniz. Daha fazla bilgi için bkz . Nasıl yapılır: Çağrı Yığınını İnceleme.
Kod yürütme döngüde
Forduraklatılırken, sağ alt bölmede varsayılan olarak açık olan Çağrı Yığını penceresini seçin.Kapalıysa, Windows>Çağrı Yığınında Hata Ayıkla'yı>seçerek hata ayıklayıcıda kod yürütme duraklatılırken açın.
Hata ayıklayıcının yönteminde duraklatılmış olduğunu görene kadar F11'i
SendMessagebirkaç kez seçin. Çağrı Yığını penceresine bakın.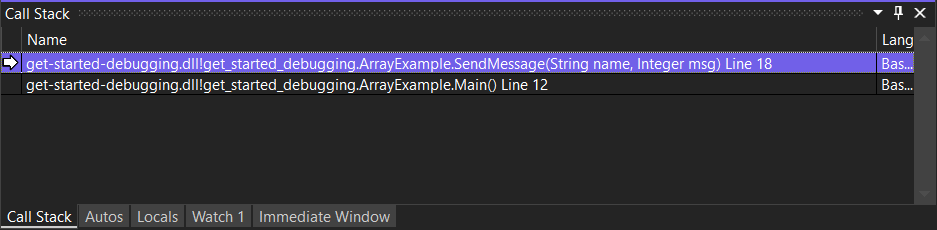
Çağrı Yığını penceresi, yöntemlerin ve işlevlerin çağrılma sırasını gösterir. Üst satırda geçerli işlev (bu uygulamadaki
SendMessageyöntem) gösterilir. İkinci satır, yöntemindenMainçağrıldığınıSendMessagevb. gösterir.Not
Çağrı Yığını penceresi, Eclipse gibi bazı IDE'lerde Hata Ayıklama perspektifine benzer.
Çağrı yığını, bir uygulamanın yürütme akışını incelemek ve anlamak için iyi bir yoldur.
Bir kod satırına çift tıklayarak bu kaynak kodu inceleyebilir ve bu da hata ayıklayıcı tarafından denetlenen geçerli kapsamı değiştirebilir. Bu eylem hata ayıklayıcıyı ilerletmez.
Diğer işlemleri yapmak için Çağrı Yığını penceresindeki sağ tıklama menülerini de kullanabilirsiniz. Örneğin, belirtilen işlevlere kesme noktaları ekleyebilir, İmleçte Çalıştır'ı kullanarak hata ayıklayıcıyı ilerletebilir ve kaynak kodu inceleyebilirsiniz. Daha fazla bilgi için bkz . Nasıl yapılır: Çağrı Yığınını İnceleme.
Yürütme akışını değiştirme
Yöntemini çalıştırmak için F11 tuşuna
Console.WriteLineiki kez basın.Hata ayıklayıcı yöntem çağrısında
SendMessageduraklatılmış durumdaysa, fareyi kullanarak sarı oku veya yürütme işaretçisini (sol kenar boşluğunda) yakalayın ve işaretçiyi deyimineConsole.WriteLinebir satır yukarı sürükleyin.F11 tuşuna basın.
Hata ayıklayıcı yöntemini yeniden çalıştırır
Console.WriteLine(bu eylemi konsol penceresi çıkışında görürsünüz).Yürütme akışını değiştirerek farklı kod yürütme yollarını test etme veya hata ayıklayıcıyı yeniden başlatmadan kodu yeniden çalıştırma gibi işlemler yapabilirsiniz.
Uyarı
Genellikle bu özelliğe dikkat etmeniz gerekir ve araç ipucunda bir uyarı görürsünüz. Başka uyarılar da görebilirsiniz. İşaretçiyi taşımak uygulamanızı önceki bir uygulama durumuna geri döndüremez.
Uygulamayı çalıştırmaya devam etmek için F5 tuşuna basın.
Bu öğreticiyi tamamladıktan sonra tebrikler!
Sonraki adımlar
Bu öğreticide hata ayıklayıcıyı başlatmayı, kodda adım adım ilerleyip değişkenleri incelemeyi öğrendiniz. Daha fazla bilgi için bağlantılarla birlikte hata ayıklayıcısı özelliklerine üst düzey bir bakış elde etmek isteyebilirsiniz.
Geri Bildirim
Çok yakında: 2024 boyunca, içerik için geri bildirim mekanizması olarak GitHub Sorunları’nı kullanımdan kaldıracak ve yeni bir geri bildirim sistemiyle değiştireceğiz. Daha fazla bilgi için bkz. https://aka.ms/ContentUserFeedback.
Gönderin ve geri bildirimi görüntüleyin