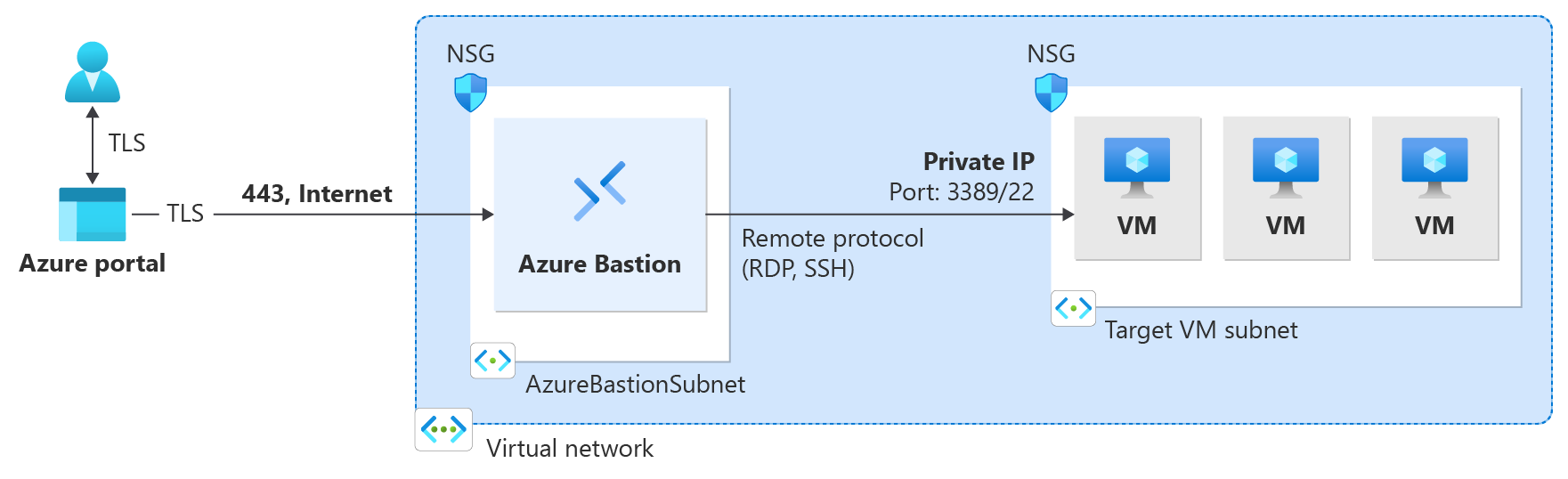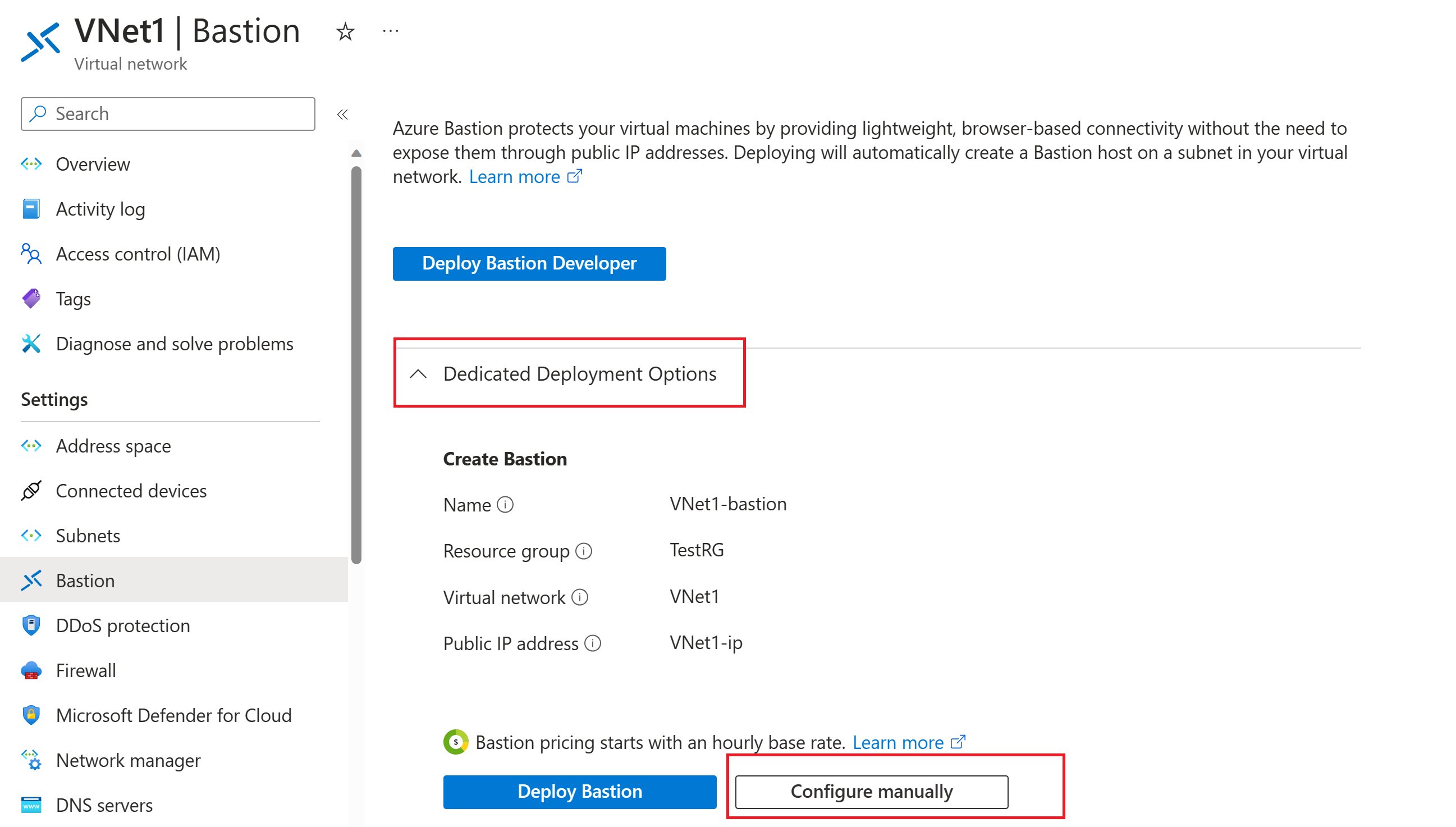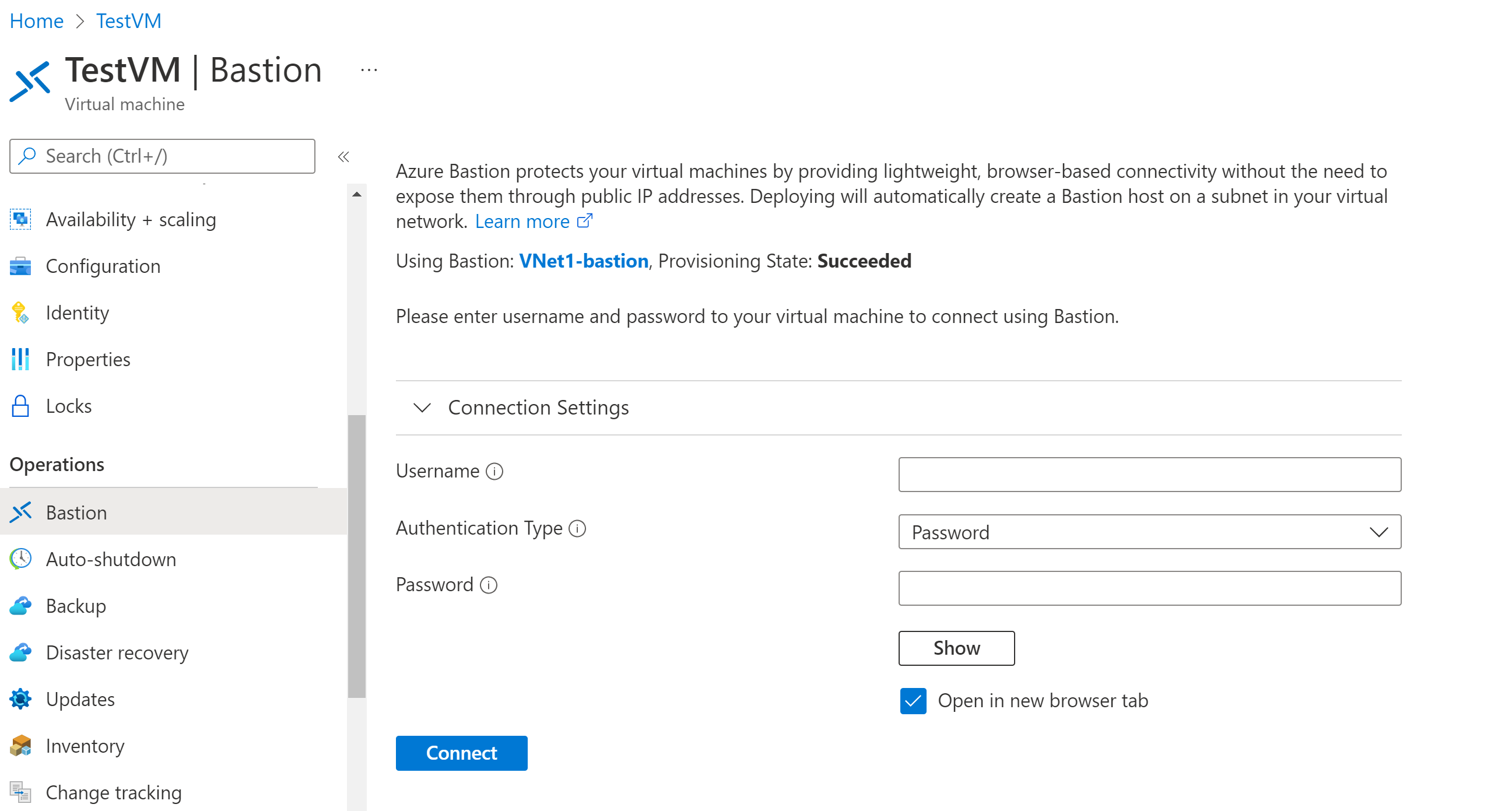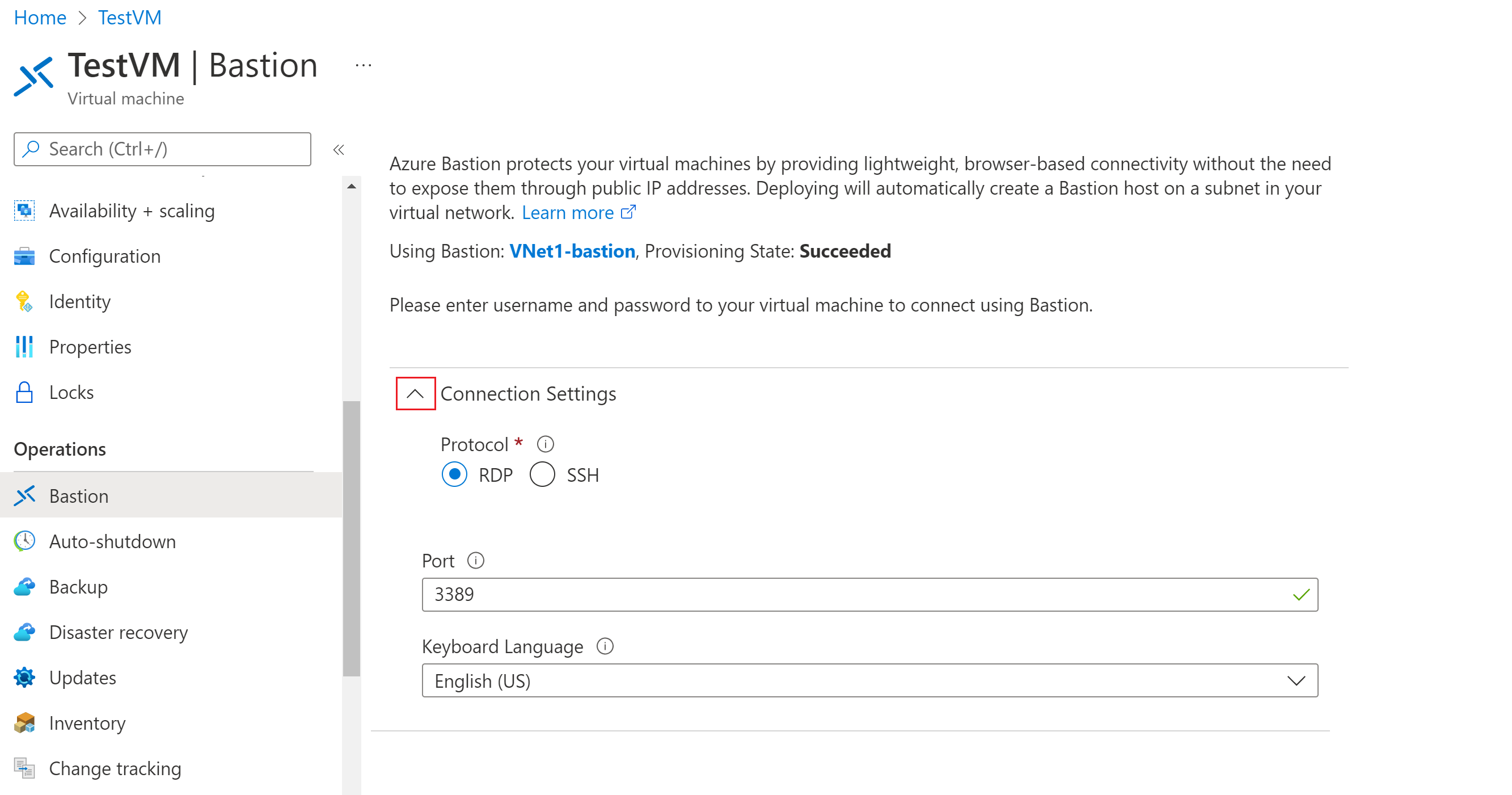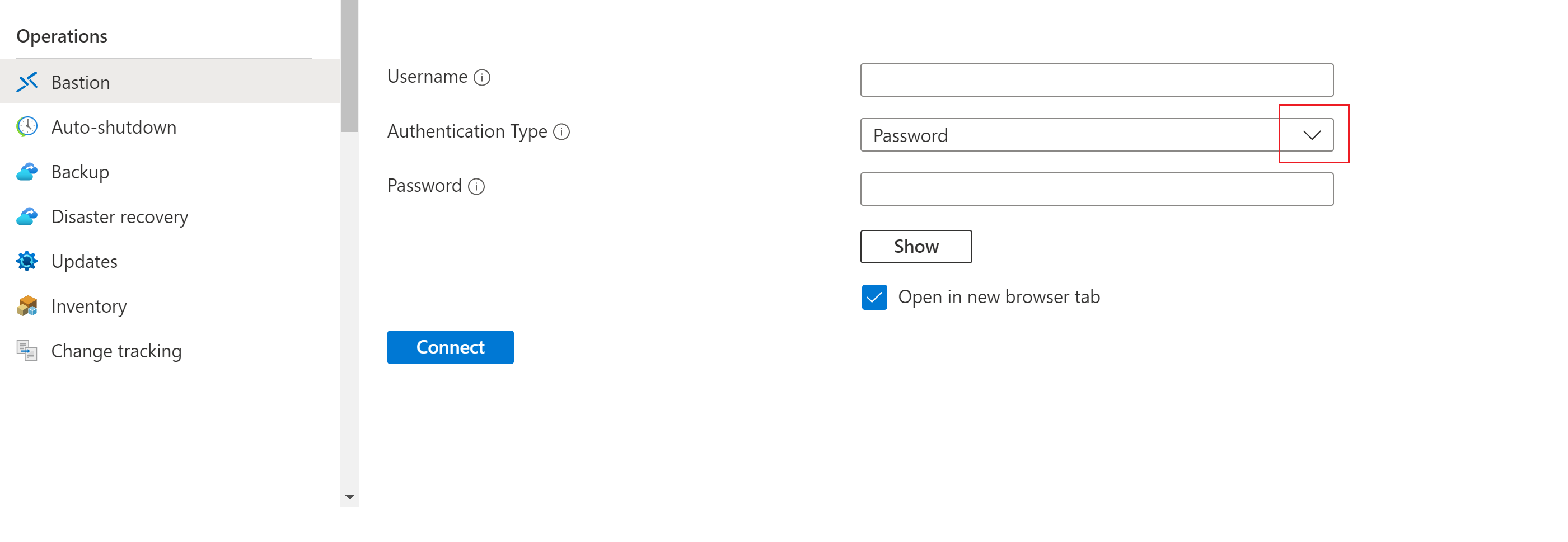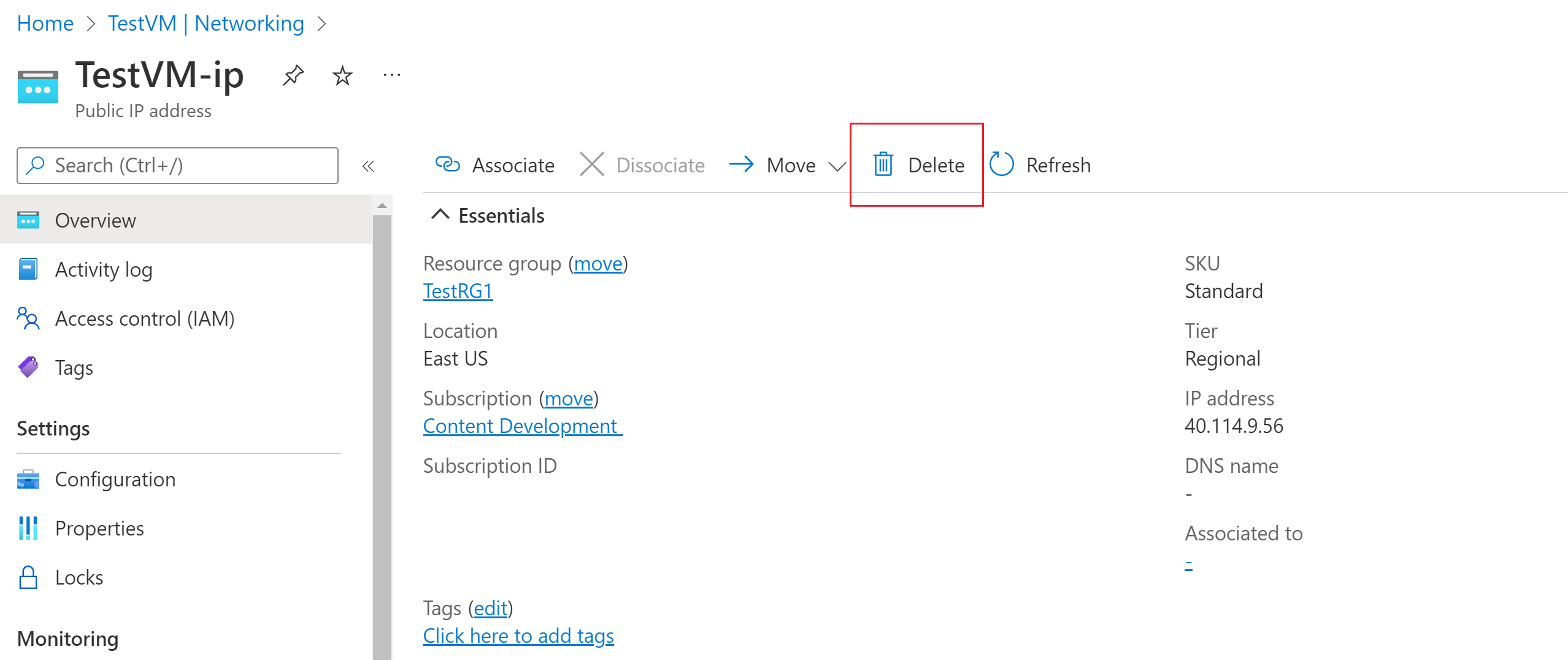Öğretici: Azure Bastion'ı belirtilen ayarları kullanarak dağıtma
Bu öğretici, kendi el ile ayarlarınızı ve belirttiğiniz bir SKU'yu (ürün katmanı) kullanarak Azure Portalı'ndan Azure Bastion'ı dağıtmanıza yardımcı olur. SKU, dağıtımınız için kullanılabilen özellikleri ve bağlantıları belirler. SKU'lar hakkında daha fazla bilgi için bkz . Yapılandırma ayarları - SKU'lar.
Azure portalında Bastion'ı dağıtmak için El ile yapılandır seçeneğini kullandığınızda, dağıtım sırasında örnek sayıları ve SKU'lar gibi yapılandırma değerlerini belirtebilirsiniz. Bastion dağıtıldıktan sonra, sanal makinelerin özel IP adreslerini kullanarak Bastion aracılığıyla sanal ağdaki sanal makinelere (VM) bağlanmak için SSH veya RDP kullanabilirsiniz. Bir VM'ye bağlandığınızda genel IP adresi, istemci yazılımı, aracı veya özel yapılandırma gerekmez.
Aşağıdaki diyagramda Bastion mimarisi gösterilmektedir.
Bu öğreticide, Standart SKU'yu kullanarak Bastion'ı dağıtacaksınız. Standart SKU'nun desteklediği konak ölçeklendirmesini (örnek sayısı) ayarlarsınız. Dağıtım için daha düşük bir SKU kullanıyorsanız konak ölçeklendirmesini ayarlayamazsınız. Dağıtmak istediğiniz bölgeye bağlı olarak bir kullanılabilirlik alanı da seçebilirsiniz.
Dağıtım tamamlandıktan sonra vm'nize özel IP adresi üzerinden bağlanırsınız. VM'nizde başka hiçbir şey için ihtiyacınız olmayan bir genel IP adresi varsa, vm'yi kaldırabilirsiniz.
Bu öğreticide aşağıdakilerin nasıl yapılacağını öğreneceksiniz:
- Bastion'ı sanal ağınıza dağıtın.
- Bir sanal makineye bağlanın.
- Sanal makineden genel IP adresini kaldırın.
Önkoşullar
Bu öğreticiyi tamamlamak için şu kaynaklara ihtiyacınız vardır:
Azure aboneliği. Aboneliğiniz yoksa başlamadan önce ücretsiz bir hesap oluşturun.
Sanal ağdaki bir sanal makine. Bu VM, Bastion yapılandırmasının bir parçası değildir ve savunma konağı değildir. Bu öğreticinin devamında Bastion aracılığıyla bu VM'ye bağlanacaksınız. VM'niz yoksa Hızlı Başlangıç: Windows VM oluşturma veya Hızlı Başlangıç: Linux VM oluşturma'yı kullanarak bir vm oluşturun.
Gerekli VM rolleri:
- Sanal makinede okuyucu rolü
- Sanal makinenin özel IP'sine sahip ağ bağdaştırıcısında (NIC) okuyucu rolü
Gerekli gelen bağlantı noktaları:
- Windows VM'leri için: RDP (3389)
- Linux VM'leri için: SSH (22)
Not
Azure Bastion'ın Azure Özel DNS bölgeleriyle kullanılması desteklenir. Ancak bazı kısıtlamalar vardır. Daha fazla bilgi için bkz . Azure Bastion SSS.
Örnek değerler
Bu yapılandırmayı oluştururken aşağıdaki örnek değerleri kullanabilir veya kendi yapılandırmanızı değiştirebilirsiniz.
Temel sanal ağ ve VM değerleri
| Veri Akışı Adı | Değer |
|---|---|
| Sanal makine | TestVM |
| Kaynak grubu | TestRG1 |
| Bölge | Doğu ABD |
| Sanal ağ | VNet1 |
| Adres alanı | 10.1.0.0/16 |
| Alt ağlar | Ön Uç: 10.1.0.0/24 |
Bastion değerleri
| Veri Akışı Adı | Değer |
|---|---|
| Ad | VNet1-bastion |
| + Alt Ağ Adı | AzureBastionSubnet |
| AzureBastionSubnet adresleri | Sanal ağ adres alanınızda /26 veya daha büyük bir alt ağ maskesi olan bir alt ağ; örneğin, 10.1.1.0/26 |
| Kullanılabilirlik alanı | İsterseniz açılan listeden değerleri seçin. |
| Katman/SKU | Standart |
| Örnek sayısı (konak ölçeklendirme) | 3 veya daha büyük |
| Genel IP adresi | Yeni oluştur |
| Genel IP adresi adı | VNet1-ip |
| Genel IP adresi SKU'su | Standart |
| Atama | Static |
Bastion’ı dağıtma
Bu bölüm, Bastion'ı sanal ağınıza dağıtmanıza yardımcı olur. Bastion dağıtıldıktan sonra, özel IP adresini kullanarak sanal ağdaki herhangi bir VM'ye güvenli bir şekilde bağlanabilirsiniz.
Önemli
Saatlik fiyatlandırma, giden veri kullanımına bakılmaksızın Bastion dağıtıldığından itibaren başlar. Daha fazla bilgi için bkz . Fiyatlandırma ve SKU'lar. Bastion'ı bir öğretici veya test kapsamında dağıtıyorsanız, kullanmayı bitirdikten sonra bu kaynağı silmenizi öneririz.
Azure Portal’ında oturum açın.
Sanal ağınıza gidin.
Sanal ağınızın sayfasındaki sol bölmede Bastion'ı seçin.
Bastion bölmesinde Ayrılmış Dağıtım Seçenekleri'ni genişletin.
El ile yapılandır'ı seçin. Bu seçenek, Bastion'ı sanal ağınıza dağıtırken belirli ek ayarları (SKU gibi) yapılandırmanıza olanak tanır.
Bastion Oluştur bölmesinde, savunma konağınızın ayarlarını yapılandırın. Proje ayrıntıları sanal ağ değerlerinizden doldurulur. Örnek ayrıntıları altında şu değerleri yapılandırın:
Ad: Bastion kaynağınız için kullanmak istediğiniz ad.
Bölge: Kaynağın oluşturulacağı Azure genel bölgesi. Sanal ağınızın bulunduğu bölgeyi seçin.
Kullanılabilirlik alanı: İsterseniz açılan listeden bölgeleri seçin. Yalnızca belirli bölgeler desteklenir. Daha fazla bilgi için Kullanılabilirlik alanları nelerdir? makalesine bakın.
Katman: SKU. Bu öğretici için Standart'ı seçin. Her SKU için kullanılabilen özellikler hakkında bilgi için bkz . Yapılandırma ayarları - SKU.
Örnek sayısı: Standart SKU için kullanılabilen konak ölçeklendirme ayarı. Ölçek birimi artışlarında konak ölçeklendirmeyi yapılandırabilirsiniz. İstediğiniz örnek sayısını yapılandırmak için kaydırıcıyı kullanın veya bir sayı girin. Daha fazla bilgi için bkz . Örnekler ve konak ölçeklendirmesi ve Azure Bastion fiyatlandırması.
Sanal ağlar ayarlarını yapılandırın. Açılan listeden sanal ağınızı seçin. Sanal ağınız açılan listede yoksa, önceki adımda doğru Bölge değerini seçtiğinizden emin olun.
AzureBastionSubnet'i yapılandırmak için Alt ağ yapılandırmasını yönet'i seçin.
Alt Ağlar bölmesinde +Alt Ağ'ı seçin.
Alt ağ ekle bölmesinde aşağıdaki değerleri kullanarak AzureBastionSubnet alt akını oluşturun. Diğer değerleri varsayılan olarak bırakın.
- Alt ağ adı AzureBastionSubnet olmalıdır.
- Standart SKU ile kullanılabilen özellikleri barındırmak için alt ağ /26 veya daha büyük olmalıdır (örneğin, /26, /25 veya /24).
Değerlerinizi kaydetmek için bölmenin alt kısmındaki Kaydet'i seçin.
Alt ağlar bölmesinin üst kısmında Bastion oluştur'u seçerek Bastion yapılandırma bölmesine dönün.
Genel IP adresi bölümü, RDP/SSH'nin erişileceği savunma ana bilgisayar kaynağının genel IP adresini yapılandırdığınız yerdir (bağlantı noktası 443 üzerinden). Genel IP adresi, oluşturduğunuz Bastion kaynağıyla aynı bölgede olmalıdır.
Yeni bir IP adresi oluşturun. Varsayılan adlandırma önerisini bırakabilirsiniz.
Ayarları belirtmeyi bitirdiğinizde Gözden Geçir + Oluştur'u seçin. Bu adım değerleri doğrular.
Değerler doğrulamayı geçtikten sonra Bastion'ı dağıtabilirsiniz. Oluştur'u belirleyin.
Dağıtımınızın devam ettiğini belirten bir ileti. Kaynaklar oluşturulduktan sonra durum bu sayfada görüntülenir. Bastion kaynağının oluşturulması ve dağıtılması yaklaşık 10 dakika sürer.
Sanal makineye bağlanma
Vm'ye bağlanmak için aşağıdaki ayrıntılı makalelerden herhangi birini kullanabilirsiniz. Bazı bağlantı türleri Için Bastion Standard SKU gerekir.
- Windows VM'sine bağlanma
- Linux VM'sine bağlanma
- Ölçek kümesine bağlanma
- IP adresi üzerinden bağlanma
- Yerel istemciden bağlanma
Vm'nize bağlanmak için şu temel bağlantı adımlarını da kullanabilirsiniz:
Azure portalında bağlanmak istediğiniz sanal makineye gidin.
Bölmenin üst kısmında Bastion'a Bağlan'ı seçerek Bastion bölmesine gidin.> Sol menüyü kullanarak Bastion bölmesine de gidebilirsiniz.
Bastion bölmesindeki seçenekler Bastion SKU'sunun kullanımına bağlıdır. Temel SKU kullanıyorsanız RDP ve 3389 numaralı bağlantı noktasını kullanarak bir Windows bilgisayara bağlanırsınız. Ayrıca Temel SKU için SSH ve bağlantı noktası 22 kullanarak bir Linux bilgisayara bağlanırsınız. Bağlantı noktası numarasını veya protokolü değiştirme seçenekleriniz yoktur. Ancak, Bağlantı Ayarları'nı genişleterek RDP'nin klavye dilini değiştirebilirsiniz.
Standart SKU kullanıyorsanız, daha fazla bağlantı protokolü ve bağlantı noktası seçeneğiniz vardır. Seçenekleri görmek için Bağlantı Ayarları'nı genişletin. Genellikle, VM'niz için farklı ayarlar yapılandırmadığınız sürece RDP ve bağlantı noktası 3389 kullanarak bir Windows bilgisayara bağlanırsınız. SSH ve bağlantı noktası 22'yi kullanarak bir Linux bilgisayara bağlanırsınız.
Kimlik Doğrulama Türü için açılan listeden öğesini seçin. Protokol, kullanılabilir kimlik doğrulama türlerini belirler. Gerekli kimlik doğrulama değerlerini tamamlayın.
VM oturumunu yeni bir tarayıcı sekmesinde açmak için Yeni tarayıcıda aç sekmesini seçili bırakın.
VM'ye bağlanmak için Bağlan'ı seçin.
Sanal makine bağlantısının 443 numaralı bağlantı noktasını ve Bastion hizmetini kullanarak doğrudan Azure portalında (HTML5 üzerinden) açıldığını onaylayın.
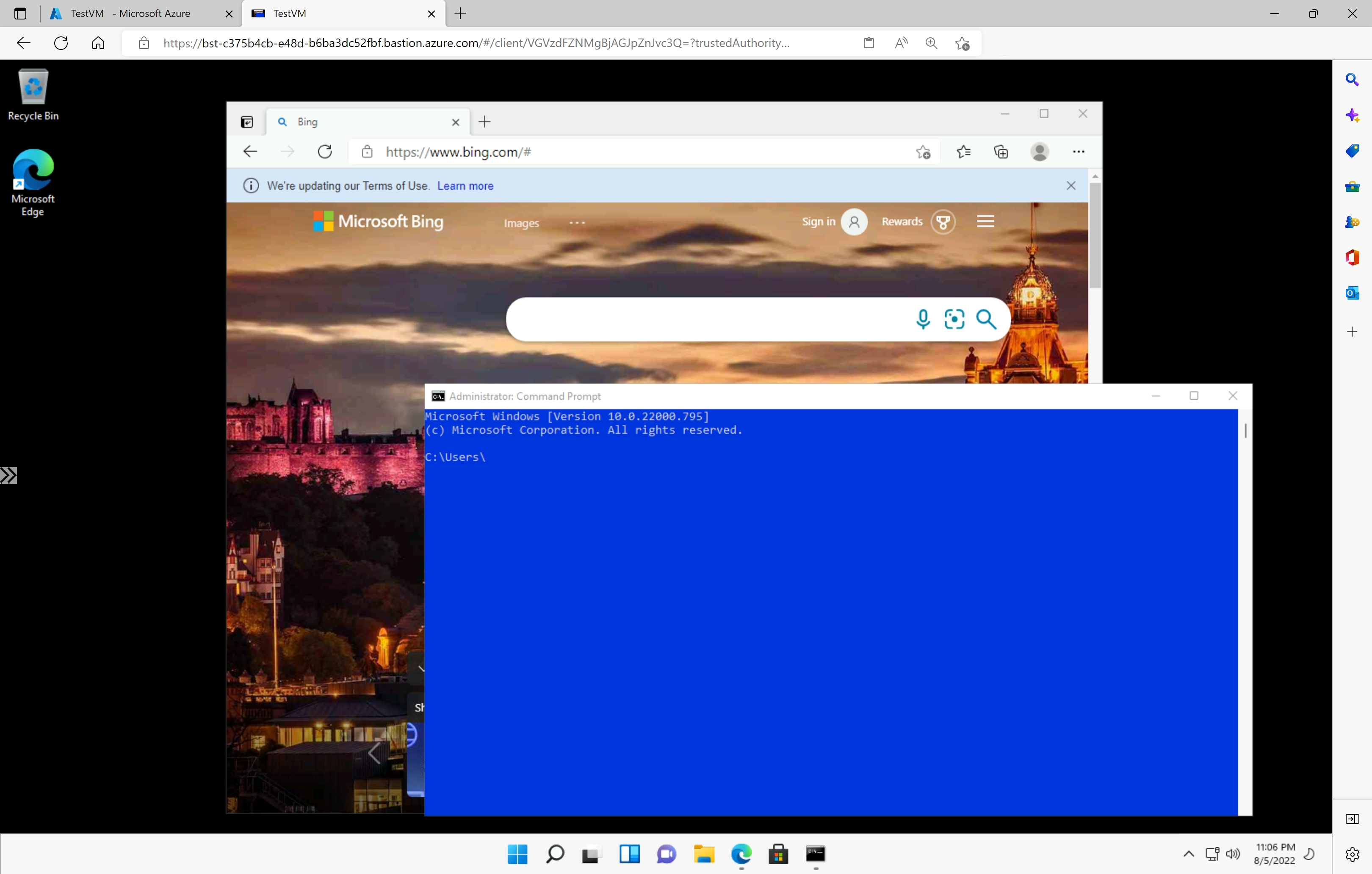
Not
Bağlandığınızda, sanal makinenin masaüstü örnek ekran görüntüsünden farklı görünür.
Vm'ye bağlıyken klavye kısayol tuşlarını kullanmak, yerel bilgisayardaki kısayol tuşlarıyla aynı davranışa neden olmayabilir. Örneğin, bir Windows istemcisinden bir Windows VM'sine bağlandığınızda, Ctrl+Alt+End, yerel bilgisayarda Ctrl+Alt+Delete klavye kısayoludur. Windows VM'sine bağlıyken bunu Mac'ten yapmak için klavye kısayolu fn+control+option+delete şeklindedir.
Ses çıkışını etkinleştirme
VM'niz için uzak ses çıkışını etkinleştirebilirsiniz. Bazı VM'ler bu ayarı otomatik olarak etkinleştirirken, diğerleri ses ayarlarını el ile etkinleştirmenizi gerektirir. Ayarlar VM'nin kendisinde değiştirilir. Bastion dağıtımınızın uzak ses çıkışını etkinleştirmek için özel yapılandırma ayarlarına ihtiyacı yoktur.
Not
Ses çıkışı, İnternet bağlantınızda bant genişliği kullanır.
Windows VM'de uzak ses çıkışını etkinleştirmek için:
- VM'ye bağlandıktan sonra, araç çubuğunun sağ alt köşesinde bir ses düğmesi görüntülenir. Ses düğmesine sağ tıklayın ve sesler'i seçin.
- Windows Ses Hizmeti'ni etkinleştirmek isteyip istemediğinizi soran bir açılır ileti. Evet'i seçin. Ses tercihlerinde daha fazla ses seçeneği yapılandırabilirsiniz.
- Ses çıkışını doğrulamak için araç çubuğundaki ses düğmesinin üzerine gelin.
VM'nin genel IP adresini kaldırma
Azure Bastion kullanarak bir VM'ye bağlandığınızda, VM'niz için genel IP adresine ihtiyacınız yoktur. Genel IP adresini başka bir şey için kullanmıyorsanız vm'nizle ilişkilendirmesini kaldırabilirsiniz:
Sanal makinenize gidin. Genel Bakış sayfasında Genel IP adresi'ne tıklayarak Genel IP adresi sayfasını açın.
Genel IP adresi sayfasında Genel Bakış'a gidin. Bu IP adresinin İlişkili olduğu kaynağı görüntüleyebilirsiniz. Bölmenin üst kısmındaki İlişkisizleş'i seçin.
IP adresini VM ağ arabiriminden ilişkilendirmek için Evet'i seçin. Genel IP adresini ağ arabiriminden ayırdıktan sonra, artık İlişkili altında listelenmediğini doğrulayın.
IP adresini ilişkilendirdikten sonra genel IP adresi kaynağını silebilirsiniz. VM'nin Genel IP adresi bölmesinde Sil'i seçin.
Genel IP adresini silmek için Evet'i seçin.
Kaynakları temizleme
Bu uygulamayı kullanmayı bitirdiğinizde kaynaklarınızı silin:
- Portalın üst kısmındaki Arama kutusuna kaynak grubunuzun adını girin. Kaynak grubunuz arama sonuçlarında göründüğünde seçin.
- Kaynak grubunu sil'i seçin.
- KAYNAK GRUBU ADI YAZıN için kaynak grubunuzun adını girin ve Sil'i seçin.
Sonraki adımlar
Bu öğreticide Bastion'ı bir sanal ağa dağıttınız ve bir VM'ye bağlandınız. Ardından vm'den genel IP adresini kaldırdınız. Ardından ek Bastion özellikleri hakkında bilgi edinin ve yapılandırın.