Azure Data Factory’yi görsel olarak izleme
UYGULANANLAR:  Azure Data Factory
Azure Data Factory  Azure Synapse Analytics
Azure Synapse Analytics
İpucu
Kuruluşlar için hepsi bir arada analiz çözümü olan Microsoft Fabric'te Data Factory'yi deneyin. Microsoft Fabric , veri taşımadan veri bilimine, gerçek zamanlı analize, iş zekasına ve raporlamaya kadar her şeyi kapsar. Yeni bir deneme sürümünü ücretsiz olarak başlatmayı öğrenin!
Azure Data Factory'de bir işlem hattı oluşturup yayımladıktan sonra bunu bir tetikleyiciyle ilişkilendirebilir veya geçici çalıştırmayı el ile başlatabilirsiniz. Azure Data Factory kullanıcı deneyiminde tüm işlem hattı çalıştırmalarınızı yerel olarak izleyebilirsiniz. İzleme deneyimini açmak için Azure portalının veri fabrikası dikey penceresindeki İzleyici ve Yönet kutucuğunu seçin. Zaten ADF UX'deyseniz sol kenar çubuğundaki İzleyici simgesine tıklayın.
Varsayılan olarak tüm veri fabrikası çalıştırmaları tarayıcının yerel saat diliminde görüntülenir. Saat dilimini değiştirirseniz, tüm tarih/saat alanları seçtiğiniz saat dilimine ayarlanır.
İşlem hattı çalıştırmalarını izleme
Varsayılan izleme görünümü, seçilen zaman aralığında tetiklenen işlem hattı çalıştırmalarının listesidir. Zaman aralığını değiştirebilir ve duruma, işlem hattı adına veya ek açıklamaya göre filtreleyebilirsiniz. Yeniden çalıştırma ve tüketim raporu gibi çalıştırmaya özgü eylemleri almak için belirli işlem hattı çalıştırmasının üzerine gelin.

İşlem hattı çalıştırma kılavuzu aşağıdaki sütunları içerir:
| Sütun adı | Açıklama |
|---|---|
| İşlem Hattı Adı | İşlem hattının adı |
| Çalıştırma Başlangıcı | İşlem hattı çalıştırmasının başlangıç tarihi ve saati (AA/GG/YYYY, SS:DD:SS/PM) |
| Çalıştırma Ucu | İşlem hattı çalıştırmasının bitiş tarihi ve saati (AA/GG/YYYY, SS:DD:SS/PM) |
| Süre | Çalıştırma süresi (SS:DD:SS) |
| Tetikleyen | İşlem hattını başlatan tetikleyicinin adı |
| Durum | Başarısız, Başarılı, Devam Ediyor, İptal Edildi veya Kuyruğa Alındı |
| Ek Açıklamalar | İşlem hattıyla ilişkili filtrelenebilir etiketler |
| Parametreler | İşlem hattı çalıştırması parametreleri (ad/değer çiftleri) |
| Hata | İşlem hattı başarısız olursa çalıştırma hatası |
| Çalıştır | Özgün, Yeniden Çalıştır veya Yeniden Çalıştır (En Son) |
| Çalıştırma kimliği | İşlem hattı çalıştırmasının kimliği |
İşlem hattı ve etkinlik çalıştırmaları listesini yenilemek için Yenile düğmesini el ile seçmeniz gerekir. Autorefresh şu anda desteklenmiyor.

Hata ayıklama çalıştırmasının sonuçlarını görüntülemek için Hata Ayıkla sekmesini seçin.
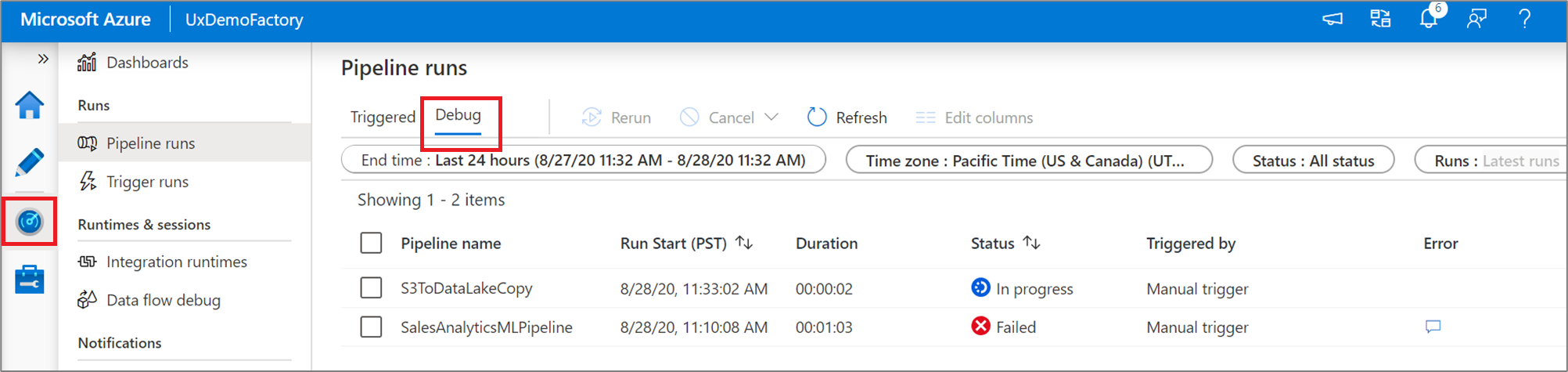
Etkinlik çalıştırmalarını izleme
Belirli bir işlem hattı çalıştırmasının tek tek etkinlik çalıştırmalarının ayrıntılı bir görünümünü almak için işlem hattı adına tıklayın.

Liste görünümü, her işlem hattı çalıştırmasına karşılık gelen etkinlik çalıştırmalarını gösterir. JSON girişi, JSON çıkışı ve etkinliğe özgü ayrıntılı izleme deneyimleri gibi çalıştırmaya özgü bilgileri almak için belirli etkinlik çalıştırmasının üzerine gelin.

| Sütun adı | Açıklama |
|---|---|
| Etkinlik Adı | İşlem hattı içindeki etkinliğin adı |
| Etkinlik Türü | Kopyalama, ExecuteDataFlow veya AzureMLExecutePipeline gibi etkinliğin türü |
| Eylemler | JSON giriş bilgilerini, JSON çıkış bilgilerini veya etkinliğe özgü ayrıntılı izleme deneyimlerini görmenizi sağlayan simgeler |
| Çalıştırma Başlangıcı | Etkinlik çalıştırması için başlangıç tarihi ve saati (AA/GG/YYYY, SS:AA:SS/PM) |
| Süre | Çalıştırma süresi (SS:DD:SS) |
| Durum | Başarısız, Başarılı, Devam Ediyor veya İptal Edildi |
| Tümleştirme Çalışma Zamanı | Etkinliğin çalıştırıldığı Integration Runtime |
| Kullanıcı Özellikleri | Etkinliğin kullanıcı tanımlı özellikleri |
| Hata | Etkinlik başarısız olursa çalıştırma hatası |
| Çalıştırma kimliği | Etkinlik çalıştırmasının kimliği |
Bir etkinlik başarısız olduysa, hata sütunundaki simgeye tıklayarak ayrıntılı hata iletisini görebilirsiniz.

İzlemek için kullanıcı özelliklerini yükseltme
Herhangi bir işlem hattı etkinliği özelliğini bir kullanıcı özelliği olarak yükseltip izlediğiniz bir varlığa dönüşmesini sağlayın. Örneğin işlem hattınızdaki kopyalama etkinliğinin Kaynak ve Hedef özelliklerini kullanıcı özellikleri olarak yükseltebilirsiniz.
Not
Kullanıcı özellikleri olarak en fazla beş işlem hattı etkinliği özelliği yükseltebilirsiniz.

Kullanıcı özelliklerini oluşturduktan sonra, bunları izleme listesi görünümlerinde izleyebilirsiniz.

Kopyalama etkinliğinin kaynağı bir tablo adıysa, etkinlik çalıştırmaları için kaynak tablo adını liste görünümünde sütun olarak izleyebilirsiniz.

İşlem hatları ve etkinlikleri yeniden çalıştırma
Kapsayıcı etkinliklerinin yeniden çalıştırma davranışı aşağıdaki gibidir:
Wait- Etkinlik önceki gibi davranır.Set Variable- Etkinlik önceki gibi davranır.Filter- Etkinlik önceki gibi davranır.UntilEtkinlik ifadeyi değerlendirir ve koşul karşılanana kadar döngü yapar. Yine de iç etkinlikler yeniden çalıştırma kurallarına göre atlanabilir.ForeachEtkinlik her zaman aldığı öğelerde döngü yapar. Yine de iç etkinlikler yeniden çalıştırma kurallarına göre atlanabilir.If and switch- Koşullar her zaman değerlendirilir. Tüm iç etkinlikler değerlendirilir. İç etkinlikler yine de yeniden çalıştırma kurallarına göre atlanabilir, ancak İşlem Hattını Yürüt gibi acities yeniden çalıştırılır.Execute pipeline activity- Alt işlem hattı tetiklenir, ancak alt işlem hattındaki tüm etkinlikler yine de yeniden çalıştırma kurallarına göre atlanabilir.
Daha önce baştan çalıştırılmış bir işlem hattını yeniden çalıştırmak için, belirli işlem hattı çalıştırmasının üzerine gelin ve Yeniden Çalıştır'ı seçin. Birden çok işlem hattı seçerseniz, tümünü çalıştırmak için Yeniden Çalıştır düğmesini kullanabilirsiniz.

Belirli bir noktadan başlayarak yeniden çalıştırmak isterseniz, bunu etkinlik çalıştırmaları görünümünden yapabilirsiniz. Başlamak istediğiniz etkinliği seçin ve Etkinlikten yeniden çalıştır'ı seçin.
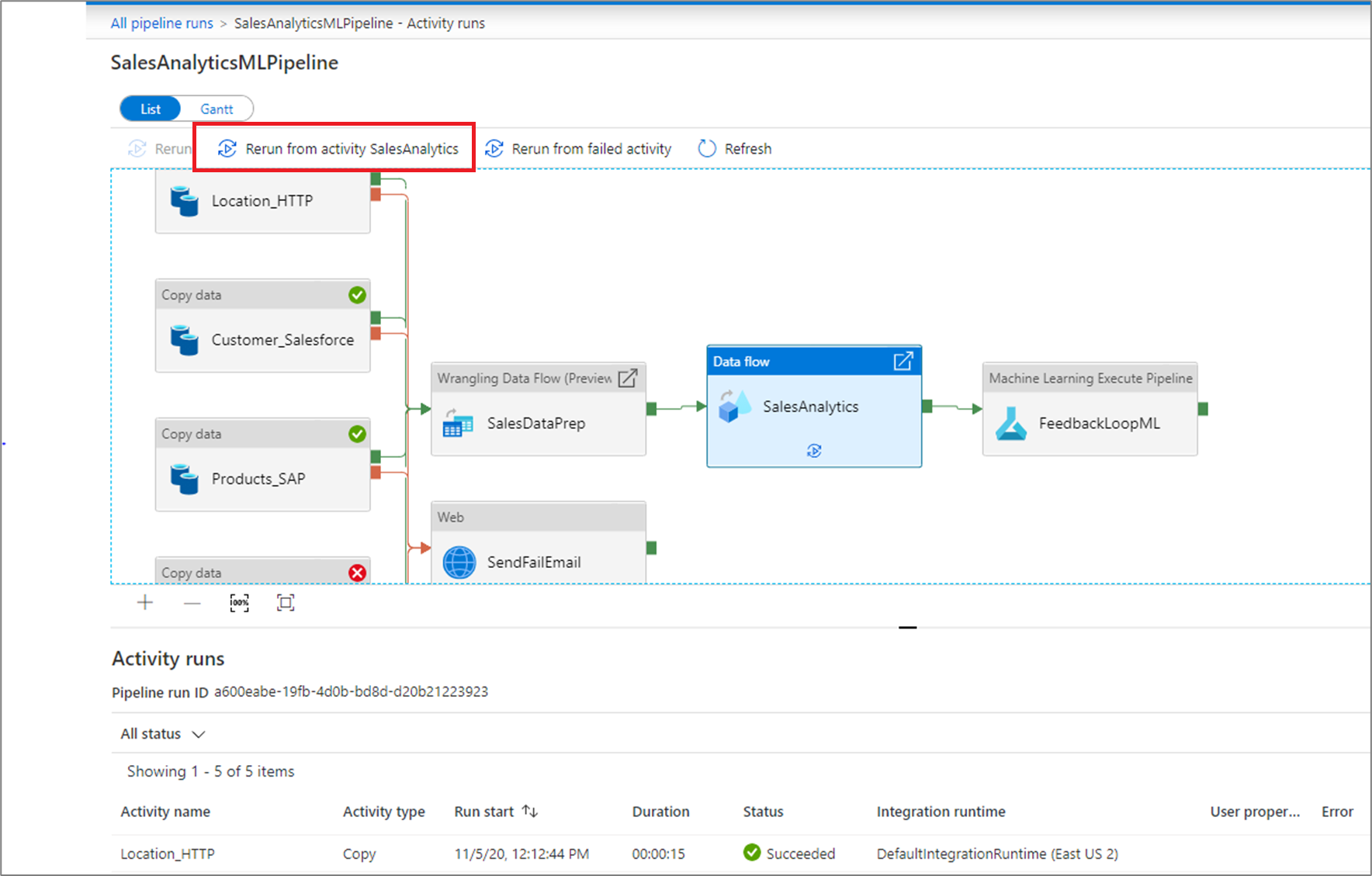
Ayrıca işlem hattını yeniden çalıştırabilir ve parametreleri değiştirebilirsiniz. Parametreleri değiştirmek için Yeni parametreler düğmesini seçin.

Not
Yeni parametrelerle bir işlem hattının yeniden çalıştırılması yeni bir işlem hattı çalıştırması olarak kabul edilir, bu nedenle işlem hattı çalıştırması için yeniden çalıştırma gruplandırmalarında gösterilmez.
Başarısız etkinlikten yeniden çalıştırma
Etkinlik başarısız olursa, zaman aşımına uğrarsa veya iptal edilirse, başarısız etkinlikte Yeniden Çalıştır'ı seçerek işlem hattını bu başarısız etkinlikten başlayarak yeniden çalıştırabilirsiniz.

Yeniden çalıştırma geçmişini görüntüleme
Liste görünümünde tüm işlem hattı çalıştırmalarının yeniden çalıştırma geçmişini görüntüleyebilirsiniz.

Ayrıca, belirli bir işlem hattı çalıştırması için yeniden çalıştırma geçmişini de görüntüleyebilirsiniz.

Tüketimi izleme
Bir işlem hattı çalıştırması tarafından kullanılan kaynakları, çalıştırmanın yanındaki tüketim simgesine tıklayarak görebilirsiniz.

Simgeye tıklanması, işlem hattı çalıştırması tarafından kullanılan kaynakların tüketim raporunu açar.

İşlem hattı çalıştırmasının maliyetini tahmin etmek için bu değerleri Azure fiyatlandırma hesaplayıcısına takabilirsiniz. Azure Data Factory fiyatlandırması hakkında daha fazla bilgi için bkz . Fiyatlandırmayı anlama.
Not
Fiyatlandırma hesaplayıcısı tarafından döndürülen bu değerler bir tahmindir. Azure Data Factory tarafından faturalandırılacak tutarı tam olarak yansıtmaz
Gantt görünümleri
Gantt grafiği, bir zaman aralığındaki çalıştırma geçmişini görmenizi sağlayan bir görünümdür. Gantt görünümüne geçerek, çalıştırmanın süresini yansıtan çubuklar halinde görüntülenen, ada göre gruplandırılmış tüm işlem hattı çalıştırmalarını görürsünüz. İşlem hattınızda oluşturduğunuz ek açıklamalara/etiketlere göre de gruplandırabilirsiniz. Gantt görünümü etkinlik çalıştırması düzeyinde de kullanılabilir.

Çubuğun uzunluğu işlem hattının süresini bildirir. Daha fazla ayrıntı görmek için çubuğu da seçebilirsiniz.

Uyarılar
Data Factory'de desteklenen ölçümler üzerinde uyarılar oluşturabilirsiniz. Başlamak için Data Factory izleme sayfasında Uyarıları ve ölçümleri İzle'yi>seçin.

Bu özelliğin yedi dakikalık tanıtımı ve tanıtımı için aşağıdaki videoyu izleyin:
Uyarı oluşturma
Yeni uyarı oluşturmak için Yeni uyarı kuralı'nı seçin.

Kural adını belirtin ve uyarı önem derecesini seçin.

Uyarı ölçütlerini seçin.



ADF varlık sayısı/boyutu, etkinlik/işlem hattı/tetikleyici çalıştırmaları, Integration Runtime (IR) CPU kullanımı/bellek/düğüm sayısı/kuyruğu ile SSIS paket yürütmeleri ve SSIS IR başlatma/durdurma işlemleri gibi çeşitli ölçümlerde uyarılar oluşturabilirsiniz.
Uyarı mantığını yapılandırın. Tüm işlem hatları ve ilgili etkinlikler için seçili ölçüm için bir uyarı oluşturabilirsiniz. Ayrıca belirli bir etkinlik türünü, etkinlik adını, işlem hattı adını veya hata türünü de seçebilirsiniz.

Uyarı için e-posta, SMS, anında iletme ve sesli bildirimleri yapılandırın. Uyarı bildirimleri için bir eylem grubu oluşturun veya mevcut bir eylem grubunu seçin.


Uyarı kuralını oluşturun.
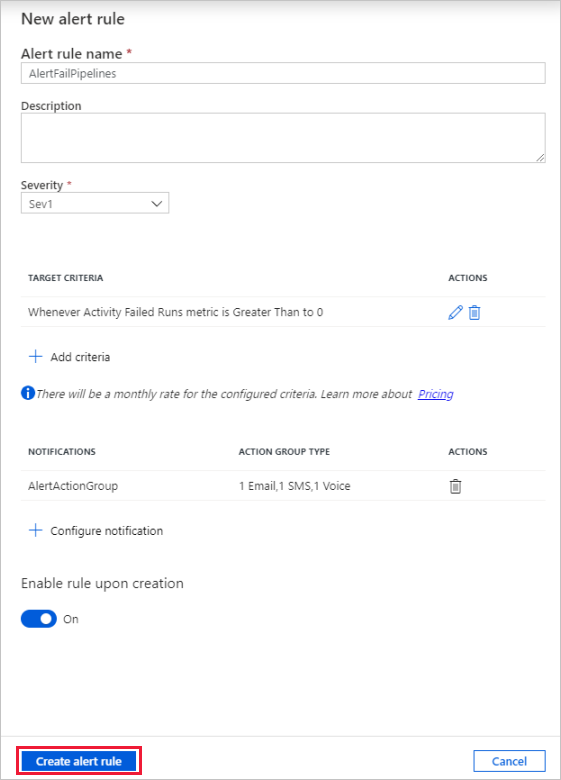
İlgili içerik
İşlem hatlarını izleme ve yönetme hakkında bilgi edinmek için İşlem hatlarını program aracılığıyla izleme ve yönetme makalesine bakın.