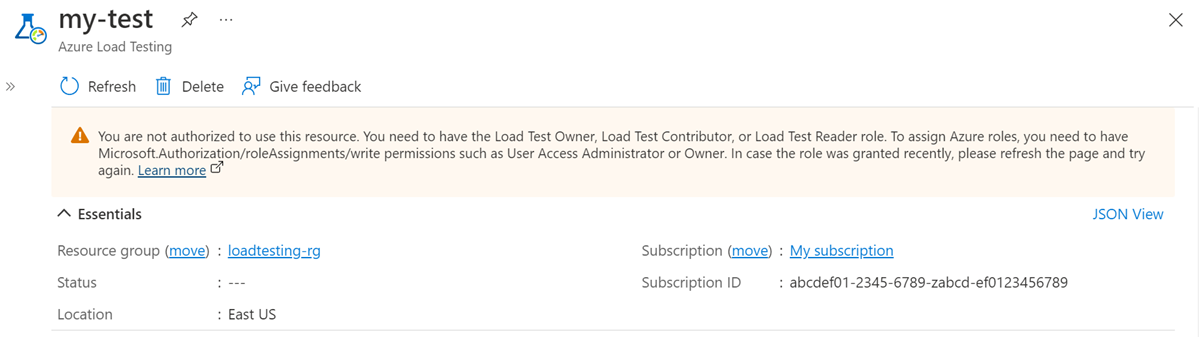Azure Load Testing'te JMeter betiği kullanarak web sitesini yükleme testi
Azure portalından veya Azure CLI kullanarak Azure Load Testing ile bir web uygulamasını yüklemek için Apache JMeter betiğini kullanmayı öğrenin. Azure Yük Testi, mevcut bir Apache JMeter betiğini almanıza ve bulut ölçeğinde bir yük testi çalıştırmak için kullanmanıza olanak tanır. Azure Load Testing'in desteklediği JMeter işlevselliği hakkında daha fazla bilgi edinin.
Mevcut bir JMeter betiğiyle yük testi oluşturmaya yönelik kullanım örnekleri şunlardır:
- Uygulamanızı test etmek için mevcut JMeter betiklerini yeniden kullanmak istiyorsunuz.
- Veritabanları veya ileti kuyrukları gibi HTTP tabanlı olmayan uç noktaları test etmek istiyorsunuz. Azure Load Testing, JMeter tarafından desteklenen tüm iletişim protokollerini destekler.
- CLI komutlarını kullanmak için Azure CLI sürüm 2.2.0 veya üzeri. Bilgisayarınızda yüklü sürümü bulmak için komutunu çalıştırın
az --version. Azure CLI'yı yüklemeniz veya yükseltmeniz gerekiyorsa bkz . Azure CLI'yi yükleme.
Önkoşullar
Etkin aboneliği olan bir Azure hesabı. Ücretsiz hesap oluşturun.
JMeter test betiği (JMX dosyası). Test betiğiniz yoksa GitHub'dan örnek projesini kopyalayarak veya indirerek örnek betiği kullanmaya başlayın.
Azure Yük Testi kaynağı oluşturma
İlk olarak, Azure Yük Testi için en üst düzey kaynağı oluşturursunuz. Test planlarını, test sonuçlarını ve ilgili yapıtları görüntülemek ve yönetmek için merkezi bir yer sağlar.
Zaten bir yük testi kaynağınız varsa bu bölümü atlayın ve Yük testi oluşturma bölümüne geçin.
Yük testi kaynağı oluşturmak için:
Azure aboneliğinizin kimlik bilgilerini kullanarak Azure portalında oturum açın.
Azure portalı menüsünde veya Giriş sayfasında Kaynak oluştur'u seçin.
Market sayfasında Azure Yük Testi'ni arayın ve seçin.
Azure Yük Testi bölmesinde Oluştur'u seçin.
Yük testi kaynağı oluştur sayfasında aşağıdaki bilgileri girin:
Alan Açıklama Abonelik Bu Azure Yük Testi kaynağı için kullanmak istediğiniz Azure aboneliğini seçin. Kaynak grubu Mevcut bir kaynak grubunu seçin. Alternatif olarak Yeni oluştur'u seçin ve yeni kaynak grubu için benzersiz bir ad girin. Ad Azure Yük Testi kaynağınızı tanımlamak için benzersiz bir ad girin.
Ad\/""[]:|<> gibi özel karakterler içeremez+=;,?*@&veya boşluk. Ad alt çizgi (_) ile başlayamaz ve nokta (.) veya tire (-) ile bitemez. Uzunluk 1 ile 64 karakter arası olmalıdır.Konum Azure Yük Testi kaynağınızı barındırmak için bir coğrafi konum seçin.
Bu konum, test altyapılarının nerede barındırıldığı ve test çerçevesi isteklerinin nereden geldiğini de belirler.Not
İsteğe bağlı olarak, Etiketler sekmesinde daha fazla ayrıntı yapılandırabilirsiniz. Etiketler, birden çok kaynağa ve kaynak grubuna aynı etiketi uygulayarak kaynakları kategorilere ayırmanızı ve birleştirilmiş faturalamayı görüntülemenizi sağlayan ad/değer çiftleridir.
Kaynağı yapılandırmayı tamamladıktan sonra Gözden Geçir + Oluştur'u seçin.
Sağladığınız ayarları gözden geçirin ve oluştur'u seçin. Hesabın oluşturulması birkaç dakika sürer. Devam etmeden önce portal sayfasının Dağıtımınız tamamlandı ifadesinin görüntülenmesini bekleyin.
Yeni kaynağı görüntülemek için Kaynağa git'i seçin.
İsteğe bağlı olarak, Azure Yük Testi kaynağınıza erişimi yönetin.
Azure Yük Testi, kaynağınızın izinlerini yönetmek için rol tabanlı erişim denetimi (RBAC) kullanır. Bu iletiyle karşılaşırsanız hesabınız testleri yönetmek için gerekli izinlere sahip değildir.
Yük testi oluşturma
Ardından, bir Apache JMeter test betiği (JMX dosyası) yükleyerek bir yük testi oluşturursunuz. Test betiği, uygulama uç noktalarınıza yönelik trafiğin benzetimini yapmak için uygulama isteklerini içerir.
Azure portalında mevcut bir JMeter betiğini kullanarak yük testi oluşturmak için:
Sol gezinti bölmesinde Testler'i seçerek tüm testleri görüntüleyin.
+ Oluştur'u ve ardından JMeter betiğini karşıya yükle'yi seçin.
Temel Bilgiler sekmesinde yük testi ayrıntılarını girin:
Alan Açıklama Test adı Benzersiz bir test adı girin. Test açıklaması (İsteğe bağlı) Bir yük testi açıklaması girin. Oluşturma işleminden sonra test çalıştırma Kaydettikten sonra yük testini otomatik olarak başlatmak için bu ayarı seçin. Test planı sekmesinde Apache JMeter betiğinizi ve ardından Karşıya Yükle'yi seçerek dosyayı Azure'a yükleyin.
Not
JMX dosyasında başvurduğunuz ek JMeter yapılandırma dosyalarını veya diğer dosyaları karşıya yükleyebilirsiniz. Örneğin, test betiğiniz CSV veri kümelerini kullanıyorsa ilgili .csv dosyalarını karşıya yükleyebilirsiniz. Ayrıca bkz. CSV dosyasındaki verileri okuma. JMeter betikleri ve kullanıcı özellikleri dışındaki dosyalar için dosyanın boyutu 50 MB'tan büyükse dosyayı sıkıştırın. Zip dosyasının boyutu 50 MB'ın altında olmalıdır. Azure Yük Testi, test çalıştırması sırasında dosyanın otomatik olarak çıkarılır. Her zip dosyasında en fazla 1000 dosya ve sıkıştırılmamış toplam boyutu 1 GB olan yalnızca beş zip yapıtına izin verilir.
Gözden geçir ve oluştur’u seçin. Tüm ayarları gözden geçirin ve ardından Oluştur'u seçerek yük testini oluşturun.
Test yapılandırmasını istediğiniz zaman güncelleştirebilirsiniz, örneğin farklı bir JMX dosyasını karşıya yükleyebilirsiniz. Test listesinden testinizi seçin ve ardından Düzenle'yi seçin.
Yük testini çalıştırma
Azure Yük Testi yük testinizi başlattığında önce JMeter betiğini ve diğer dosyaları test altyapısı örneklerine dağıtır ve ardından yük testini başlatır.
Oluşturma işleminden sonra testi çalıştır'ı seçtiyseniz yük testiniz otomatik olarak başlatılır. Daha önce oluşturduğunuz yük testini el ile başlatmak için aşağıdaki adımları gerçekleştirin:
Yük testi kaynağınıza gidin, sol bölmeden Testler'i seçin ve ardından daha önce oluşturduğunuz testi seçin.
Test ayrıntıları sayfasında Çalıştır veya Testi çalıştır'ı seçin. Ardından, yükleme testini başlatmak için onay bölmesinde Çalıştır'ı seçin. İsteğe bağlı olarak, bir test çalıştırması açıklaması sağlayın.
İpucu
Yük testini istediğiniz zaman Azure portalından durdurabilirsiniz.
Azure portalında test çalıştırması ayrıntılarına, istatistiklerine ve istemci ölçümlerine dikkat edin.
Test betiğinizde birden çok isteğiniz varsa, grafikler tüm istekleri görüntüler ve belirli istekler için de filtreleyebilirsiniz.
Yük altında uygulamanızın performans ve kararlılık sorunlarını belirlemek için çalıştırma istatistiklerini ve hata bilgilerini kullanın.
URL tabanlı yük testlerini JMeter tabanlı yük testine dönüştürme
URL tabanlı bir yük testi oluşturduysanız, testi JMeter tabanlı yük testine dönüştürebilirsiniz. URL tabanlı yük testi oluşturduğunuzda Azure Yük Testi otomatik olarak bir JMeter betiği oluşturur.
URL tabanlı yük testlerini JMeter tabanlı yük testine dönüştürmek için:
Yük testi kaynağınıza gidin ve testler listesini görüntülemek için Testler'i seçin.
Testin URL tabanlı mı yoksa JMeter tabanlı mı olduğunu gösteren Test türü sütununa dikkat edin.
URL tabanlı yük testi için üç noktayı (...) ve ardından JMeter betiğine dönüştür'ü seçin.
Alternatif olarak testi seçin ve ardından test ayrıntıları sayfasında JMeter betiğine dönüştür'ü seçin.
Testi JMeter tabanlı bir teste dönüştürmek için JMeter betiğine Dönüştür sayfasında Dönüştür'ü seçin.
Test türünün test listesinde JMX olarak değiştiğine dikkat edin.
İlgili içerik
- Testinizi yüksek ölçekli yük için yapılandırmayı öğrenin.
- Uygulamanız için sunucu tarafı ölçümlerini izlemeyi öğrenin.
- Ortam değişkenleriyle yük testlerini parametreleştirmeyi öğrenin.