Visual Studio Code ile Azure Logic Apps'te verileri dönüştürmek için haritalar oluşturma
Şunlar için geçerlidir: Azure Logic Apps (Standart)
Azure Logic Apps iş akışında farklı XML veya JSON biçimlerine sahip iletiler almak için, özellikle kaynak ve hedef şema yapıları arasında boşluklar varsa verileri bir biçimden diğerine dönüştürmeniz gerekir. Veri dönüştürme, bu boşlukları kapatmanıza yardımcı olur. Bu görev için, kaynak ve hedef şemalardaki veri öğeleri arasındaki dönüşümü tanımlayan bir eşleme oluşturmanız gerekir.
Bir haritayı görsel olarak oluşturmak ve düzenlemek için, Standart mantıksal uygulama projesi bağlamında Azure Logic Apps (Standart) uzantısıyla Visual Studio Code'u kullanabilirsiniz. Veri Eşleyici aracı, sürükle ve bırak hareketlerini kullanarak XSLT eşlemesi ve dönüşümü için birleşik bir deneyim, ifade oluşturmak için önceden oluşturulmuş bir işlev kitaplığı ve iş akışlarınızda oluşturup kullandığınız eşlemeleri el ile test etmenin bir yolunu sağlar.
Haritanızı oluşturduktan sonra, bu eşlemeyi mantıksal uygulama projenizdeki bir iş akışından veya Azure portalındaki bir iş akışından doğrudan çağırabilirsiniz. Bu görev için, iş akışınızda Veri Eşleyici XSLT kullanarak Dönüştür adlı Veri Eşleyici İşlemleri eylemini kullanabilirsiniz.
Bu nasıl yapılır kılavuzunda boş veri eşlemesi oluşturma, kaynak ve hedef şemalarınızı seçme, eşlemeye başlamak için şema öğelerini seçme, çeşitli eşlemeler oluşturma, haritanızı kaydetme ve test etme ve ardından mantıksal uygulama projenizdeki bir iş akışından eşlemeyi çağırma işlemleri gösterilir.
Sınırlamalar ve bilinen sorunlar
Veri Eşleyicisi şu anda yalnızca Windows işletim sistemlerinde çalışan Visual Studio Code'da çalışır.
Veri Eşleyici şu anda yalnızca Visual Studio Code'da kullanılabilir; Azure portalında değil, yalnızca Standart mantıksal uygulama projelerinde kullanılabilir, Tüketim mantıksal uygulama projelerinde kullanılamaz.
Veri Eşleyicisi şu anda virgülle ayrılmış değerler (.csv) dosyalarını desteklememektedir.
Veri Eşleyicisi'nin Kod görünümü bölmesi şu anda salt okunur durumdadır.
Harita düzeni ve öğe konumu şu anda otomatiktir ve salt okunur durumdadır.
Veri Eşleyici aracıyla oluşturulan eşlemeleri çağırmak için yalnızca Veri Eşleyici XSLT kullanarak Dönüştür adlı Veri Eşleyici İşlemleri eylemini kullanabilirsiniz. Başka bir araç tarafından oluşturulan eşlemeler için, XML'yi Dönüştür adlı XML İşlemleri eylemini kullanın.
Oluşturduğunuz eşlemeleri Veri Eşleyicisi aracıyla ancak Azure portalında kullanmak için bunları doğrudan Standart mantıksal uygulama kaynağınıza eklemeniz gerekir.
Ön koşullar
-
Dekont
Daha önce ayrı olan Veri Eşleyici uzantısı artık Azure Logic Apps (Standart) uzantısıyla birleştirilir. Çakışmaları önlemek için, Azure Logic Apps (Standart) uzantısını yüklediğinizde veya güncelleştirdiğinizde Veri Eşleyici uzantısının mevcut sürümleri kaldırılır. Uzantı yüklendikten veya güncelleştirildikten sonra lütfen Visual Studio Code'u yeniden başlatın.
Dönüştürülecek veri türlerini açıklayan kaynak ve hedef şema dosyaları. Bu dosyalar aşağıdaki biçimlerden birini içerebilir:
- .xsd dosya uzantısına sahip bir XML şema tanımı dosyası
- .json dosya uzantısına sahip bir JavaScript Nesne Gösterimi dosyası
En azından tetikleyicisi olan durum bilgisi olan veya durum bilgisi olmayan bir iş akışı içeren Standart mantıksal uygulama projesi. Projeniz yoksa Visual Studio Code'da şu adımları izleyin:
Yerel bir klasör, yerel bir Standart mantıksal uygulama projesi ve durum bilgisi olan veya durum bilgisi olmayan bir iş akışı oluşturun. İş akışı oluşturma sırasında Geçerli pencerede aç'ı seçin.
Haritayı test etmek ve dönüşümün beklediğiniz gibi çalışıp çalışmadığını denetlemek istiyorsanız örnek giriş verileri.
XSLT Çalıştır işlevini kullanmak için, XSLT kod parçacıklarınız .xml veya .xslt dosya adı uzantısını kullanan dosyalarda bulunmalıdır. XSLT kod parçacıklarınızı yerel proje klasör yapınızdaki InlineXslt klasörüne yerleştirmelisiniz: Artifacts>DataMapper>Extensions>InlineXslt. Bu klasör yapısı yoksa eksik klasörleri oluşturun.
Veri eşlemesi oluşturma
Visual Studio Code sol menüsünde Azure simgesini seçin.
Azure bölmesindeki Veri Eşleyicisi bölümünün altında Yeni veri eşlemesi oluştur'u seçin.
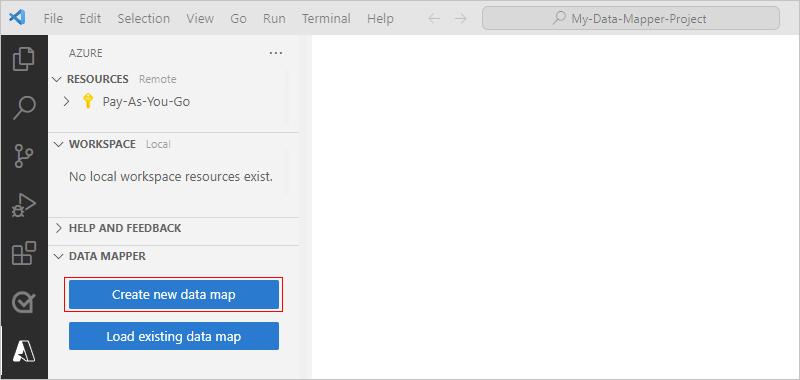
Veri haritanız için bir ad girin.
Aşağıdaki adımları izleyerek kaynak ve hedef şemalarınızı belirtin:
Harita yüzeyinde Kaynak şema ekle'yi seçin.

Açılan Yapılandır bölmesinde Yeni Gözat ekle'yi>seçin.
Kaynak şema dosyanızı bulup seçin ve ardından Ekle'yi seçin.
Kaynak şemanız Aç penceresinde görünmüyorsa, dosya türü listesindeN XSD Dosyası 'nı (*.xsd) Tüm Dosyalar (*.*) olarak değiştirin.
Harita yüzeyi artık kaynak şemadaki veri türlerini gösterir. Bu kılavuzdaki örnekler için
Harita yüzeyinde Hedef şema ekle'yi seçin.
Açılan Yapılandır bölmesinde Yeni Gözat ekle'yi>seçin.
Hedef şema dosyanızı bulup seçin ve ardından Ekle'yi seçin.
Hedef şemanız Aç penceresinde görünmüyorsa, dosya türü listesindeN XSD Dosyası 'nı (*.xsd) Tüm Dosyalar (*.*) olarak değiştirin.
Harita yüzeyi artık hedef şemadaki veri türlerini gösterir.
Alternatif olarak, kaynak ve hedef şema dosyalarınızı Visual Studio Code'da görünmeleri için Yapıt Şemaları/ klasöründeki mantıksal uygulama projenize yerel olarak ekleyebilirsiniz. Bu durumda, Yeni ekle yerine Var olanı seç'i seçerek Yapılandır bölmesindeki Veri Eşleyici aracında kaynak ve hedef şemanızı belirtebilirsiniz.
İşiniz bittiğinde haritanız aşağıdaki örneğe benzer şekilde görünür:

Aşağıdaki tabloda, şemada görünebilecek olası veri türleri açıklanmaktadır:
| Simge | Tür | Daha fazla bilgi |
|---|---|---|
| Dizi | Öğeleri veya yinelenen öğe düğümlerini içerir | |
| İkilik | ||
| Boole | Yalnızca doğru veya yanlış | |
| Karmaşık | Nesne JSON türüne benzer alt özelliklere sahip bir XML nesnesi | |
| Tarih-Saat | ||
| Decimal | ||
| Tamsayı | Yalnızca tam sayılar | |
| Boş | Veri türü değil, ancak bir hata veya geçersiz bir tür mevcut olduğunda görüntülenir | |
| Sayı | JSON tamsayısı veya ondalık | |
| Object | Karmaşık XML türüne benzer alt özelliklere sahip bir JSON nesnesi | |
| String |
Haritada gezinme
Haritada gezinmek için aşağıdaki seçeneklere sahipsiniz:
Kaydırmak için işaretçinizi harita yüzeyinin çevresinde sürükleyin. Fareyi veya trackball'ı hareket ettirirken fare tekerleğini basılı tutun.
Haritaya bir düzey aşağı doğru ilerledikten sonra, haritanın sol alt köşesinde aşağıdaki seçenekler arasından seçim yapabileceğiniz bir gezinti çubuğu görüntülenir:

Seçenek Alternatif hareket Uzaklaştır Harita yüzeyinde SHIFT + çift seçim tuşlarına basın.
-Veya-
Fare tekerleğiyle aşağı kaydırın.Yakınlaştır Harita yüzeyinde çift seçin.
-Veya-
Fare tekerleğiyle yukarı kaydırın.Sığdırmak için yakınlaştır Hiçbiri Mini haritayı göster (Gizle) Hiçbiri Haritada bir düzey yukarı gitmek için haritanın üst kısmındaki içerik haritası yolunda önceki bir düzeyi seçin.
Eşlemek için hedef ve kaynak öğeleri seçin
Harita yüzeyinde, sağ taraftan başlayarak hedef şema alanında eşlemek istediğiniz hedef öğeyi seçin. İstediğiniz öğe bir üst öğenin alt öğesiyse, önce üst öğeyi bulun ve genişletin.
Şimdi sol tarafta, kaynak şema alanından Öğe seç'i seçin.
Görüntülenen Kaynak şema penceresinde, haritada gösterilecek bir veya daha fazla kaynak öğeyi seçin.
Üst öğe ve doğrudan alt öğeleri eklemek için ebeveynin kısayol menüsünü açın ve Alt öğe ekle'yi seçin.
Herhangi bir alt üst öğe dahil olmak üzere bir üst öğeyi ve bu ebeveynin tüm alt öğelerini eklemek için üst düzey ebeveynin kısayol menüsünü açın ve Alt öğe ekle (özyinelemeli) öğesini seçin.
İşiniz bittiğinde kaynak şema penceresini kapatabilirsiniz. Daha sonra istediğiniz zaman daha fazla kaynak öğe ekleyebilirsiniz. Haritanın sol üst köşesinde Kaynak şemasını göster (
 ) öğesini seçin.
) öğesini seçin.
Öğeler arasında doğrudan eşleme oluşturma
Kaynak ve hedef şemalarda aynı türe sahip öğeler arasında basit bir dönüştürme için şu adımları izleyin:
Eşlemeyi oluştururken kodda neler olduğunu gözden geçirmek için haritanın sağ üst köşesinde Kodu göster'i seçin.
Henüz yapmadıysanız, haritada hedef öğeleri ve ardından eşlemek istediğiniz kaynak öğeleri seçin.
İşaretçinizi kaynak öğenin üzerine getirin; böylece hem daire hem de artı işareti (+) görünür.
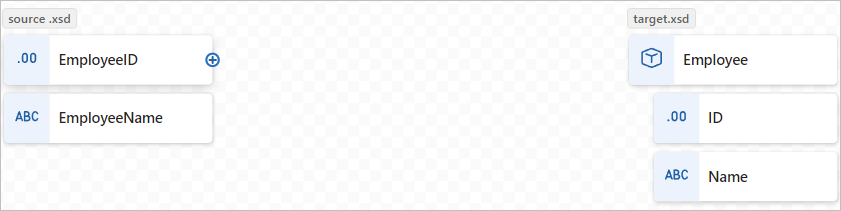
Çizginin görünen daireye bağlanması için bir çizgiyi hedef öğeye sürükleyin.

Şimdi her iki öğe arasında doğrudan eşleme oluşturdunuz.

Kod görünümü penceresi, oluşturduğunuz eşleme ilişkisini yansıtır:

Dekont
Veri türlerinin eşleşmediği öğeler arasında eşleme oluşturursanız, hedef öğede bir uyarı görüntülenir, örneğin:

Öğeler arasında karmaşık bir eşleme oluşturma
Birleştirmek istediğiniz veya farklı veri türlerine sahip öğeler gibi kaynak ve hedef şemalardaki öğeler arasında daha karmaşık bir dönüşüm için, bu dönüştürmeye yönelik görevleri gerçekleştirmek için bir veya daha fazla işlev kullanabilirsiniz.
Aşağıdaki tabloda, kullanabileceğiniz kullanılabilir işlev grupları ve örnek işlevler listelenmektedir:
| Gruplandırma | Örnek işlevler |
|---|---|
| Koleksiyon | Average, Count, Direct Access, Distinct values, Filter, Index, Join, Maximum, Minimum, Reverse, Sort, Subsequence, Sum |
| Dönüştürme | Bitiş tarihi, Bitiş tamsayısı, Bitiş numarası, Bitiş dizesi |
| Tarih ve saat | Gün ekle |
| Mantıksal karşılaştırma | Eşittir, Var, Büyük, Büyük veya eşittir, Eğer, Değilse, Sıfır, Null, Sayı, dize, Küçük, Küçük veya eşit, Mantıksal VE, Mantıksal DEĞİl, Mantıksal VEYA eşit değil |
| Matematik | Absolute, Add, Arctangent, Ceiling, Cosine, Divide, Exponential, Exponential (base 10), Floor, Integer divide, Log, Log (base 10), Module, Çarpma, Güç, Yuvarlak, Sinüs, Kare kök, Çıkarma, Tanjant |
| String | Kod dizeye işaret ediyor, Concat, Contains, Ends with, Length, Lowercase, Name, Regular ifadesi eşleşmeleri, Normal ifade değiştirme, Değiştir, Şununla başlıyor, Kod noktalarına dize, Alt Dize, Alt Dize sonra, Alt Dize önce, Kırp, Sola kırp, Sağa kırp, Büyük Harf |
| Yardımcı Program | Kopyalama, Hata, XPath Yürütme, Tarih-saati biçimlendirme, Sayı biçimlendir, XSLT Çalıştır |
Haritada işlevin etiketi aşağıdaki örneğe benzer ve işlev grubuna göre renk kodludur. İşlev adının sol tarafında işlev için bir simge görüntülenir. İşlev adının sağ tarafında, işlev çıkışının veri türü için bir simge görüntülenir.

Eşleme ilişkisi olmayan bir işlev ekleme
Bu bölümdeki örnek, kaynak öğe türünü Hedef öğe türüyle eşleşen Dize türünden DateTime türüne dönüştürür. Örnek, tek bir giriş alan Bitiş tarihi işlevini kullanır.
Eşlemeyi oluştururken kodda neler olduğunu gözden geçirmek için haritanın sağ üst köşesinde Kodu göster'i seçin.
Henüz yapmadıysanız, haritada hedef öğeleri ve ardından eşlemek istediğiniz kaynak öğeleri seçin.
Haritanın sol üst köşesinde İşlevleri göster (
 ) öğesini seçin.
) öğesini seçin.
Açılan işlevler listesinden, kullanmak istediğiniz işlevi bulun ve seçin. Bu işlev, işlevi haritaya ekler. İşlev haritada görünmüyorsa harita yüzeyinde uzaklaştırmayı deneyin.
Bu örnek, Bitiş tarihi işlevini seçer. Ayrıca herhangi bir özel işlevi aynı şekilde bulabilir ve seçebilirsiniz. Daha fazla bilgi için bkz . Özel işlev oluşturma.

Dekont
Eşlemeye bir işlev eklediğinizde eşleme çizgisi yoksa veya seçiliyse, işlev haritada görünür, ancak herhangi bir öğeyle veya diğer işlevlerle bağlantısı kesilir, örneğin:

İşlevin ayrıntılarını ve bağlantı noktalarını görüntülemek için işlev şeklini genişletin. İşlev şeklini genişletmek için şeklin içini seçin.
işlevini kaynak ve hedef öğelere Bağlan.
Kaynak öğelerle işlevin sol kenarı arasında bir çizgi sürükleyin ve çizin. Kaynak öğelerden veya işlevden başlatabilirsiniz.

İşlevin sağ kenarıyla hedef öğesi arasında bir çizgi sürükleyin ve çizin. Hedef öğeden veya işlevden başlatabilirsiniz.

İşlevin Özellikler sekmesinde kullanılacak girişi onaylayın veya düzenleyin.

Diziler gibi bazı veri türleri için dönüştürme kapsamı da kullanılabilir olarak görünebilir. Bu kapsam genellikle bir dizi gibi anlık öğedir, ancak bazı senaryolarda kapsam anlık öğenin ötesinde olabilir.
Kod görünümü penceresi, oluşturduğunuz eşleme ilişkisini yansıtır:

Örneğin, dizi öğeleri arasında yineleme yapmak için bkz . Diziler arasında döngü oluşturma. Bir öğenin değeri bir koşulu karşıladığında görev gerçekleştirmek için bkz . Öğeler arasına koşul ekleme.
Mevcut eşleme ilişkisine işlev ekleme
Kaynak ve hedef öğeler arasında bir eşleme ilişkisi zaten varsa, şu adımları izleyerek işlevini ekleyebilirsiniz:
Haritada, oluşturduğunuz eşlemenin satırını seçin.
İşaretçinizi seçili satırın üzerine getirin ve görünen İşlev ekle artı işaretini (+) seçin, örneğin:
Açılan işlevler listesinden, kullanmak istediğiniz işlevi bulun ve seçin.
İşlev haritada görünür ve kaynak ve hedef öğeler arasında otomatik olarak bağlanır.
Birden çok giriş içeren bir işlev ekleme
Bu bölümdeki örnek, sonuçları hedef öğe türüne eşleyebileceğiniz birden çok kaynak öğe türünü birleştirir. Örnek, birden çok giriş alan Concat işlevini kullanır.
Eşlemeyi oluştururken kodda neler olduğunu gözden geçirmek için haritanın sağ üst köşesinde Kodu göster'i seçin.
Henüz yapmadıysanız, haritada hedef öğeleri ve ardından eşlemek istediğiniz kaynak öğeleri seçin.
Haritanın sol üst köşesinde İşlevleri göster (
 ) öğesini seçin.
) öğesini seçin.
Açılan işlevler listesinden, kullanmak istediğiniz işlevi bulun ve seçin. Bu işlev, işlevi haritaya ekler. İşlev haritada görünmüyorsa harita yüzeyinde uzaklaştırmayı deneyin.
Bu örnekte Concat işlevi seçilir:

Dekont
Eşleme çizgisi yoksa veya eşlemeye bir işlev eklediğinizde seçiliyse, işlev haritada görünür, ancak herhangi bir öğe veya diğer işlevle bağlantısı kesilir. İşlev yapılandırma gerektiriyorsa, işlevin sağ üst köşesinde kırmızı bir nokta görünür, örneğin:

İşlevin ayrıntılarını ve bağlantı noktalarını görüntülemek için işlev şeklini genişletin. İşlev şeklini genişletmek için şeklin içini seçin.
İşlev bilgileri bölmesinde, Özellikler sekmesindeki Girişler'in altında, giriş olarak kullanılacak kaynak veri öğelerini seçin.
Bu örnek, işlev girişi olarak FirstName ve LastName kaynak öğelerini seçer ve bu da ilgili bağlantıları haritaya otomatik olarak ekler.

Eşlemeyi tamamlamak için işlevin sağ kenarıyla hedef öğesi arasında bir çizgi sürükleyin ve çizin. Hedef öğeden veya işlevden başlatabilirsiniz.

Kod görünümü penceresi, oluşturduğunuz eşleme ilişkisini yansıtır:

Diziler arasında döngü oluşturma
Kaynak ve hedef şemalarınız diziler içeriyorsa, bu dizilerdeki öğeler arasında yineleyen bir döngü eşleme ilişkisi oluşturabilirsiniz. Bu bölümdeki örnek, Çalışan kaynak dizisi ve Kişi hedef dizisi arasında döngüler oluşturur.
Eşlemeyi oluştururken kodda neler olduğunu gözden geçirmek için haritanın sağ üst köşesinde Kodu göster'i seçin.
Haritadaki hedef şema alanında, eşlemek istediğiniz hedef dizi öğesini ve hedef dizi öğesi öğelerini seçin.
Haritada, hedef şema alanında hedef dizi öğesini ve dizi öğelerini genişletin.
Kaynak şema alanında, kaynak dizi öğesini ve dizi öğesi öğelerini eşlemeye ekleyin.
Kaynak ve hedef öğeler arasında doğrudan eşleme oluşturun.

Eşleşen bir dizi öğesi çifti arasında ilk kez eşleme ilişkisi oluşturduğunuzda, eşleme ilişkisi otomatik olarak üst dizi düzeyinde oluşturulur.
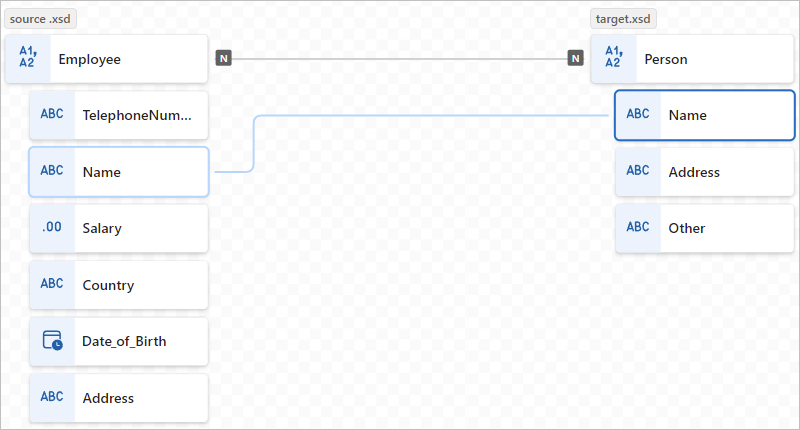
Kod görünümü penceresi, oluşturduğunuz eşleme ilişkisini yansıtır:
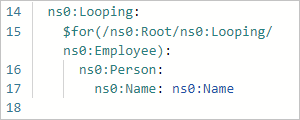
Diğer dizi öğelerini eşlemeye devam edin.

Öğeler arasında gerçekleştirilecek bir koşul ve görev ayarlama
Koşulu değerlendiren ve koşul karşılandığında görev gerçekleştiren bir eşleme ilişkisi eklemek için If işlevi, Büyüktür gibi bir karşılaştırma işlevi ve Çarpma gibi gerçekleştirilecek görev gibi birden çok işlev kullanabilirsiniz.
Bu bölümdeki örnek, aşağıdaki işlevleri kullanarak satınalma miktarı 20 maddeyi aştığında uygulanacak indirimi hesaplar:
- Büyüktür: Madde miktarının 20'den büyük olup olmadığını denetleyin.
- If: Greater işlevinin true döndürup döndürmediğini denetleyin.
- Çarpma: Madde fiyatını %10 ile madde miktarını çarparak indirimi hesaplayın.
Eşlemeyi oluştururken kodda neler olduğunu gözden geçirmek için haritanın sağ üst köşesinde Kodu göster'i seçin.
Henüz yapmadıysanız, haritada hedef öğeleri ve ardından eşlemek istediğiniz kaynak öğeleri seçin.
Bu örnek aşağıdaki öğeleri seçer:

Haritanın sol üst köşesinde İşlevleri göster (
 ) öğesini seçin.
) öğesini seçin.Haritaya aşağıdaki işlevleri ekleyin: Büyüktür, Eğer ve Çarp
İşlev ayrıntılarını ve bağlantı noktalarını göstermek için tüm işlev şekillerini genişletin.
Kaynak öğeleri, işlevleri ve hedef öğeleri aşağıdaki gibi Bağlan:
- Hedef şemanın ItemPrice öğesine kaynak şemanın ItemPrice öğesi
- Kaynak şemanın ItemQuantity öğesini Greater işlevinin Value alanına
- Greater işlevinin If işlevinin Koşul alanına çıkışı
- Çarpma işlevinin Multiplicand 0* alanına kaynak şemanın ItemPrice öğesi
- Çarpma işlevinin If işlevinin Value alanına çıkışı
- If işlevinin çıkışını hedef şemanın ItemDiscount öğesine gönderme
Dekont
If işlevinde, işlev adının sağ tarafında ANY sözcüğü görünür ve çıkış değerini her şeye atayabileceğinizi belirtir.
Aşağıdaki işlevlerde, Özellikler sekmesinde aşağıdaki değerleri belirtin:
Function Giriş parametresi ve değeri Büyük - Değer 1: ItemQuantity adlı kaynak öğe
- Değer 2: 20Çarpma - Multiplicand #1: ItemPrice adlı kaynak öğe
- Multiplicand #2: .10If - Koşul: is-greater-than(ItemQuantity,20)
- Değer: çarpma(ItemPrice, .10)Aşağıdaki harita, tamamlanmış örneği gösterir:

Kod görünümü penceresi, oluşturduğunuz eşleme ilişkisini yansıtır:

Haritanızı kaydetme
İşiniz bittiğinde harita araç çubuğunda Kaydet'i seçin.
Visual Studio Code haritanızı aşağıdaki yapıtlar olarak kaydeder:
- Artifacts MapDefinitions> proje klasöründeki your-map-name.yml dosyası> <
- Artifacts Haritalar proje klasöründeki bir your-map-name.xslt>> dosyası <
İstediğiniz zaman XSLT dosyası oluşturma
İstediğiniz zaman your-map-name.xslt> dosyasını oluşturmak< için harita araç çubuğunda XSLT Oluştur'a tıklayın.
Haritanızı test edin
Dönüşümün beklediğiniz gibi çalıştığını onaylamak için örnek giriş verileri gerekir.
Haritanızı test etmeden önce en son< your-map-name.xslt> dosyasını oluşturduğunuzdan emin olun.
Harita araç çubuğunuzda Test'i seçin.
Test eşlemesi bölmesindeki Giriş penceresinde, örnek giriş verilerinizi yapıştırın ve ardından Test'i seçin.
Test bölmesi Çıkış sekmesine geçer ve testin durum kodunu ve yanıt gövdesini gösterir.
Projenizdeki bir iş akışından haritanızı çağırma
Visual Studio Code sol menüsünde Gezgin 'i (dosyalar simgesi) seçerek mantıksal uygulama proje yapınızı görüntüleyin.
İş akışı adınızı içeren klasörü genişletin. workflow.json dosyasının kısayol menüsünden Tasarım Aracı aç'ı seçin.
İş akışı tasarımcısında, Veri Eşleyici XSLT kullanarak Dönüştürme adlı Veri Eşleyici İşlemleri yerleşik eylemini eklemek için bu genel adımları izleyin.
Tasarımcıda Veri Eşleyici XSLT kullanarak dönüştür eylemini seçin.
Görüntülenen eylem bilgileri bölmesinde İçerik değerini belirtin ve Eşleme Kaynağı'nı Mantıksal Uygulama olarak bırakın. Harita Adı listesinden, kullanmak istediğiniz harita dosyasını (.xslt) seçin.

Azure portalında Veri Eşleyici XSLT kullanarak aynı Dönüştürme eylemini kullanmak için haritayı Standart mantıksal uygulama kaynağına eklemeniz gerekir.
Özel işlev oluşturma
Veri Eşleyici aracıyla kullanabileceğiniz kendi işlevinizi oluşturmak için şu adımları izleyin:
İşlevinizin amacını açıklayan anlamlı bir ada sahip bir XML (.xml) dosyası oluşturun.
Birden çok ilgili işleviniz varsa, bu işlevler için tek bir dosya kullanabilirsiniz. Herhangi bir dosya adını kullanabilirsiniz ancak anlamlı bir dosya adı veya kategori işlevlerinizin tanımlanmasını, bulunmasını ve bulunmasını kolaylaştırır.
XML dosyanızda işlev tanımı için aşağıdaki şemayı kullanmanız gerekir:
<?xml version="1.0" encoding="utf-8"?> <xs:schema attributeFormDefault="unqualified" elementFormDefault="qualified" xmlns:xs="http://www.w3.org/2001/XMLSchema"> <xs:element name="customfunctions"> <xs:complexType> <xs:sequence> <xs:element maxOccurs="unbounded" name="function"> <xs:complexType> <xs:sequence> <xs:element maxOccurs="unbounded" name="param"> <xs:complexType> <xs:attribute name="name" type="xs:string" use="required" /> <xs:attribute name="as" type="xs:string" use="required" /> </xs:complexType> </xs:element> <xs:any minOccurs="0" /> </xs:sequence> <xs:attribute name="name" type="xs:string" use="required" /> <xs:attribute name="as" type="xs:string" use="required" /> <xs:attribute name="description" type="xs:string" use="required" /> </xs:complexType> </xs:element> </xs:sequence> </xs:complexType> </xs:element> </xs:schema>"function" adlı her XML öğesi birkaç öznitelik daha içeren bir XSLT3.0 stil işlevi uygular. Veri Eşleyici işlevleri listesi işlev adını, açıklamasını, parametre adlarını ve parametre türlerini içerir.
Aşağıdaki örnekte SampleFunctions.xml dosyasının uygulaması gösterilmektedir:
<?xml version="1.0" encoding="utf-8" ?> <xs:schema attributeFormDefault="unqualified" elementFormDefault="qualified" xmlns:xs="http://www.w3.org/2001/XMLSchema"> <customfunctions> <function name="age" as="xs:float" description="Returns the current age."> <param name="inputDate" as="xs:date"/> <value-of select="round(days-from-duration(current-date() - xs:date($inputDate)) div 365.25, 1)"/> </function> <function name="custom-if-then-else" as="xs:string" description="Evaluates the condition and returns corresponding value."> <param name="condition" as="xs:boolean"/> <param name="thenResult" as="xs:anyAtomicType"/> <param name="elseResult" as="xs:anyAtomicType"/> <choose> <when test="$condition"> <value-of select="$thenResult"></value-of> </when> <otherwise> <value-of select="$elseResult"></value-of> </otherwise> </choose> </function> </customfunctions>Yerel bilgisayarınızda, Standart mantıksal uygulama projenizin klasörünü açın.
Artifacts klasörünü açın ve yoksa şu klasör yapısını oluşturun: DataMapper>Uzantıları İşlevleri>.
İşlevler klasöründe, işlevinizin XML dosyasını kaydedin.
Özel işlevinizi Veri Eşleyicisi aracının işlevler listesinde bulmak için işlevi arayın veya Özel işlevler koleksiyonunu genişletin.
Sonraki adımlar
- Azure Logic Apps'te B2B işlemlerini kullanan veri dönüştürmeleri için bkz . Azure Logic Apps ile iş akışlarında dönüşümler için haritalar ekleme
