Microsoft 365 kullanım analizinde raporları özelleştirme
Microsoft 365 kullanım analizi, Power BI'da kullanıcıların Microsoft 365'i nasıl benimsediği ve kullandığına ilişkin içgörüler sunan bir pano sağlar. Pano, kullanım verileriyle etkileşim kurmak için yalnızca bir başlangıç noktasıdır. Raporlar, daha kişiselleştirilmiş öngörüler edinmek için özelleştirilebilir.
Ayrıca, Power BI masaüstü uygulaması sayesinde, işletmeniz hakkında daha zengin öngörüler edinmek için raporlarınızı başka veri kaynaklarına bağlayarak raporlarınızı daha da özelleştirebilirsiniz.
Raporları tarayıcıda özelleştirme
Aşağıdaki iki örnekte, mevcut bir görselin nasıl değiştirileceği ve nasıl yeni görsel oluşturulacağı gösterilmiştir.
Mevcut bir görseli değiştirme
Bu örnekte Etkinleştirme/Lisanslama raporu içindeki Etkinleştirme sekmesinin nasıl değiştirileceği gösterilmektedir.
Etkinleştirme/Lisanslama raporunda Etkinleştirme sekmesini seçin.
 düğmesi aracılığıyla üst kısımdaki Düzenle düğmesini seçerek düzenleme modunu girin.
düğmesi aracılığıyla üst kısımdaki Düzenle düğmesini seçerek düzenleme modunu girin.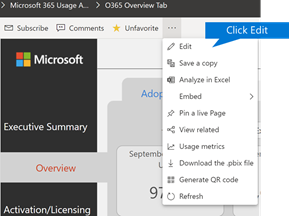
Sağ üst kısımda Bu sayfayı çoğalt'ı seçin.
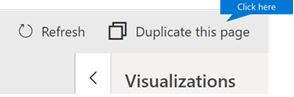
Sağ alt kısımda Android, iOS, Mac gibi işletim sistemine göre etkinleştirilen kullanıcıların sayısını gösteren çubuk grafiklerden herhangi birini seçin.
Sağ tarafta bulunan Görselleştirmeler alanında, mac sayısını görselden kaldırmak için yanındaki X işaretini seçin.
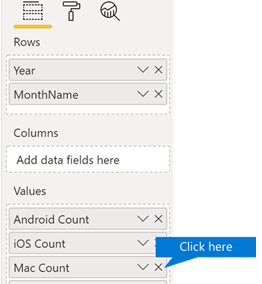
Yeni görsel oluşturma
Aşağıdaki örnekte, yeni Viva Engage kullanıcılarını aylık olarak izlemek için yeni bir görselin nasıl oluşturulacağı gösterilmektedir.
Sol gezintiyi kullanarak Ürün Kullanımı raporuna gidin ve Viva Engage sekmesini seçin.
 ve Düzenle'yi seçerek düzenleme moduna geçin.
ve Düzenle'yi seçerek düzenleme moduna geçin.Sayfanın en altında
 seçerek yeni bir sayfa oluşturun.
seçerek yeni bir sayfa oluşturun.Sağ taraftaki Görselleştirmeler alanında Yığılmış çubuk grafiğini (soldan ilk satır) seçin.
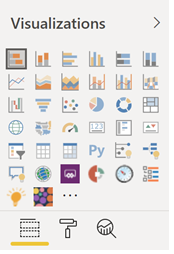
Görselleştirmenin sağ alt kısmını seçin ve büyütmek için sürükleyin.
Sağdaki Alanlar alanında Takvim tablosunu genişletin.
MonthName öğesini, alanlar bölümünde yer alan Görselleştirmeler alanındaki Eksen başlığının hemen altına sürükleyin.
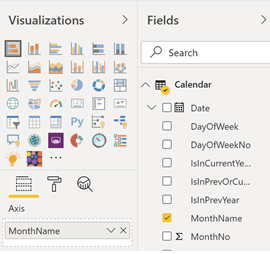
Sağdaki Alanlar bölümünde TenantProductUsage tablosunu genişletin.
FirstTimeUsers öğesini alanlar bölümündeki Değer başlığının hemen altına sürükleyin.
Ürün öğesini Filtreler alanındaki Görsel düzey filtreleri başlığının hemen altına sürükleyin.
Görüntülenen Filtre Türü alanında Viva Engage onay kutusunu seçin.
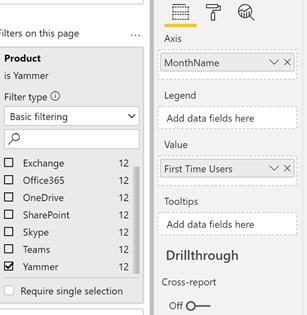
Görselleştirme listesinin hemen altında,

Başlık'ı genişletin ve Başlık Metni değerini Aya Göre Kullanıcılar Viva Engage İlk Kez olarak değiştirin.
Metin Boyutu değerini 12 olarak değiştirin.
Sağ alttaki sayfanın adını düzenleyerek yeni sayfanın başlığını değiştirin.
En üstte Okuma Görünümü'ne ve ardından Kaydet'e tıklayarak raporu kaydedin.
Power BI Masaüstü'nde raporları özelleştirme
Power BI web'de raporları ve grafik görsellerini değiştiren müşterilerin çoğu için yeterli olacaktır. Ancak bazıları için, kendi işletmelerine bağlamsal olarak daha zengin içgörüler elde etmek için bu verileri diğer veri kaynaklarıyla birleştirme ihtiyacı olabilir. Bu durumda, Power BI Desktop kullanarak ek raporlar özelleştirebilir ve oluşturabilirler. Power BI Desktop ücretsiz olarak indirebilirsiniz.
Raporlama API'lerini kullanma
Bu raporları destekleyen Microsoft 365'ten ODATA raporlama API'lerine doğrudan bağlanarak işe başlayabilirsiniz.
Veri> almak içinDiğer>ODATA Akış>Bağlantısı'na gidin.
URL penceresine "https:// reports.office.com/pbi/v1.0/< tenantid>" yazın
NOT: Raporlama API'leri önizleme aşamasındadır ve üretim aşamasına geçinceye kadar değiştirilebilir.
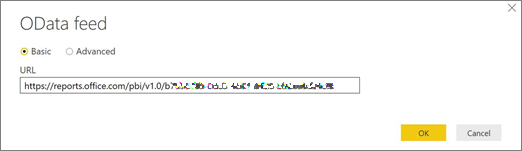
İstendiğinde Microsoft 365'e kimlik doğrulaması yapmak için Microsoft 365 (kuruluş veya okul) yönetici kimlik bilgilerinizi girin.
Microsoft 365 Benimseme şablonu uygulama raporlarına kimlerin erişmesine izin verilenler hakkında daha fazla bilgi için SSS bölümüne bakın.
Bağlantı yetkilendirildiğinde, bağlanılabilecek veri kümelerini gösteren Gezgin penceresini görürsünüz.
Tümünü seçin ve Yükle'yi seçin.
Bunu yaptığınızda, veriler Power BI Masaüstünüze indirilir. Bu dosyayı kaydettikten sonra ihtiyacınız olan raporları oluşturmaya başlayabilirsiniz.
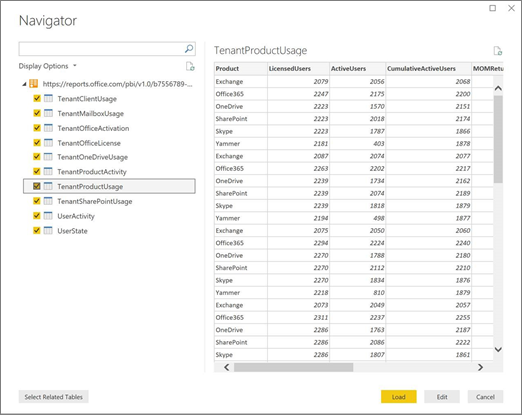
Microsoft 365 kullanım analizi şablonunu kullanma
Verilere bağlanmak için, Microsoft 365 kullanım analizi raporlarına karşılık gelen Power BI şablonunu da başlangıç noktası olarak kullanabilirsiniz. Pbit dosyasını kullanmanın avantajı, bağlantı dizesinin zaten oluşturulmuş olmasıdır. Ayrıca, temel şemanın döndürdüğü verilere ek olarak oluşturulmuş tüm özel ölçümlerden yararlanabilir ve bunları daha da geliştirebilirsiniz.
Power BI şablon dosyasını Microsoft İndirme Merkezi'nden indirebilirsiniz. Power BI şablon dosyasını indirdikten sonra başlamak için şu adımları izleyin:
Pbit dosyasını açın.
İletişim kutusuna kiracı kimliğinizi girin.
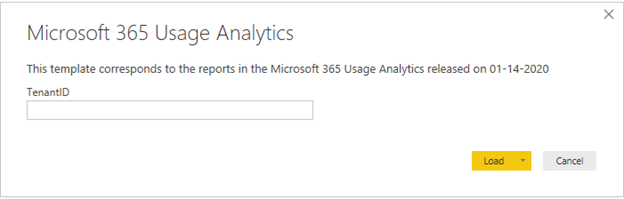
İstendiğinde Microsoft 365'e kimlik doğrulaması yapmak için yönetici kimlik bilgilerinizi girin.
Microsoft 365 kullanım analizi raporlarına erişmesine izin verilen kişiler hakkında daha fazla bilgi için.
Yetki sağlandıktan sonra Power BI dosyasındaki veriler yenilenir.
Verilerin yüklenmesi biraz zaman alabilir. Yükleme tamamlandığında, dosyayı bir .pbix dosyası olarak kaydedebilir ve raporları özelleştirmeye devam edebilir ya da bu rapora başka bir veri kaynağı ekleyebilirsiniz.
Rapor oluşturma, Power BI hizmetine yayımlama ve kuruluşunuzla paylaşma işlemlerini anlamak için Power BI ile Çalışmaya Başlama belgelerini izleyin. Özelleştirme ve paylaşım için bu yolu izlerseniz, ek Power BI lisanslarına ihtiyaç duyabilirsiniz. Ayrıntılar için Power BI lisanslama kılavuzuna bakın.