Not
Bu sayfaya erişim yetkilendirme gerektiriyor. Oturum açmayı veya dizinleri değiştirmeyi deneyebilirsiniz.
Bu sayfaya erişim yetkilendirme gerektiriyor. Dizinleri değiştirmeyi deneyebilirsiniz.
ŞUNLAR IÇIN GEÇERLIDIR: Power BI Desktop
Power BI hizmeti
Power BI Desktop'ı kullanmaya başlama kılavuzuna hoş geldiniz. Bu turda Power BI Desktop'ın nasıl çalıştığı, yapabilecekleri ve iş zekanızı geliştirmek için güçlü veri modelleri ve harika raporlar oluşturma gösterilmektedir.
Power BI Desktop'ın nasıl çalıştığına ve nasıl kullanılacağına hızlı bir genel bakış için, bu kılavuzdaki ekranları yalnızca birkaç dakika içinde tarayabilirsiniz. Daha kapsamlı bir anlayış için her bölümü okuyabilir, adımları gerçekleştirebilir ve Power BI hizmeti gönderip başkalarıyla paylaşmak için kendi Power BI Desktop dosyanızı oluşturabilirsiniz.
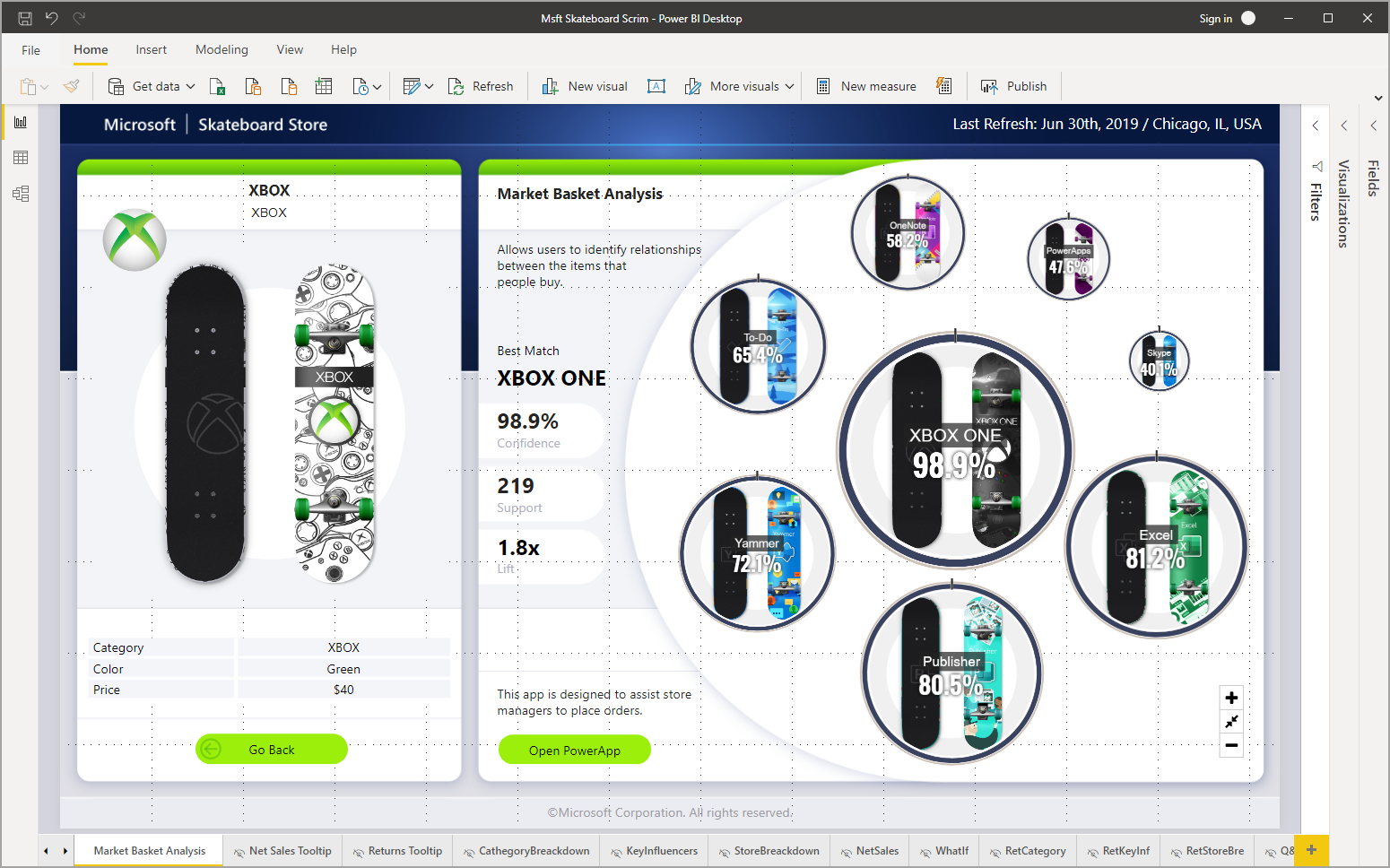
Ayrıca Power BI Desktop ile Çalışmaya Başlama videosunu izleyebilir ve videoyu takip etmek için Financial Sample Excel çalışma kitabını indirebilirsiniz.
Önemli
Power BI Desktop'ın en son sürümünü Windows Mağazası'ndan veya bilgisayarınıza indirip yüklediğiniz tüm desteklenen dilleri içeren tek bir yürütülebilir dosya olarak alabilirsiniz.
Power BI Desktop nasıl çalışır
Power BI Desktop ile şunları yapabilirsiniz:
- Birden çok veri kaynağı da dahil olmak üzere verilere bağlanın.
- İçgörülü, ilgi çekici veri modelleri oluşturan sorgularla verileri şekillendirin.
- Görselleştirmeler ve raporlar oluşturmak için veri modellerini kullanın.
- Başkalarının yararlanıp üzerinde derlemesi ve paylaşması için rapor dosyalarınızı paylaşın. Power BI Desktop .pbix dosyalarını diğer dosyalar gibi paylaşabilirsiniz, ancak en cazip yöntem bunları Power BI hizmeti yüklemektir.
Power BI Desktop kanıtlanmış Microsoft sorgu altyapısını, veri modellemeyi ve görselleştirme teknolojilerini tümleştirir. Veri analistleri ve diğerleri sorgu koleksiyonları, veri bağlantıları, modeller ve raporlar oluşturabilir ve bunları başkalarıyla kolayca paylaşabilir. Power BI Desktop ve Power BI hizmeti birleşimi sayesinde, veri dünyasından yeni içgörüler modellemek, oluşturmak, paylaşmak ve genişletmek daha kolaydır.
Power BI Desktop, başka şekilde dağınık, tutarsız ve zor olabilecek iş zekası depoları ile raporlarını tasarlama ve oluşturma işlemini merkezi hale getirir, basitleştirir ve düzene koyar. Denemeye hazır mısınız? Haydi başlayalım.
Power BI Desktop'ı yükleme ve çalıştırma
Power BI Desktop'ı indirmek için Power BI Desktop indirme sayfasına gidin ve Ücretsiz İndir'i seçin. İndirme seçenekleri için İndirme veya dil seçeneklerine bakın'ı da seçebilirsiniz.
Power BI Desktop'ı Power BI hizmeti da indirebilirsiniz. Üst menü çubuğunda İndir simgesini ve ardından Power BI Desktop'ı seçin.
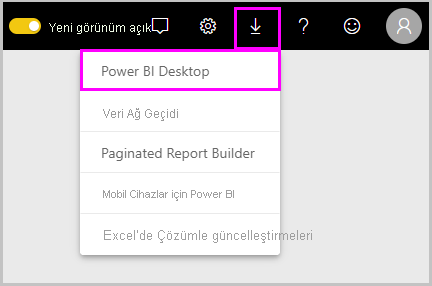
Microsoft Store sayfasında Al'ı seçin ve bilgisayarınıza Power BI Desktop'ı yüklemek için istemleri izleyin. Power BI Desktop'ı Windows Başlat menüsünden veya Windows görev çubuğundaki simgeden başlatın.
Power BI Desktop ilk kez başlatıldığında Hoş Geldiniz ekranı görüntülenir.
Hoş Geldiniz ekranından Veri alabilir, Bkz. Son kaynaklar, son raporları açma, Diğer raporları açma veya diğer bağlantıları seçme. Hoş Geldiniz ekranını kapatmak için kapat simgesini seçin.
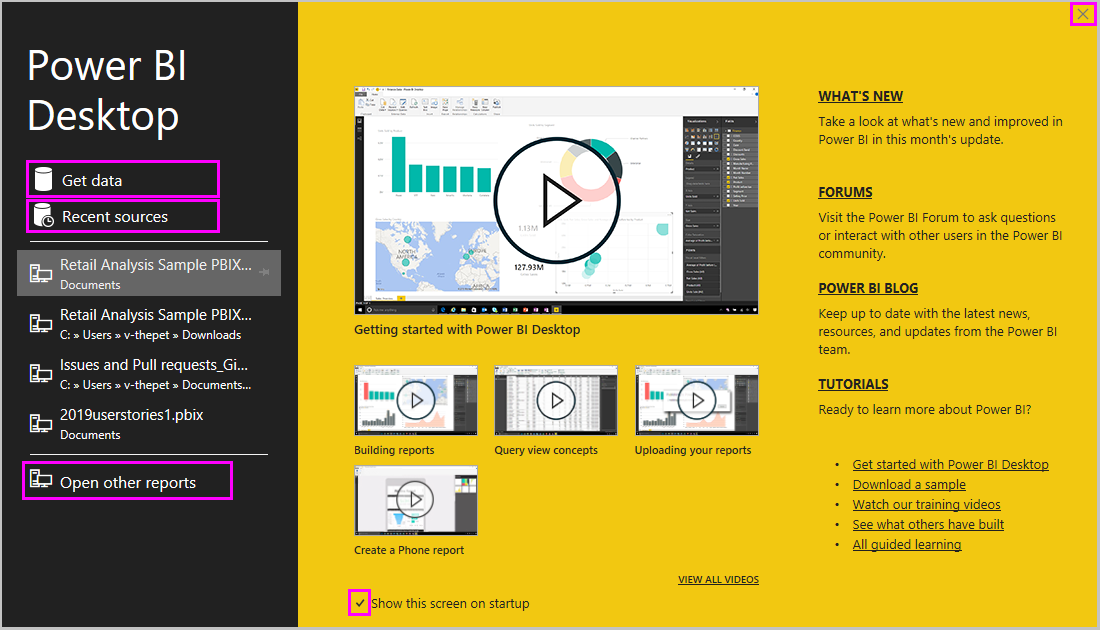
Power BI Desktop'ın sol tarafında üç Power BI Desktop görünümü için simgeler bulunur: Yukarıdan aşağıya rapor, veri ve model. Geçerli görünüm sol taraftaki sarı çubukla gösterilir ve simgelerden herhangi birini seçerek görünümleri değiştirebilirsiniz.
Klavye gezintisi kullanıyorsanız, odağı penceredeki düğmelerin bu bölümüne taşımak için Ctrl + F6 tuşlarına basın. Erişilebilirlik ve Power BI hakkında daha fazla bilgi edinmek için erişilebilirlik makalelerimizi ziyaret edin.
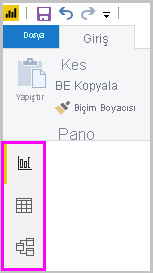
Rapor görünümü varsayılan görünümdür.
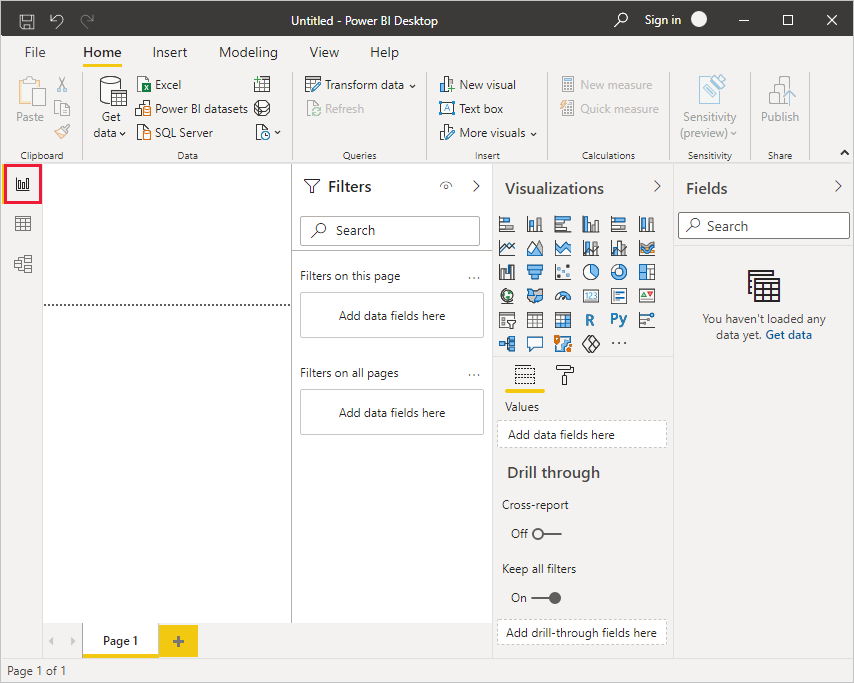
Power BI Desktop ayrıca ayrı bir pencerede açılan Power Query Düzenleyicisi içerir. Power Query Düzenleyicisi sorgular oluşturabilir ve verileri dönüştürebilir, ardından raporları oluşturmak için geliştirilmiş veri modelini Power BI Desktop'a yükleyebilirsiniz.
Verilere bağlanma
Power BI Desktop yüklüyken, sürekli genişleyen veri dünyasına bağlanmaya hazırsınız. Kullanılabilir birçok veri kaynağı türünü görmek için Power BI Desktop Giriş sekmesinde Daha Fazla Veri>Al'ı seçin ve Veri Al penceresinde Tüm veri kaynakları listesinde ilerleyin. Bu hızlı turda, birkaç farklı Web veri kaynağına bağlanacaksınız.
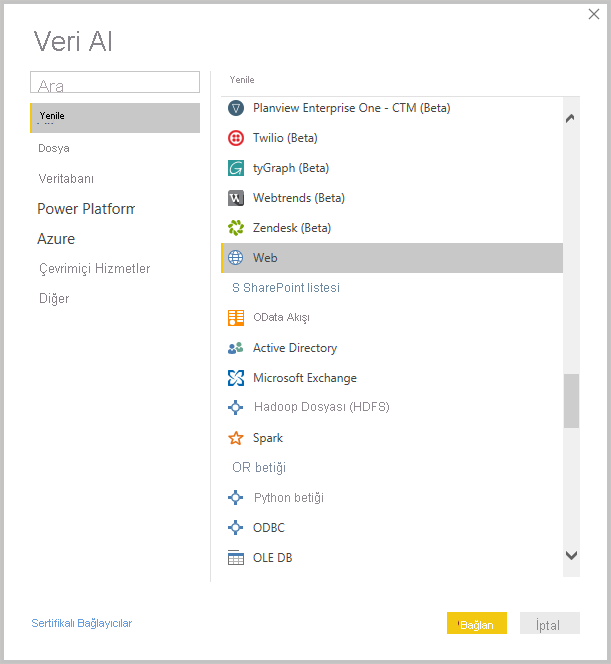
Güneş gözlüğü satıcısı için çalışan bir veri analisti olduğunuzu düşünün. Müşterinizin güneşin en sık parladığı güneş gözlüğü satışlarını hedeflemesine yardımcı olmak istiyorsunuz. Bu nedenle, güneşli konumlar hakkında web'de bazı bilgiler bulmak isteyebilirsiniz.
Bir web veri kaynağına bağlanmak için Power BI Desktop Giriş sekmesinde Veri> seçin.
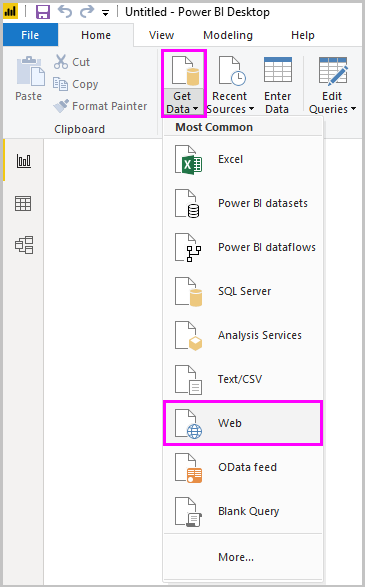
Web'den iletişim kutusunda, URL alanına güneşli konumlar hakkında bir adres yapıştırın ve Tamam'ı seçin.
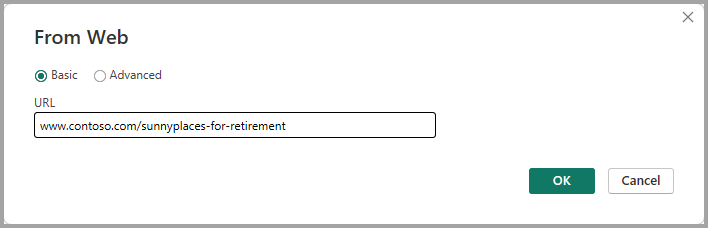
Not
Bu örnekte kullanılan URL kurgusaldır, web'deki çeşitli tablolarda ve sitelerde kendi verilerinizi bulabilirsiniz.
İstenirse, Anonim erişimi kullanmak için Web İçeriğine Eriş ekranında Bağlan'ı seçin.
Power BI Desktop'ın sorgu işlevi işe gider ve web kaynağıyla iletişim kurar. Gezgin penceresi, web sayfasında bulduklarını döndürür; bu durumda, kullanımdan kaldırılan en iyi ve en kötü eyaletlerin derecelendirmesi adlı bir HTML tablosu ve önerilen beş tablo daha döndürür. HTML tablosuyla ilgilendiğiniz için önizlemeyi görmek için tabloyu seçin.
Bu noktada, tabloyu yüklemek için Yükle'yi veya yüklemeden önce tabloda değişiklik yapmak için Verileri dönüştür'ü seçebilirsiniz.
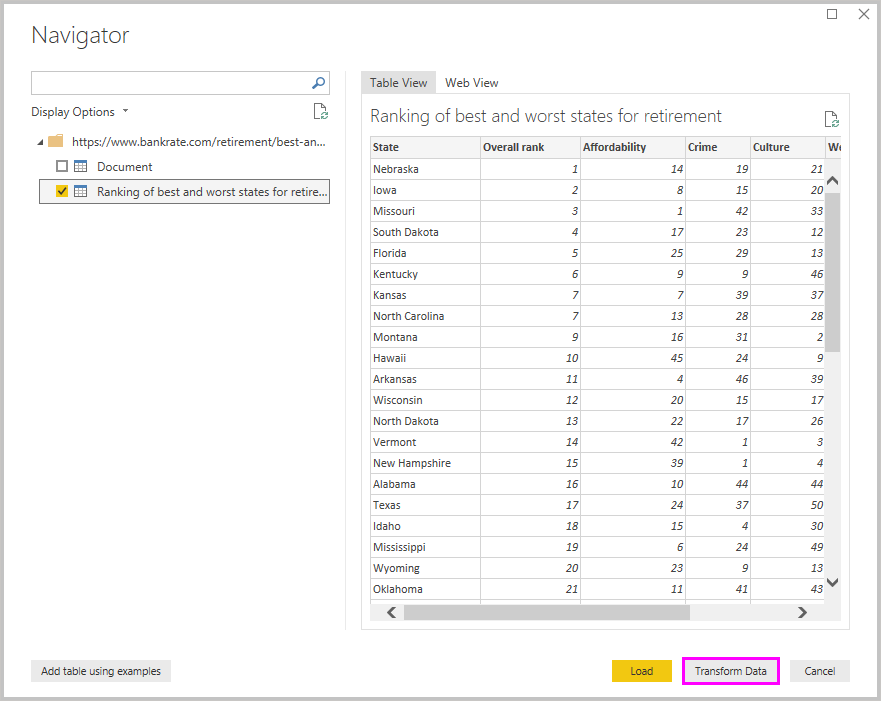
Verileri dönüştür'ü seçtiğinizde, tablonun temsili bir görünümüyle Power Query Düzenleyicisi başlatılır. Sorgu Ayarları bölmesi sağ taraftadır veya her zaman Power Query Düzenleyicisi Görünüm sekmesinde Sorgu Ayarları'nı seçerek bunu gösterebilirsiniz.
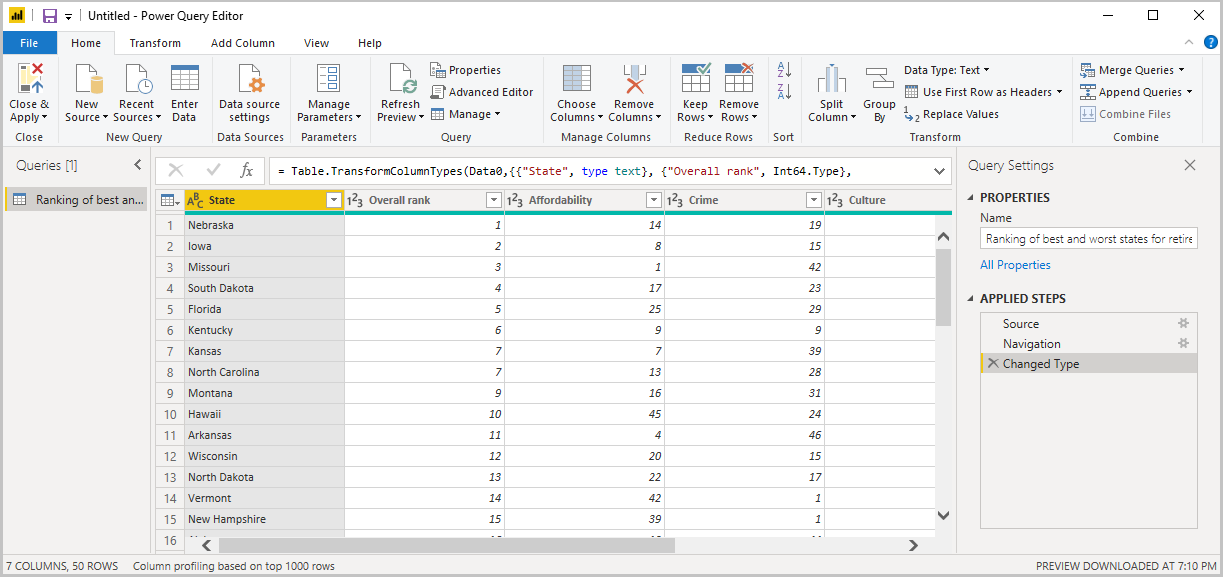
Verilere bağlanma hakkında daha fazla bilgi için bkz . Power BI Desktop'ta verilere bağlanma.
Verileri şekillendirme
Artık bir veri kaynağına bağlandığınıza göre, verileri gereksinimlerinizi karşılayacak şekilde ayarlayabilirsiniz. Verileri şekillendirmek için Power Query Düzenleyicisi verileri yüklerken ve sunarken ayarlamaya yönelik adım adım yönergeler sağlarsınız. Şekillendirme özgün veri kaynağını etkilemez, yalnızca verilerin bu özel görünümünü etkiler.
Not
Bu kılavuzda kullanılan tablo verileri kurgusal ve görsel amaçlıdır. Bu nedenle, bulduğunuz ve kullandığınız verilerle izlemeniz gereken adımlar farklılık gösterebilir ve öğrenmenin eğlenceli bir parçası olan adımları veya sonuçları nasıl ayarladığınız konusunda yaratıcı olmanız gerekebilir.
Şekillendirme, sütunları veya tabloları yeniden adlandırma, satırları veya sütunları kaldırma veya veri türlerini değiştirme gibi verileri dönüştürme anlamına gelebilir. Power Query Düzenleyicisi bu adımları Sorgu Ayarları bölmesinde Uygulanan Adımlar. Bu sorgu veri kaynağına her bağlandığında bu adımlar gerçekleştirilir, bu nedenle veriler her zaman belirttiğiniz şekilde şekillendirilir. Bu işlem, sorguyu Power BI Desktop'ta kullandığınızda veya herhangi biri paylaşılan sorgunuzu kullandığında (örneğin, Power BI hizmeti) gerçekleşir.
Sorgu Ayarları'ndaki Uygulanan Adımlar'ınzaten birkaç adım içerdiğine dikkat edin. Etkisini Power Query Düzenleyicisi görmek için her adımı seçebilirsiniz. İlk olarak, bir web kaynağı belirttiniz ve ardından Gezgin penceresinde tablonun önizlemesini görüntülediyseniz. Üçüncü adımda, Değiştirilen tür, Power BI içeri aktarırken tam sayı verilerini tanıdı ve özgün web Metin veri türünü otomatik olarak Tam sayılar olarak değiştirdi.
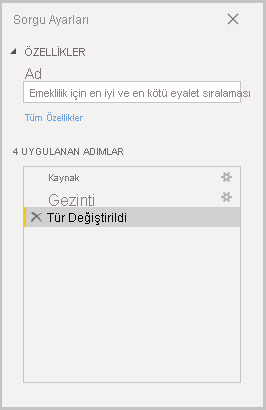
Bir veri türünü değiştirmeniz gerekiyorsa, değiştirecek sütunu veya sütunları seçin. Birkaç bitişik sütunu seçmek için Shift tuşunu basılı tutun veya bitişik olmayan sütunları seçmek için Ctrl tuşunu basılı tutun. Bir sütun üst bilgisine sağ tıklayın, Türü Değiştir'i seçin ve menüden yeni bir veri türü seçin veya Giriş sekmesinin Dönüştür grubunda Veri Türü'ninyanındaki listeyi açıp yeni bir veri türü seçin.
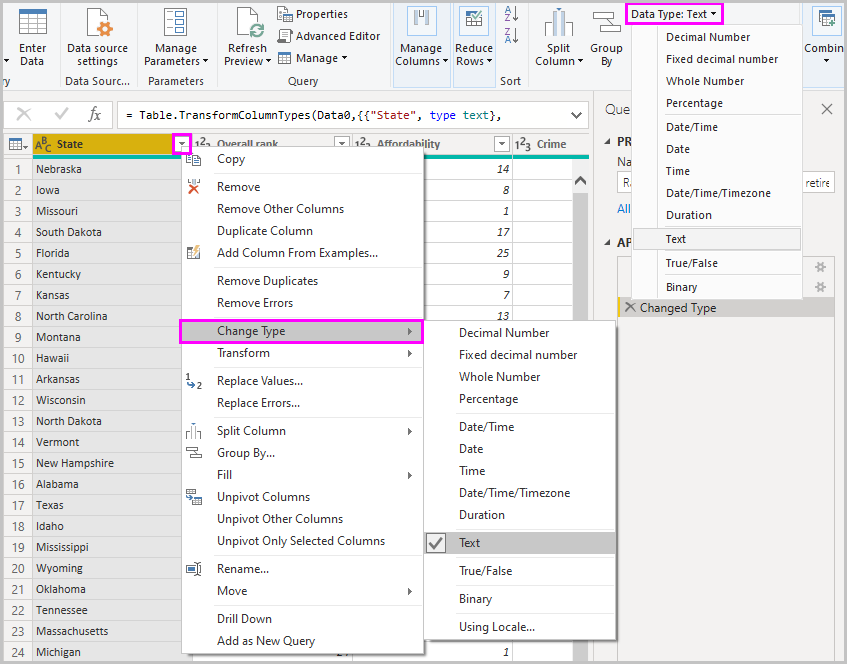
Not
Power BI Desktop'taki Power Query Düzenleyicisi, kullanılabilir görevler için şeridi veya sağ tıklama menülerini kullanır. Şeridin Giriş veya Dönüştür sekmelerinde seçebileceğiniz görevlerin çoğu, bir öğeye sağ tıklayıp görüntülenen menüden seçim yaparak da kullanılabilir.
Artık verilere kendi değişikliklerinizi ve dönüşümlerinizi uygulayabilir ve bunları Uygulanan Adımlar'da görebilirsiniz.
Örneğin güneş gözlüğü satışları için hava durumu sıralamasıyla en çok ilgilendiğiniz için tabloyu Genel sıralama yerine Hava Durumu sütununa göre sıralamaya karar verirsiniz. Hava Durumu üst bilgisinin yanındaki oku aşağı bırakın ve Artan düzende sırala'yı seçin. Veriler artık hava durumu derecelendirmesine göre sıralanmış olarak, Sıralanmış Satırlar adımı da Uygulanan Adımlar'da görüntülenir.
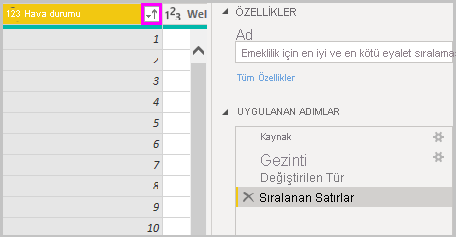
En kötü hava durumlarına güneş gözlüğü satmakla pek ilgilenmiyorsunuz, bu yüzden bunları masadan kaldırmaya karar verirsiniz. Giriş sekmesinde Satırları Azalt Satırları> Alt Satırları Kaldır iletişim kutusuna 10 yazın ve Tamam'ı seçin.
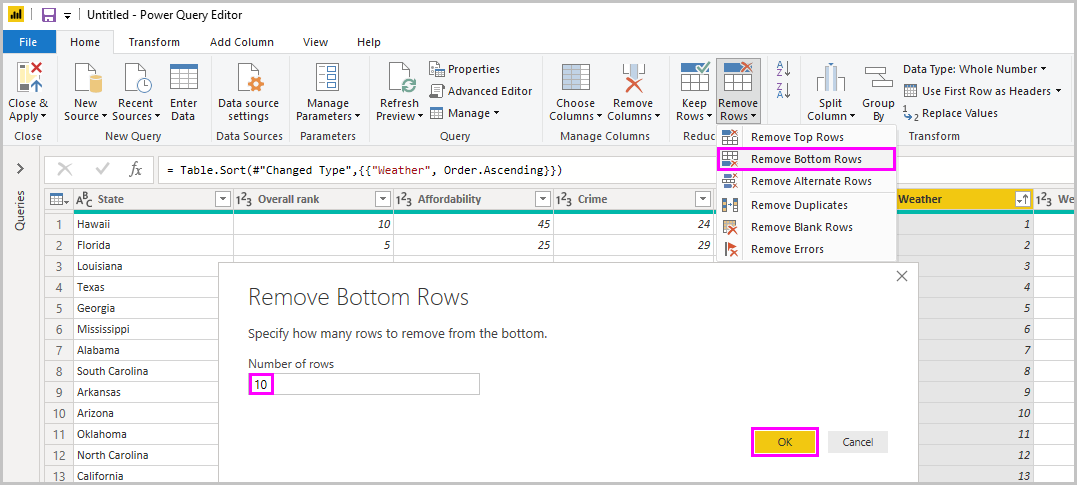
En kötü 10 hava durumu satırı tablodan kaldırılır ve Uygulanan Adımlar'da Alt Satırlar Kaldırıldı adımı görüntülenir.
Tabloda gereksinimleriniz için çok fazla ek bilgi olduğunu ve Affordability, Crime, Culture ve Wellness sütunlarını kaldırmaya karar verirsiniz. Kaldırmak istediğiniz her sütunun üst bilgisini seçin. Birkaç bitişik sütunu seçmek için Shift tuşunu basılı tutun veya bitişik olmayan sütunları seçmek için Ctrl tuşunu basılı tutun.
Ardından, Giriş sekmesinin Sütunları Yönet grubunda Sütunları Kaldır'ı seçin. Ayrıca, seçili sütun üst bilgilerinden birine sağ tıklayıp menüden Sütunları Kaldır'ı seçebilirsiniz. Seçili sütunlar kaldırılır ve Uygulanan Adımlar'da Kaldırılan Sütunlar adımı görüntülenir.
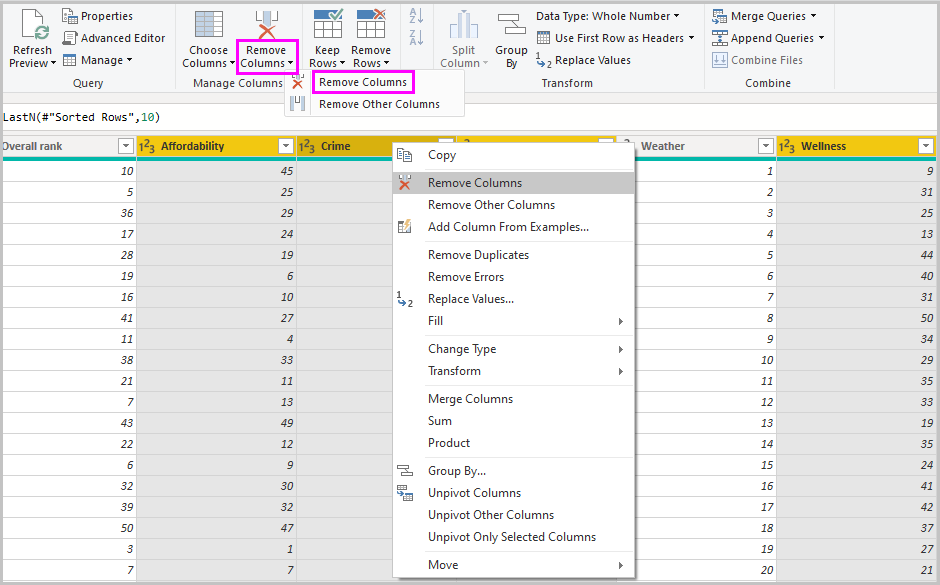
Affordability,güneş gözlüğü satışları ile ilgili olabilir. O sütunu geri almak istiyorsunuz. Uygulanan Adımlar bölmesindeki son adımı, adımın yanındaki X silme simgesini seçerek kolayca geri alabilirsiniz. Şimdi yalnızca silmek istediğiniz sütunları seçerek adımı yineleyin. Daha fazla esneklik için her sütunu ayrı bir adım olarak silebilirsiniz.
Uygulanan Adımlar bölmesinde herhangi bir adıma sağ tıklayıp silmeyi, yeniden adlandırmayı, sırayla yukarı veya aşağı taşımayı ya da sonrasına adım eklemeyi veya silmeyi seçebilirsiniz. Ara adımlar için Power BI Desktop, değişikliğin sonraki adımları etkileyip sorgunuzu bozup etkilemeyebileceği konusunda sizi uyarır.
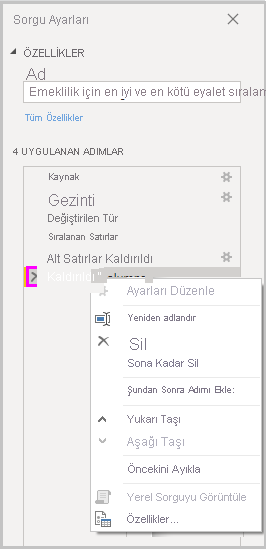
Örneğin, tabloyu artık Hava Durumu'na göre sıralamak istemiyorsanız Sıralanmış Satırlar adımını silmeyi deneyebilirsiniz. Power BI Desktop, bu adımı silmenin sorgunuzun bozulmasına neden olabileceği konusunda sizi uyarır. Hava durumuna göre sıraladıktan sonra en alttaki 10 satırı kaldırdınız, dolayısıyla sıralamayı kaldırırsanız farklı satırlar kaldırılır. Sıralanmış Satırlar adımını seçip bu noktada yeni bir ara adım eklemeyi denerseniz de bir uyarı alırsınız.
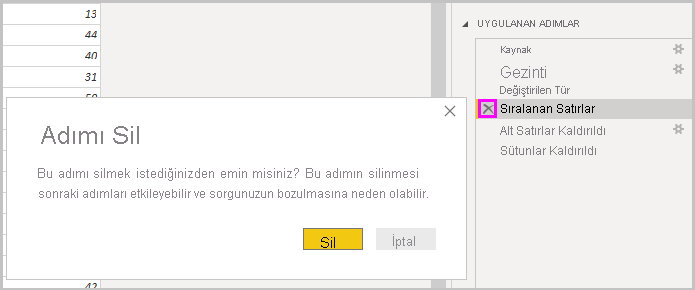
Son olarak, tablo başlığını emeklilik yerine güneş gözlüğü satışları ile ilgili olacak şekilde değiştirirsiniz. Sorgu Ayarları bölmesindeki Özellikler'in altında, eski başlığı Güneş gözlüğü satışları için en iyi durumlar ile değiştirin.
Şekillendirilmiş verileriniz için tamamlanmış sorgu aşağıdaki gibi görünür:
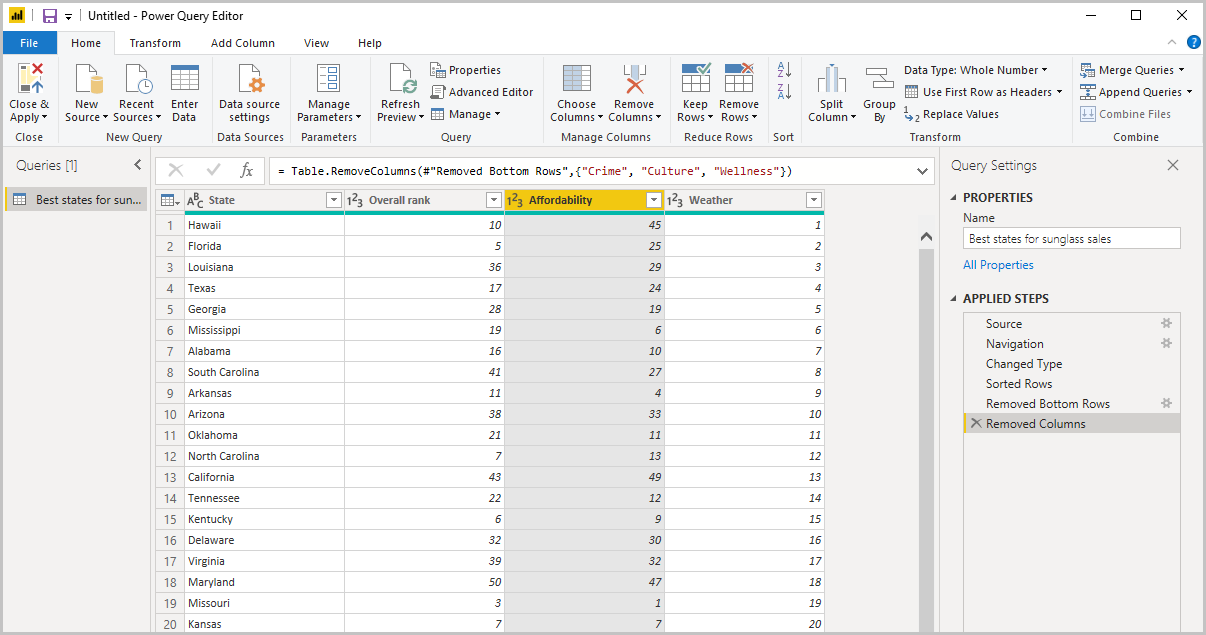
Verileri şekillendirme hakkında daha fazla bilgi için bkz . Power BI Desktop'ta verileri şekillendirme ve birleştirme.
Verileri birleştirme
Çeşitli durumlarla ilgili veriler ilginçtir ve ek analiz çalışmaları ve sorgular oluşturmak için yararlı olacaktır. Ancak bir sorun var: Verilerin çoğu eyalet kodları için eyaletlerin tam adlarını değil iki harfli kısaltmaları kullanır. Bu verileri kullanmak için eyalet adlarınızı kısaltmalarıyla ilişkilendirmenin bir yolu gerekir.
Şansın yaver gitmedi. Başka bir genel veri kaynağı bunu yapar, ancak verileri güneş gözlüğü tablonuzla birleştirmeden önce makul miktarda şekillendirmeye ihtiyaç duyarsınız.
Durum kısaltmaları verilerini Power Query Düzenleyicisi içeri aktarmak için şeridin Giriş sekmesindeki Yeni Sorgu grubundan Yeni Kaynak>Web'i seçin.

Web'den iletişim kutusunda, durum kısaltmaları sitesinin URL'sini girin: https://en.wikipedia.org/wiki/List_of_U.S._state_abbreviations.
Gezgin penceresinde ABD eyaletleri, federal bölge, bölgeler ve diğer bölgeler için Kodlar ve kısaltmalar tablosunu ve ardından Tamam'ı seçin. Tablo Power Query Düzenleyicisi açılır.
Bölge adı ve durumu, Bölge adı ve durumu ve ANSI dışındaki tüm sütunları kaldırın. Yalnızca bu sütunları korumak için Ctrl tuşunu basılı tutarak sütunları seçin. Ardından sütun üst bilgilerinden birine sağ tıklayıp Diğer Sütunları Kaldır'ı seçin veya Giriş sekmesinin Sütunları Yönet grubundan Diğer Sütunları Kaldır'ı seçin.
region_1 sütun başlığının Adı ve durumu'nun yanındaki oku açın ve Filtreler> Satırları Filtrele iletişim kutusunda Eşittir'in yanındaki Değer alanını girin veya seçin ve Durum'a tıklayın. Tamam'ı seçin.
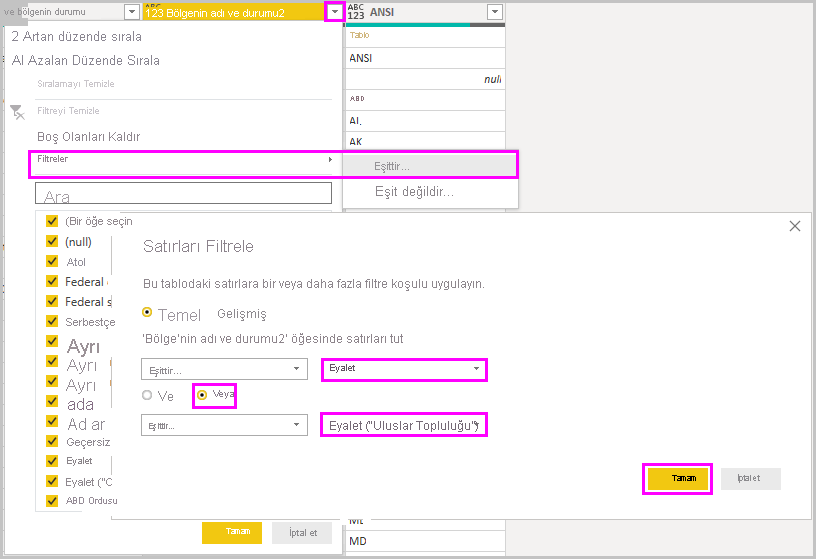
Federal bölge ve ada gibi ek değerler kaldırıldı, artık 50 eyaletin ve bunların resmi iki harfli kısaltmalarının bir listesine sahipsiniz. Sütun üst bilgilerine sağ tıklayıp Yeniden Adlandır'ı seçerek sütunları daha anlamlı bir şekilde yeniden adlandırabilirsiniz. Örneğin, Durum adı, Durum ve Kısaltma.
Bu adımların tümünün Sorgu Ayarları bölmesindeki Uygulanan Adımlar'ınaltında kaydedildiğini unutmayın.
Şekillendirilmiş tablonuz şu şekilde görünür:
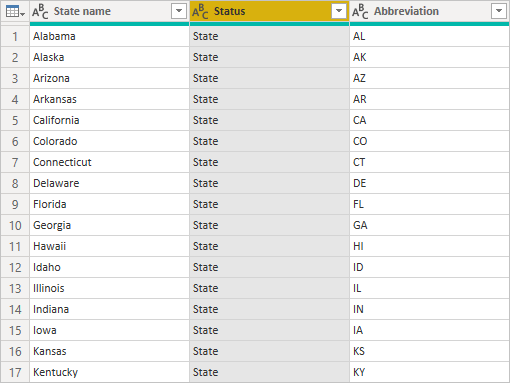
Tabloyu Sorgu Ayarları'nın Özellikler alanında Durum kodları olarak yeniden yazın.
State codes tablosu şekillendirildiğinde, bu iki tabloyu tek bir tabloda birleştirebilirsiniz. Şimdi sahip olduğunuz tablolar verilere uyguladığınız sorguların sonucu olduğundan, bunlar sorgu olarak da adlandırılır. Sorguları birleştirmenin iki birincil yolu vardır: birleştirme ve ekleme.
Başka bir sorguya eklemek istediğiniz bir veya daha fazla sütun varsa sorguları birleştirirsiniz. Var olan bir sorguya eklemek istediğiniz başka veri satırları olduğunda sorguyu eklersiniz.
Bu durumda Eyalet kodları sorgusunu Güneş gözlüğü için en iyi durumlar sorgusuyla birleştirmek istiyorsunuz. Sorguları birleştirmek için, Power Query Düzenleyicisi sol tarafındaki Sorgular bölmesinden seçerek Güneş gözlüğü için en iyi durumlar sorgusuna geçin. Ardından şeridin Giriş sekmesindeki Birleştir grubunda Sorguları Birleştir'i seçin.
Birleştir penceresinde, kullanılabilir diğer sorgulardan Durum kodları'nı seçmek için alanı açın. Her tablodan eşleşecek sütunu seçin; bu örnekte Güneş gözlüğü için en iyi durumlar sorgusundan State ve State codes sorgusundan State name (Eyalet adı).
Gizlilik düzeyleri iletişim kutusu alırsanız, Bu dosya için gizlilik düzeyleri denetimlerini yoksay'ı ve ardından Kaydet'i seçin. Tamam'ı seçin.
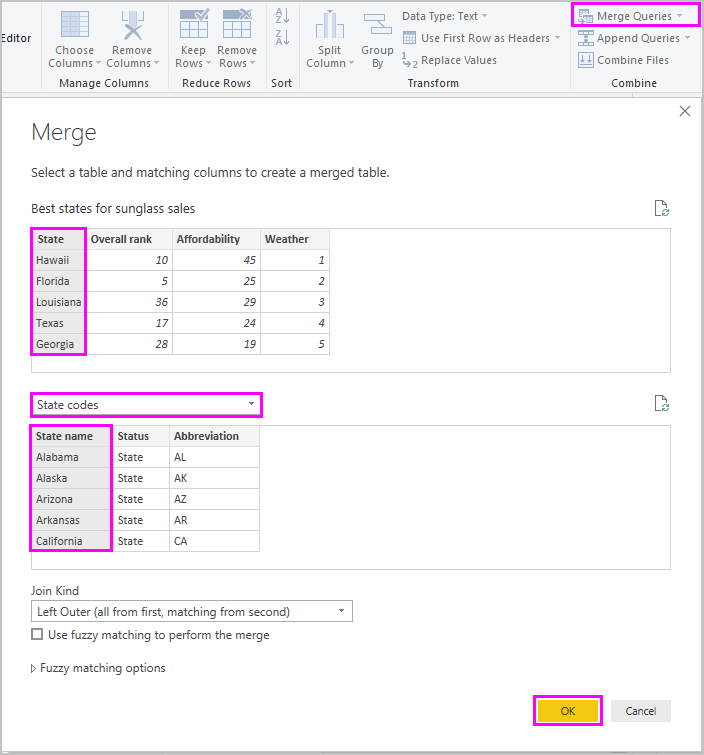
Güneş gözlüğü satışları için en iyi durumlar tablosunun sağ tarafında State codes adlı yeni bir sütun görünür. Güneş gözlüğü satış sorgusu için en iyi durumlarla birleştirdiğiniz durum kodu sorgusunu içerir. Birleştirilmiş tablodaki tüm sütunlar State codes sütununa daraltılır. Birleştirilmiş tabloyu genişletebilir ve yalnızca istediğiniz sütunları ekleyebilirsiniz.
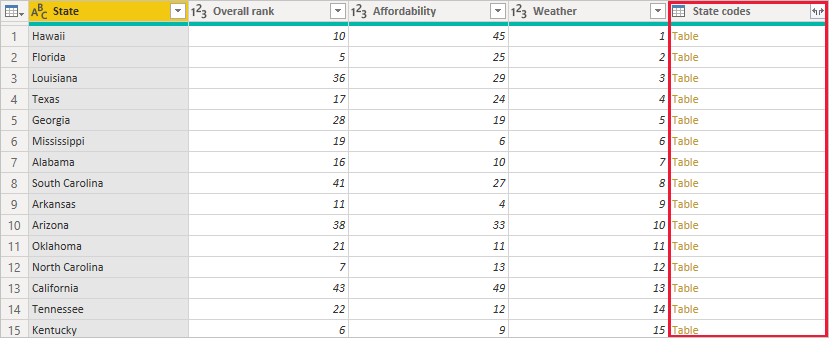
Birleştirilmiş tabloyu genişletmek ve eklenecek sütunları seçmek için sütun üst bilgisindeki Genişlet simgesini seçin. Genişlet iletişim kutusunda yalnızca Kısaltma sütununu seçin. Ön ek olarak özgün sütun adını kullan'ın seçimini kaldırın ve ardından Tamam'ı seçin.
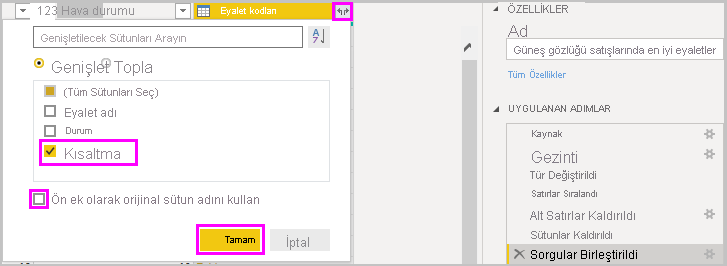
Not
State codes tablosunu nasıl getirebileceğiniz konusunda bilgi edinebilirsiniz. Biraz deneme yapın ve sonuçları beğenmezseniz, Sorgu Ayarları bölmesindeki Uygulanan Adımlar listesinden bu adımı silmeniz yeter. Bu, genişletme işlemi istediğiniz gibi görünene kadar istediğiniz kadar yapabileceğiniz ücretsiz bir yeniden işlemdir.
Şeklin daha eksiksiz bir açıklaması ve veri adımlarını birleştirme için bkz . Power BI Desktop'ta verileri şekillendirme ve birleştirme.
Artık her biri gereksinimlerinizi karşılayacak şekilde şekillendirilmiş iki veri kaynağını birleştiren tek bir sorgu tablonuz var. Bu sorgu demografik bilgiler, zenginlik düzeyleri veya eyaletlerdeki eğlence fırsatları gibi daha ilginç veri bağlantıları için temel görevi görebilir.
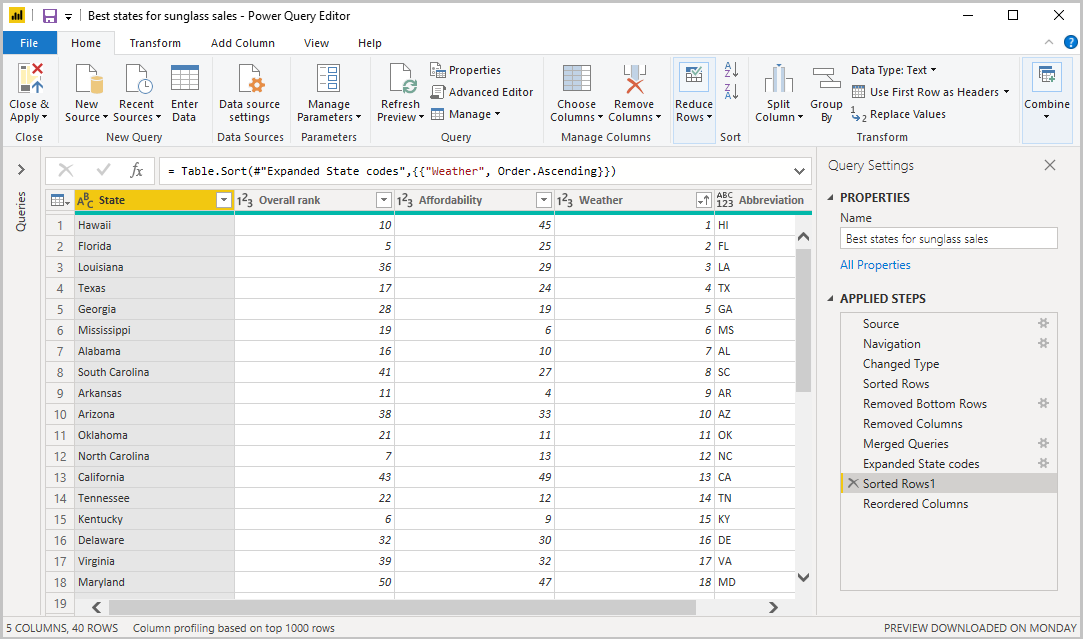
Şimdilik Power BI Desktop'ta ilginç bir rapor oluşturmak için yeterli veriniz var. Bu bir kilometre taşı olduğundan, Power Query Düzenleyicisi değişiklikleri uygulayın ve şeridin Giriş sekmesinden Kapat ve Uygula'yıseçerek bunları Power BI Desktop'a yükleyin. Power BI Desktop'ta çalışırken sorguyu Power Query Düzenleyicisi açık tutmak için yalnızca Uygula'yı da seçebilirsiniz.
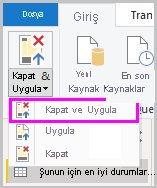
Power BI Desktop'a yüklendikten sonra tabloda daha fazla değişiklik yapabilir ve yaptığınız değişiklikleri uygulamak için modeli yeniden yükleyebilirsiniz. Power BI Desktop'tan Power Query Düzenleyicisi yeniden açmak için Power BI Desktop şeridinin Giriş sekmesinde Verileri Dönüştür'ü seçin.
Rapor oluşturma
Power BI Desktop Rapor görünümünde görselleştirmeler ve raporlar oluşturabilirsiniz. Rapor görünümünde altı ana alan vardır:
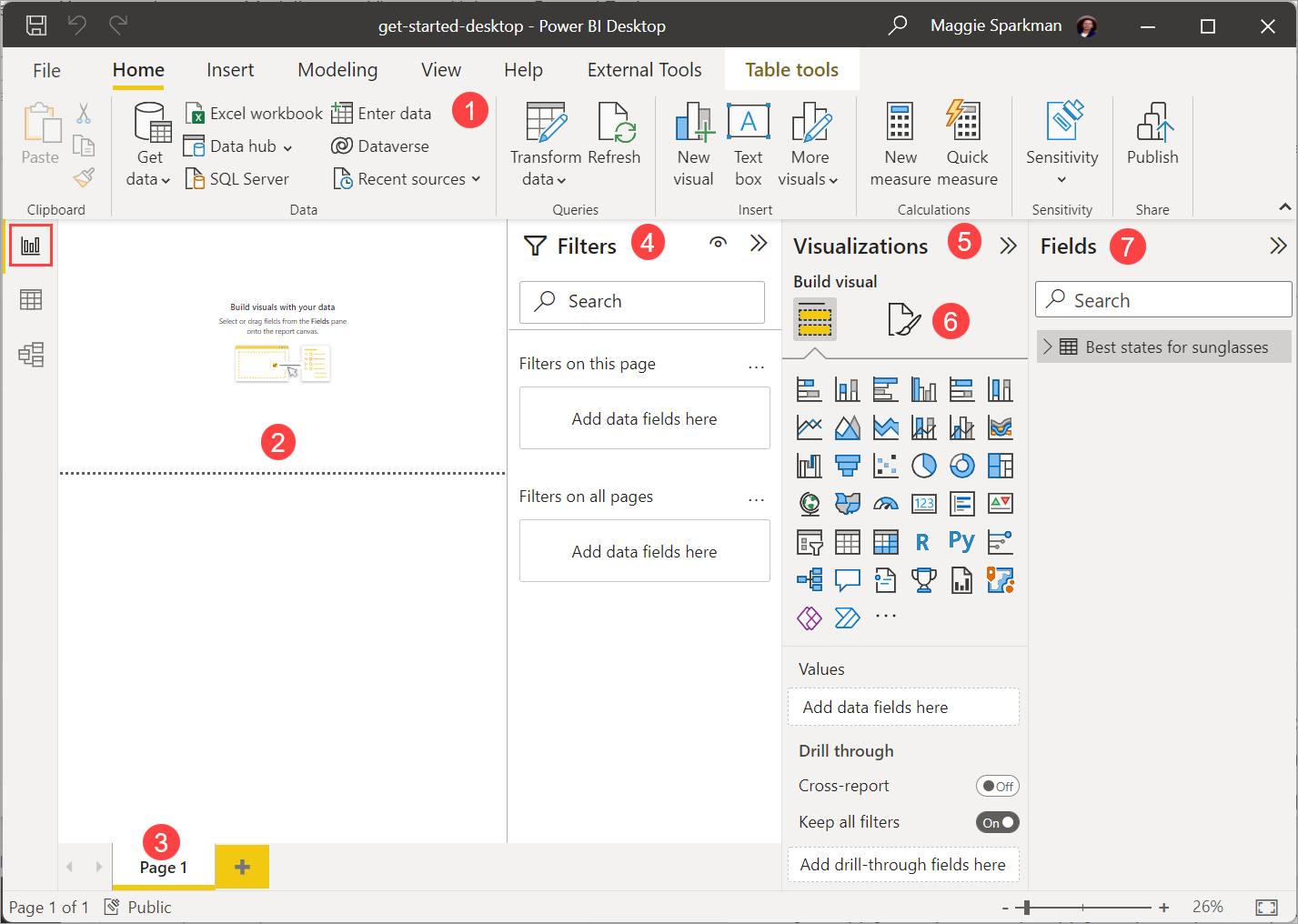
- Üstteki şeritte raporlar ve görselleştirmelerle ilişkili ortak görevler görüntülenir.
- Görselleştirmeleri oluşturup yerleştirdiğiniz ortadaki tuval alanı.
- Alt kısımdaki sayfalar sekmesi alanı, rapor sayfalarını seçmenize veya eklemenize olanak tanır.
- Veri görselleştirmelerini filtreleyebileceğiniz Filtreler bölmesi.
- Görselleştirmeleri ekleyebileceğiniz, değiştirebileceğiniz veya özelleştirebileceğiniz ve detaylandırma uygulayabileceğiniz Görselleştirmeler bölmesi.
- Raporu ve görselleştirmeleri tasarladığınız Biçim bölmesi.
- Sorgularınızda kullanılabilir alanları gösteren Alanlar bölmesi. Görselleştirmeleri oluşturmak veya değiştirmek için bu alanları tuvale, Filtreler bölmesine veya Görselleştirmeler bölmesine sürükleyebilirsiniz.
Bölmelerin üst kısmındaki okları seçerek Filtreler, Görselleştirmeler ve Alanlar bölmelerini genişletebilir ve daraltabilirsiniz. Bölmelerin daraltılması, tuvalde harika görselleştirmeler oluşturmak için daha fazla alan sağlar.
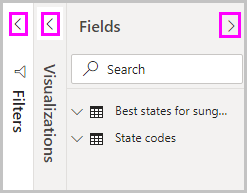
Basit bir görselleştirme oluşturmak için alanlar listesinden herhangi bir alan seçin veya alanı Alanlar listesinden tuvale sürükleyin. Örneğin, Güneş gözlüğü satışları için En iyi eyaletler'den State alanını tuvale sürükleyin ve ne olduğunu görün.
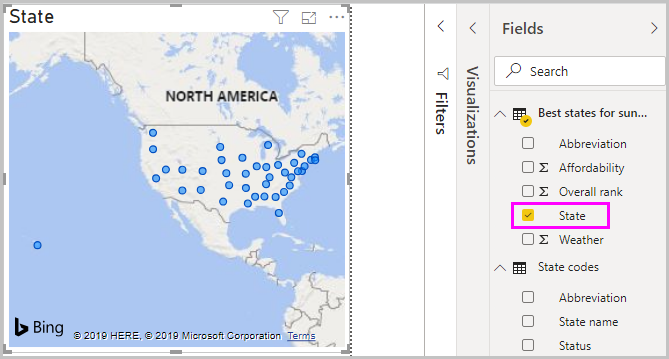
Şuna bak! Power BI Desktop, State alanının coğrafi konum verileri içerdiğini ve otomatik olarak harita tabanlı bir görselleştirme oluşturduğunu fark etti. Görselleştirme, veri modelinizdeki 40 durum için veri noktalarını gösterir.
Görselleştirmeler bölmesi görselleştirme hakkındaki bilgileri gösterir ve görselleştirmeyi değiştirmenize olanak tanır.
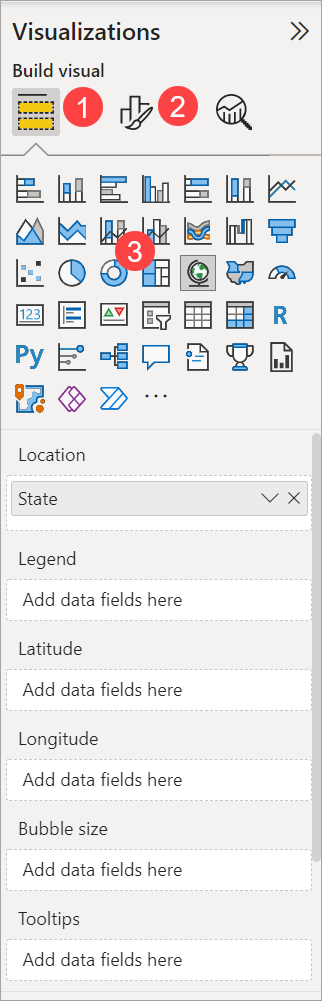
- Görselleştirme bölmesindeki Alanlar seçeneği, veri alanlarını Gösterge'ye ve bölmedeki diğer alan kuyularına sürüklemenize olanak tanır.
- Biçim seçeneği, görselleştirmelere biçimlendirme ve diğer denetimleri uygulamanıza olanak tanır.
- Simgeler, oluşturulan görselleştirme türünü gösterir. Farklı bir simge seçerek seçili görselleştirmenin türünü değiştirebilir veya mevcut görselleştirme seçili olmayan bir simgeyi seçerek yeni bir görselleştirme oluşturabilirsiniz.
Alanlar ve Biçim alanlarında sağlanan seçenekler, sahip olduğunuz görselleştirme ve verilerin türüne bağlıdır.
Harita görselleştirmenizin yalnızca en iyi 10 hava durumunu göstermesini istiyorsunuz. Yalnızca ilk 10 durumu göstermek için Filtreler bölmesinde Durum (Tümü) öğesinin üzerine gelin ve görüntülenen oku genişletin. Filtre türü altında, açılan menüye gidin ve İlk N'yi seçin. Öğeleri göster'in altında, en düşük sayısal derecelere sahip öğeleri göstermek istediğiniz için Alt'ı seçin ve sonraki alana 10 girin.
Alanlar bölmesindeki Hava Durumu alanını Değer alanına sürükleyin ve filtreyi uygula'yı seçin.
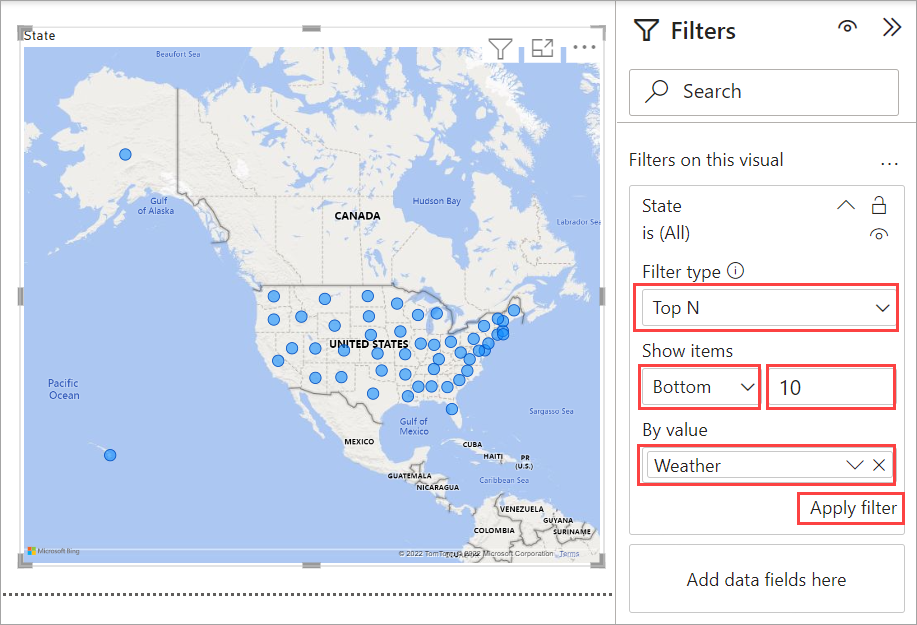
Artık harita görselleştirmesinde yalnızca ilk 10 hava durumu durumunu görürsünüz.
Görselleştirmenizi yeniden oluşturabilirsiniz. Görselleştirme bölmesinde Biçim simgesini seçin ve Arama kutusuna başlık yazın. Başlık kartında, Metin'in altına İlk 10 hava durumu durumu yazın.
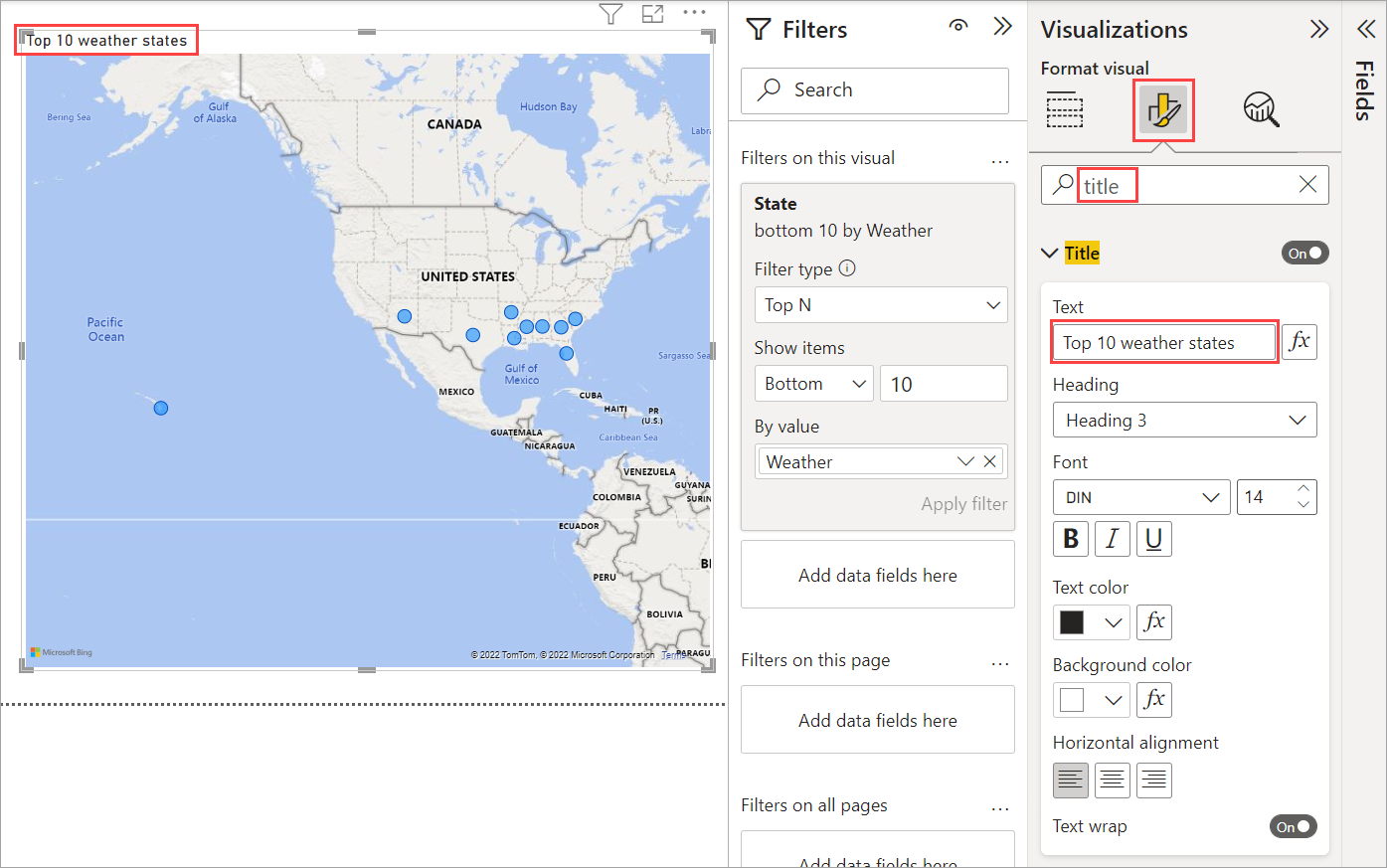
İlk 10 hava durumu durumunun adlarını ve 1 ile 10 arasında derecelerini gösteren bir görselleştirme eklemek için tuvalin boş bir alanını seçin ve ardından Görselleştirme bölmesinde Kümelenmiş sütun grafiği simgesini seçin. Alanlar bölmesinde Durum ve Hava Durumu'na tıklayın. Sütun grafik, sorgunuzda en yüksekten en düşük sayısal dereceye veya en kötüden en iyi hava durumuna kadar derecelenmiş 40 durumu gösterir.
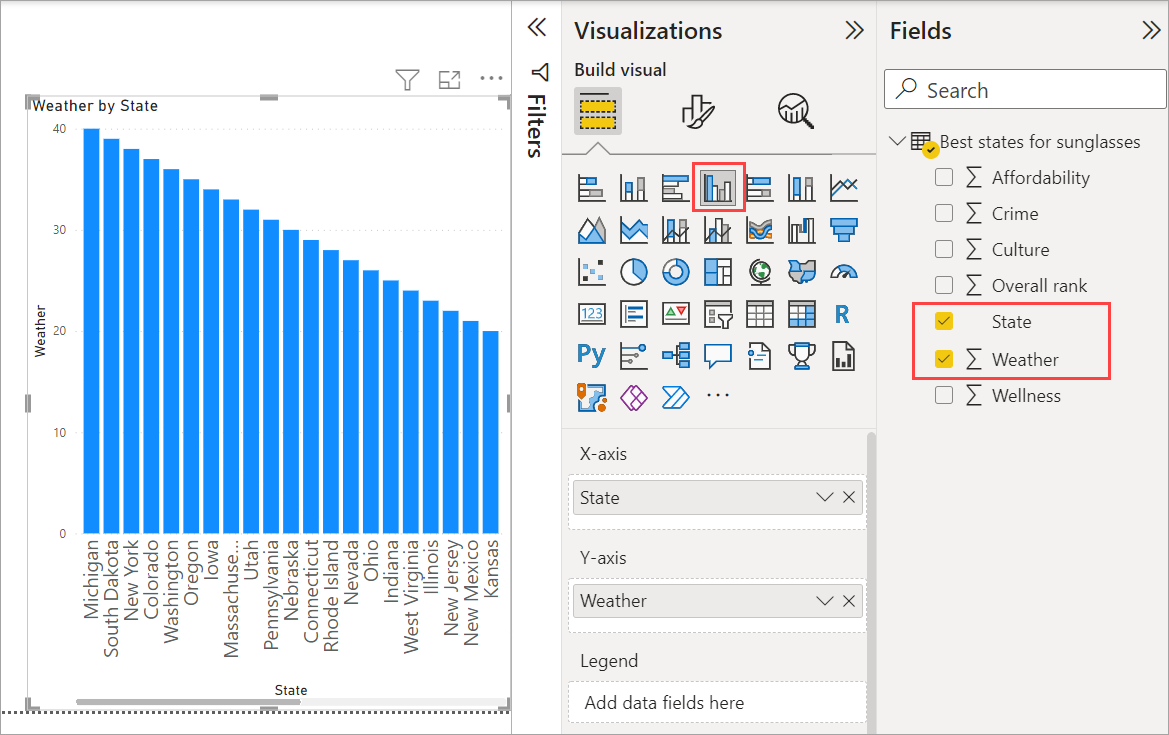
Sıralamanın sırasını ilk olarak 1 sayısının görünmesi için görselleştirmenin sağ üst kısmındaki Diğer seçenekler 'i (...) seçin ve menüden Artan düzende sırala'yı seçin.
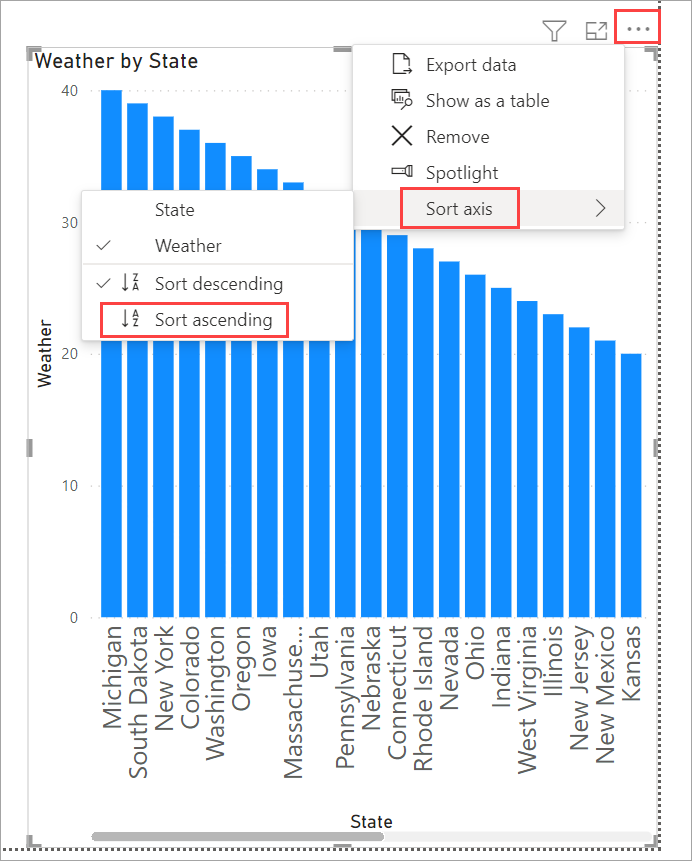
Tabloyu ilk 10 durumla sınırlamak için harita görselleştirmesinde uyguladığınız aynı alt 10 filtresini uygulayın.
Görselleştirmeyi, harita görselleştirmesinde olduğu gibi yeniden girin. Ayrıca Görselleştirme bölmesinin Biçim bölümünde Y ekseni Eksenibaşlığını Hava Durumu> olarak değiştirerek daha anlaşılır hale getirin. Ardından Y ekseni seçicisini Kapalı duruma getirin. Yakınlaştırma kaydırıcısını arayın ve Açık olarak ayarlayın ve Veri etiketleri seçeneğini Açık duruma getirin.
Şimdi ilk 10 hava durumu durumu, sayısal derecelendirmeleriyle birlikte dereceli sırada görünüyor.
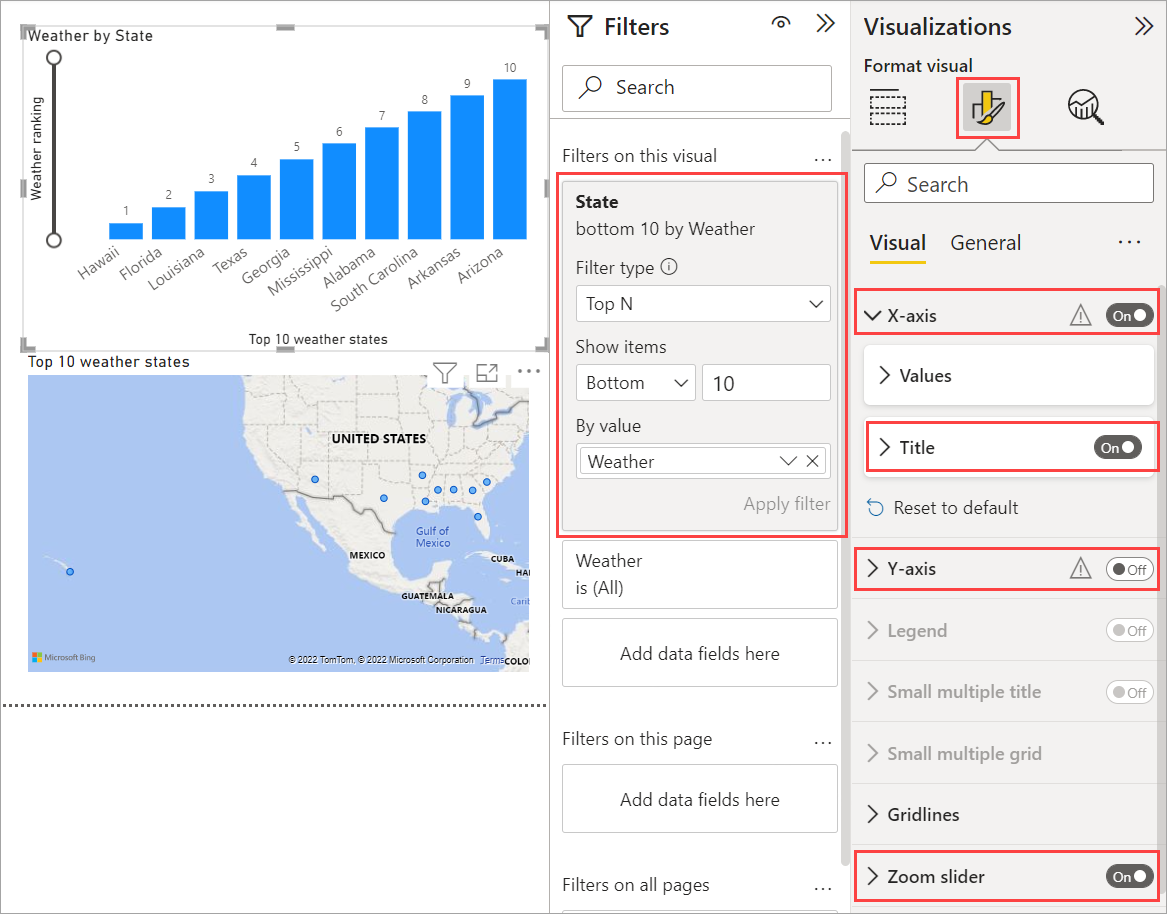
Affordability ve Genel derecelendirme alanları için benzer veya diğer görselleştirmeler yapabilir veya birkaç alanı tek bir görselleştirmede birleştirebilirsiniz. Oluşturabileceğiniz pek çok ilgi çekici rapor ve görselleştirme vardır. Bu Tablo ve Çizgi ve kümelenmiş sütun grafiği görselleştirmeleri, uygun fiyat ve genel derecelendirmeleriyle birlikte en iyi 10 hava durumu durumunu gösterir:

Farklı rapor sayfalarında farklı görselleştirmeler gösterebilirsiniz. Yeni sayfa eklemek için, + sayfalar çubuğunda varolan sayfaların yanındaki simgeyi seçin veya şeridin Giriş sekmesinde Yeni Sayfa Ekle'yi>seçin. Sayfayı yeniden adlandırmak için sayfalar çubuğunda sayfa adına çift tıklayın veya sayfaya sağ tıklayıp Sayfayı Yeniden Adlandır'ı seçin ve yeni adı yazın. Raporun farklı bir sayfasına gitmek için sayfalar çubuğundan sayfayı seçin.

Giriş sekmesinin Ekle grubundan rapor sayfalarınıza metin kutuları, resimler ve düğmeler ekleyebilirsiniz. Görselleştirmeler için biçimlendirme seçeneklerini ayarlamak için bir görselleştirme seçin ve ardından Görselleştirmeler bölmesindeki Biçim simgesini seçin. Sayfa boyutlarını, arka planları ve diğer sayfa bilgilerini yapılandırmak için, Görselleştirme seçili olmayan Biçim simgesini seçin.
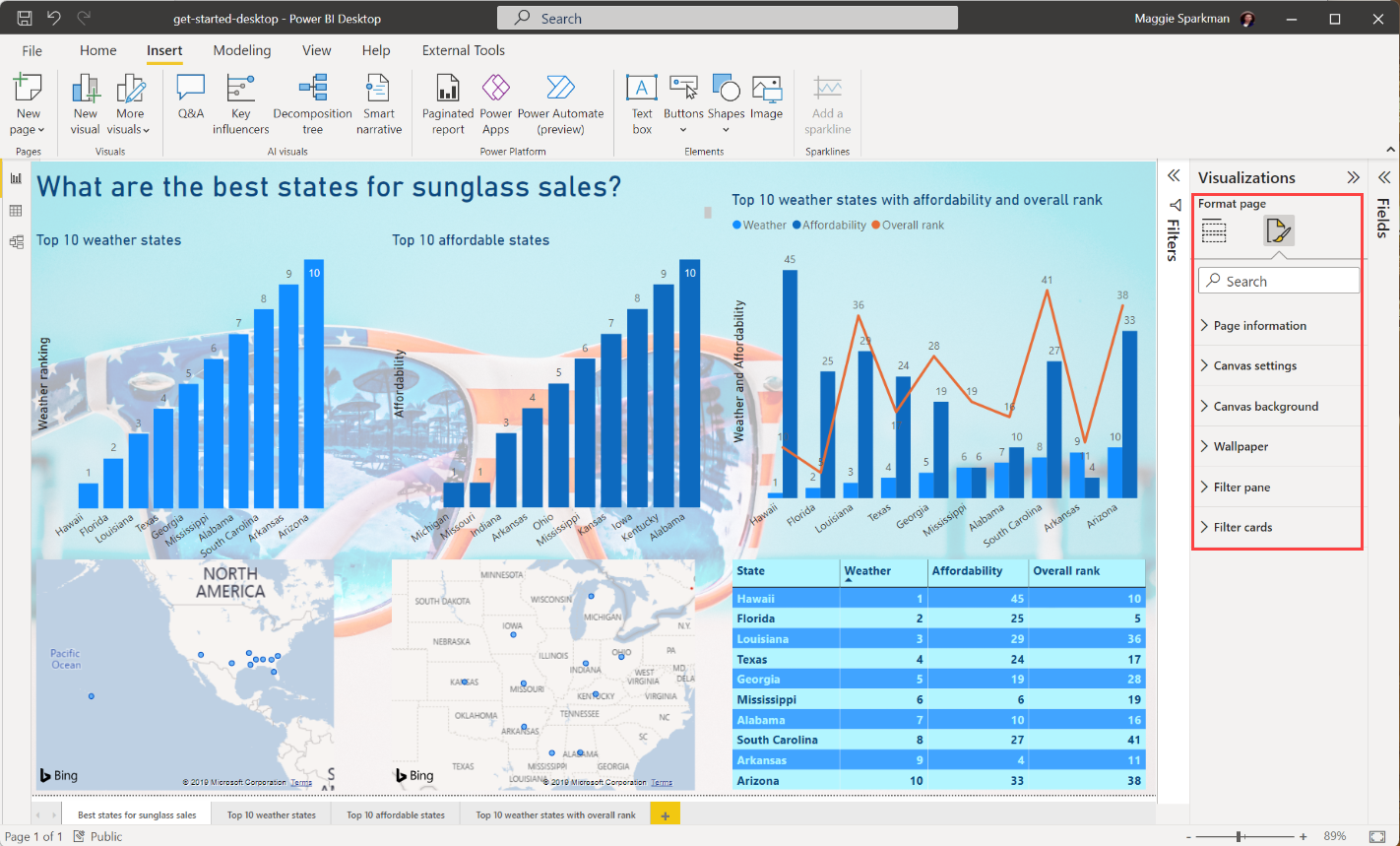
Sayfalarınızı ve görselleştirmelerinizi oluşturmayı bitirdiğinizde Dosya> seçin ve raporunuzu kaydedin. Raporlar hakkında daha fazla bilgi için bkz . Power BI Desktop'ta Rapor Görünümü.
Çalışmanızı paylaşma
Artık bir Power BI Desktop raporunuz olduğuna göre, raporu başkalarıyla paylaşabilirsiniz. Çalışmanızı paylaşmanın birkaç yolu vardır. Rapor .pbix dosyasını diğer tüm dosyalar gibi dağıtabilir, .pbix dosyasını Power BI hizmeti yükleyebilir veya doğrudan Power BI Desktop'tan Power BI hizmeti yayımlayabilirsiniz. raporları Power BI hizmeti yayımlayabilmeniz veya karşıya yükleyebilmeniz için bir Power BI hesabınız olmalıdır.
Power BI Desktop'tan Power BI hizmetinde yayımlamak için şeridin Giriş sekmesinde Yayımla'yı seçin.

Power BI'da oturum açmanız veya bir hedef seçmeniz istenebilir.
Yayımlama işlemi tamamlandığında aşağıdaki iletişim kutusunu görürsünüz:
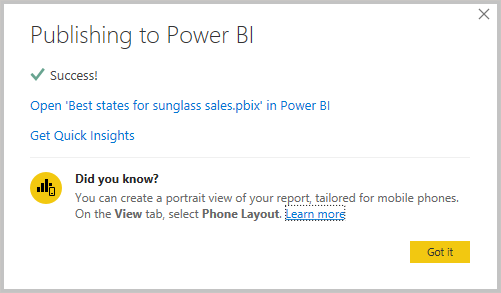
Raporu Power BI'da açmak için bağlantıyı seçtiğinizde raporunuz Power BI sitenizde Çalışma alanım>Raporları altında açılır.
Raporun ilk sayfası görüntülenir. Raporun sol tarafındaki sekmelerden farklı sayfalar seçebilirsiniz.
Power BI hizmetinde rapor tuvalinin üst kısmındaki Diğer seçenekler>raporda değişiklik yapabilirsiniz.
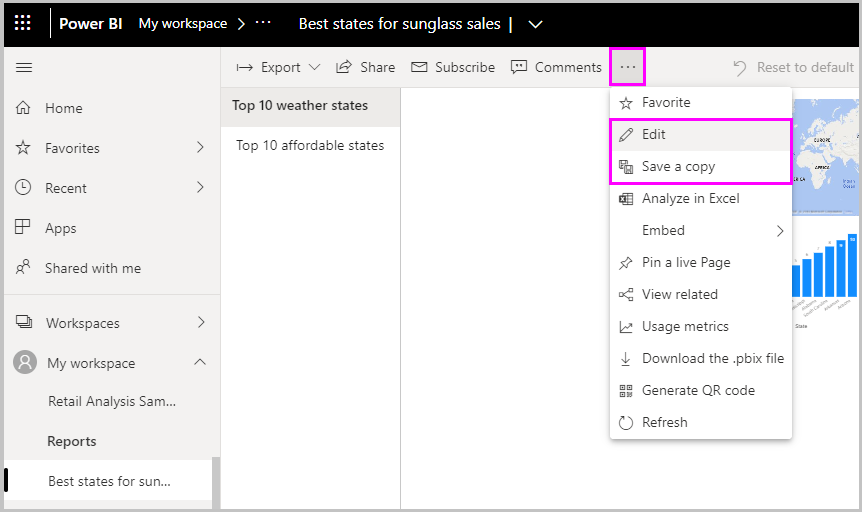
Değişikliklerinizi kaydetmek için Dosya> kaydet'i seçin.
Power BI hizmetinde raporunuzdan oluşturabileceğiniz ve panoya sabitleyebileceğiniz çeşitli ilginç görseller vardır. Power BI hizmetindeki panolar hakkında bilgi edinmek için bkz. Harika bir pano tasarlama ipuçları. Pano oluşturma, paylaşma ve değiştirme hakkında daha fazla bilgi için bkz . Pano paylaşma.
Bir raporu veya panoyu paylaşmak için, açık rapor veya pano sayfasının üst kısmındaki Raporu Paylaş'ı>seçin veya Çalışma alanım Raporları>pano adının yanındaki Paylaş simgesini seçin.
E-posta göndermek veya raporunuzu veya panonuzu başkalarıyla paylaşmak için bir bağlantı almak için Bağlantı gönder ekranını tamamlayın.
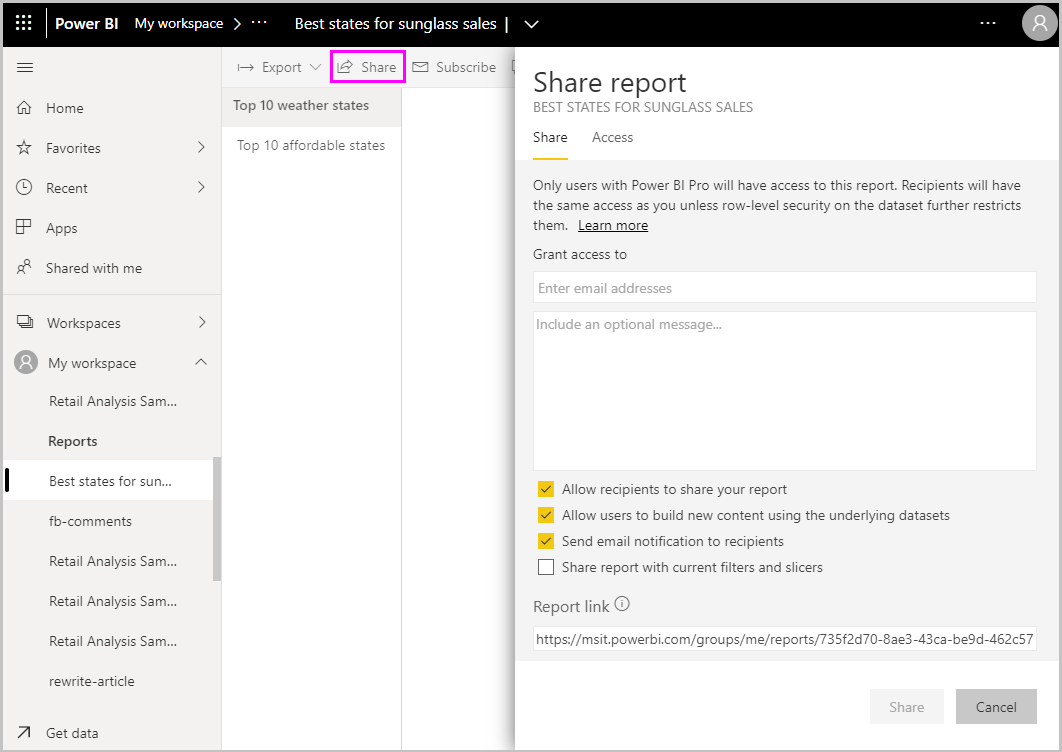
Power BI Desktop ve Power BI hizmeti ile yapabileceğiniz verilerle ilgili birçok ilgi çekici karma ve görselleştirme vardır.
Dikkat edilecekler ve sınırlamalar
- Power BI Desktop, müşteri geri bildirimleri ve yeni özelliklerle aylık olarak güncelleştirilir ve yayımlanır. Power BI Desktop'ın yalnızca en son sürümü desteklenir. Power BI Desktop desteğiyle iletişim kurarsanız en son sürüme yükseltmeniz istenir.
- Şirket içinde kalması gereken veriler ve raporlama için Power BI'ın Power BI Rapor Sunucusu adlı ayrı ve özelleştirilmiş bir sürümü vardır. Power BI Rapor Sunucusu, Power BI Desktop'ın adlı ayrı ve özel bir sürümünü kullanırYılda üç kez güncelleştirilen Power BI Rapor Sunucusu için Power BI Desktop. Bu makalede standart Power BI Desktop açıklanmaktadır.
İlgili içerik
Power BI Desktop bir tanılama bağlantı noktasına bağlanmayı destekler. Tanılama bağlantı noktası, diğer araçların tanılama amacıyla bağlanmasına ve izleme gerçekleştirmesine olanak tanır. Tanılama bağlantı noktasını kullanırken modelde değişiklik yapmak desteklenmez. Modelde yapılan değişiklikler bozulmaya ve veri kaybına neden olabilir.
Power BI Desktop'ın birçok özelliği hakkında daha fazla bilgi için aşağıdaki kaynaklara göz atın: