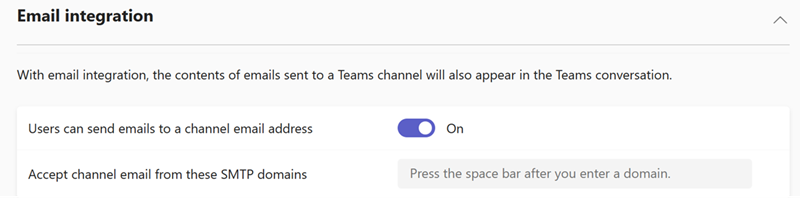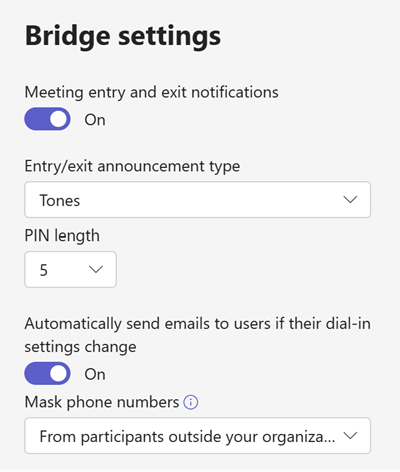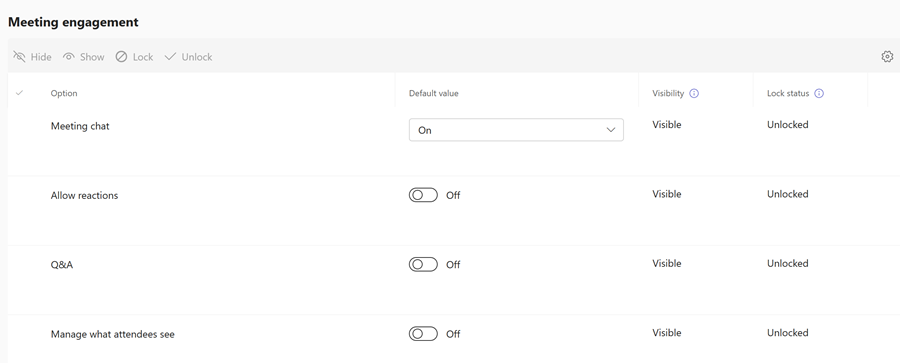Teams settings and policies reference
 Some features described in this article require Teams Premium.
Some features described in this article require Teams Premium.
This reference describes the different policies that can be used in Microsoft Teams. This reference organizes each section by its related policy area, and also includes any PowerShell-only policies.
Teams
Teams settings
Teams settings are used to control notification, tagging, email integration, and file storage providers.
Notifications and feeds
Navigation: Teams admin center > Teams > Teams settings
| Setting | Default | Description |
|---|---|---|
| Suggested feeds can appear in a user's activity feed | On | When On, suggested feeds can appear in a user's activity feed. |
Tagging
Navigation: Teams admin center > Teams > Teams settings
| Setting | Default | Description |
|---|---|---|
| Who can manage tags | Microsoft Default | Specifies who can manage tags in new teams. |
| Team owners can change who can manage tags | On | When On, team owners can change who can manage tags. When Off, team owners can't change the value set in Who can manage tags. |
| Suggested tags | (none) | Used to specify suggested tag names to team owners or members who are creating tags. |
| Custom tags | On | When On, team owners and members can create custom tags. When Off, only suggested tags can be used. |
| Shifts app can apply tags | On | When On, tags are automatically assigned to people who are on shift in real time. |
Related articles for tagging
Manage tags in Microsoft Teams
Email integration
Navigation: Teams admin center > Teams > Teams settings
| Setting | Default | Description |
|---|---|---|
| Users can send emails to a channel email address | On | When On, users can send emails to a channel email address and the email appears in the channel. |
| Accept channel email from these SMTP domains | (none) | Used to limit the domain from which channels can receive emails. |
Files
Navigation: Teams admin center > Teams > Teams settings
| Setting | Default | Description |
|---|---|---|
| Citrix files | On | When On, Citrix can be added as a cloud storage service in a team. |
| DropBox | On | When On, DropBox can be added as a cloud storage service in a team. |
| Box | On | When On, Box can be added as a cloud storage service in a team. |
| Google Drive | On | When On, Google Drive can be added as a cloud storage service in a team. |
| Egnyte | On | When On, Egnyte can be added as a cloud storage service in a team. |
Related articles for files
Add a cloud storage service to Teams
Organization
Navigation: Teams admin center > Teams > Teams settings
| Setting | Default | Description |
|---|---|---|
| Show organization tab for users | On | When On, users see the Organization tab in their personal chat in Teams. The Organization tab shows the organizational hierarchy as defined in Microsoft Entra ID. |
Related articles for Organization
Use the Organization tab in Teams
Devices
Navigation: Teams admin center > Teams > Teams settings
| Setting | Default | Description |
|---|---|---|
| Require a secondary form of authentication to access meeting content | No access | Skype for Business users require a secondary form of authentication to access meeting content. |
| Set content PIN | Required for outside scheduled meeting | Specifies if Skype for Business users require a content PIN. |
| Surface hub accounts can send emails | On | When On, Surface Hub accounts can send emails. |
Related articles for devices
Create and test a device account on Surface Hub
Search by name
Navigation: Teams admin center > Teams > Teams settings
| Setting | Default | Description |
|---|---|---|
| Scope directory search using an Exchange address book policy | Off | When On, hides the Search teams box and public teams listing in Join or create a team in Teams |
Related articles for search by name
Safety and communications
Navigation: Teams admin center > Teams > Teams settings
| Setting | Default | Description |
|---|---|---|
| Role-based chat permissions | Off | When On, supervised chat is available for all users. |
Related articles for safety and communications
Shared channels
Navigation: Teams admin center > Teams > Teams settings
| Setting | Default | Description |
|---|---|---|
| Provide a link to my support request page | Off | When On, you can provide users a link to your designated support request page for external collaboration assistance. |
Related articles for shared channels
Teams policies
Navigation: Teams admin center > Teams > Teams policies
Teams policies are used to control what settings or features are available to users when they're using teams and channels.
| Setting | Default | Description |
|---|---|---|
| Discover private teams | Off | When On, users can search for private teams. When they find a private team, they can request to join. |
| Create private channels | On | When On, team owners and members can create private channels that contain a subset of team members. |
| Create shared channels | On | When On, team owners can create shared channels for people within and outside the organization. |
| Invite external users to shared channels | On | When On, owners of a shared channel can invite external people in other Microsoft Entra organizations to join the channel, if Microsoft Entra cross-tenant access settings are configured. |
| Join external shared channels | On | When On, users and teams can be invited to external shared channels, if Microsoft Entra cross-tenant access settings are configured. |
PowerShell-only Teams policies
| Parameter | Default | Description |
|---|---|---|
| AllowOrgWideTeamCreation | None | Determines whether a user is allowed to create an org-wide team. Set this value to True to allow or False to prohibit. Read more on how organization-wide teams in Microsoft Teams help everyone collaborate. |
Related articles for Teams policies
- Manage channel policies in Microsoft Teams
- Private channels in Microsoft Teams
- Shared channels in Microsoft Teams
- Set-CsTeamsChannelsPolicy
- Collaborate with external participants in a shared channel (IT Admins)
Template policies
Navigation: Teams admin center > Teams > Template policies
Template policies control what team templates users see when they create a new team. The following templates are available to users by default:
- Manage a Project
- Manage an Event
- Onboard Employees
- Adopt Office 365
- Organize Help Desk
- Incident Response
- Crisis Communications
- Manage a Store
- Bank Branch
- Patient Care
- Hospital
- Quality and Safety
- Retail for Managers
- Manage Volunteers
- Frontline Collaboration
Related articles for template policies
- Manage team templates in the admin center
- Get started with team templates in the Teams admin center
- Create a custom team template in Microsoft Teams
- Get-CsTeamTemplate
- Get-CsTeamTemplateList
- Manage the Virtual appointment meeting template in Microsoft Teams
Teams update policies
Navigation: Teams admin center > Teams > Update policies
Update policies are used to manage Teams and Office preview users who can see prerelease or preview features in the Teams app. Public preview isn't enabled by default.
| Setting | Default | Description |
|---|---|---|
| Show Teams preview features | On for users in current channel (Preview) | Turns on Teams Public preview features for any user enrolled in Office Current Channel (Preview). |
| Use new Teams client | Microsoft controlled | Allows Microsoft to: - Control whether the "Try the new Teams" toggle switch is shown. - Manage the installation of the new Teams client and determine default client behavior based on the rollout schedule. |
You could set the preview policy using the PowerShell Set-CsTeamsUpdateManagementPolicy cmdlet with the -AllowPublicPreview parameter.
To set the new Teams client policy using PowerShell, use the Set-CsTeamsUpdateManagementPolicy cmdlet with the -UseNewTeamsClient parameter.
Related articles for Teams update policies
- Microsoft Teams Public Preview
- Public Preview Features - Microsoft Tech Community
- Upgrade to the new Teams using policies
Teams upgrade settings
Teams upgrade settings let you set up your upgrade experience from Skype for Business to Teams for your users.
Coexistence mode
Navigation: Teams admin center > Teams > Teams upgrade settings
| Setting | Default | Description |
|---|---|---|
| Coexistence mode | Teams only | Determines both routing of incoming calls and chats and the app that is used by the user to initiate chats and calls or to schedule meetings. |
| Notify Skype for Business users that an upgrade to Teams is available. | Off | When On, your users see a yellow banner in their Skype for Business app telling them that they'll soon be upgraded to Teams. |
Related articles for coexistence mode
App preferences
Navigation: Teams admin center > Teams > Teams upgrade settings
| Setting | Default | Description |
|---|---|---|
| Preferred app for users to join Skype for Business meetings | Skype for Business | Sets the app is used for joining Skype for Business meetings. This setting isn't dependent on the Coexistence mode setting. |
| Download the Teams app in the background for Skype for Business users | On | When On, downloads the Teams app in the background for users running the Skype for Business app on Windows PCs. This happens if the Coexistence mode for the user is Teams Only, or if a pending upgrade notification is enabled in the Skype for Business app. |
Related articles for app preferences
Configure the Skype Meetings App to work with Teams
Teams apps
Permission policies
Navigation: Teams admin center > Teams apps > Permission policies
App permission policies control which apps you want to make available to Teams users in your organization.
All organizations don't have app centric management feature available. If you weren't using custom permission policies, we migrated your org to use this feature. If you're using custom permission policies, then you'll soon be able to migrate to the app centric management feature on your own. If you see policies on the permission policies page, continue to use app permission policies to control user access to apps.
The types of apps to permission are divided into three categories - Microsoft apps, Third-party apps, and Custom apps. Each app category includes the following options for permissions:
- Allow all apps - Users can install and use any app published by your organization in the Teams app store.
- Allow specific apps and block all others - Allow specific apps you want to allow from the Teams app store and all other apps would be blocked.
- Block specific apps and allow all others - Add which apps you want to block from the Teams app store and all the other apps would be allowed.
- Block all apps - Users can't install apps that are published by your organization in the Teams app store.
Related articles for permission policies
- Use app permission policies to control user access to apps
- Overview of app management and governance in Teams admin center
- Information accessed and actions performed by apps and related admin considerations
- View and understand app permissions
- Grant and manage consent to app permissions
- Set-CsTeamsAppPermissionPolicy
Setup policies
Navigation: Teams admin center > Teams apps > Setup policies
App setup policies control how apps are made available to a user with the Teams app.
| Setting | Default | Description |
|---|---|---|
| Upload custom apps | Off | This setting determines if a user can upload a custom app package in the Teams app. Turning it on lets you create or develop a custom app to be used personally or across your organization without having to submit it to the Teams app store. Uploading a custom app also lets you test an app before you distribute it more widely by only assigning it to a single user or group of users. Read more about how to Manage custom and sideloaded apps in Teams admin center. |
| User pinning | On | If you turn on this setting, the user’s existing app pins are added to the list of pinned apps set in this policy. Users can rearrange, add, and remove pins as they choose. If you turn off this setting, the user’s existing app pins are removed with the apps defined in this policy. |
| Installed apps | (none) | Choose which apps and messaging extensions you want installed in your users' personal Teams environment and in meetings they create. Users can install other available apps from the Teams app store. |
| Pinned apps | Activity, Chat, Teams, Calendar, Calling, Files | Choose the order apps are pinned in messaging extensions and the Teams app bar. |
Related articles for setup policies
- Use app setup policies to pin and auto-install apps in Teams
- Use of Teams apps for external attendees or guest from outside an organization
- Understand Microsoft Teams apps and their capabilities
Customize app store
Navigation: Teams admin center > Teams apps > Customize store
Customize store settings allow you to customize the Teams app store with your organization's logo, logomark, and custom background or color.
The defaults for all the customization options use Teams app default backgrounds and colors. You can upload your org's logo, logomark, background image, and select a custom text color.
Related articles for customize store
Customize your organization's app store in Microsoft Teams
Meetings
Conference bridges
Navigation: Teams admin center > Meetings > Conference bridges
Conference bridges let people dial into meetings using a phone. You can use the default settings for a conference bridge or change the phone numbers (toll and toll-free) and other settings such as the PIN or entry/exit announcement types.
| Setting | Default | Description |
|---|---|---|
| Meeting entry and exit notifications | On | When On, users who have already joined the meeting are notified when someone enters or leaves the meeting. |
| Entry/exit announcement type | Tones | When On, a tone is played when someone enters or leaves the meeting. |
| PIN length | 5 | When On, if organizers can't join their meeting using the Teams app, the PIN they use to start their meeting is five numbers long. |
| Automatically send emails to users if their dial-in settings change | On | When On, your users get an email when: -You assign an Audio Conferencing license to them or when you're changing the audio conferencing provider to Microsoft. -Their conference ID or default conference phone number changes. -Their audio conferencing PIN is reset. -Their license is removed or when the audio conferencing provider changes from Microsoft to another provider or none. |
| Mask phone numbers | From participants outside your organization | When On, meeting participants outside the meeting organizer's org can't see the full phone number. |
Related articles for conference bridges
- Turn on or off entry and exit announcements for meetings in Microsoft Teams
- Set the PIN length for Audio Conferencing meetings in Microsoft Teams
- Audio Conferencing in Microsoft Teams
- Emails sent to users when their settings change in Microsoft Teams
- Mask phone numbers in Microsoft Teams meetings
Audio conferencing
Navigation: Teams admin center > Meetings > Audio Conferencing
Manage the audio conferencing toll and toll-free numbers to display in meeting invites that users in your org create.
| Setting | Default | Description |
|---|---|---|
| Include toll-free numbers in meeting invites created by users of this policy | On | When On, any meetings users with this policy create include toll-free numbers. |
Related articles for audio conferencing
Audio Conferencing policy settings for toll and toll-free numbers
Meeting policies
Meeting policies are used to control what features are available in meetings organized by users who have the policy assigned to them. Meeting policies also affect the meeting join experience of meeting participants.
Meeting scheduling
Navigation: Teams admin center > Meetings > Meeting policies
| Setting | Default | Description |
|---|---|---|
| Private meeting scheduling | On | When On, meeting organizers allow users to schedule private meetings. |
| Meet now in private meetings | On | Controls whether a user can start an instant private meeting. |
| Channel meeting scheduling | On | When On, meeting organizers allow users to schedule channel meetings within channels that the users belong to. |
| Meet now in channel meetings | On | When On, meeting organizers allow users to start instant meetings within channels that the users belong to. |
| Outlook add-in | On | When On, meeting organizers allow users to schedule private meetings from Outlook. Read more about the Teams Meeting add-in in Outlook. |
| Meeting registration | Off | When On, meeting organizers can require registration to join a meeting. |
| Who can register | Everyone | Determines who can register for meetings (if Meeting registration is On) - Everyone or People in my organization. |
| Attendance and engagement report | On, but organizers turn it off | This setting gives meeting and event organizers the ability to see the toggle that turns attendance and engagement reports on or off within their Meeting options. |
| Include attendees in the report | Yes, but attendees can opt out | This setting controls whether participants in the meeting or webinar can opt in or out of offering their attendance information in the Attendance Report. Only the post-meeting report is supported. |
| Attendee information | Show everything | This setting controls whether to attendance time information - such as join times, leave times, and in-meeting duration - can be included for each meeting or event attendee. Only the post-meeting report is supported. |
Related articles for meeting scheduling
- Manage who can start instant meetings and schedule meetings
- Meetings, webinars, and live events
- Attendance report for meetings and webinars in Microsoft Teams
- Teams Meeting add-in in Outlook
- Set up meetings with registration
Meeting join & lobby
Navigation: Teams admin center > Meetings > Meeting policies
| Setting | Default | Description |
|---|---|---|
| Anonymous users can join a meeting | On | When this setting is on, anyone can join Teams meetings, including Teams users in other organizations that aren't on your allowed domains list. If anonymous join is turned off in org-wide meeting settings, anonymous users can't join any meetings, regardless of what you set here. |
| Anonymous users and dial-in callers can start a meeting | Off | When this setting is turned on, anonymous users and dial-in callers can start a meeting without someone in attendance. When this setting is off, they must wait in the lobby until someone in your organization, a guest, or a user from a trusted organization starts the meeting. This setting only works if Anonymous users can join a meeting is turned on in both the org-wide meeting settings and in this meeting policy and Who can bypass the lobby is set to Everyone. |
| Who can bypass the lobby | People in my org and guests | Controls who can join a meeting directly and who must wait in the lobby until they're admitted. This setting controls the default value of who can bypass the lobby in Meeting options; organizers and co-organizers can change this setting when they set up Teams meetings. |
| People dialing in can bypass the lobby | Off | Controls whether people who dial in by phone join the meeting directly or wait in the lobby, regardless of the Who can bypass the lobby setting. When this setting is turned off, dial-in callers must wait in the lobby until they're admitted. This setting controls the default value for Meeting options; organizers and co-organizers can change this setting when they set up Teams meetings. |
| People can join external meetings hosted by | Anyone | This setting controls which types of external Microsoft Teams meetings users in your org can join. |
PowerShell-only meeting join & lobby policies
| Parameter | Default | Description |
|---|---|---|
| BlockedAnonymousJoinClientTypes | (empty list) | This setting allows users to join a Teams meeting anonymously using a Teams client or using a custom application built using Azure Communication Services. When anonymous meeting join is enabled, both types of clients might be used by default. This optional parameter can be used to block one of the client types that can be used. If both clients are specified, this is equivalent to disabling anonymous join completely. |
Related articles for meeting join & lobby policies
- Control who can bypass the meeting lobby in Microsoft Teams
- Manage anonymous participant access to Teams meetings
- Plan for meetings with external participants in Microsoft Teams
- Prevent users from joining external Microsoft Teams meetings
- Set-CsTeamsMeetingPolicy
Meeting engagement
Navigation: Teams admin center > Meetings > Meeting policies
| Setting | Default | Description |
|---|---|---|
| Meeting chat | On for everyone | Controls which meeting attendees can participate in the meeting chat. When turned off for anonymous participants, they can't read the chat or post messages. Read more about how to Manage chat in Microsoft Teams meetings. |
| External meeting chat | On | When this setting is turned on, users in your org can read or write chat messages in Teams meetings that organizations you don't have a trusted relationship with host. |
| Q&A | On | When On, organizers can enable a question and answer experience for their meetings. Read more on Q&A in Teams Meetings. |
| Reactions | On | This setting controls whether users can use live reactions such as Like, Love, Applause, Laugh, and Surprise in Teams meetings. |
PowerShell-only meeting engagement policies
| Parameter | Default | Description |
|---|---|---|
| StreamingAttendeeMode | Enabled | This setting enables view-only mode for meetings that exceed the capacity of the main meeting. Read more about Teams view-only meeting experience. |
| LimitPresenterRolePermissions | False | Reduces presenter role permissions for your tenant. To learn more, see Limit presenter role permissions for your org. |
| FeedbackSurveyforAnonymousUsers | Enabled | Determines if anonymous participants receive surveys to provide feedback about their meeting experience. To learn more, see Manage feedback surveys for anonymous participants in Microsoft Teams meetings. |
| AttendeeIdentityMasking | Enabled | This setting controls whether meeting and webinar organizers can hide the names and photos of attendees from other attendees in the stage, roster, and chat. For more information, see Allow meeting and webinar organizers to hide the names of attendees. |
Related articles for meeting engagement policies
Content sharing
Navigation: Teams admin center > Meetings > Meeting policies
| Setting | Default | Description |
|---|---|---|
| Who can present | Everyone | Controls who can be a presenter in Teams meetings. Organizers and co-organizers can change this when they set up Teams meetings. |
| Screen sharing | Entire screen | Controls whether a user is allowed to share a desktop and a window in a Teams meeting. Read more on how to Configure desktop sharing in Microsoft Teams. |
| Participants can give or request control | On | Controls whether the user can give control of the shared desktop or window to other meeting participants. This setting isn't supported if either user is in Teams in a browser. |
| External participants can give or request control | Off | This setting controls whether external participants, anonymous users, and guests can be given control or request control of people in your organization's shared screen during a Teams meeting. This setting must be turned on in both organizations for an external participant to take control. |
| PowerPoint Live | On | Controls whether a user can share PowerPoint presentations in a meeting. External participants, including anonymous, guest, and external access users, inherit the policy of the meeting organizer. |
| Whiteboard | On | Controls whether a user can share the Whiteboard in a meeting. External participants, including anonymous, guest, and external access users, inherit the policy of the meeting organizer. Read more on how to manage the Whiteboard in Microsoft Teams. |
| Collaborative annotations | On | When On, participants can collaborate while sharing their screen during a Teams meeting. |
| Shared notes | On | When On, attendees can create shared meeting notes through the meeting details. |
| Live Share | On | When On, users can edit a document from within the Teams meeting window, which enables real-time coauthoring in the meeting. |
| Organizer can restrict participants from copying or forwarding meeting chat messages, live captions, and transcripts | On | When On, meeting organizers have the option to prevent participants from copying messages, links, live captions, transcripts, and AI-generated insights in the meeting recaps. This setting also restricts forwarding and sharing messages to Outlook. |
| Participants can share content in external meetings hosted by | Any org | When this setting is set to Any org, your users with a Teams premium license can share content when attending any external meeting. When set to Trusted orgs and guests, these users can only share content when attending external meetings that orgs with domains specified on the External access page host. |
PowerShell-only content sharing policies
| Parameter | Default | Description |
|---|---|---|
| AllowMeetingCoach | True | This setting lets users turn on Speaker Coach during a Teams meeting. Read more on how to turn Speaker Coach on or off. |
| AllowDocumentCollaboration | True/False | This setting lets users edit a document from within the Teams meeting window, thereby enabling real-time coauthoring in the meeting. |
Related articles for content sharing policies
- Manage meeting policies for content sharing
- Manage who can present and request control in Teams meetings
- Set-CsTeamsMeetingPolicy
Content protection
Navigation: Teams admin center > Meetings > Meeting policies
| Setting | Default | Description |
|---|---|---|
| Watermark videos | On | When On, the meeting organizer controls if videos shared during meetings are watermarked on each participant's screen with their own email address. |
| Watermark shared content | On | When On, the meeting organizer controls if content shared during meetings is watermarked on each participant's screen with their own email address. |
Related articles for content protection
- Require a watermark for sensitive Teams meetings
- Use Teams meeting templates, sensitivity labels, and admin policies together for sensitive meetings
- Set-CsTeamsMeetingPolicy
Recording & transcription
Navigation: Teams admin center > Meetings > Meeting policies
| Setting | Default | Description |
|---|---|---|
| Meeting recording | On | When On, users can record their Teams meetings and group calls to capture audio, video, and screen sharing activity. The meeting organizer and recording initiator need to have recording permissions to record the meeting. |
| Require participant agreement for recording and transcription | Off | When On, participants are required to provide consent to be recorded and transcribed in meetings. Participants’ audio, video, and content sharing are turned off until they agree to be included in the recording and transcript. |
| Recordings automatically expire | On | When On, meeting recordings automatically expire in the number of days shown in the Default expiration time setting. |
| Default expiration time | 120 | The default expiration time for new meeting recordings. From 1 to 99,999 days. Recordings automatically expire must also be turned On. |
| Store recordings outside your country/region | Off | If you want to store meeting recordings outside of your country/region, turn on both this setting and Meeting recording. This setting isn't applicable to recordings stored in OneDrive or SharePoint. |
| Transcription | Off | Controls whether captions and transcription features are available during playback of meeting recordings. The person who started the recording needs this setting turned on for these features to work with their recording. |
| Live captions | Off, but organizers and co-organizers can turn them on | This setting is a per-user policy and applies during a meeting. This setting controls whether the Turn on live captions option is available for the user to turn on and turn off live captions in meetings that the user attends. |
| Copilot | On with saved transcript required | When organizers with this policy create meetings, the default value for Copilot in their meeting options is During and after the meeting. This option is enforced; organizers can't change this value. |
PowerShell-only recording & transcription policies
| Parameter | Default | Description |
|---|---|---|
| AllowCartCaptionsScheduling | DisabledUserOverride | This setting determines whether a user can add a URL for captions from a Communications Access Real-Time Translation (CART) captioner to provide real-time captions in meetings. |
| ChannelRecordingDownload | Allow | This setting controls how channel meeting recordings are saved, permissioned, and who can download them. |
| EnrollUserOverride | Disabled | This setting sets voice profile capture, or enrollment, in Teams settings for a tenant. |
| LiveInterpretationEnabledType | DisabledUserOverride | This setting allows meeting organizers to configure a meeting for language interpretation and select attendees to become interpreters. Other attendees can select and listen to the real-time translation the interpreters provide. |
| MeetingInviteLanguages | None | This setting controls how the join information in meeting invitations displays by enforcing a common language or by enabling up to two languages. All Teams supported languages can be specified using language codes. |
| SpeakerAttributionMode | EnabledUserOverride | Speakers are identified in transcription. If enabled, users can override this setting and choose not to be identified in their Teams profile settings. |
| RoomAttributeUserOverride | (none) | This setting controls the voice-based user identification in meeting rooms. This setting is required for Teams Rooms account. Read more about how to Manage voice recognition technology controls for an Intelligent Speaker. |
Related articles for recording & transcription policies
- Teams meeting recording
- Configure transcription and captions for Teams meetings
- Set-CsTeamsMeetingPolicy
- Customize meeting invitations (IT admins)
Audio & video
Navigation: Teams admin center > Meetings > Meeting policies
| Setting | Default | Description |
|---|---|---|
| Mode for IP audio | Outgoing and incoming audio enabled | This setting controls whether incoming and outgoing audio can be turned on in meetings and group calls. |
| Mode for IP video | Outgoing and incoming video enabled | This setting controls whether incoming and outgoing video can be turned on in meetings and group calls. |
| Video conferencing | On | This setting controls whether video can be turned on in meetings hosted by a user and in 1:1 and group calls started by a user. On Teams mobile clients, this setting controls whether users can share photos and videos in a meeting. |
| Broadcast production with NDI and SDI hardware | Off | Use NDI or SDI technology to capture and deliver broadcast-quality audio and video over your network. |
| Media bit rate (Kbs) | 50000 | This setting determines the media bit rate for audio, video, and video-based app sharing transmissions in calls and meetings for the user. It's applied to both the uplink and downlink media traversal for users in the call or meeting. This setting gives you granular control over managing bandwidth in your organization. |
| Network configuration lookup | Off | When On, roaming policies in Network topology are checked. |
| Participants can use video effects | All video effects | Controls if participants can customize their camera feed with video background images and filters. |
| Live streaming | Off | Determines whether you provide support for your users to stream their Teams meetings to large audiences through Real-Time Messaging Protocol (RTMP). |
| Allow streaming media input | (blank) | When On, meeting, webinar, and town hall organizers can produce their meetings and events directly from an external hardware or software-based encoder using Real-Time Messaging Protocol (RTMP). |
PowerShell-only audio & video meeting policies
| Parameter | Default | Description |
|---|---|---|
| AllowBreakoutRooms | True | This setting enables the Breakout Rooms functionality. |
| PreferredMeetingProviderForIslandsMode | TeamsAndSfb | Determines the Outlook meeting add-in availability to users on Islands mode. With the default value of TeamsAndSfb, users see both the Skype for Business and Teams add-ins. If you set this value to Teams, the Skype for Business add-in is removed and only the Teams add-in is shown. |
| TeamsCameraFarEndPTZMode | Disabled | Read more about how to to configure Far end camera control (FECC) for pan tilt zoom (PTZ) cameras. |
| VoiceIsolation | Enabled | Controls whether users with this policy can use voice isolation in Teams calls and meetings. To learn more, see Manage voice isolation for your users' Microsoft Teams calls and meetings. |
| EnrollUserOverride | Enabled | Controls whether users with this policy can set the voice profile capture and enrollment through the Recognition tab in their Teams client settings. To learn more, see Overview of voice and face enrollment. |
Related articles for audio & video meeting policies
- Meeting policy settings for audio & video
- Manage RTMP-In for Teams meetings and events
- Set-CsTeamsMeetingPolicy
- Broadcast meeting content
Customization policies
Navigation: Teams admin center > Meetings > Customization policies
Use customization policies to customize the look of Teams meetings with your organization's logo, colors, or other visuals. These settings require a Teams Premium license.
Custom meeting visuals
| Setting | Default | Description |
|---|---|---|
| Currently Active | No | After adding a theme, you'll see this toggle. This setting allows admins to define their branding by enabling a custom meeting theme. Read more on Meeting themes for Teams meetings. |
| Allow organizer to control meeting theme | Off | When this setting is on, meeting organizers can turn off meeting themes for specific meeting instances through the meeting options. |
| Apply background blur when no effect is selected | Off | When On, you can automatically apply a background blur to any users that aren't using any video effects or background images during meetings. |
| Use background images from my organization | Off | When On you can upload custom background images for Teams meetings that appear on your end users' interfaces, ordered by the time of upload. |
Related articles for customization policies
- Meeting themes for Teams meetings
- Custom meeting backgrounds for Teams Meetings
- Custom Together Mode scenes in Teams
- Microsoft Teams Premium - Overview for administrators
Meeting settings
Meeting settings allow you to customize meeting email invitations and configure network settings including port ranges for media traffic. These settings apply to all meetings organized by users in your organization.
Participants
Navigation: Teams admin center > Meetings > Meeting settings
| Setting | Default | Description |
|---|---|---|
| Anonymous users can join a meeting | On | This setting will be removed in the future. We recommend leaving this setting On and using the Anonymous users can join a meeting user level meeting policy control to allow or prevent anonymous meeting join instead. |
| Anonymous users can interact with apps in meetings | On | When On, anonymous participants can interact with apps in Teams meetings as long as the app is enabled in a Teams apps permission policy. |
Related articles for participants
Manage anonymous participant access to Teams meetings (IT admins)
Cross-cloud meetings
Navigation: Teams admin center > Meetings > Meeting settings
| Setting | Default | Description |
|---|---|---|
| Microsoft Azure Government | Off (if your tenant isn't in this cloud) | When On, you can allow meetings between your organization and an organization in Microsoft Azure Government. |
| Microsoft Azure China | Off (if your tenant isn't in this cloud) | When On, you can allow meetings between your organization and an organization in Microsoft Azure China. |
| Microsoft Azure Commercial | Off (if your tenant isn't in this cloud) | When On, you can allow meetings between your organization and an organization in Microsoft Azure Commercial. |
| Add with tenant ID | None | Add the tenant ID of the organization you want to connect to. |
| Add with tenant FQDN | None | Add the tenant FQDN of the organization you want to connect to. |
| Inbound connections | Off | When On, users from another organization in a different cloud environment can join meetings hosted by your organization. |
| Outbound connections | Off | When On, users in your organization can join meetings hosted by an organization in another cloud environment. |
Related articles for cross-cloud meetings
- Meet with people in other Microsoft 365 cloud environments
- Configure Microsoft cloud settings for B2B collaboration
Email invitation
Navigation: Teams admin center > Meetings > Meeting settings
| Setting | Default | Description |
|---|---|---|
| Logo URL | (none) | The URL where your organization's logo is stored. Displayed in meeting invites. |
| Privacy and security URL | (none) | The URL for your organization's legal site. Displayed in meeting invites. |
| Help URL | (none) | The URL for your organization's help or support site. Displayed in meeting invites. |
| Footer | (none) | Footer text to be included in meeting invitations. Displayed in meeting invites. |
Related articles for email invitation
Manage meeting settings in Microsoft Teams
Network
Navigation: Teams admin center > Meetings > Meeting settings
| Setting | Default | Description |
|---|---|---|
| Insert Quality of Service (QoS) markers for real-time media traffic | Off | When On, all real-time media traffic for meetings is marked so that the network packets can be prioritized. |
| Select a port range for each type of real-time media traffic | Specify port ranges | Allows you to specify port ranges for different types of media traffic or automatically use available ports. |
| Audio | Starting port: 50000 / Ending port: 50019 | Start and end ports for audio traffic. (Only available when Select a port range for each type of real-time media traffic is set to Specify port ranges) |
| Video | Starting port: 50020 / Ending port: 50039 | Start and end ports for video traffic. (Only available when Select a port range for each type of real-time media traffic is set to Specify port ranges) |
| Screen sharing | Starting port: 50040 / Ending port: 50059 | Start and end ports for screen sharing traffic. (Only available when Select a port range for each type of real-time media traffic is set to Specify port ranges) |
Related articles for network
Implement Quality of Service (QoS) in Microsoft Teams
Live events policies
Navigation: Teams admin center > Meetings > Live events policies
Teams live events policies are used to turn on or off features, such as who can join a live event, if transcription is provided for attendees, or if recording live events is available for people who schedule and hold live events.
| Setting | Default | Description |
|---|---|---|
| Live events scheduling | On | When On, users in your organization can create and schedule live events in Teams. |
| Transcription for attendees | Off | Turning on this setting enables live event attendees to see live captions and subtitles during the event. This setting can only be applied to events produced in Teams. |
| Who can join scheduled live events | Everyone | This setting restricts who can attend live events. Teams permission types are updated based on the selection. For PowerShell, the Set-CsTeamsMeetingBroadcastPolicy cmdlet with -BroadcastAttendeeVisibilityMode gives the options to also use EveryoneInCompanyAndExternal or InvitedUsersInCompanyAndExternal. |
| Record an event | Organizer can record | This setting controls whether the event is recorded. Read more about live event recording policies in Microsoft Teams. |
Note
GCC High and DoD customers must set up live events policies using Windows PowerShell. Read examples of how to Use PowerShell to set live events policies in Microsoft Teams.
Related articles for live events meeting policies
- What are Teams live events?
- Plan for live events in Microsoft Teams
- Live streaming events in Microsoft Teams
- Configuring encoders for live event streaming in Microsoft Teams
- Set-CsTeamsMeetingBroadcastPolicy
Live event settings
Teams live events settings let you control org-wide settings for all live events that are scheduled in your organization.
Support URL
Navigation: Teams admin center > Meetings > Live event settings
| Setting | Default | Description |
|---|---|---|
| Custom support URL | (none) | URL for live event attendees to contact support during a live event. |
Video distribution providers
Navigation: Teams admin center > Meetings > Live event settings
| Setting | Default | Description |
|---|---|---|
| Video distribution provider | Off | When On, you can select a software defined network (SDN) solution or enterprise content delivery network (eCDN) solution. |
| SDN provider name | (none) | The SDN provider that you want to use for live events. |
Note
Additional fields may be available depending on the selected SDN provider.
Related articles for live events settings
Configure live event settings in Microsoft Teams
Meeting templates
Navigation: Teams admin center > Meetings > Meeting templates
Meeting templates can be used to create meetings that are available to users with common needs or a common project. Meeting templates are available to all organizations including small to large business and educational organizations.
Security template
Navigation: Teams admin center > Meetings > Meeting templates
| Setting | Default | Description |
|---|---|---|
| Apply sensitivity label | None | Protect and regulate access to sensitive organizational content created during collaboration within teams. |
| Lobby | People in my org and guests | Sets the default value of who can bypass the lobby in the organizer's Meeting options to People in my org and guests; organizers and co-organizers can change this when they set up Teams meetings. |
| People dialing in can bypass the lobby | Off | When On, people who dial in by phone join the meeting directly or wait in the lobby. |
| End-to-end encryption | Off | When On, only meeting participants can hear or see the communications. |
| Enable watermark for screenshare | Off | When On, each meeting participant sees their own email address overlaid on the shared content. |
| Enable watermark for video | Off | When On, each meeting participant sees their own email address overlaid on the meeting video. |
| Restrict participants from copying or forwarding chat messages | Off | When On, participants can't copy or forward messages, which includes using keyboard shortcuts, right click or the more actions menu to copy or forward messages. |
Audio & video template
Navigation: Teams admin center > Meetings > Meeting templates
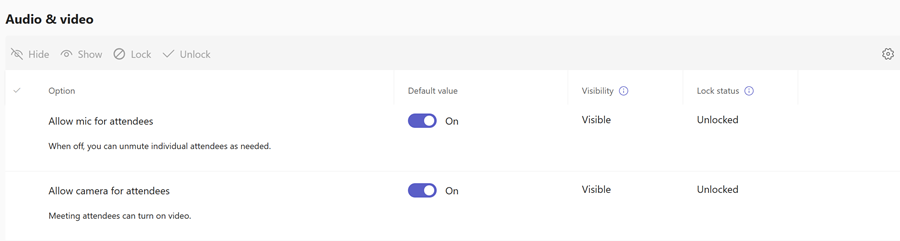
| Setting | Default | Description |
|---|---|---|
| Allow mic for attendees | On | When On, all attendees can use their microphones during meetings. |
| Allow camera for attendees | On | When On, all attendees can use their cameras during meetings. |
Recording & transcription template
Navigation: Teams admin center > Meetings > Meeting templates
| Setting | Default | Description |
|---|---|---|
| Record meetings automatically | Off | When On, meetings are automatically recorded. |
| Who can record | Only organizers and co-organizers | Only organizers and co-organizers can record meetings. |
| Allow Copilot | During and after the meeting | Microsoft 365 Copilot in Teams meetings and events is enabled with a persisted transcript. |
Roles template
Navigation: Teams admin center > Meetings > Meeting templates
| Setting | Default | Description |
|---|---|---|
| Announce when people dialing in join or leave | Off | No tone is played when someone dialing in on a phone to a meeting joins or leaves. |
Meeting engagement template
Navigation: Teams admin center > Meetings > Meeting templates
| Setting | Default | Description |
|---|---|---|
| Meeting chat | On | When On, participants can read and write chat messages in a meeting. |
| Allow reactions | Off | When On, attendees can use live reactions such as Like, Love, Applause, Laugh, and Surprise in Teams meetings. |
| Q&A | Off | When On, organizers can enable a question and answer experience for their meetings. |
| Manage what attendees see | Off | When On, organizers can decide whose avatars or video feeds to spotlight during the town hall. |
Related articles for meeting templates
- Overview of custom meeting templates in Microsoft Teams
- Create a custom meeting template in Microsoft Teams
- Manage meeting templates in Microsoft Teams
- Require end-to-end encryption for sensitive Teams meetings
- Require a watermark for sensitive Teams meetings
- Use Teams meeting templates, sensitivity labels, and admin policies together for sensitive meetings
- Sensitivity labels for Microsoft Teams
- Manage chat for sensitive Teams meetings
Virtual appointments
You can use the following PowerShell parameters to manage Virtual appointments for your users.
| Parameter | Default | Description |
|---|---|---|
| EnableSMSNotifications | True | Controls whether your users can choose to send SMS text notifications to external guests in meetings that they schedule using a virtual appointment template meeting. To learn more, see Manage the Virtual appointment meeting template in Microsoft Teams. |
Related articles for Virtual appointments
- Manage the Virtual appointment meeting template in Microsoft Teams
- New-CsTeamsVirtualAppointmentsPolicy
- Set-CsTeamsVirtualAppointmentsPolicy
- Grant-CsTeamsVirtualAppointmentsPolicy
- Get-CsTeamsVirtualAppointmentsPolicy
- Remove-CsTeamsVirtualAppointmentsPolicy
Meeting template policies
Navigation: Teams admin center > Meetings > Meeting template policies
Meeting templates policies let you create and set up policies that control what templates people in your organization can see. Microsoft Teams custom meeting templates require a Teams Premium license.
Related articles for meeting template policies
- Overview of custom meeting templates in Microsoft Teams
- Create a custom meeting template in Microsoft Teams
- Manage meeting templates in Microsoft Teams
- Use Teams meeting templates, sensitivity labels, and admin policies together for sensitive meetings
Events policies
Navigation: Teams admin center > Meetings > Events policies
Choose who can attend events and customize registration options for webinars.
| Setting | Default | Description |
|---|---|---|
| Webinars | On | When On, organizers can create webinars. |
| Who can attend webinars | Everyone | When On, all attendees can attend webinars. |
| Town halls | On | When On, organizers can create town halls. |
| Customize event emails | On | When On, organizers can customize event email templates for webinars and town halls. |
| Webinar registration form questions | Custom, standard, required | When On, organizers require attendees to answer custom, standard, and required questions when registering for webinars. |
| Allowed webinar types for recording | Public | When On, organizers can publish any webinar recordings. |
| Allowed town hall types for recording | Public | When On, organizers can publish any town hall recordings. |
| Use Microsoft eCDN | On | When On, organizers use the Microsoft eCDN for Premium town halls. When Off, organizers use the eCDN provider set in Live event policies. |
PowerShell-only events policies
| Parameter | Default | Description |
|---|---|---|
| EventAccessType | None | This setting controls whether your organizers can publish public or in org webinars and town halls. To learn more, see Manage who can schedule town halls in Microsoft Teams and Manage who can schedule webinars in Microsoft Teams. |
Related articles for events policies
- Plan for town halls
- Plan for webinars
- Enterprise content delivery networks for streaming Microsoft Teams events
Messaging policies
Navigation: Teams admin center > Messaging policies
Messaging policies are used to control what chat and channel messaging features are available to users in Teams.
| Setting | Default | Description |
|---|---|---|
| Owners can delete sent messages | Off | When On, team owners can delete channel messages or posts that users have sent. |
| Delete sent messages | On | When this setting is On, users can delete messages they send in chat. |
| Edit sent messages | On | When this setting is On, users can edit messages they send in chat. |
| Read receipts | User controlled | When set as User controlled or Turned on for everyone, the sender of a chat message can be notified when their message is read by the recipient in 1:1 and group chats of 20 people or fewer. |
| Chat | On | When On, users in your organization can use the Teams app to chat with other people. |
| Giphy in conversations | On | When this setting is On, users can include Giphys in chat conversations with other people. |
| Giphy content rating | Moderate | This setting controls the amount of adult content allowed with Giphys in chat. |
| Memes in conversations | On | When this setting is On, users can include Memes in chat conversations with other people. |
| Stickers in conversations | On | When this setting is On, users can include Stickers in chat conversations with other people. |
| URL previews | On | Controls automatic URL previewing in messages. |
| Translate messages | On | Turn on this setting to let users automatically translate Teams messages into the language specified by their personal language settings for Microsoft 365 or Office 365. Read more on inline message translation in Microsoft Teams |
| Immersive reader for messages | On | When this setting is On, users can view messages in Microsoft Immersive Reader. |
| Send urgent messages using priority notifications | On | If you turn on this setting, users can send messages using priority notifications. Priority notifications notify users every 2 minutes for 20 minutes or until messages that are marked as urgent are picked up and read by the recipient. |
| Create voice messages | Allowed in chats and channels | This setting controls whether users can leave audio messages in chats and channels. |
| On mobile devices, display favorite channels above recent chats | Not enabled | When Enabled, this setting moves favorite channels to the top of the mobile device screen so that a user doesn't need to scroll to find them. |
| Remove users from group chats | On | Turn on this setting to let a user remove other users from a group chat. This feature lets you continue a chat with a smaller group of people without losing the chat history. |
| Suggested replies | On | When this setting is On, users get text predictions for chat messages. |
| Chat permissions role | Restricted permissions | Defines the supervised chat role of a user. |
| Users with full chat permissions can delete any message | Off | Use this setting to let users with full chat permissions delete any group or meeting chat message. |
Related articles for messaging policies
- Manage messaging policies in Teams
- Manage chat for sensitive Teams meetings
- Manage external meetings and chat in Microsoft Teams
- Native chat experience for external (federated) users in Microsoft Teams
- Set-CsTeamsMessagingPolicy
Voice
Calling policies
Navigation: Teams admin center > Voice > Calling policies
Calling policies are used to control what calling features are available to people in Teams.
| Setting | Default | Description |
|---|---|---|
| Make private calls | On | This setting controls all calling capabilities in Teams. Turn off this setting to turn off all calling functionality in Teams. |
| Cloud recording for calling | Off | This setting allows you to control whether call recording is available for your users. |
| Transcription | Off | This setting allows you to control whether post-call transcriptions are available for your users. |
| Routing for PSTN calls | Use default settings | This setting controls how inbound PSTN calls should be routed. These PSTN calls can be sent to voicemail, sent to unanswered settings, use default call routing, or you can allow your users to decide. |
| Routing for federated calls | Use default settings | This setting controls how inbound federated calls should be routed. These federated calls can be sent to voicemail, sent to unanswered settings, or use default call routing. |
| Call forwarding and simultaneous ringing to people in your organization | On | Controls whether incoming calls can be forwarded to other users or can ring another person in your organization at the same time. |
| Call forwarding and simultaneous ringing to external phone numbers | On | Controls whether incoming calls can be forwarded to an external number or can ring an external number at the same time. |
| Voicemail for inbound calls | Let users decide | When set to On or Let users decide, inbound calls can be sent to voicemail. |
| Inbound calls can be routed to call groups | On | This setting controls whether incoming calls can be forwarded to a call group. |
| Delegation for inbound and outbound calls | On | This setting enables inbound calls to be routed to delegates, allowing delegates to make outbound calls on behalf of the users for whom they have delegated permissions. |
| Prevent toll bypass and send calls through the PSTN | Off | Turn on this setting to send calls through the PSTN and incur charges rather than sending them through the network and bypassing the tolls. |
| Music on hold for calls | On | Controls whether music is played when a PSTN caller is placed on hold. |
| Busy on busy during calls | Off | Controls how incoming calls are handled when a user is already in a call or conference or has a call placed on hold. |
| Web PSTN calling | On | This setting enables users to call PSTN numbers using the Teams web client. |
| Real-time captions in Teams calls | On | This setting allows you to control whether real-time captions in Teams calls are available for your users. |
| Automatically answer incoming meeting invites | Off | This setting controls whether incoming meeting invites are automatically answered on Teams phones. Keep in mind that this setting applies only to incoming meeting invites. It doesn't apply to other types of calls. |
| Spam filtering | On | This setting allows you to control the type of Spam filtering available on incoming calls. |
| SIP devices can be used for calls | Off | This setting enables users to use a SIP device to make and receive calls. |
| Open apps in browser for incoming PSTN calls | Off | This setting controls whether apps are automatically opened in the browser for incoming PSTN calls to your users. This setting can be used to pass the phone of an inbound caller to an app to find the associated customer record while the call is taking place. |
PowerShell-only calling policies
| Parameter | Default | Description |
|---|---|---|
| AllowCallRedirect | None | This setting provides the ability to configure call redirection capabilities on Teams phones. When set to Enabled users have the ability to redirect received calls. |
| CallRecordingExpirationDays | 60 | This setting controls the expiration of recorded 1:1 calls, measured in days. |
Related articles for calling policies
- Plan your Teams voice solution
- Configure calling policies in Microsoft Teams
- Set-CsTeamsCallingPolicy
Call hold policies
Navigation: Teams admin center > Voice > Call hold policies
Call hold policies allow you to specify a custom audio file to play while calls are on hold. The Music on hold setting must also be Enabled in Voice > Calling policies or no music will be played.

Related articles for call hold policies
Call park policies
Navigation: Teams admin center > Voice > Call park policies
Call park lets people put a call on hold and transfer it to other people within your organization. Call park policies let you control which users are call park enabled and make other call park setting changes for them.

| Setting | Default | Description |
|---|---|---|
| Call park | Off | Turn on this setting to let your users place a call on hold on one device and pick it up from another device. |
| Call pickup start of range | 10 | The first parked call renders a pickup code of the start of range (for instance 10). The next parked call renders a pickup code incremented by 1; that is, 11, and so on, until the end of the range is rendered as a pickup code. |
| Call pickup end of range | 99 | The pickup code of the last parked call within in the range. After which, the rendered pickup codes start over from the start of the range once again. |
| Park timeout (seconds) | 300 | The number of seconds to wait before ringing back when the parked call hasn't been picked up. The allowed range is 120-1800 seconds. |
Related articles for call park policies
Caller ID policies
Navigation: Teams admin center > Voice > Caller ID policies
Caller ID policies are used to change or block the Caller ID (also called a Calling Line ID) for users. By default, the user's phone number is displayed when a call is made to a PSTN phone number such as a landline or mobile phone. You can use the Global (Org-wide default) policy and customize it or create a custom policy that provides an alternate number to display, or to block any number from being displayed.

| Setting | Default | Description |
|---|---|---|
| Block incoming caller ID | Off | Turn on this setting to block the caller ID of incoming calls from being displayed. |
| Override the caller ID policy | Off | Turn on this setting to let users override the settings in the policy regarding displaying their number to callees or not. Users can then choose whether or not to display their caller ID. |
| Calling Party Name | (Blank) | The name of the person or entity that is displayed on the receiving end of a Teams call. Read more about Calling Party Name. |
| Replace the caller ID with | User's number | Set the caller ID to be displayed for users as User's number, Anonymous, or Resource account |
| Replace the caller ID with this resource account | (Choose a resource account) | Choose a resource account to replace the caller ID of users. This option is available if you selected *Resource account in Replace the caller ID with. |
Related articles for Caller ID policies
- How can caller ID be used in your organization
- Manage caller ID policies in Microsoft Teams
- Set the Caller ID for a user
- Set-CsCallingLineIdentity
Emergency policies
Navigation: Teams admin center > Voice > Emergency policies
Calling policies
Navigation: Emergency policies > Calling policies
Emergency calling policies are used to control how users in your organization can use dynamic emergency calling features.

| Setting | Default | Description |
|---|---|---|
| External location lookup mode | Off | Turn on this setting to allow your end users to configure their emergency address when they're working from a network location outside of the corporate network. Read more about emergency addresses for remote locations and how to add, change, or remove an emergency location or place for an emergency location for your organization. |
| Notification mode | (Blank) | This setting controls the type of notification sent to a security desk or team when someone calls emergency services. You can set it to just send a notification to them, or if they can, join an emergency call muted or unmuted. |
| Emergency service disclaimer | (Blank) | Text that displays in a banner to remind your end users to confirm their emergency location. This setting appears if you choose a Notification mode other than None. |
| Number to dial for emergency calls notifications | (Blank) | If you selected either of the Conference in muted options for Notification mode, you can enter a PSTN phone number of a user or group to call and join the emergency call. |
| Users and groups for emergency calls notifications | (Blank) | Search for and select one or more users or groups, such as your organization's security desk, to notify when an emergency call is made. The notification can be sent to email addresses of users, distribution groups, and security groups. A maximum of 50 users can be notified. |
Call routing policies
Navigation: Emergency policies > Call routing policies
| Setting | Default | Description |
|---|---|---|
| Dynamic emergency calling | Off | If you turn on this setting, users assigned to the policy can use emergency call routing features when they move from one location to another. Read more about how to plan and configure dynamic emergency calling. |
Related articles for emergency policies
- Manage emergency calling
- Manage emergency call routing policies for Direct Routing
- Manage emergency locations for your organization
- Add places to emergency locations
- Emergency calling terms and conditions
- Set-CsTeamsEmergencyCallingPolicy
- Set-CsTeamsEmergencyCallRoutingPolicy
Mobility policies
Navigation: Teams admin center > Voice > Mobility policies
Mobility policies control the Teams Phone Mobile features that are available to users in Teams.
| Setting | Default | Description |
|---|---|---|
| Select a mobile dialer | Microsoft Teams | This setting manages a user's incoming calling policies. The options are Microsoft Teams, Native Dialer, or User Controlled. |
Related articles for mobility policies
Shared calling policies
Navigation: Teams admin center > Voice > Shared calling policies
Shared calling policies control the ability for users to have inbound and outbound calling transit through an auto attendant instead of having an assigned phone number.
| Setting | Default | Description |
|---|---|---|
| Resource account | None | This setting controls the resource account that is used for shared calling. |
| Emergency callback number | (Blank) | This setting controls the callback number that is used for emergency calls. |
Related articles for shared calling policies
Voice routing policies
Navigation: Teams admin center > Voice > Voice routing policies
A voice routing policy for Direct Routing is linked to a voice route using PSTN usage records. You can add existing PSTN usage records, change the order in which the usages are processed, and assign the voice routing policy to users or resource accounts.
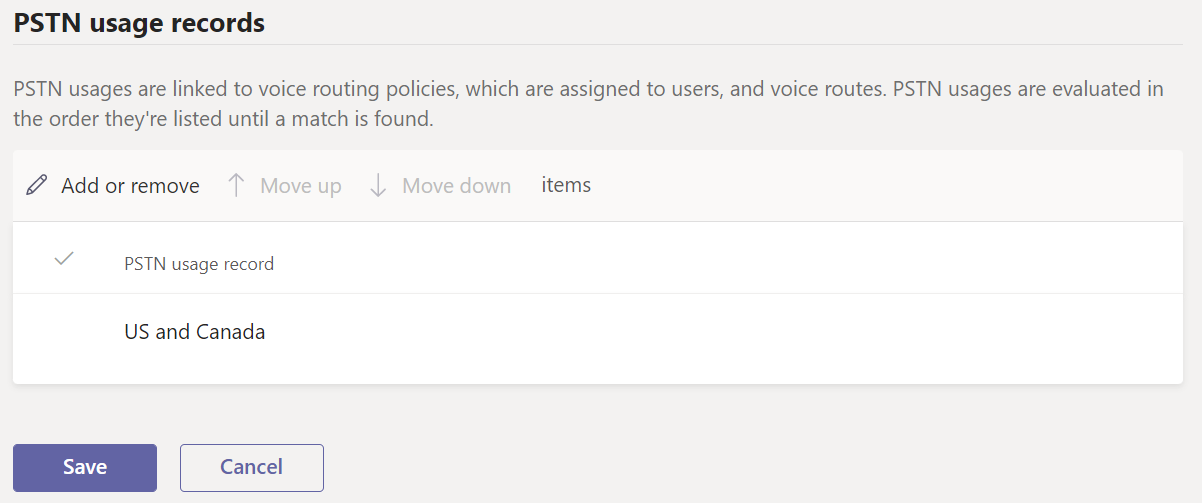
Related articles for voice routing policies
- Manage call routing policies for Direct Routing
- Configure call routing for Direct Routing
- Set-CsOnlineVoiceRoutingPolicy
- Set-CsOnlineVoiceRoute
- Set-CsOnlinePstnUsage
Voicemail policies
Navigation: Teams admin center > Voice > Voicemail policies
Voicemail policies control the available features for the voicemail service in Teams.

| Setting | Default | Description |
|---|---|---|
| Users can edit call answering rules | On | This setting controls whether the user is allowed to configure voicemail call answering rules in Microsoft Teams. |
| Maximum voicemail recording length (seconds) | 300 | The maximum length of a voicemail. This length must be between 30 and 600 seconds. |
| Primary prompt language | (Blank) | The first language used to play system prompts to callers and the first option on the language selection menu. |
| Secondary prompt language | (Blank) | The second language used to play system prompts to callers and the second option on the language selection menu. |
| Voicemail transcription | On | Turn on this setting to enable transcription for voicemails. |
| Translation for transcriptions | On | Turn on this setting to enable translation for voicemail transcriptions. |
| Mask profanity in voicemail transcription | Off | If you turn on this setting, profanity is masked in voicemail transcriptions. |
| Users can share data for service improvement | On | If you turn on this setting, users can share voicemail and transcription data for training and improving accuracy. If you turn off this setting, voicemail data isn't shared. |
| Before the user's greeting, play audio file | (none) | The audio file to play to the caller before the user's voicemail greeting is played. |
| After the user's greeting, play audio file | (none) | The audio file to play to the caller after the user's voicemail greeting has played and before the caller is allowed to leave a voicemail message. |
| Disconnect the call if preamble or postamble can't be played | Off | If you turn on this setting, the Pre- or Postamble will play before the caller can leave a message. |
Related articles for voicemail policies
- Manage voicemail policies for your users
- Change the default language for voicemail
- Set-CsOnlineVoicemailPolicy
- Set up Cloud Voicemail
Voice applications policies
Navigation: Teams admin center > Voice > Voice applications policies
Authorized users are users who are authorized to make changes to an Auto attendant or Call queue. The capabilities that the users have are based on the Teams voice applications policy that's assigned to the user.
Auto attendants
Control what changes authorized users can make in auto attendants they're assigned to.
| Setting | Default | Description |
|---|---|---|
| Business hours greeting | Off | When this setting is turned On, authorized users can update the business hours greeting for an auto attendant. |
| After hours greeting | Off | When this setting is turned On, authorized users can update the after hours greeting for an auto attendant. |
| Holiday greeting | Off | When this setting is turned On, authorized users can update the holiday greeting for an auto attendant. |
Call queues
Control what changes authorized users can make in call queues they're assigned to.
| Setting | Default | Description |
|---|---|---|
| Welcome greeting | Off | When this setting is turned On, authorized users can update the welcome greeting for a call queue. |
| Music on Hold | Off | When this setting is turned On, authorized users can update music on hold for a call queue. |
| Shared voicemail greeting for call overflow | Off | When this setting is turned On, authorized users can update the shared voicemail greeting for a call overflow for a call queue. |
| Shared voicemail greeting for call timeout | Off | When this setting is turned On, authorized users can update the shared voicemail greeting for call timeout for a call queue. |
| Shared voicemail greeting for no agents | Off | When this setting is turned On, authorized users can update the shared voicemail greeting for no agents for a call queue. |
Related articles for voice applications policies
- Plan for Teams Auto attendants and Call queues
- Set up a Microsoft Teams Auto attendant
- Set up a Call queue in Microsoft Teams
- PowerShell cmdlet reference for Auto attendants and Call queues
Enhanced encryption policies
End-to-end encryption
Navigation: Teams admin center > Enhanced encryption policies
Enhanced encryption policies are used to control if users in your organization can use enhanced encryption settings in Teams.

| Setting | Default | Description |
|---|---|---|
| End-to-end call encryption | Not enabled | This setting determines whether end-to-end encrypted calling is available for users. Read more about how to configure end-to-end encryption for one-to-one Microsoft Teams calls. |
| End-to-end meeting encryption | Not enabled, but users can enable | This setting determines whether end-to-end encrypted meetings are available for users. This setting requires a Teams Premium license. Read more about how to require end-to-end encryption for sensitive Teams meetings. |