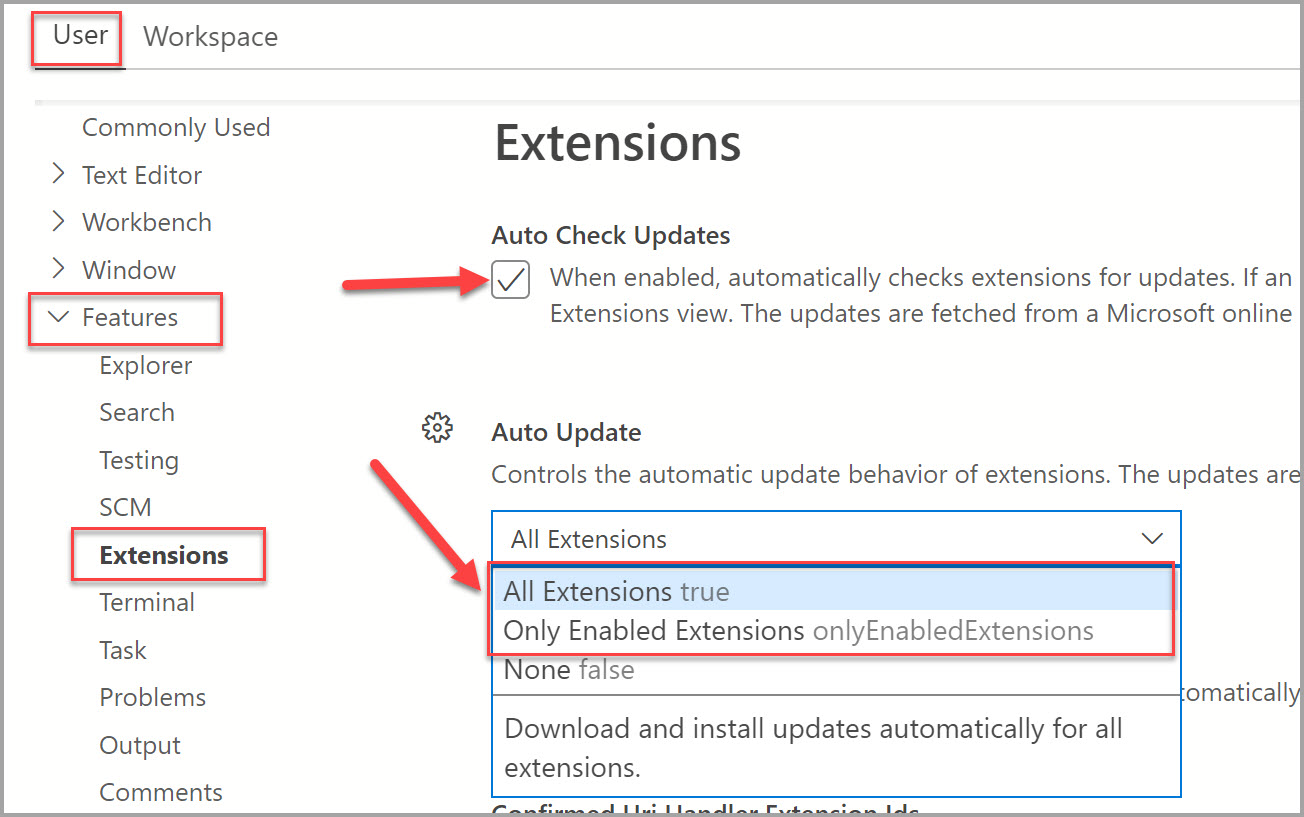Not
Bu sayfaya erişim yetkilendirme gerektiriyor. Oturum açmayı veya dizinleri değiştirmeyi deneyebilirsiniz.
Bu sayfaya erişim yetkilendirme gerektiriyor. Dizinleri değiştirmeyi deneyebilirsiniz.
Önemli
Azure Data Studio , 28 Şubat 2026 tarihindekullanımdan kaldırılacak. Visual Studio Codekullanmanızı öneririz. Visual Studio Code'a geçiş hakkında daha fazla bilgi için Azure Data Studio'ya neler oluyor? adresini ziyaret edin.
Azure Data Studio'daki uzantılar, temel Azure Data Studio yüklemesine daha fazla işlevsellik eklemenin kolay bir yolunu sağlar.
Uzantılar, Azure Data Studio ekibi (Microsoft) ve üçüncü taraf topluluğu (siz!) tarafından sağlanır. Uzantı oluşturma hakkında daha fazla bilgi için bkz . Uzantı yazma.
Azure Data Studio uzantıları ekleme
Uzantılar Simgesi'ni seçerek veya Görünüm menüsünde Uzantılar'ı seçerek kullanılabilir uzantılara erişin. Komut Paleti'nde Göster komutunu kullanabilirsiniz.
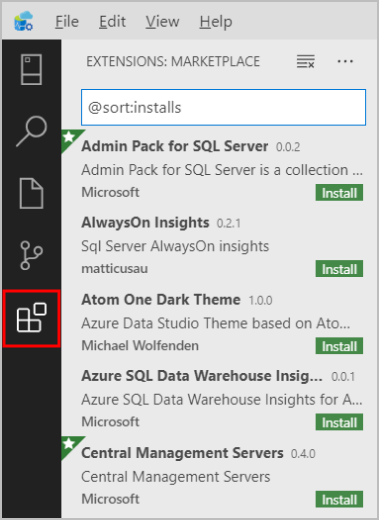
Uzantı yöneticisine (Windows/Linux) veya
Ctrl+Shift+X(Mac) basarakCommand+Shift+Xda hızlıca erişebilirsiniz.Ayrıntılarını görüntülemek için kullanılabilir bir uzantı seçin.
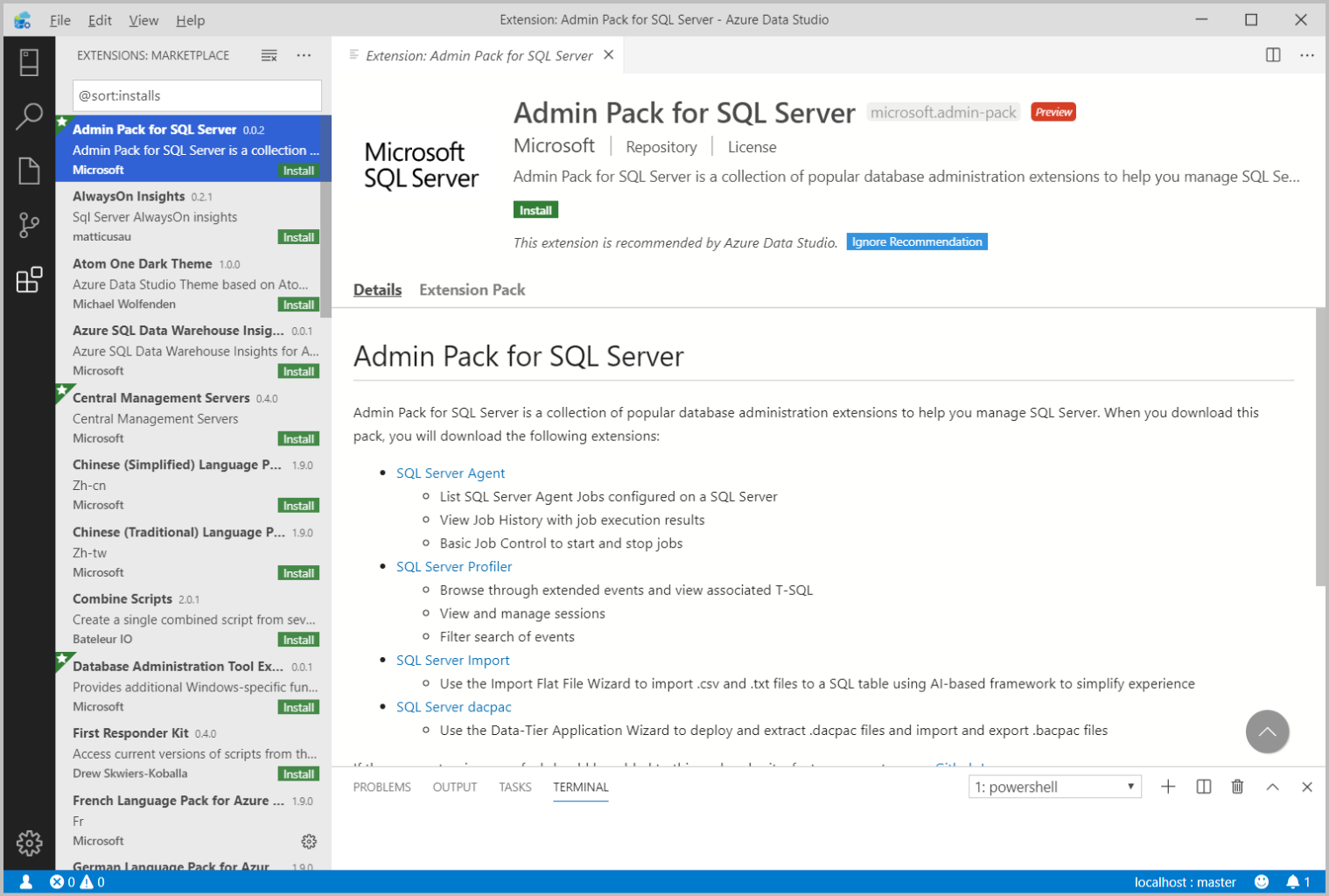
İstediğiniz uzantıyı seçin ve Yükleyin .
Yüklendikten sonra Azure Data Studio'da uzantıyı etkinleştirmek için yeniden yükleyin (yalnızca ilk kez bir uzantı yüklenirken gereklidir).
Azure Data Studio'da Uzantı Yöneticisi'ne erişirken sorun yaşıyorsanız, ihtiyacınız olan uzantıyı GitHub Wiki'mizden indirebilirsiniz.
Uzantıları yönetme
Yüklü uzantıları listeleme
Varsayılan Uzantılar görünümü, şu anda etkin olan uzantıları, sizin için önerilen tüm uzantıları ve şu anda devre dışı olan tüm uzantıların daraltılmış kapsayıcısını gösterir. : Yüklü Uzantıları Göster komutu, devre dışı bırakılmış uzantılar da dahil olmak üzere tüm yüklü uzantıların listesini gösterir.
Uzantıyı kaldırma
Uzantıyı kaldırmak için, uzantı girişinin sağ tarafındaki dişli simgesini seçin ve açılan menüden Kaldır'ı seçin. Bu işlem seçili uzantıyı kaldırır ve Azure Data Studio'yu yeniden yüklemenizi ister.
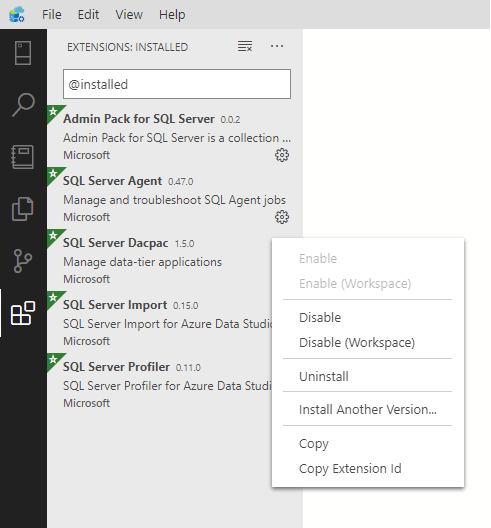
Uzantıyı devre dışı bırakma
Uzantıyı kalıcı olarak kaldırmak yerine geçici olarak devre dışı bırakabilirsiniz. Bir uzantıyı tüm Azure Data Studio oturumlarında devre dışı bırakabilirsiniz (Devre Dışı Bırak) veya yalnızca geçerli Çalışma Alanınız için (Devre Dışı Bırak (Çalışma Alanı)). Şu anda yüklü olan tüm uzantılarınızı Komut Paleti üzerinden Uzantılar: Tüm Uzantıları ve Uzantıları Devre Dışı Bırak: Tüm Uzantıları Devre Dışı Bırak (Çalışma Alanı) komutlarıyla da devre dışı bırakabilirsiniz.
Uzantıyı etkinleştirme
Bir uzantı devre dışı bırakıldıysa, uzantı listesinin Devre Dışı bölümünde yer alır ve Devre Dışı olarak işaretlenir. Açılan menüde Etkinleştir veya Etkinleştir (Çalışma Alanı) komutları ile yeniden etkinleştirebilirsiniz. Komut Paleti ayrıca Uzantılar: Tüm Uzantıları ve Uzantıları Etkinleştir: Tüm Uzantıları Etkinleştir (Çalışma Alanı) komutları ile tüm uzantıları etkinleştirmenizi sağlar.
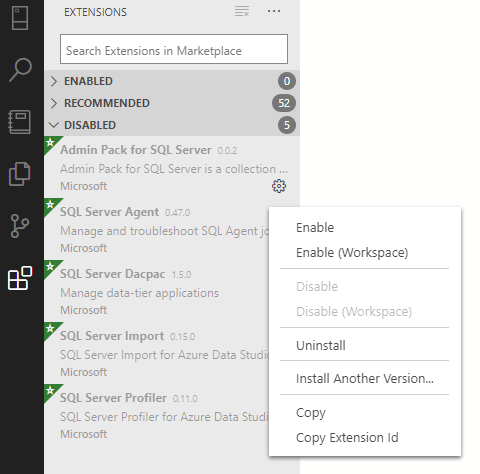
Uzantıyı güncelleştirme
Azure Data Studio, yüklü uzantılarınızdan herhangi biri için güncelleştirmeleri otomatik olarak denetler ve yükler.
Azure Data Studio ayarlarında Otomatik Güncelleştirme'yi yapılandırarak uzantı güncelleştirmelerini denetleyebilir ve otomatik olarak güncelleştirilmelerini sağlayabilirsiniz.
Otomatik güncelleştirmeleri etkinleştirmek için:
Azure Data Studio'da Ayarlar simgesini seçin.
seçin.
Kullanıcı Özellikleri Uzantıları Otomatik Güncelleştirme altındaki açılan listeyi seçin ve Tüm Uzantılar veya >>.>
Uyarı
Uzantıyı el ile güncelleştirmek istiyorsanız, Otomatik Güncelleştirme'yi devre dışı bırakabilir ve marketteki uzantıdan güncelleştirmeleri yükleyebilirsiniz.
VSIX'ten yükleme
VSIX dosyasından yükleme komutunu, Uzantılar görünümü açılır menüsünden veya Komut Paleti'nde Uzantılar: VSIX dosyasından yükle komutunu kullanarak bir .vsix dosyasına paketlenmiş Azure Data Studio uzantısını manuel olarak yükleyebilirsiniz ve uzantının dosyasına yönlendirebilirsiniz.
Access yüklü Azure Data Studio uzantıları
Her uzantı, Azure Data Studio deneyiminizi farklı bir şekilde geliştirir. Sonuç olarak, uzantıların giriş noktası farklılık gösterebilir. Yüklendikten sonra özelliklerine nasıl erişilebileceği hakkında bilgi için yüklü uzantınızın tek tek belgelerine bakın.
Uzantılar görünüm filtreleri
Uzantılar görünümü arama kutusu, uzantıları bulmanıza ve yönetmenize yardımcı olacak filtreleri destekler. Yüklü Uzantıları Göster ve Önerilen Uzantıları Göster komutları, arama kutusundaki ve @installed gibi @recommended filtreleri kullanır.
Uzantılar arama kutusuna @ yazarak ve önerilerde gezinerek tüm filtrelerin ve sıralama komutlarının tam listesini görebilirsiniz:
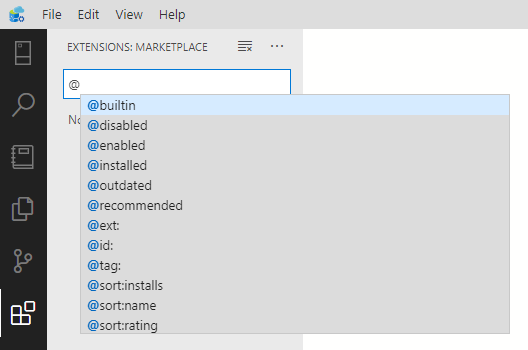
Uzantılar görünümü filtreleri şunlardır:
-
@builtin- Azure Data Studio ile birlikte gelen uzantıları gösterin. Türe göre gruplandırılır (Programlama Dilleri, Temalar vb.). -
@disabled- Devre dışı bırakılmış yüklü uzantıları göster. -
@enabled- Etkin yüklü uzantıları göster. Uzantılar tek tek etkinleştirilebilir/devre dışı bırakılabilir. -
@installed- Yüklü uzantıları göster. -
@outdated- Eski yüklü uzantıları göster. Market'te daha yeni bir sürüm mevcuttur. -
@recommended- Önerilen uzantıları gösterin. Çalışma alanına özgü veya genel kullanım olarak gruplandırılır. -
@category- Belirtilen kategoriye ait uzantıları göster. Desteklenen kategorilerin kısa bir listesi aşağıdadır. Tam liste için öneri listesindeki seçenekleri yazın @category ve izleyin:@category:themes@category:formatters-
@category:snippetsBu filtreler de birleştirilebilir. Örneğin,@installed @category:themesyüklü tüm temaları görüntüler.
Filtre sağlanmamışsa Uzantılar görünümünde şu anda yüklü ve önerilen uzantılar görüntülenir.
Sırala
Uzantıları filtreyle @sort sıralayabilirsiniz ve bu da aşağıdaki değerleri alabilir:
-
installs- Uzantı galerisi yükleme sayısına göre azalan düzende sıralayın. -
rating- Uzantı galerisi derecelendirmeye (1-5 yıldız) göre azalan düzende sıralayın. -
name- Uzantı adına göre alfabetik olarak sıralayın.
Uzantılar için sorun giderme ve destek
Azure Data Studio'ya eklediğiniz uzantılarla ilgili sorun giderme yardımı ve desteği almak için lütfen Azure Data Studio içindeki uzantıya Details veya Documentation sayfaya bakın. Uzantı yazarları, uzantı bir sorunla karşılaşırsa destek alma yönergelerini yayımlar. Belirli bir uzantının yazarları üçüncü taraf topluluğundan olabilir.
Sık sorulan sorular
Uzantılar nerede yüklenir?
Uzantılar kullanıcı başına uzantılar klasörüne yüklenir. Platformunuza bağlı olarak konum aşağıdaki klasördedir:
- Windows
%USERPROFILE%\.azuredatastudio\extensions - macOS
~/.azuredatastudio/extensions - Linux
~/.azuredatastudio/extensions