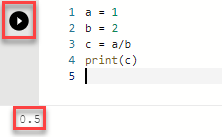Python not defteri oluşturma ve çalıştırma
Önemli
Azure Data Studio 28 Şubat 2026 tarihindekullanımdan kaldırılıyor. Visual Studio Codekullanmanızı öneririz. Visual Studio Code'a geçiş hakkında daha fazla bilgi için Azure Data Studio'ya neler oluyor? adresini ziyaret edin.
Şunlar için geçerlidir: SQL Server 2019 (15.x)
Bu öğreticide, Python çekirdeğini kullanarak Azure Data Studio'da not defteri oluşturma ve çalıştırma işlemleri gösterilmektedir.
Önkoşullar
Not defteri oluşturma
Aşağıdaki adımlarda Azure Data Studio'da not defteri dosyasının nasıl oluşturulacağı gösterilmektedir:
Azure Data Studio'yu açın. SQL Server'a bağlanmanız istenirse, bağlanabilir veya İptal'i seçebilirsiniz.
Dosya menüsünde Yeni Not Defteri'ni seçin.
Çekirdek için Python 3'i seçin. ekle ayarı "localhost" olarak ayarlanır.

Dosya menüsündeki Kaydet veya Farklı Kaydet... komutunu kullanarak not defterini kaydedebilirsiniz.
Not defterini açmak için Dosya menüsündeki Dosya aç... komutunu kullanabilir, Hoş Geldiniz sayfasında Dosyayıaç'ı seçebilir veya komut paletindeki Dosya: Aç komutunu kullanabilirsiniz.
Python çekirdeğini değiştirme
Not defterinde Python çekirdeğine ilk kez bağlandığınızda, Not Defterleri için Python'ı Yapılandır sayfası görüntülenir. Aşağıdakilerden birini seçebilirsiniz:
- Azure Data Studio için Python'ın yeni bir kopyasını yüklemek için yeni Python yüklemesi veya
- Azure Data Studio'da kullanılacak mevcut Python yüklemesinin yolunu belirtmek için mevcut Python yüklemesini kullanma
Etkin Python çekirdeğinin konumunu ve sürümünü görüntülemek için bir kod hücresi oluşturun ve aşağıdaki Python komutlarını çalıştırın:
import os
import sys
print(sys.version_info)
print(os.path.dirname(sys.executable))
Farklı bir Python yüklemesine bağlanmak için:
- Dosya menüsünden Tercihler'i ve ardından Ayarlar'ı seçin.
- Uzantılar'ın altında Not Defteri yapılandırması'na gidin.
- Mevcut Python'ı kullan'ın altında "Not Defterleri tarafından kullanılan önceden var olan python yüklemesinin yerel yolu" seçeneğinin işaretini kaldırın.
- Azure Data Studio'yu yeniden başlatın.
Azure Data Studio başlatıldığında ve Python çekirdeğine bağlandığınızda Not Defterleri için Python'ı Yapılandır sayfası görüntülenir. Yeni bir Python yüklemesi oluşturmayı veya var olan bir yüklemenin yolunu belirtebilirsiniz.
Kod hücresi çalıştırma
Hücrenin solundaki Hücreyi çalıştır düğmesini (yuvarlak siyah ok) seçerek yerinde çalıştırabileceğiniz SQL kodu içeren hücreler oluşturabilirsiniz. Sonuçlar, hücrenin çalışması bittikten sonra not defterinde gösterilir.
Örneğin:
Araç çubuğunda +Code komutunu seçerek yeni bir Python kod hücresi ekleyin.
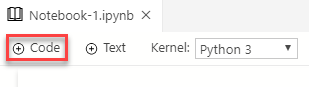
Aşağıdaki örneği kopyalayıp hücreye yapıştırın ve Hücreyi çalıştır'ı seçin. Bu örnek basit matematik işlemi yapar ve sonuç aşağıda görünür.
a = 1 b = 2 c = a/b print(c)