Not
Bu sayfaya erişim yetkilendirme gerektiriyor. Oturum açmayı veya dizinleri değiştirmeyi deneyebilirsiniz.
Bu sayfaya erişim yetkilendirme gerektiriyor. Dizinleri değiştirmeyi deneyebilirsiniz.
Önemli
Azure Data Studio 28 Şubat 2026 tarihindekullanımdan kaldırılıyor. Visual Studio Codekullanmanızı öneririz. Visual Studio Code'a geçiş hakkında daha fazla bilgi için Azure Data Studio'ya neler oluyor? adresini ziyaret edin.
Şunlar için geçerlidir: SQL Server 2019 (15.x)
Bu öğreticide, SQL Server kullanarak Azure Data Studio'da not defteri oluşturma ve çalıştırma işlemleri gösterilmektedir.
Önkoşullar
- Azure Data Studio yüklü
- SQL Server yüklü
Not defteri oluşturma
Aşağıdaki adımlarda Azure Data Studio'da not defteri dosyasının nasıl oluşturulacağı gösterilmektedir:
Azure Data Studio'da SQL Server'ınıza bağlanın.
Sunucular penceresi içinde Bağlantılar altındaki öğeyi seçin. Ardından Yeni Not Defteri'ni seçin.
Çekirdeğin ve hedef bağlamın (Ekle) doldurulmasını bekleyin. Çekirdeğin SQL olarak ayarlandığını onaylayın ve SQL Server'ınız için Bağlanılacak sunucu olarak localhost'u ayarlayın.
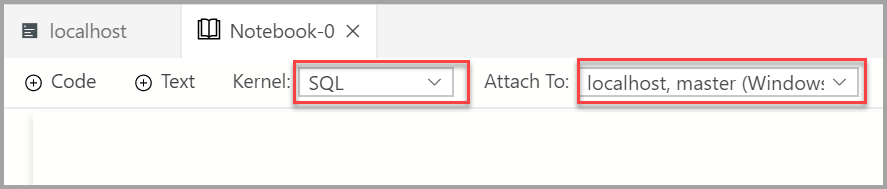
Dosya menüsündeki Kaydet veya Farklı Kaydet... komutunu kullanarak not defterini kaydedebilirsiniz.
Not defterini açmak için Dosya menüsündeki Dosya aç... komutunu kullanabilir, Hoş Geldiniz sayfasında Dosyayıaç'ı seçebilir veya komut paletindeki Dosya: Aç komutunu kullanabilirsiniz.
SQL bağlantısını değiştirme
Not defterinin SQL bağlantısını değiştirmek için:
Not defteri araç çubuğundan Ekle menüsünü ve ardından Bağlantıyı Değiştir'i seçin.

Artık yeni bir bağlantı sunucusu seçebilir veya bağlanmak için yeni bağlantı ayrıntıları girebilirsiniz.
Kod hücresi çalıştırma
Hücrenin solundaki Hücreyi çalıştır düğmesine (yuvarlak siyah ok) tıklayarak yerinde çalıştırabileceğiniz SQL kodu içeren hücreler oluşturabilirsiniz. Sonuçlar, hücrenin çalışması bittikten sonra not defterinde gösterilir.
Örneğin:
Araç çubuğunda +Code komutunu seçerek yeni bir kod hücresi ekleyin.

Aşağıdaki örneği kopyalayıp hücreye yapıştırın ve Hücreyi çalıştır'a tıklayın. Bu örnek yeni bir veritabanı oluşturur.
USE master GO -- Drop the database if it already exists IF EXISTS ( SELECT name FROM sys.databases WHERE name = N'TestNotebookDB' ) DROP DATABASE TestNotebookDB GO -- Create the database CREATE DATABASE TestNotebookDB GO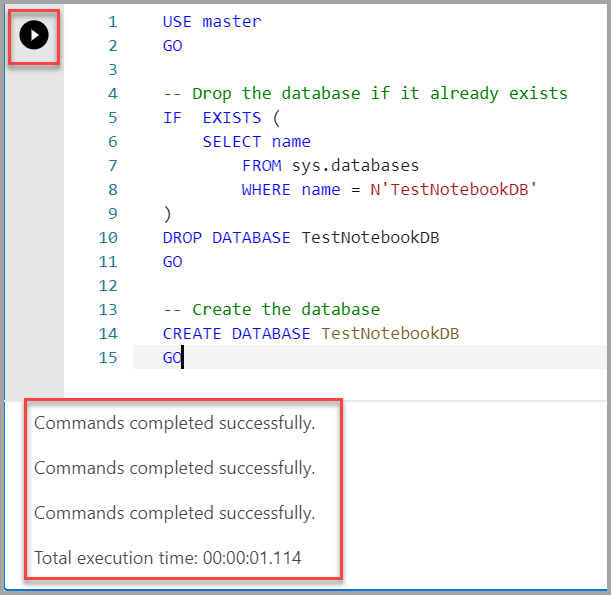
Sonucu kaydetme
Sonuç döndüren bir betik çalıştırırsanız, sonucun üzerinde görüntülenen araç çubuğunu kullanarak bu sonucu farklı biçimlerde kaydedebilirsiniz.
- CSV Olarak Kaydet
- Excel Olarak Kaydet
- JSON Olarak Kaydet
- XML Olarak Kaydet
Örneğin, aşağıdaki kod PI sonucunu döndürür.
SELECT PI() AS PI;
GO
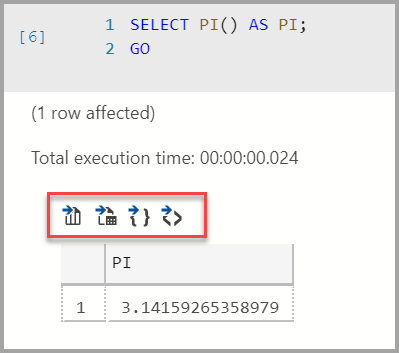
Sonraki adımlar
Not defterleri hakkında daha fazla bilgi edinin: