Not
Bu sayfaya erişim yetkilendirme gerektiriyor. Oturum açmayı veya dizinleri değiştirmeyi deneyebilirsiniz.
Bu sayfaya erişim yetkilendirme gerektiriyor. Dizinleri değiştirmeyi deneyebilirsiniz.
Önemli
Azure Data Studio 2026 yılı 28 Şubat tarihindekullanımdan kaldırılıyor. Visual Studio Codekullanmanızı öneririz. Visual Studio Code'a geçiş hakkında daha fazla bilgi için Azure Data Studio'ya neler oluyor? adresini ziyaret edin.
Bu hızlı başlangıçta Bir MySQL sunucusuna (şirket içinde, VM'lerde, diğer bulutlarda veya MySQL için Azure Veritabanı - Esnek Sunucu'da yönetilen MySQL'de barındırılan) bağlanmak için Azure Data Studio'yu kullanmayı, veritabanı oluşturmayı ve veritabanına veri eklemek ve sorgulamak için SQL deyimlerini kullanmayı gösterir.
Not
Azure Active Directory'nin (Azure AD) yeni adı Microsoft Entra Id olsa da, mevcut ortamların kesintiye uğramasını önlemek için Azure AD yine de kullanıcı arabirimi alanları, bağlantı sağlayıcıları, hata kodları ve cmdlet'ler gibi bazı sabit kodlanmış öğelerde kalır. Bu makalede, iki ad birbirinin yerine kullanılabilir.
Önkoşullar
Bu hızlı başlangıcı tamamlamak için Azure Data Studio için MySQL uzantısı olan Azure Data Studio'ya ve bir MySQL sunucusuna erişmeniz gerekir.
- Azure Data Studio'yu yükleyin.
- Azure Data Studio için MySQL uzantısını yükleyin.
- MySQL sunucusu. MySQL için Azure Veritabanı - Esnek Sunucu kullanarak Azure'da yönetilen bir MySQL sunucusu oluşturabilir veya MySQL'i yerel olarak yükleyebilirsiniz.
MySQL'e bağlanma
Azure Data Studio'yu başlatın.
Azure Data Studio'yu ilk kez başlattığınızda Bağlantı iletişim kutusu açılır. Bağlantı iletişim kutusu açılmazsa, Bağlantılar sekmesindeki SUNUCULAR görünümünde Yeni Bağlantı simgesini seçin:
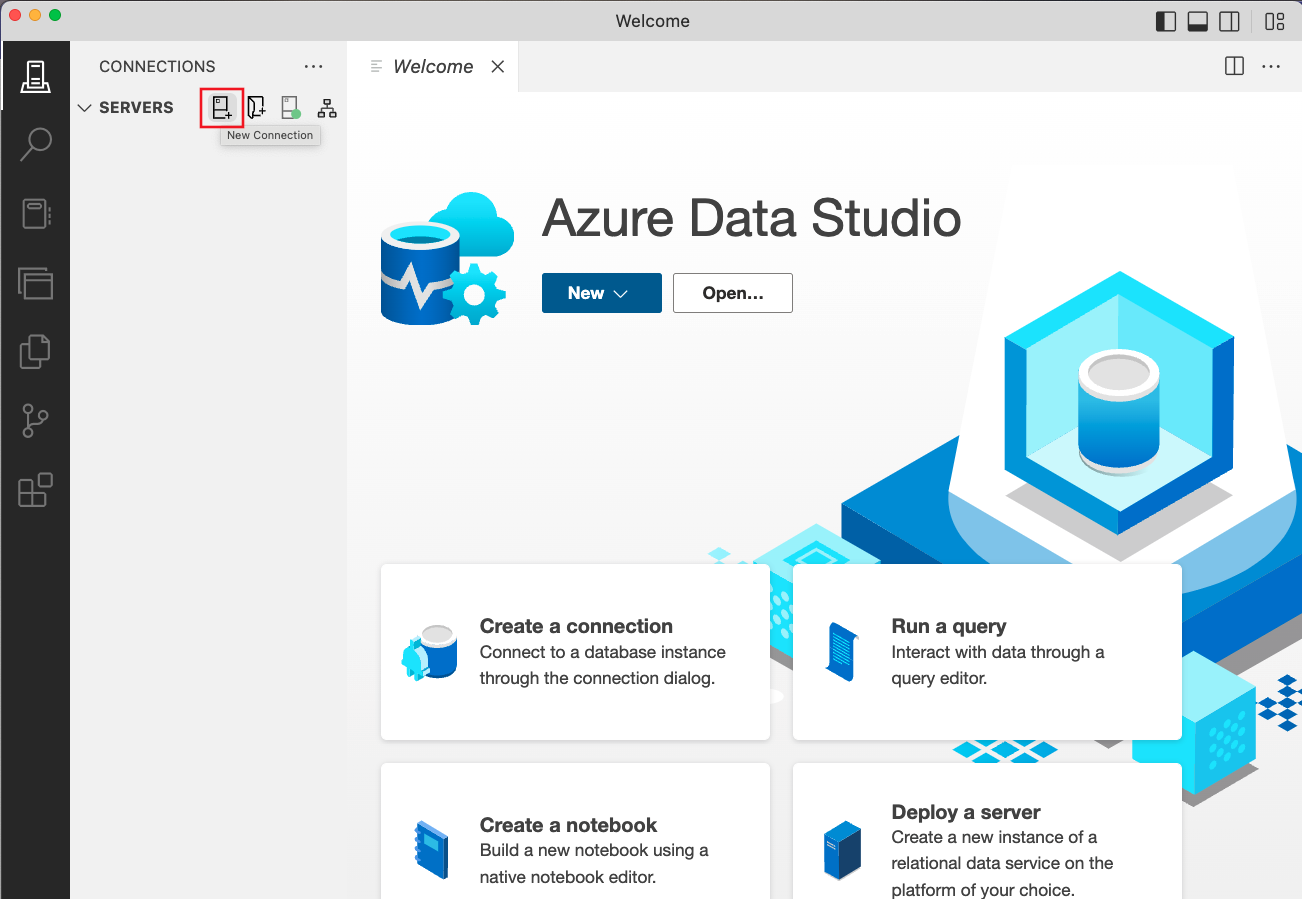
Açılan iletişim kutusunda Bağlantı türü'ne gidin ve açılan listeden MySQL'i seçin.
MySQL sunucunuzun adını girin, tercih ettiğiniz kimlik doğrulama yöntemini seçin ve MySQL sunucunuza bağlanmak için kimlik bilgilerini girin:
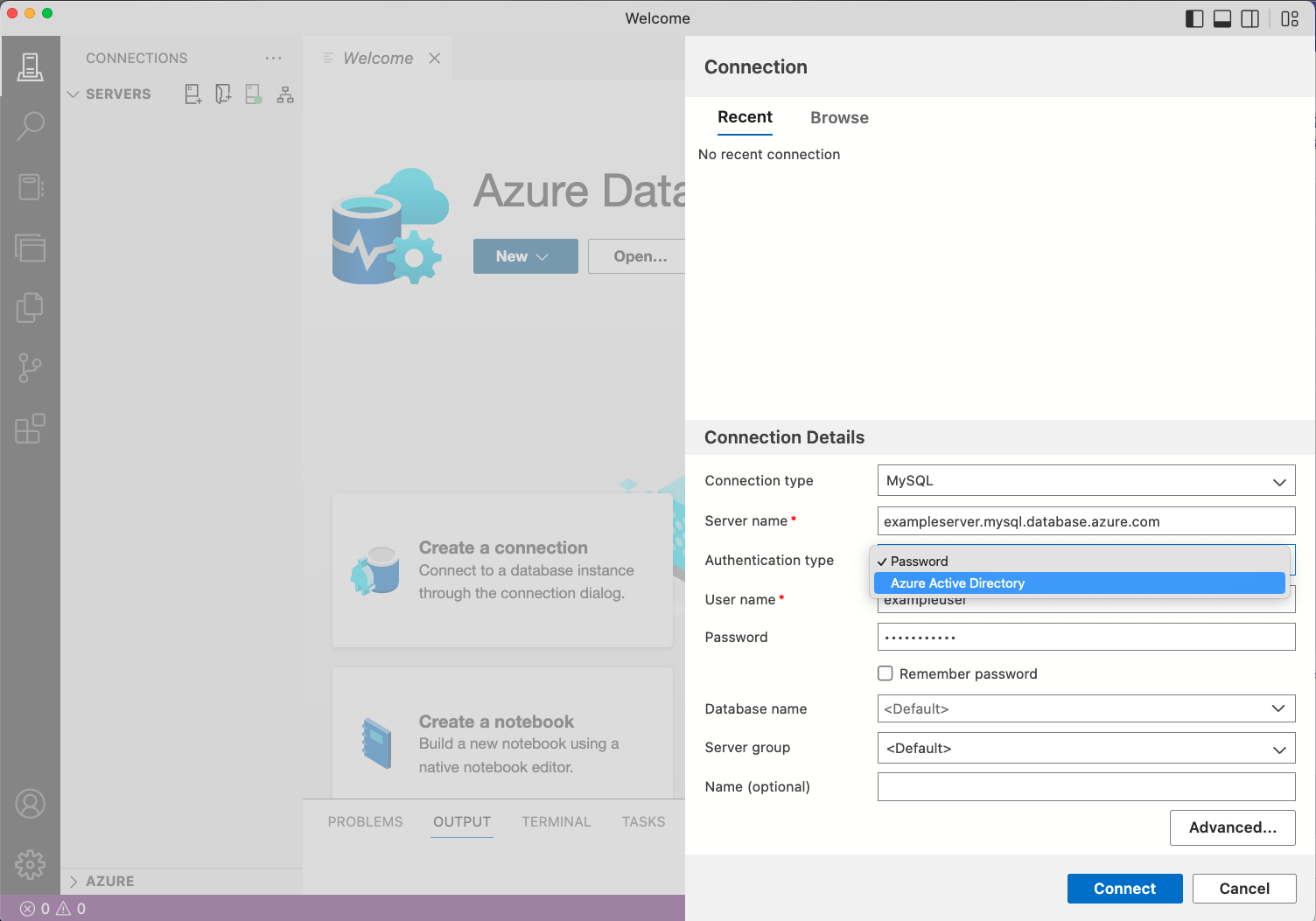
Ayar Örnek değer Açıklama Sunucu adı localhost / exampleserver.mysql.database.azure.con Tam nitelikli sunucu adı. Kimlik doğrulaması türü Parola MySQL sunucunuza erişmek için kimlik doğrulama yöntemi. Bu seçenek MySQL yerel kimlik doğrulaması (Parola) ile Microsoft Entra (Azure Active Directory) kimlik doğrulaması arasında seçim yapmanızı sağlar. Kullanıcı adı exampleuser Oturum açarken kullanmak istediğiniz kullanıcı adı. Parola parola Oturum açarken kullandığınız hesabın parolası. Parolayı Anımsa Kontrol Et Her bağlanışınızda parolayı girmek istemiyorsanız bu kutuyu işaretleyin. Veritabanı adı <Varsayılan> Bağlantının bir veritabanı belirtmesini istiyorsanız bir veritabanı adı girin. Sunucu grubu <Varsayılan> Bu seçenek, bu bağlantıyı oluşturduğunuz belirli bir sunucu grubuna atamanızı sağlar. Ad (isteğe bağlı) boş bırakın Bu seçenek, sunucunuz için kolay ad belirtmenizi sağlar. MySQL sunucunuz SSL şifrelemeleri gerektiriyorsa Gelişmiş... düğmesini seçerek Gelişmiş Özellikler penceresine gidin, SSL yapılandırma ayrıntılarını girin ve Tamam'ı seçin. Varsayılan olarak, SSL modu Gerekli olarak yapılandırılır. SSL şifrelemesi ve modları hakkında daha fazla bilgi için bkz . MySQL'i Şifrelenmiş Bağlantıları Kullanacak Şekilde Yapılandırma.
Bağlantı ayrıntılarını gözden geçirin ve Bağlan'ı seçin.
Başarılı bir bağlantı kurulduktan sonra sunucunuz SUNUCULAR kenar çubuğunda açılır.
veritabanı oluşturun
Aşağıdaki adımlar tutorialdb adlı bir veritabanı oluşturur:
SUNUCULAR kenar çubuğunda MySQL sunucunuza sağ tıklayın ve Yeni Sorgu'yu seçin.
Bu SQL deyimini açılan sorgu düzenleyicisine yapıştırın.
CREATE DATABASE tutorialdb;Sorguyu yürütmek için araç çubuğunda Çalıştır'ı seçin. Sorgu ilerleme durumunu göstermek için mesajlar bölmesinde bildirimler görüntülenir.
İpucu
Klavyenizde F5 tuşunu kullanarak komutu yürütebilirsiniz, Çalıştır'ı kullanmak yerine.
Sorgu tamamlandıktan sonra, SUNUCULAR kenar çubuğundaki MySQL sunucunuzun altındaki "Veritabanları"na sağ tıklayın ve "Veritabanları" altında "tutorialdb"nin listelendiğini görmek için "Yenile"yi seçin.
Tablo oluştur
Aşağıdaki adımlar tutorialdb'de bir tablo oluşturur:
Sorgu düzenleyicisindeki açılan listeyi kullanarak bağlantı bağlamını tutorialdb olarak değiştirin.
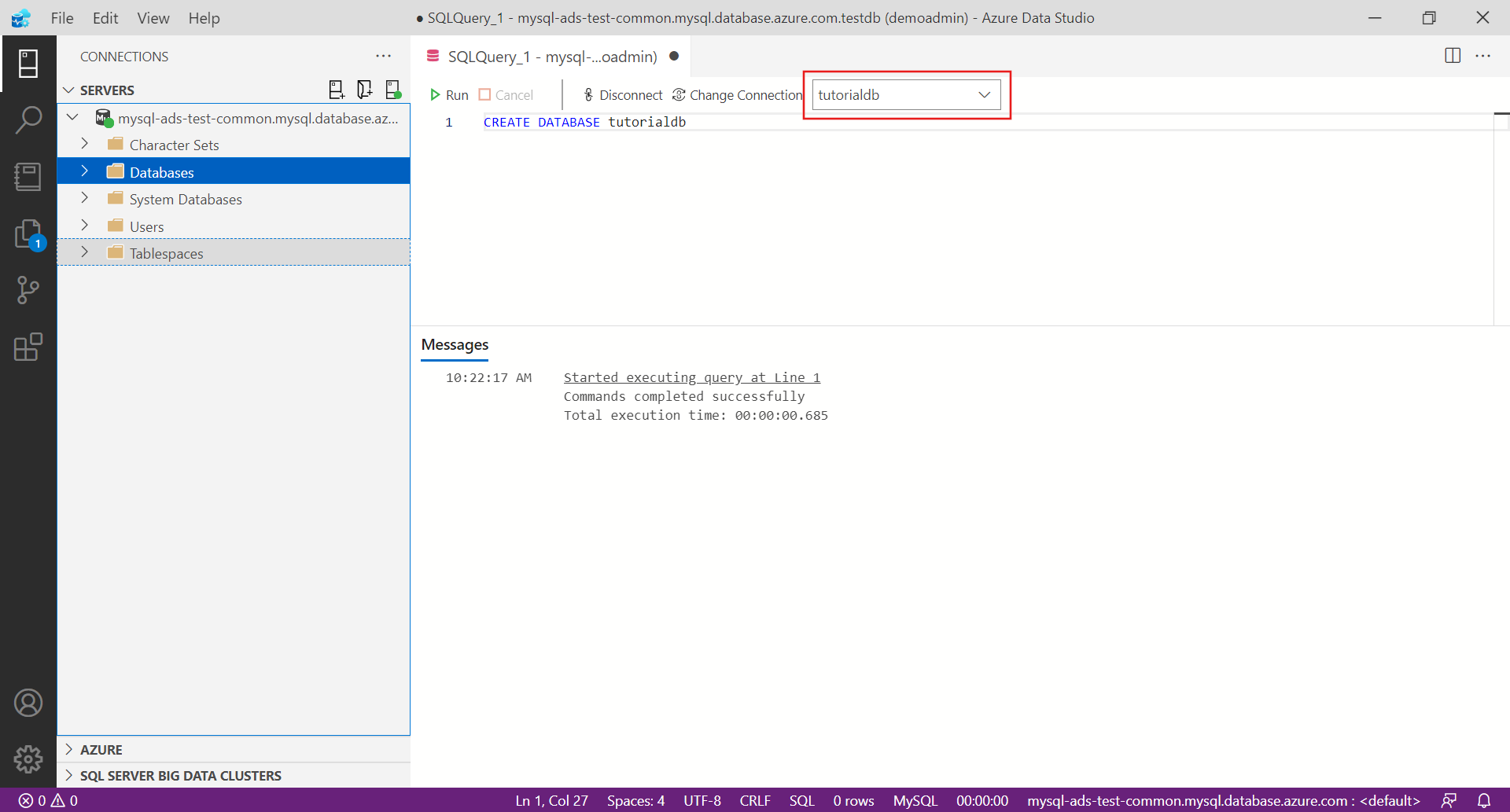
Aşağıdaki SQL deyimini sorgu düzenleyicisine yapıştırın ve Çalıştır'ı seçin.
Not
Bunu ekleyebilir veya düzenleyicide var olan sorgunun üzerine yazabilirsiniz. Çalıştır seçildiğinde yalnızca vurgulanan sorgu yürütülür. Hiçbir şey vurgulanmadıysa Çalıştır'ı seçtiğinizde düzenleyicideki tüm sorgular yürütülür.
-- Drop the table if it already exists DROP TABLE IF EXISTS customers; -- Create a new table called 'customers' CREATE TABLE customers( customer_id SERIAL PRIMARY KEY, name VARCHAR (50) NOT NULL, location VARCHAR (50) NOT NULL, email VARCHAR (50) NOT NULL );
Veri ekleme
Aşağıdaki kod parçacığını sorgu penceresine yapıştırın ve Çalıştır'ı seçin:
-- Insert rows into table 'customers'
INSERT INTO customers
(customer_id, name, location, email)
VALUES
( 1, 'Orlando', 'Australia', ''),
( 2, 'Keith', 'India', 'keith0@adventure-works.com'),
( 3, 'Donna', 'Germany', 'donna0@adventure-works.com'),
( 4, 'Janet', 'United States','janet1@adventure-works.com');
Verileri sorgulama
Aşağıdaki kod parçacığını sorgu düzenleyicisine yapıştırın ve Çalıştır'ı seçin:
-- Select rows from table 'customers' SELECT * FROM customers;Sorgunun sonuçları görüntülenir:
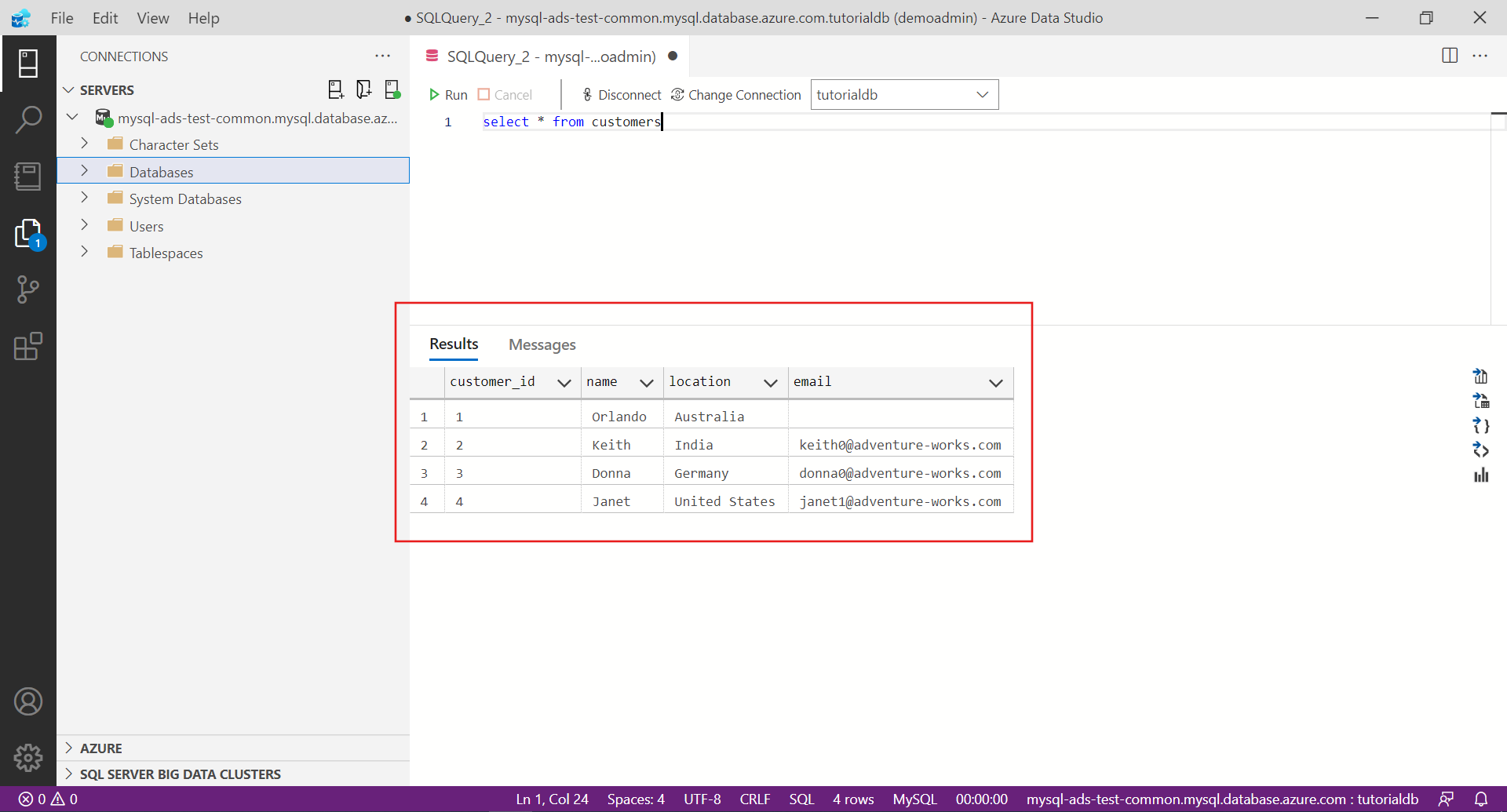
Alternatif olarak, SUNUCULAR kenar çubuğunda müşteriler tablosuna gidin, tabloya sağ tıklayın ve verileri sorgulamak için İlk 1000'i Seç'i seçin.