Not
Bu sayfaya erişim yetkilendirme gerektiriyor. Oturum açmayı veya dizinleri değiştirmeyi deneyebilirsiniz.
Bu sayfaya erişim yetkilendirme gerektiriyor. Dizinleri değiştirmeyi deneyebilirsiniz.
Önemli
Azure Data Studio 28 Şubat 2026 tarihindekullanımdan kaldırılacak. Visual Studio Codekullanmanızı öneririz. Visual Studio Code'a geçiş hakkında daha fazla bilgi için Azure Data Studio'ya neler oluyor? adresini ziyaret edin.
Azure Data Studio, ayarlarını değiştirerek tercihlerinize ve gereksinimlerinize uyacak şekilde kolayca yapılandırılabilir. Azure Data Studio düzenleyicisinin, kullanıcı arabiriminin ve işlevsel davranışının neredeyse her bölümünde değiştirebileceğiniz seçenekler vardır.
Azure Data Studio'nun ayarlar için iki farklı kapsamı vardır:
- Kullanıcı: Bu ayarlar, açtığınız tüm Azure Data Studio örnekleri için genel olarak geçerlidir.
- Çalışma alanı: Bu ayarlar bilgisayarınızdaki bir klasöre özgüdür ve yalnızca klasör Gezgin kenar çubuğunda açık olduğunda kullanılabilir. Bu kapsamda tanımlanan ayarlar kullanıcı kapsamını geçersiz kılar.
Ayarlar düzenleyicisi
Menü komutu Dosya>Tercihler>Ayarlar (Kod>Tercihler>Ayarlar macOS üzerinde), düzenleyicideki kullanıcı ayarlarını yapılandırmak için bir giriş noktası sağlar.
Ayarlar düzenleyicisini Komut Paleti'nden (Ctrl/Cmd + Shift + P) Tercihler: Ayarları Aç (UI) ile de açabilir veya doğrudan erişim için klavye kısayolunu (Ctrl/Cmd + ,) kullanabilirsiniz.
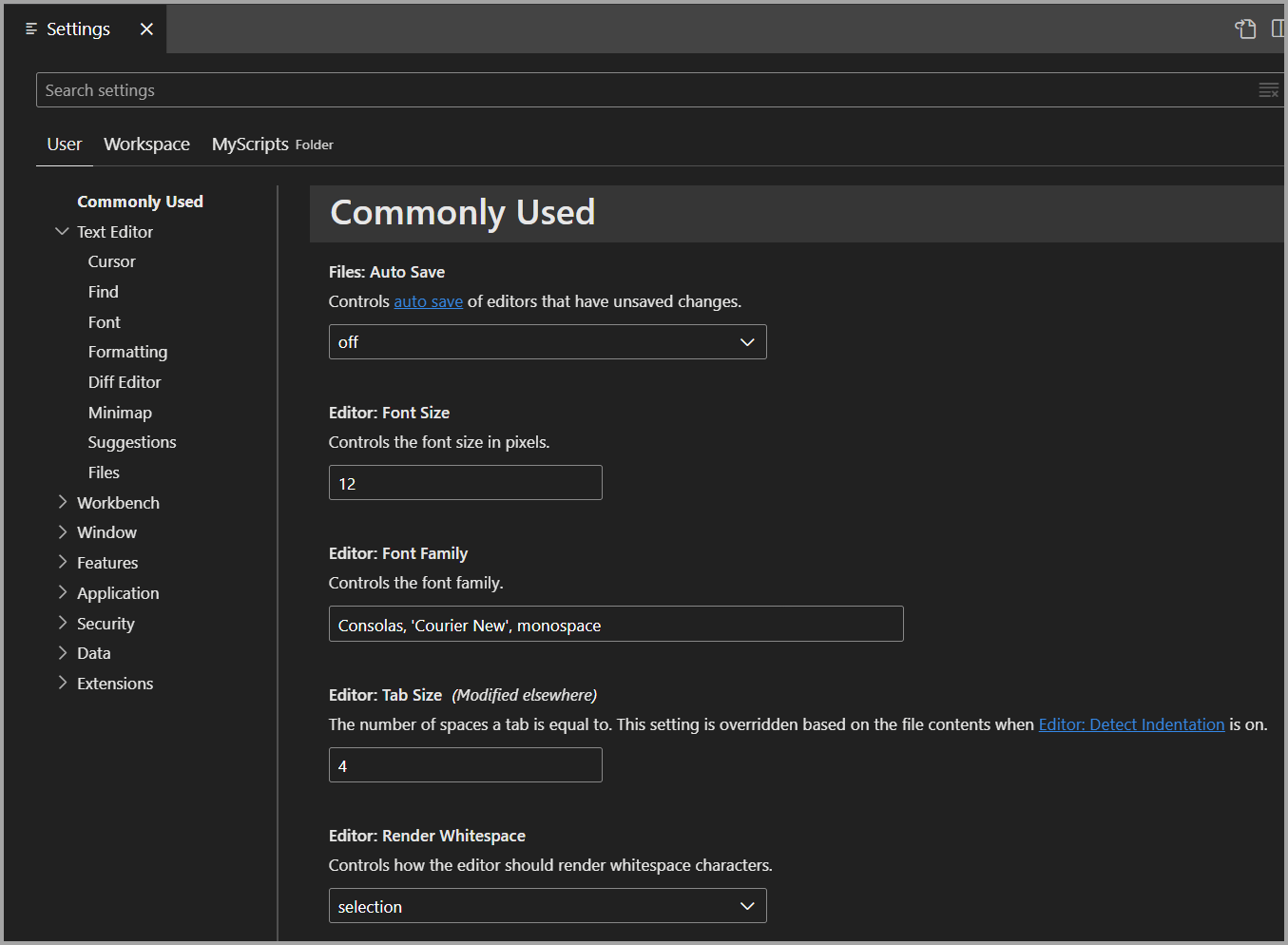
Ayarlar, Tercihler: Kullanıcı ayarlarını açmak için Kullanıcı Ayarlarını Aç veya Çalışma alanı ayarlarını açmak için Tercihler: Çalışma Alanı Ayarlarını Aç seçeneğiyle Komut Paleti'nden(Ctrl/Cmd + Shift + P) seçmeli olarak da görüntülenebilir.
Çalışma Alanı komutu ve menüsü yalnızca bir çalışma alanını kaydettiyseniz (örneğin, ekran görüntüsünde MyScripts) görüntülenir.
Ayarlar düzenleyicisini açtıktan sonra, bölümler halinde düzenlenmiş çeşitli ayarları görmek için ağaçtaki grupları genişletin. Bir ayarı bulmak için Arama çubuğunu da kullanabilirsiniz. Arama çubuğunda, girilen metinle eşleşen tüm ayarlar görüntülenir.
Azure Data Studio ile yüklenen uzantıların kendi ayarları da olabilir. Bu ayarlar Ayarlar düzenleyicisindeki Uzantılar bölümünde bulunabilir.
Ayarı değiştirme
Ayarlar bir onay kutusu, giriş veya açılan liste tarafından düzenlenebilir. Onay kutusunu etkinleştirin veya devre dışı bırakın, metni düzenleyin veya ayarı değiştirmek için istediğiniz seçeneği belirtin.
Ayarlarda yapılan değişiklikler, siz bunları yaparken Azure Data Studio'da uygulanır. Değiştirilen ayarlar, ayar bilgilerinin solunda mavi bir çizgiyle gösterilir.
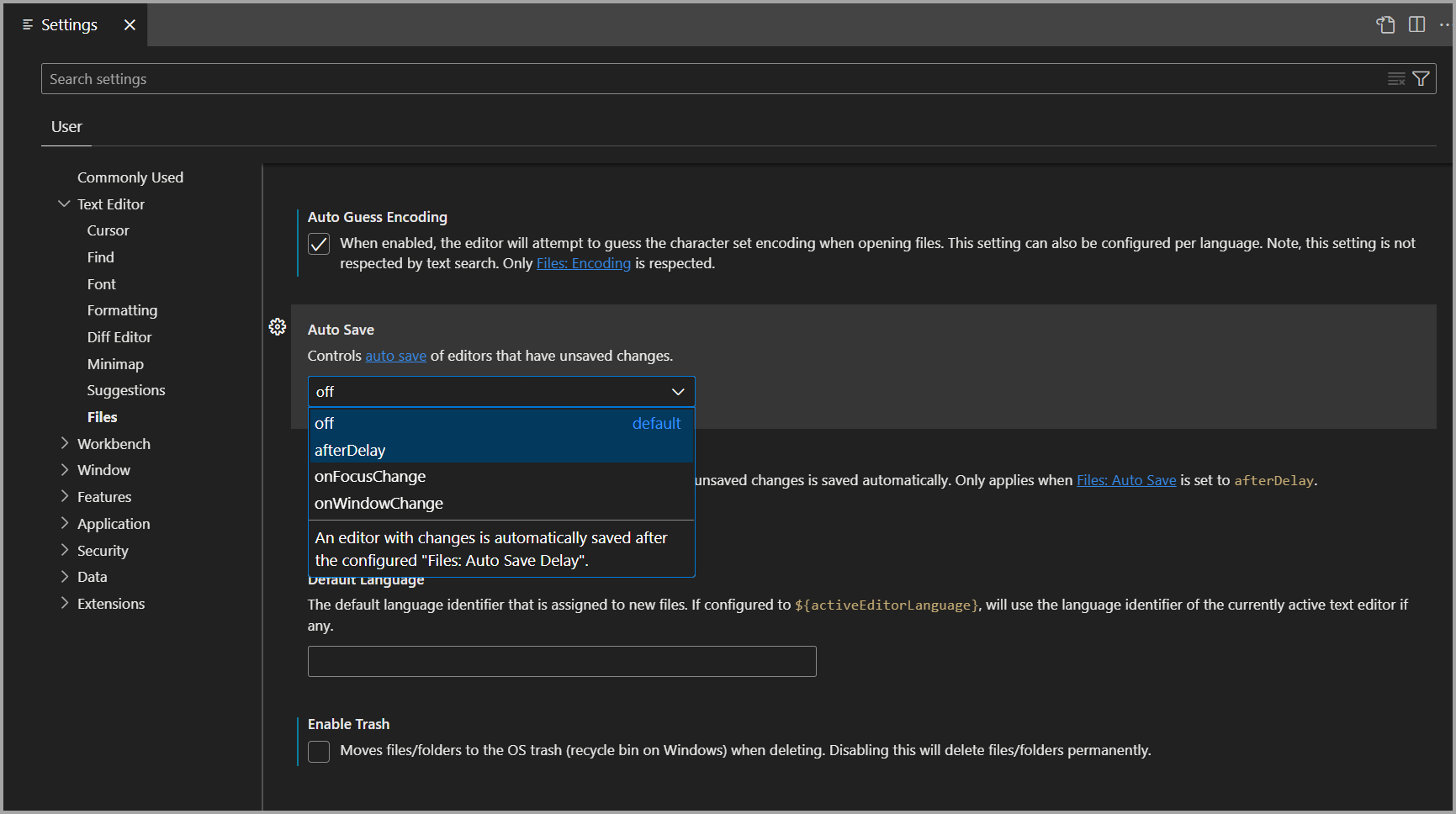
Hangi ayarları değiştirdiğinize karar vermek için Arama çubuğunda bir @modified filtre vardır. Değeri varsayılan değerden farklıysa veya değeri ayarlar JSON dosyasında açıkça ayarlanmışsa, bu filtrenin altında bir ayar gösterilir. Bir ayarı değiştirip değiştirmediğiniz unutulmuşsa bu filtre yararlı olabilir. Bir ayarı yanlışlıkla değiştirdiğiniz için düzenleyici beklediğiniz gibi davranmıyorsa da kullanışlıdır.
Herhangi bir ayarı varsayılan ayarına sıfırlamak için ayar adının üzerine gelince görüntülenen dişli simgesini seçin ve Ayarı Sıfırla'yı seçin.
Ayarlar dosyası
Ayarlar düzenleyicisi, bir dosyada depolanan ayarları gözden geçirmenize ve değiştirmenize olanak tanıyan bir settings.json kullanıcı arabirimi sağlar. Bu dosyayı doğrudan Düzenleyici'de Açmak için Tercihler: Komut Paleti'nden Geçerli Profil Ayarlarını Aç (JSON) komutunu (Ctrl/Cmd + Shift + P) inceleyebilir ve düzenleyebilirsiniz. Ayarlar, ayar kimliği ve değeri belirtilerek JSON olarak yazılır.

Dosya settings.json, ayarlar ve değerler için akıllı tamamlama önerileri ve açıklama baloncukları dahil olmak üzere tam IntelliSense özelliklerine sahiptir. Yanlış ayar adları veya JSON biçimlendirmesi nedeniyle oluşan hatalar da vurgulanır.
Bazı ayarlar yalnızca settings.json içinde Workbench: Renk Özelleştirmeleri gibi düzenlenebilir ve Ayarlar düzenleyicisinde 'settings.json' Düzenle bağlantısına sahiptir.
Ayarlar düzenleyicisi Ayarı Sıfırla seçeneği aracılığıyla ayarları tek tek sıfırlayabilirsiniz ancak ayraçlar settings.jsonarasındaki girdileri açıp {} silerek değiştirilen tüm ayarları sıfırlayabilirsiniz. Bu yaklaşımla önceki ayar değerlerinizi kurtarmanın bir yolu yoktur, bu nedenle bu yöntemi kullanırken dikkatli olun.
Ayarlar dosyasının konumları
Platformunuza bağlı olarak, kullanıcı ayarları dosyası burada bulunur:
-
Windows
%APPDATA%\azuredatastudio\User\settings.json -
Mac
$HOME/Library/Application Support/azuredatastudio/User/settings.json -
Linux
$HOME/.config/azuredatastudio/User/settings.json
Kullanıcı ayarlarını taşıma
Azure Data Studio'yu güncelleştiriyorsanız ve ayarlarınızı, klavye kısayollarınızı veya kod parçacıklarınızı korumak istiyorsanız aşağıdaki adımları tamamlayın:
Sol bölmede Yönet'i (dişli simgesi) ve ardından Ayarlar'ı seçin .

Üst kısımda Kullanıcı Ayarları sekmesine sağ tıklayın ve gezginde göster'i seçin.

Bu klasördeki tüm dosyaları kopyalayın ve belgeler klasörünüz gibi yerel sürücünüzde bulunması kolay bir konuma kaydedin.

Güncelleştirilmiş Azure Data Studio sürümünüzde 1. ve 2. adımları izleyin ve ardından 3. adım için kaydettiğiniz içeriği klasöre yapıştırın. Ayarları, anahtar bağlamalarını veya kod parçacıklarını belirtilen konumlara el ile de kopyalayabilirsiniz.
Mevcut yüklemenizi değiştiriyorsanız, bunu yapmadan önce kaynak gezginini kullanırken Azure hesabınıza bağlanırken hata almamak için eski yükleme dizinini silin.