Hızlı Başlangıç: Windows için Azure Sphere SDK'sını yükleme
Önemli
Bu, Azure Sphere (Eski) belgeleridir. Azure Sphere (Eski) 27 Eylül 2027'de kullanımdan kaldırılıyor ve kullanıcıların bu zamana kadar Azure Sphere'e (Tümleşik) geçmeleri gerekiyor. Azure Sphere (Tümleşik) belgelerini görüntülemek için İçindekiler tablosu üzerinde bulunan Sürüm seçiciyi kullanın.
Windows'da Azure Sphere geliştirme setini kullanmaya başlamak için geliştirme setini ayarlamanız, SDK'yı yüklemeniz ve geliştirme ortamınız için gereken ek yazılımları yüklemeniz gerekir.
Önkoşullar
- Bir Azure Sphere geliştirme seti
- Windows 11 veya Windows 10 Yıldönümü Güncelleştirmesi (veya üzeri) çalıştıran bir bilgisayar
- Kullanılmayan bir USB bağlantı noktası ve sanal makine çalıştırıyorsanız USB geçişi desteği
Windows bilgisayarda geliştirme setinizi ayarlama
Azure Sphere geliştirme setinizi USB ile bilgisayarınıza bağlayın. Cihaz prize takılıyken dört USB Seri Dönüştürücüsü kullanıma sunar.
Cihazı ilk kez taktığınızda sürücüler otomatik olarak indirilip yüklenmelidir. Yükleme yavaş olabilir. Sürücüler otomatik olarak yüklenmezse, Aygıt Yöneticisi cihaz adına sağ tıklayın ve Sürücüyü güncelleştir'i seçin. Alternatif olarak sürücüleri Future Technology Devices International (FTDI) konumundan indirebilirsiniz. Windows yüklemenizle (32 veya 64 bit) eşleşen sürücüyü seçin.
Yüklemeyi doğrulamak için Aygıt Yöneticisi açın. Evrensel Seri Veri Yolu denetleyicileri altında dört USB Seri Dönüştürücü arayın.
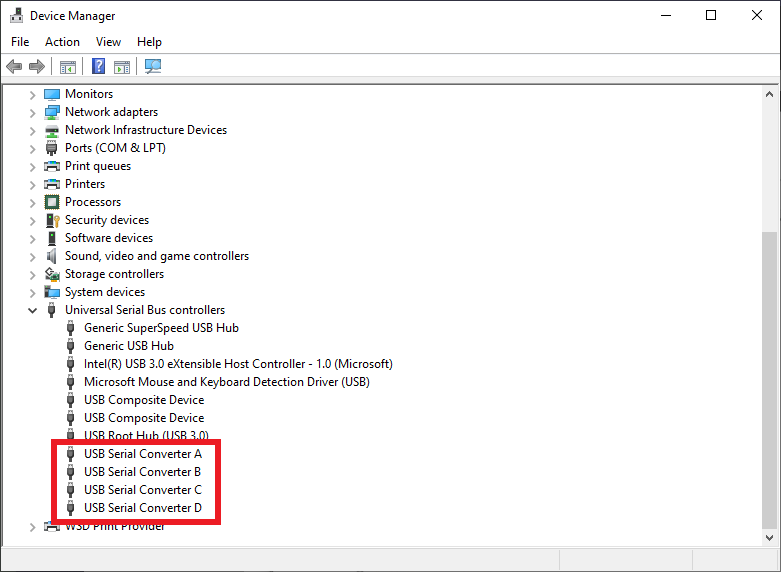
Not
Daha önce bu kartı kullandıysanız ve RTApp geliştirmeyi etkinleştirdiyseniz dört yerine üç dönüştürücü görürsünüz. Bu normaldir ve bir hatayı temsil etmez.
Başka hatalar oluşursa yardım için bkz . Azure Sphere sorunlarını giderme.
Azure Sphere SDK’sını yükleme
SDK’yı indirin. İndirilen dosyayı bilgisayarınıza kaydedin.
İndirilen .exe dosyasını çalıştırarak SDK’yı yükleyin. Lisans koşullarını kabul edin ve İleri’yi seçin.
Yükle’yi seçerek yüklemeye başlayın.
Gösterilirse, yükseltme istemini kabul edin.
Kurulum tamamlandığında, kurulum uygulaması isterse bilgisayarınızı yeniden başlatın.
Yükleyici hata döndürüyorsa SDK paketini kaldırıp yeniden yüklemeyi deneyin.
İpucu
Azure Sphere SDK lisansı C:\Program Files (x86)\Microsoft Azure Sphere SDK\license.rtf konumunda yüklüdür.
SDK, uygulama geliştirme kitaplıklarını ve cli'nin hem Azure Sphere CLI hem de Azure Sphere klasik CLI sürümlerini içerir. Yükleme mevcut sürümü güncelleştireceği için geçerli sürümü kaldırmanız gerekmez. Azure Sphere CLI , C:\Program Files (x86)\Microsoft Azure Sphere SDK\Tools_v2 ve Azure Sphere klasik CLI C:\Program Files (x86)\Microsoft Azure Sphere SDK\Tools içinde yüklenir.
Azure Sphere CLI'yi Windows Komut İstemi veya PowerShell'den komutuyla azsphere çalıştırabilirsiniz. Windows Komut İstemi'nden kullanılamayan sekme tamamlama özelliğini sunduğundan PowerShell'i öneririz.
Azure Sphere klasik CLI, Azure Sphere altındaki Başlat menüsünde bulunan Azure Sphere Klasik Geliştirici Komut İstemi (kullanımdan kaldırılıyor) kullanılarak kullanılabilir olmaya devam edecektir.
CLI'yi ilk kez yükledikten sonra, uygulamasını çalıştırarak azsphere show-versionyüklenip yüklenmediğini ve doğru sürüme sahip olduğunuzu denetleyin.
CLI'yi çalıştırmayı denerseniz ve bunun tanınan bir komut olmadığını belirten azsphere bir hata iletisi alırsanız, Azure Sphere SDK yürütülebilir dosyasının yolunu Windows ortam değişkenlerine ekleyin. Denetim Masası> Sistem ve Güvenlik>Sistemi>Gelişmiş sistem ayarları'na gidin. Ortam değişkenleri'ni seçin ve Sistem değişkenleri'nde yolu azsphere.exe ekleyin (örneğin, C:\Program Files (x86)\Microsoft Azure Sphere SDK\Tools_v2).
Visual Studio için Azure Sphere uzantısını yükleme
Azure Sphere uygulamaları geliştirmek için Visual Studio Enterprise, Professional veya Community 2022 (veya 2019 sürüm 16.11 veya üzeri) kullanabilirsiniz.
Henüz yapmadıysanız Visual Studio'yu yükleyin:
Azure Sphere için Visual Studio Uzantısı'nı yüklemek için Visual Studio Market'e gidin:
Azure Sphere SDK'sı ve Visual Studio için Azure Sphere Uzantısı, Azure Sphere uygulamaları geliştirmek için ihtiyacınız olan tüm araçları içerir.
Windows'a CMake ve Ninja yükleme
Visual Studio Code veya Windows CLI kullanmayı planlıyorsanız, CMake ve Ninja'yı el ile yüklemeniz gerekir.
CMake'yi yüklemek için, CMake indirme sayfasından geliştirme ortamınız için uygun CMake sürümünü indirin ve yükleyin.
Ninja'ya indirin. İndirme işlemi küçük bir zip dosyasıdır. Ninja'yı yüklemek için zip dosyasını açın, Tümünü Ayıkla'yı seçin ve ayıklanan dosyanın dosya konumunu ninja.exe not edin.
CMake dizinini
bin(genellikle C:\Program Files\CMake\bin) ve ninja.exe içeren dizini PATH ortam değişkeninize ekleyin. Windows'da bu ortam değişkenini ayarlama hakkında bilgi edinmek için, Arama kutusuna "path" yazın.
İpucu
Tüm işlemlerin değişiklikleri aldığından emin olmak için ortam değişkenlerini değiştirdikten sonra bilgisayarınızı yeniden başlatın.
Visual Studio Code için Azure Sphere uzantısını yükleme
Henüz yapmadıysanız Visual Studio Code'u yüklemek için Visual Studio Code'u İndirme'deki bağlantıları kullanın.
Azure Sphere uzantısını yüklemek için Uzantı Marketi'nde bir tarayıcıdan veya Visual Studio Code'dan "Azure Sphere" araması yapın. Azure Sphere ve Azure Sphere kullanıcı arabirimi olarak iki sonuç görmeniz gerekir. Bunlardan biri için Yükle'yi seçin; diğeri otomatik olarak yüklenmelidir.
Yüklemeden sonra Visual Studio Code IDE'deki ENABLED Uzantıları bölmesinde Azure Sphere, C/C++ ve CMake Araçları uzantılarını görmeniz gerekir.
Yükleme tamamlandığında uzantının Benioku sayfası açılır. Benioku sayfası Visual Studio Code yapılandırması ve gereksinimleri hakkında yararlı bilgiler sağlar ve uzantıyla birlikte güncelleştirilir. Uzantılar bölmesini açıp Azure Sphere'i seçerek benioku sayfasını istediğiniz zaman görüntüleyebilirsiniz.