Azure Sphere sorunlarını giderme
Yükleme ve kurulum sırasında oluşabilecek sorunlara yönelik bazı sorun giderme adımları aşağıdadır.
Cihaz iletişim sorunları
Bir konak makineden cihaza bağlanma hatası birçok nedenden dolayı oluşabilir ve hangi araç veya uygulamaların karşılaştığına bağlı olarak çeşitli hata iletilerinden herhangi birini tetikleyebilir. Aşağıdaki hata iletileri bağlantının başarısız olduğunu gösterebilir:
An error occurred. Please check your device is connected and your PC has been configured correctly, then retry.Could not connect to the device. Check if your device is connected to the PC. The device may be unresponsive if it is applying an Azure Sphere operating system update; wait a few minutes and then retry. If this issue persists, try uninstalling and reinstalling the Azure Sphere SDK.An unexpected issue occurred. Please try again; if the issue persists, please refer to aka.ms/azurespheresupport for troubleshooting suggestions and support.Failed to retrieve device ID from attached device: 'Could not connect to the device; please ensure it is attached.'Failed to establish communication with device after recovery.
Cihaz iletişim sorunlarına neden olabilecek üç bileşen vardır: (1) komut satırı arabiriminin kendisi; (2) bir cihazla iletişimi kolaylaştıran cihaz iletişim hizmeti (DCS); ve (3) cihazı seçin.
Nedeni yalıtmak için aşağıdaki tanılama adımlarını uygulayın:
- Doğrudan cihazla iletişim kurabildiğinizi doğrulayın. Web tarayıcısında adresine https://192.168.35.2/status gidin. Sunulan SSL uyarılarını yoksayma ve kapatma. Web tarayıcısı penceresinde şuna benzer bir çıktı görmeniz gerekir:
{"uptime":56}
Not
Bu adımı komutunu kullanarak curl https://192.168.35.2/status --insecurekomut satırından da gerçekleştirebilirsiniz.
Not
Bu adımı PowerShell 'den (v6 veya üzeri) Invoke-WebRequest https://192.168.35.2/status -SkipCertificateCheckde gerçekleştirebilirsiniz.
- Cihaz iletişim hizmetinin bir cihaz algıladığını onaylayın. Web tarayıcısında adresine http://localhost:48938/api/service/devices gidin ve JSON çıkışında en az bir cihazın gösterildiğini onaylayın.
Uyarı
Linux DCS yalnızca SDK 23.05 ve üzeri sürümlere dahildir. SDK 22.11 ve önceki sürümleri için eski sorun giderme adımlarını izleyin.
Not
Bu adımı aracılığıyla PowerShell'den Invoke-WebRequest http://localhost:48938/api/service/devicesde gerçekleştirebilirsiniz.
Cihazla doğrudan iletişim kuramadı ve cihaz DCS tarafından algılanmadı
Cihazla bağlantı kurulamadıysa (1. Adım) ve cihaz DCS tarafından algılanamıyorsa (2. Adım), fiziksel cihaz yapılandırmasında büyük olasılıkla bir sorun vardır.
İlk olarak, cihazın makine tarafından algılandığını denetleyin.
Terminalden:
- Sudo lsusb komutunu çalıştırın. Çıkışta Future Technology Devices International, Ltd FT4232H Quad HS USB-UART/FIFO IC'nin göründüğünü doğrulayın.
PowerShell penceresi kullanma:
- Get-PnpDevice -PresentOnly | Where-Object { $_ komutunu çalıştırın. InstanceId -match '^USB' }. Çıkışta MSFT MT3620 Std Arabirimi'nin göründüğünü doğrulayın.
Önceki komut beklenen çıkışı döndürmezse , cihazı farklı bir USB bağlantı noktasına bağlayın. Bu sorununuzu yine de çözmezse, cihazın jumper'larının doğru yapılandırılıp yapılandırılmadığını denetleyin. Örneğin, Seeed MT3620 Geliştirme Setleri, ana güç kaynağından saati güçlendiren J3'ün 2 ve 3 pimleri arasında bir jumper üst bilgisi ile fabrikadan gönderilir. Üst bilginin yerinden çıkarılmadığını veya kaldırılmadığını denetleyin.
Cihazla doğrudan iletişim kuramadı ama cihaz DCS tarafından algılandı
Cihazla bağlantı kurulamadıysa (1. Adım), ancak cihaz DCS tarafından algılandıysa (2. Adım), cihaz veya cihaz iletişim hizmetinin kötü durumda olması olasıdır.
İnternet'e yeni bir cihaz bağladıysanız ve cihazın işletim sistemi güncel değilse, cihaz bir işletim sistemi güncelleştirmesi uyguluyor olabilir. Zaman bir sürüm penceresine denk gelirse cihazın işletim sistemi güncelleştirmesini alma olasılığı da düşüktür. bir işletim sistemi güncelleştirmesi sırasında bir cihazla iletişim kuramazsınız.
Cihazın güncel olduğundan ve/veya İnternet'e bağlı olmadığından şüpheleniyorsanız, bir sonraki en iyi seçenek cihazı çıkarıp bilgisayarınıza yeniden bağlamaktır. Bu, DCS'nin cihaz bağlantısını yenilemesine ve cihazın ilk duruma sıfırlanmasına neden olmalıdır.
Cihazı çıkarıp yeniden bağlayamıyorsanız, bir sonraki en iyi seçenek DCS'yi yeniden başlatmaktır. Terminalden:
- komutunu çalıştırın
sudo azspheredctl restart. Komutun başarıyla tamamlanmasını doğrulayın.- Komut başarısız olursa komutunu çalıştırın
sudo systemctl restart azsphered.
- Komut başarısız olursa komutunu çalıştırın
Cihazı çıkarıp yeniden bağlayamıyorsanız, bir sonraki en iyi seçenek DCS için yeniden tarama komutu vermektir. Bu komutu aldıktan sonra DCS, MT3620 ile iletişim kurmak için kullanılan FTDI arabirim yongasını döngüye alır ve sıfırlar. PowerShell penceresi kullanma:
Şimdi başlangıçta denediğiniz komutu yeniden çalıştırın. Sorun hala çözülmezse, bir sonraki en iyi seçenek DCS'yi yeniden başlatmayı denemektir. Yönetici düzeyinde powershell penceresinden:
- komutunu çalıştırın
Restart-Service -Name AzureSphereDeviceCommunicationService. Komutun başarıyla tamamlanmasını doğrulayın.
Alternatif olarak, grafik kullanıcı arabirimi kullanarak DCS'yi yeniden başlatın.
- Başlat'a basın ve Hizmetler'i girin. Azure Sphere Cihaz İletişim Hizmeti'ne sağ tıklayın ve Yeniden Başlat'ı seçin.
Şimdi başlangıçta denediğiniz komutu yeniden çalıştırın.
Komut başarısızlığa devam ederse veya azsphere device list-attached aşağıdakine benzer bir çıkışa sahipse:
1 device attached:
--> Device ID: Cannot get device ID
--> Is responsive: no
--> IP address: 192.168.35.2
--> Connection path: 213
azsphere device recover komutunu çalıştırın
Cihazla doğrudan iletişim kurabilir ve cihaz DCS tarafından algılanır
Bu büyük olasılıkla CLI ile ilgili bir sorunu gösterir. Lütfen SDK'nın en son sürümüne sahip olduğunuzdan emin olun.
SDK'nın en son sürümüne sahipseniz ve sorununuz hala çözülmezse Q&A forumuna bir soru gönderin.
Bırakılan bağlantılar veya eksik cihazlar
Bilgisayarınız Azure Sphere cihazına bağlanabiliyorsa ancak genellikle bağlantıyı bırakıyorsa, IP alt akında bir çakışma olabilir.
Azure Sphere 192.168.35.* alt a yapılandırmasını kullanır. Aynı alt ağı kullanan başka bir yazılımınız varsa, bu yazılımı devre dışı bırakın veya kullandığı IP adresi aralığını sınırlayın. Şu anda Azure Sphere'ın kullandığı IP adresi aralığını değiştiremezsiniz.
Cihaz özellikleri uygulanamıyor
Bir Azure Sphere cihazına cihaz özelliği uygulamayı denediğinizde hata alırsanız sorun cihazınızdaki işletim sisteminin güncel olmamış olması olabilir. Cihaz, Microsoft'un iç anahtarlarını güncelleştirdiği uzun bir süre boyunca çevrimdışıysa bu sorun oluşabilir. Aşağıdaki hatalar bu sorunun belirtileridir:
azsphere cihazı enable-development veya azsphere device enable-cloud-test komutları aşağıdakine benzer bir hata döndürür:
error: The device did not accept the device capability configuration. Please check the Azure Sphere OS on your device is up-to-date using 'azsphere device show-deployment-status'.
azsphere device capability update komutu aşağıdakine benzer bir hata döndürür:
error: Could not apply device capability configuration to device.
Bunun nedeni, cihazdaki güvenilir anahtar deposunun güncel olmamasıdır. Bu sorunu çözmek için buradaki yönergeleri izleyin.
Dört USB seri dönüştürücü oluşturulamaması
MT3620 geliştirme panosunu ayarladıktan sonra, Aygıt Yöneticisi dört USB seri dönüştürücü görmeniz gerekir. Dörtten az görüyorsanız FTDI sürücüsüyle ilgili bir sorun yaşayabilirsiniz.
Not
Bu pano daha önce RTApp geliştirme için kullanılmışsa dört yerine üç dönüştürücü görebilirsiniz. Bu normaldir ve bir hatayı temsil etmez.
FTDI sürücüsü doğru yüklenmemişse, dönüştürücüler Diğer cihazlar gibi yanlış konumda görünebilir veya hiç görünmeyebilir.
Bu sorunu çözmek için:
Aygıt Yöneticisi açmak için Başlat'a tıklayın ve Aygıt Yöneticisi girin.
Evrensel Seri Veri Yolu denetleyicileri'nin altında USB Seri Dönüştürücü A'yı seçin. Ada sağ tıklayın, Cihazı Kaldır'ı seçin ve şu seçenek verildiğinde sürücüyü silin:
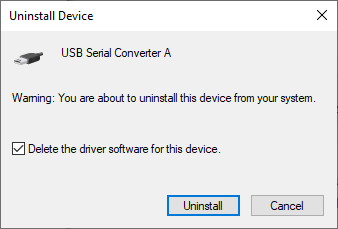
USB Seri Dönüştürücü B ile USB Seri Dönüştürücü D arasında bu adımı yineleyin.
Geliştirme panonuzu bilgisayarınızdan çıkarın ve yeniden takın. "MSFT MT3620 Std Arabirimi", kullanılabilir sürücü olmadığını gösteren üçgen uyarı simgesiyle birlikte görünmelidir.
MSFT MT3620 Std Arabirimi cihazlarından birine sağ tıklayın ve Sürücüyü güncelleştir'i seçin. Güncelleştirilmiş sürücü yazılımı için otomatik olarak Arama seçin. Birinin güncelleştirilmesi bunların tümünü düzeltmelidir. Artık Evrensel Seri Veri Yolu denetleyicileri bölümünde dört USB seri dönüştürücü görmeniz gerekir. Dört dönüştürücü de görünmüyorsa, her dönüştürücü için bu adımı yineleyin.
FTDI sürücüleri yüklenememesi
Azure Sphere cihazınız bilgisayarınıza ilk kez takılıyken FTDI sürücüleri Windows tarafından otomatik olarak indirilmeli ve yüklenmelidir. Sürücüler doğru şekilde yüklendiyse, geliştirme setinizi ayarlama bölümünde açıklandığı gibi Aygıt Yöneticisi'da Evrensel Seri Veri Yolu denetleyicileri altında dört USB Seri Dönüştürücü görürsünüz.
Windows 10, sürüm 2004, sürücüleri aramaz. Bu durumda, sürücüler otomatik olarak indirilip yüklenmez ve Aygıt Yöneticisi listelenen aşağıdaki öğeleri görürsünüz:
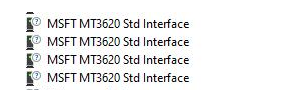
Sürücüleri yüklemek için, sürücüleri Future Technology Devices International'dan (FTDI) el ile indirin. Windows yüklemenizle (32 veya 64 bit) eşleşen sürücüyü seçin.
kullanılabilirlik tarihleri ve Windows 10 sürümlerinin derleme numaraları için sürüm bilgileri Windows 10 bakın. Bu bilgiler, Windows 10 sürümünüzün 2004 sürümünden önce mi yoksa daha yeni mi olduğunu belirlemenize yardımcı olabilir.
TAP-Windows bağdaştırıcısı yapılandırmasının neden olduğu bağlantı sorunları
Azure Sphere araçları, USB üzerinden bir IP ağı kullanarak ekli geliştirme panolarıyla iletişim kurar. Bunun için OpenVPN Technologies'in TAP-Windows bağdaştırıcısı gerekir. Azure Sphere SDK yükleme yordamı, henüz mevcut değilse bu bağdaştırıcıyı bilgisayarınıza yükler.
TAP-Windows bağdaştırıcısında iki farklı sorun türü bildirildi:
TAP-Windows bağdaştırıcısının farklı bir sürümü zaten yüklüyse veya Azure Sphere cihazı TAP-Windows bağdaştırıcısının ilk örneğine bağlı değilse, Azure Sphere araçları cihazınıza bağlanamayabilir.
Cisco AnyConnect sanal özel ağını (VPN) kullanıyorsanız, TAP-Windows bağdaştırıcınız takılı olmayabilir ve cihaz iletişimi çalışmayabilir. Bunun nedeni, VPN'in trafiği TAP bağdaştırıcısının IP adresinden uzağa yönlendirebileceğindendir.
Azure Sphere cihazının uygun TAP-Windows bağdaştırıcısına bağlı olduğundan emin olun
Sorunun TAP bağdaştırıcısıyla ilgili olup olmadığını belirlemek için, önce bilgisayarınızda kaç TAP bağdaştırıcısının yüklü olduğunu bulun ve gerekirse yüklemeyi değiştirin.
Bilgisayarınızda kaç TAP bağdaştırıcısının yüklü olduğunu belirlemek için:
Windows Ayarları'nı açın ve Ağ & İnternet grubunu seçin.
Gelişmiş ağ ayarları'nın altında Bağdaştırıcı seçeneklerini değiştir'i seçin. Aşağıdaki ekran görüntüsünde gösterildiği gibi yalnızca bir TAP bağdaştırıcısı görmeniz gerekir:
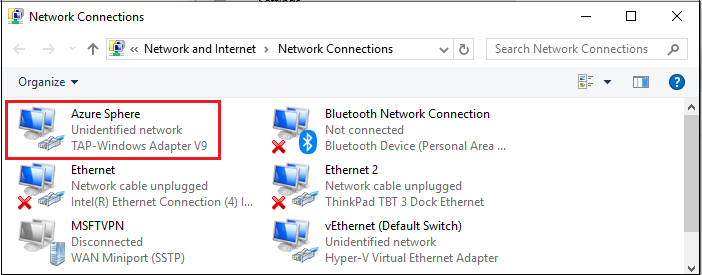
Birden fazla TAP bağdaştırıcısı görüyorsanız veya yalnızca bir TAP bağdaştırıcısı görüyorsanız ancak adı Azure Sphere değilse, tüm TAP bağdaştırıcılarını kaldırmak ve SDK'yı yeniden yüklemek için bu adımları izleyin. TAP bağdaştırıcısı görmüyorsanız SDK'yı yeniden yükleyin.
TAP bağdaştırıcılarını kaldırmak için:
Başlat'a tıklayın ve Aygıt Yöneticisi girin.
Aygıt Yöneticisi'da Ağ Bağdaştırıcıları'nı açın ve TAP-Windows bağdaştırıcısı'nı seçin:
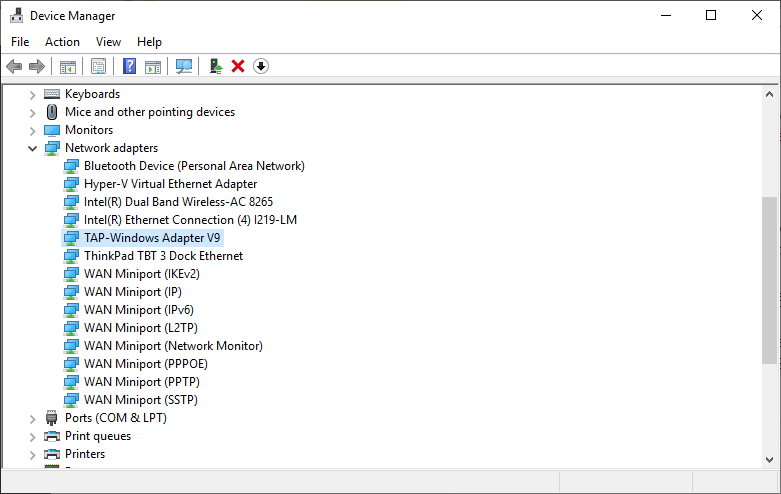
TAP-Windows bağdaştırıcısına sağ tıklayın ve Cihazı Kaldır'ı seçin. İletişim kutusunda Bu cihazın sürücü yazılımını sil'i seçin ve kaldır'a tıklayın.
Yönetici olarak bir komut istemi açın ve aşağıdaki PowerShell yükleyici betiğini çalıştırın:
powershell -ExecutionPolicy RemoteSigned -File "%ProgramData%\Microsoft\Azure Sphere\TapDriverInstaller\TapDriverInstaller.ps1" InstallYükleme başarılı olursa Azure Sphere Cihaz İletişim Hizmeti'ni yeniden başlatın:
net stop AzureSphereDeviceCommunicationServicenet start AzureSphereDeviceCommunicationServiceAzure Sphere SDK'sını yeniden yükleyin.
Cisco AnyConnect VPN istemcisini kullanırken takılı olmayan durumu düzeltme
Cisco AnyConnect VPN istemcisini kullanırken, TAP-Windows bağdaştırıcısı fişsiz görünebilir ve cihaz iletişimi çalışmıyor olabilir. Sorunu aşağıdaki gibi düzeltebilirsiniz:
Bilgisayarınızda yönetici ayrıcalıklarına sahip olduğunuzdan emin olun.
Windows Ayarları'nı açın ve Ağ & İnternet grubunu seçin.
Gelişmiş ağ ayarları'nın altında Bağdaştırıcı seçeneklerini değiştir'i seçin.
Azure Sphere TAP-Windows Bağdaştırıcısı V9'a sağ tıklayın ve Özellikler'i seçin.
Ağ sekmesinde Cisco AnyConnect Network Access Manager Filtre Sürücüsü girdisini bulun ve öğeyi temizleyin.
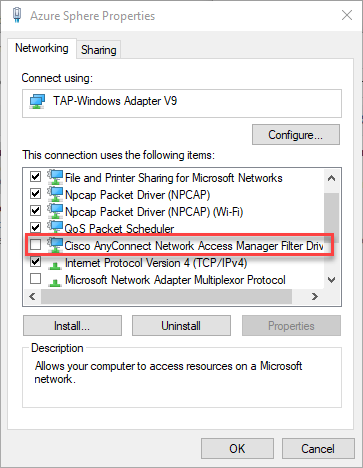
Ayarı kaydetmek ve özelliklerden çıkmak için Tamam'ı seçin.
Bir komut istemi açıp komutu girerek Azure Sphere cihazınızla iletişimin
azsphere device show-attachedçalışıp çalışmadığını denetleyin.
Cihaz yanıt vermiyor
Azsphere komutundan gelen aşağıdaki hatalardan biri veya birkaçı Azure Sphere Cihaz İletişim Hizmeti'nin başlatılamadığını gösterebilir:
warn: Device is not responding. Could not perform version check.Device is not responding. Cannot get device ID.error: Could not connect to the Azure Sphere Device Communication Service. If this issue persists, try uninstalling and reinstalling the Azure Sphere SDK.error: The device is not responding. The device may be unresponsive if it is applying an Azure Sphere operating system update; please retry in a few minutes.
Cihaz iletişimi sorun giderme adımlarını gerçekleştirdiğinizden emin olun.
Sorununuz hala çözülmezse ve makineniz yakın zamanda bir Windows güncelleştirmesi aldıysa, windows güncelleştirmesinin ardından ve iç JSON ayarları dosyalarından birinin veya yapılandırma dosyasından birinin bozulması durumunda cihaz iletişim hizmeti başlatılamayabilir.
Windows Update sonra hata
Bu hatalar, bilgisayarınızda Windows'un güncelleştirildikten sonra oluşabilir. Bazen Windows Update iletişim hizmeti için gereken FTDI sürücülerini kaldırır.
Sorunu çözmek için:
- Azure Sphere cihazını USB'den çıkarın ve yeniden takın. Cihaz yeniden yüklenirken doğru sürücülerin yeniden yüklenmesi gerekir.
- Cihazın fişini kaldırıp yeniden etiketleme işlemi sorunu çözemezse Azure Sphere SDK'sını kaldırıp yeniden yükleyin.
JSON dosyası
Windows'ı yakın zamanda güncelleştirmediyseniz, hatanın nedeni hizmet için kullanılan dosya olabilir restore.json .
Bu sorunu çözmek için:
Aşağıdaki dosyanın bir kopyasını kaydedin:
c:\windows\serviceprofiles\localservice\appdata\local\Azure Sphere Tools\restore.jsonDosyayı özgün konumundan silin.
Azure Sphere Cihaz İletişim Hizmeti'ni durdurun ve yeniden başlatın:
net stop AzureSphereDeviceCommunicationServicenet start AzureSphereDeviceCommunicationService
Bozuk yapılandırma dosyası
Bir komutu çalıştırmaya çalıştığınızda bir hata bildirilirse, bozuk yapılandırma dosyası cihazınızın düzgün çalışmasını engelliyor olabilir.
Bu sorunu çözmek için Windows'da .azsphere\config veya Linux'ta ~/.azsphere/config konumunda bulunan bozuk yapılandırma dosyasını silin.
Cihaz takıldığında veya çıkarıldığında Windows kilitleniyor
MT3620 geliştirici panosu, cihaz ve bilgisayar arasındaki iletişimi kolaylaştıran Future Technology Devices International (FTDI) FT4232HQ yongaya sahiptir. Resmi FTDI sürücüsü, Birleşik Sürücü Modeli (CMD) iki sürücü içerir: biri D2XX API üzerinden erişim sağlarken diğeri aynı cihaz için bir Sanal Com Bağlantı Noktası (VCP) sağlar. FTDI yongasında VCP modu etkinse her iki sürücü de varsayılan olarak yüklenir. Bu, yonga güç döngüsüne geçirildiğinde Windows'un kilitlenmesine neden olabilir.
Bu sorunu çözmek için FTDI yongası için VCP modunu devre dışı bırakabilirsiniz. FTDI yongasının EEPROM'unu yeniden programlamak için FT_PROG aracını kullanmanız gerekir.
Bu aracın nasıl indirilip yükleneceğini öğrenmek için bkz. FTDI FT_PROG programlama aracı .
FT_PROG çalıştırın ve FT_PROG GUI uygulamasında açıklandığı gibi ekli cihazınızı bulun.
Cihaz Ağacı görünümünde Donanıma Özgü bölümünü genişletin. Dört bağlantı noktası görmeniz gerekir.
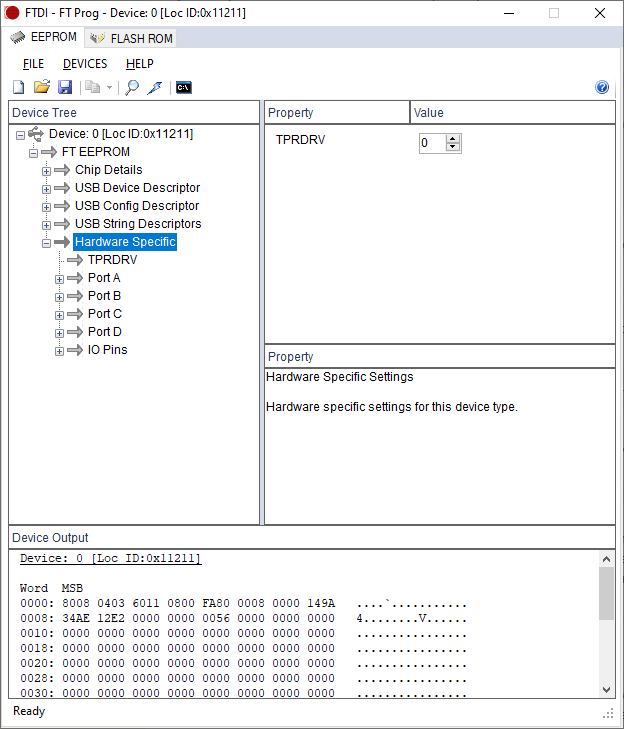
Bağlantı Noktası A'yı seçin ve Sanal Com Bağlantı Noktası yerine D2XX Doğrudan'ı seçin.
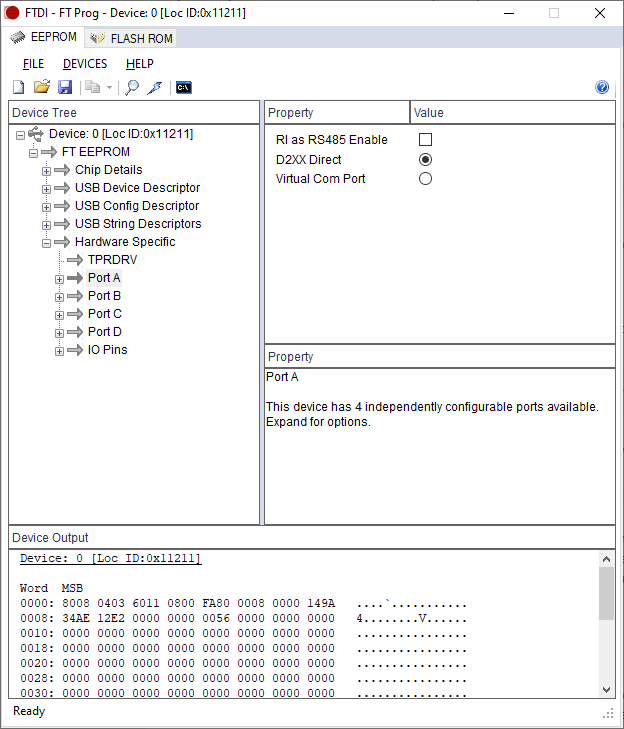
C Bağlantı Noktası ve D Bağlantı Noktası için önceki adımı yineleyin. B bağlantı noktası zaten D2XX Direct modunda olmalıdır.
Programlama moduna geçmek için Program Cihazları simgesini (şimşek gibi) seçin.

EEPROM'u programlamak için Program'ı seçin, ardından bitmesini bekleyin.
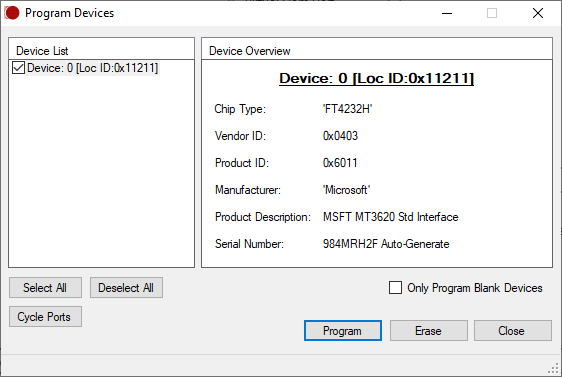
Cihazınızı USB bağlantı noktasından çıkarın, ardından cihazı güç döngüsüne bağlamak için yeniden bağlayın ve değişikliğin etkili olmasını sağlayın. Windows Aygıt Yöneticisi'da Bağlantı Noktaları (COM & LPT) bölümünde artık üç daha az COM bağlantı noktası gösterilmelidir. Evrensel Seri Veri Yolu cihazlarının sayısı aynı kalmalıdır.
RTApp hata ayıklamasını etkinleştirdikten sonra Azure Sphere olmayan FTDI cihazlarına bağlantı kesildi
Bazı Azure Sphere kullanıcıları, konak bilgisayarlarından RTApps geliştirmek ve hatalarını ayıklamak için azsphere cihazı enable-development --enable-rt-core-debugging komutunu kullandıktan sonra diğer ekli, Azure Sphere olmayan FTDI cihazlarıyla iletişim kuramayacaklarını bildirdi.
Örneğin, bilgisayarınıza bir Azure Sphere cihazı ve farklı bir FTDI cihazı bağlıysa, komutu çalıştırmadan önce Windows Aygıt Yöneticisi'da USB Seri Dönüştürücü B adlı iki Evrensel Seri Denetleyici görebilirsiniz.
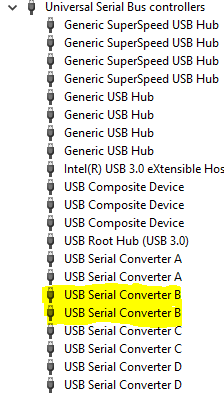
Komutu yürüttkten sonra, hem USB Seri Dönüştürücü B cihazları Evrensel Seri Veri Yolu denetleyicisi bölümünden kaybolur ve Aygıt Yöneticisi'de görüntülenen Evrensel Seri Veri Yolu cihazlarında iki yeni cihaz görünür.
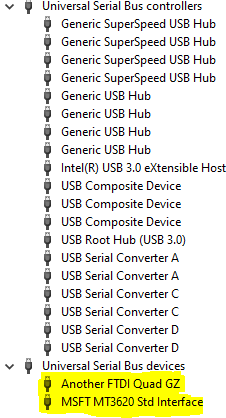
Neden
Azsphere cihazı enable-development --enable-rt-core-debugging komutu MT3620'de FTDI yongasının B Bağlantı Noktası için yeni bir sürücü yüklediğinden bu sorun oluşur; bağlantı noktası daha sonra MSFT MT3620 Std Arabirimi olur. Ancak, bu sürücünün yüklenmesi yanlışlıkla diğer Azure Sphere olmayan cihazın B Bağlantı Noktası sürücüsünü değiştirir. Temel alınan kitaplıktaki bir sınırlama nedeniyle, aynı VID (0x0403) ve PID (0x6011) olan tüm FTDI cihazlarında B Bağlantı Noktası sürücüsü değiştirilir.
Çözüm
Azure Sphere olmayan cihazların sürücüsünü önceki sürümüne el ile geri döndürmek için şu adımları izleyin:
Aygıt Yöneticisi Azure olmayan Sphere cihazını (örnekte başka bir FTDI Quad GZ) seçin, ardından sağ tıklayıp Sürücüyü güncelleştir'i seçin.
Sürücüleri Güncelleştir bölümünde Bilgisayarıma sürücü yazılımı için gözat'ı seçin.
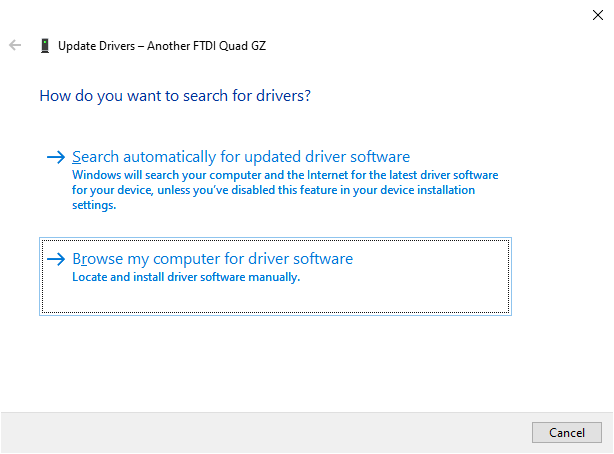
Bilgisayarımdaki kullanılabilir sürücüler listesinden seçmeme izin ver'i seçin.
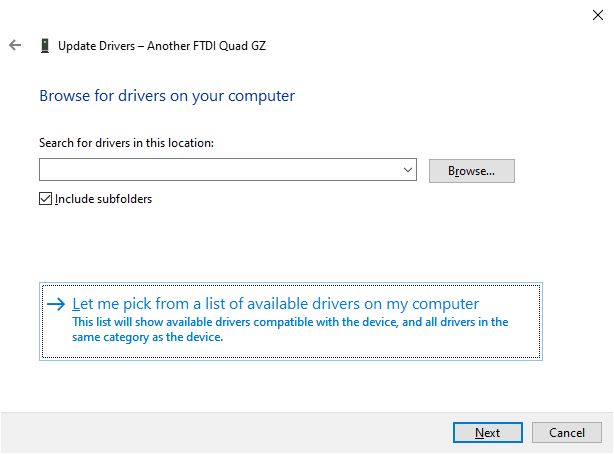
Listeden USB Seri Dönüştürücü B sürücüsü'ne tıklayın ve İleri'ye tıklayın.
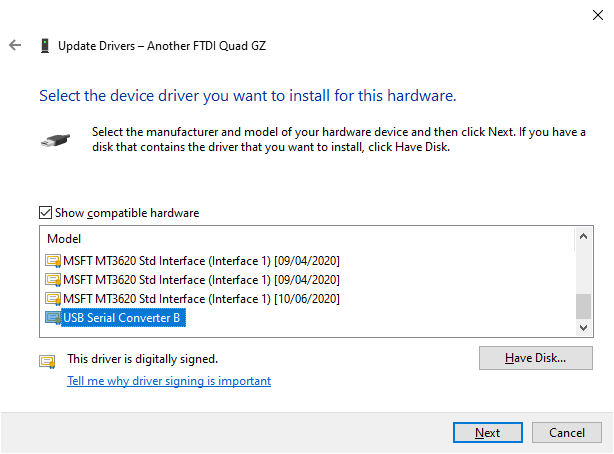
Onay penceresinde Kapat'a tıklayın.
Aygıt Yöneticisi diğer FTDI cihazı için Bağlantı Noktası B'yi, resmi FTDI sürücüsünü kullandığını gösteren USB Seri Dönüştürücü B olarak göstermelidir. MT3620 sürücüsü MSFT MT3620 Std Arabirimi olarak kalır.
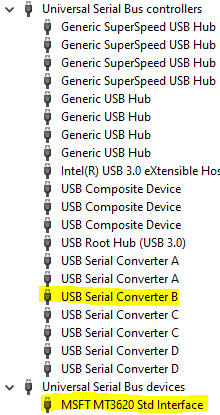
Ek bilgiler
azsphere device enable-development --enable-rt-core-debugging komutunu çalıştırdıktan sonra Azure Sphere olmayan başka bir yeni FTDI cihazı takarsanız, bu cihaza Azure Sphere MT3620'nin sürücüsü aynı şekilde atanır. Cihazı resmi FTDI sürücüsüne geri döndürmek için yukarıdaki adımları yineleyin.
Azure Sphere olmayan bir FTDI cihazını resmi FTDI sürücüsüne iade ettikten sonra çıkarın ve yeniden takın, cihaz resmi FTDI sürücüsünü tutar.
Sürücüyü geri döndürdükten sonra azsphere device enable-development --enable-rt-core-debugging komutunu yeniden çalıştırırsanız, Azure Sphere olmayan FTDI cihazının sürücüsü bir kez daha değiştirilir ve resmi FTDI sürücüsüne dönmek için Çözüm'deki adımları izlemeniz gerekir. Bu, azsphere cihazı enable-development --enable-rt-core-debugging komutu çalıştırıldığında Azure Sphere olmayan FTDI cihazının bilgisayara bağlı olup olmamasına bakılmaksızın gerçekleşir.
Komutlar tanınmıyor
Azsphere komutu girdiğinizde aşağıdaki hatayı görürseniz, Windows'da PowerShell veya standart bir komut istemi kullandığınızdan emin olun.
'azsphere' is not recognized as an internal or external command, operable program or batch file.
Yükleyici yüzde 60'ta kilitleniyor
Yükleyici %60'ta kilitleniyor ve Cihaz İletişim Hizmeti'nin başlatılamadığını söyleyebilirsiniz. Bu durum genellikle TAP sürücüsü yüklemesi garip bir şekilde başarısız olduğunda ve sistemi belirsiz bir durumda bıraktığında oluşur.
Sorunun TAP sürücüsü olduğunu onaylayın
Günlükleri denetlemek için Windows Olay Görüntüleyicisi açın.
Aşağıdaki hata iletisi için Uygulama günlüğüne ve Azure Sphere Cihaz İletişim Hizmeti günlüğüne bakın:
"SerialSlipToTun.TunInterfaceSetupException: System.Collections.Generic.KeyNotFoundException ---> tun kayıt defteri ayarlarına erişim hatası: System.Security.SecurityException ---> cihaz bulunamadı: İstenen kayıt defteri erişimine izin verilmiyor."
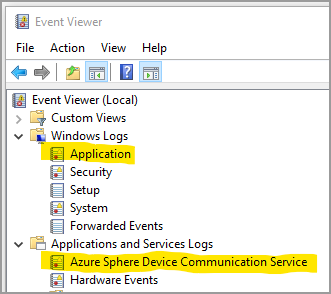
Uygulama günlüğünü denetlerken, çok sayıda ilgisiz iletiyi görmekten kaçınmak için günlüğü filtreleyin. Eylem sekmesinde Geçerli Günlüğü Filtrele'yi seçin.
Hata'yı ve ardından Azure Sphere Cihaz İletişim Hizmeti'nden yalnızca hata iletilerini listelemek için AzureSphereDeviceCommunicationService'i seçin.
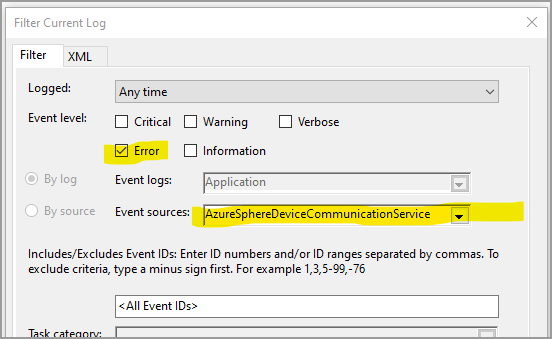
Hatayı Uygulama günlüğünde veya Azure Sphere Cihaz İletişim Hizmeti günlüğünde bulamazsanız, bu bir TAP sürücüsü sorunu olmayabilir.
TAP sürücüsü sorununu çözmek için şu adımları izleyin:
Ağ ve Paylaşım Merkezi'ne gidin ve Bağdaştırıcı ayarlarını değiştir'i seçin.
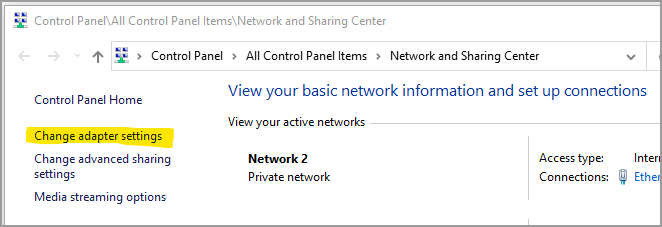
Azure Sphere'ın altındaki Ağ Connections'nde TAP-WIndows Adapter V9'u seçin ve özelliklerini açın.
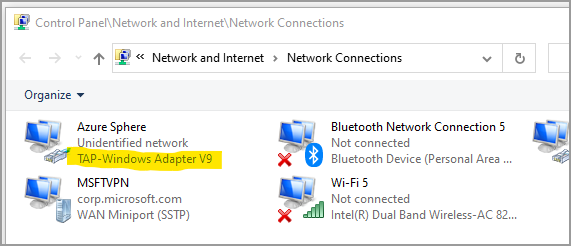
Azure Sphere Özellikleri'nde İnternet Protokolü Sürüm 4 'ü (TCP/IPv4) ve ardından Özellikler'i seçerek protokol ayarlarını görüntüleyin.
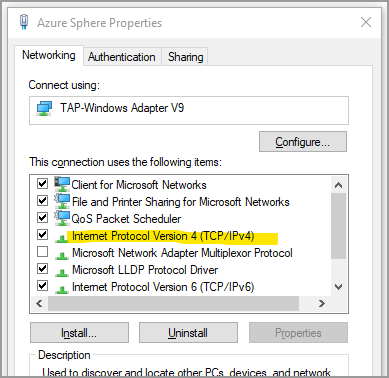
IP adresinin 192.168.35.1 ve alt ağ maskesinin 255.255.255.0 olarak ayarlandığından emin olun.
Yükleyiciyi yeniden deneyin. Yine de kilitleniyorsa ağ bağlantılarınızı sıfırlamayı deneyin. Sıfırlama yapmak için Ayarlar>Ağ & İnternet>Durumu'na gidin ve sayfanın alt kısmındaki Ağ sıfırlama'yı seçin.
Önemli
Ağınızın sıfırlanması tüm ağ ayarlarını sıfırlar.
Azure Sphere Cihaz İletişim Hizmeti'ni durdurma
Yükleyici kilitleniyorsa taskkill komutunu kullanarak Azure Sphere Cihaz İletişim Hizmeti'ni durdurabilirsiniz.
Şu adımları izleyin:
AzureSphereDeviceCommunicationService için PID'yi kopyalayın.
- Görev Yöneticisi>Hizmetleri sekmesine gidin ve AzureSphereDeviceCommunicationService hizmeti için PID'yi not edin veya
- Komut satırına PID'yi yazın
tasklist /fi "SERVICES eq AzureSphereDeviceCommunicationService*"ve çıktıdan kopyalayın.
Hizmeti sonlandırmak için komut satırına aşağıdakileri yazın. taskkill komutu, işlem kimliği numarasına karşılık gelen işlemi sonlandırır. seçeneği
/f, işlemi zorla sonlandırmak için kullanılır.taskkill /PID <DCS_PID> /fYükleyiciyi yeniden deneyin.
Azure Sphere Cihaz İletişim Hizmeti durdurulamıyor
Mevcut bir Azure Sphere SDK'sını yükseltirken "'Azure Sphere Cihaz İletişim Hizmeti' (AzureSphereDeviceCommunicationService) hizmeti durdurulamadı. Sistem hizmetlerini durdurmak için yeterli ayrıcalıklara sahip olduğunuzu doğrulayın." Bu iletiyi alırsanız yeniden başlatın ve yükleyiciyi yeniden çalıştırın.
Bölünmüş tünel kullanıldığında cihaz iletişimi kesiliyor
Bir geliştirme bilgisayarı kurumsal VPN'ye bağlandığında ve vpn yapılandırması tarafından bölünmüş tünel devre dışı bırakıldığında, geliştirme bilgisayarı Azure Sphere cihazıyla iletişim kuramayabilir.
Bu sorunu çözmek için aşağıdakilerden birini yapın:
- Kurumsal VPN bağlantısını kesin ve Azure Sphere cihazına bağlantıyı yeniden deneyin.
- VPN yapılandırmasını bölünmüş tünele izin verecek şekilde değiştirin.
İletişim sorunları, TAP-Windows bağdaştırıcısı yapılandırmasından da kaynaklanabilir. TAP-Windows bağdaştırıcı yapılandırmasının neden olduğu bağlantı sorunlarını giderme bölümüne bakın.
azure Sphere SDK'sı Windows 11 yüklenemiyor veya kaldırılamıyor
kullanıcılar Windows 11 yükselttikten sonra Azure Sphere SDK'sını yükleyemez veya kaldıramaz. Bu sorunu çözmek için Windows için Azure Sphere SDK'sının en son sürümünü yükleyin. 21.07 Güncelleştirme 2 veya sonraki bir sürümü yükledikten sonra SDK'yı kaldırabilirsiniz.
RTApps derlenemiyor veya hata ayıklanamıyor
CMake araç zincirlerini bulma hataları bildiriyorsa veya rtapp derlemeye veya openocd hata ayıklamaya çalıştığınızda şunlardan emin olun:
- Geliştirme ortamınız için GNU Arm Embedded Toolchain'i yüklediniz .
- Öğretici: Gerçek zamanlı özellikli bir uygulama derleme bölümünde açıklandığı gibi için doğru yolu
openocdbelirttiniz.
23.05 öncesi cihaz iletişim sorunlarını giderme
Uyarı
Bu adımlar SDK 22.11 veya önceki bir sürümü olan kullanıcılara yöneliktir. azsphere show-version komutunu çalıştırarak yüklü SDK sürümünün 22.11 veya daha eski olduğunu doğrulayın.
SDK sürüm 22.11 veya önceki bir sürümünü çalıştıran Linux sistemlerinde, azsphere_connect.sh betiğinin cihazı her taktığınızda veya çıkardığınızda ya da yeniden çıkardığınızda çalıştırılması gerekir. Betik, cihaz bağlantılarını yeniler ve ağ trafiğini cihaza eşleyen bir çekirdek sürücüsü oluşturur.
İletişim sorunlarıyla karşılaşıyorsanız şu temel adımlarla başlayın:
Cihazın USB ile bağlandığından emin olun.
Henüz yapmadıysanız azsphere_connect.sh betiğini çalıştırın.
Doğrudan cihazla iletişim kurabildiğinizi doğrulayın. Web tarayıcısında adresine https://192.168.35.2/status gidin. Sunulan SSL uyarılarını yoksayma ve kapatma. Web tarayıcısı penceresinde şuna benzer bir çıktı görmeniz gerekir:
{"uptime":56}
Not
Bu adımı komutunu kullanarak curl https://192.168.35.2/status --insecurekomut satırından da gerçekleştirebilirsiniz.
Hata devam ederse cihazı USB bağlantı noktasından çıkarın, yeniden takın ve yeniden başlatılmasını bekleyin. Ardından azsphere_connect.sh betiğini çalıştırın.
Hata devam ederse, diğer ağ araçlarıyla alt ağ çakışması olmadığından emin olun.