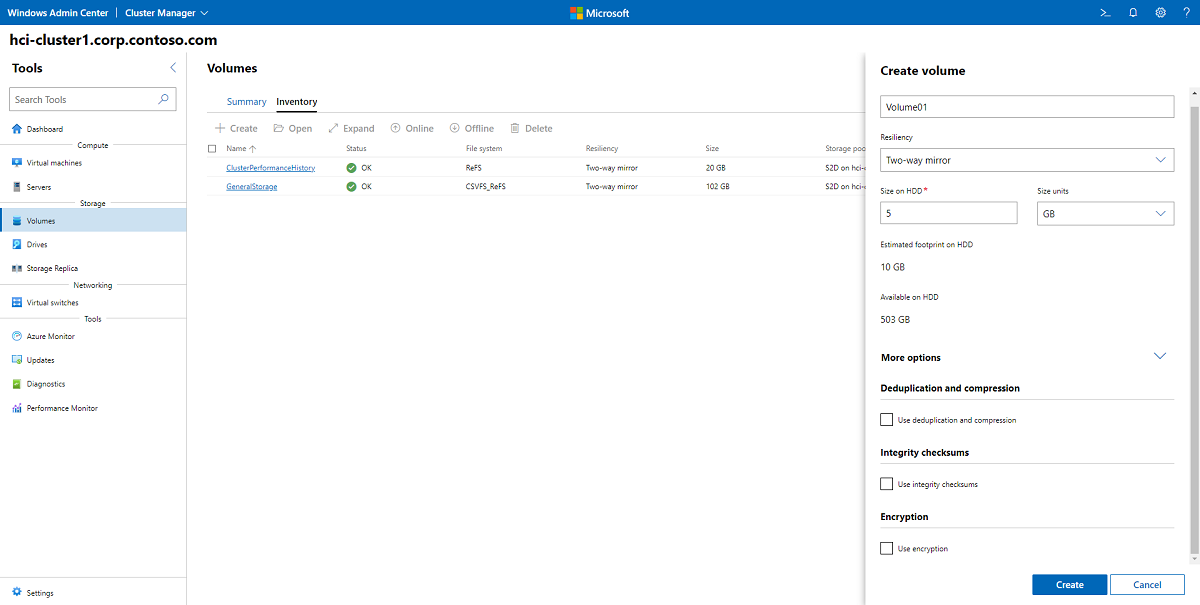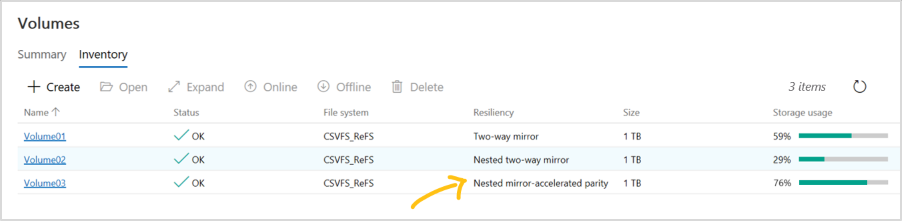Azure Stack HCI ve Windows Server kümelerinde birimler oluşturma
Şunlar için geçerlidir: Azure Stack HCI, sürüm 22H2 ve 21H2; Windows Server 2022, Windows Server 2019, Windows Server 2016
Bu makalede Windows Admin Center ve Windows PowerShell kullanarak kümede birimlerin nasıl oluşturulacağı, birimlerdeki dosyalarla nasıl çalışıldığı ve birimlerde yinelenenleri kaldırma ve sıkıştırma, bütünlük sağlama toplamları veya BitLocker şifrelemesinin nasıl etkinleştirileceği açıklanır. Birimleri oluşturmayı ve esnetilmiş kümeler için çoğaltmayı ayarlamayı öğrenmek için bkz. Esnetilmiş birimler oluşturma.
İpucu
Henüz yapmadıysanız önce Birimleri planlama bölümüne göz atın.
Tek düğümlü bir kümede birimler oluştururken PowerShell kullanmanız gerekir. Bkz. PowerShell kullanarak birim oluşturma.
İki yönlü veya üç yönlü yansıtma birimi oluşturma
Windows Admin Center kullanarak iki yönlü veya üç yönlü yansıtma birimi oluşturmak için:
Windows Admin Center'da bir kümeye bağlanın ve araçlar bölmesinden Birimler'i seçin.
Birimler sayfasında Stok sekmesini ve ardından Oluştur'u seçin.
Birim oluştur bölmesinde birim için bir ad girin.
Dayanıklılık bölümünde kümenizdeki sunucu sayısına bağlı olarak İki yönlü yansıtma veya Üç yönlü yansıtma'yı seçin.
HDD'de Boyut alanında birimin boyutunu belirtin. Örneğin, 5 TB (terabayt).
Diğer seçenekler'in altında, yinelenenleri kaldırma ve sıkıştırma, bütünlük sağlama toplamları veya BitLocker şifrelemesini açmak için onay kutularını kullanabilirsiniz.
Oluştur’u seçin.
Boyuta bağlı olarak birimin oluşturulması birkaç dakika sürebilir. Sağ üstteki bildirimler birimin ne zaman oluşturulduğunu size bildirir. Ardından yeni birim Stok listesinde görünür.
Yansıtması hızlandırılmış eşlik birimi oluşturma
Yansıtması hızlandırılmış eşlik (MAP), HDD'de birimin ayak izini azaltır. Örneğin, üç yönlü yansıtma birimi, her 10 terabayt boyutu için ayak izi olarak 30 terabayta ihtiyacınız olacağı anlamına gelir. Ayak izi yükünü azaltmak için yansıtması hızlandırılmış eşliğe sahip bir birim oluşturun. Bu, verilerin en etkin yüzde 20'sini yansıtarak ve gerisini depolamak için daha verimli olan eşlik kullanarak yalnızca 4 sunucuyla bile 30 terabayttan yalnızca 22 terabayta kadar ayak izini azaltır. Bu eşlik ve yansıtma oranını ayarlayarak iş yükünüz için en uygun performansla kapasite arasındaki dengeyi sağlayabilirsiniz. Örneğin, yüzde 90 eşlik ve yüzde 10 yansıtma daha az performans sağlar, ancak ayak izini daha da kolaylaştırır.
Not
Yansıtması hızlandırılmış eşlik birimleri Dayanıklı Dosya Sistemi (ReFS) gerektirir.
Windows Admin Center yansıtması hızlandırılmış eşlikli bir birim oluşturmak için:
- Windows Admin Center'da bir kümeye bağlanın ve araçlar bölmesinden Birimler'i seçin.
- Birimler sayfasında Stok sekmesini ve ardından Oluştur'u seçin.
- Birim oluştur bölmesinde birim için bir ad girin.
- Dayanıklılık bölümünde Yansıtması hızlandırılmış eşlik'i seçin.
- Eşlik yüzdesi bölümünde eşlik yüzdesini seçin.
- Diğer seçenekler'in altında, yinelenenleri kaldırma ve sıkıştırma, bütünlük sağlama toplamları veya BitLocker şifrelemesini açmak için onay kutularını kullanabilirsiniz.
- Oluştur’u seçin.
Birimi açma ve dosya ekleme
Bir birimi açmak ve Windows Admin Center'da birime dosya eklemek için:
Windows Admin Center'da bir kümeye bağlanın ve araçlar bölmesinden Birimler'i seçin.
Birimler sayfasında Stok sekmesini seçin.
Birim listesinde, açmak istediğiniz birimin adını seçin.
Birim ayrıntıları sayfasında birimin yolunu görebilirsiniz.
Sayfanın üst kısmında Aç'ı seçin. Bu işlem, Windows Admin Center'da Dosyalar aracını başlatır.
Birimin yoluna gidin. Burada birimdeki dosyalara göz atabilirsiniz.
Karşıya Yükle'yi ve ardından karşıya yüklenecek dosyayı seçin.
Windows Admin Center'da Araçlar bölmesine dönmek için tarayıcı geri düğmesini kullanın.
Yinelenenleri kaldırma ve sıkıştırmayı açma
Yinelenenleri kaldırma ve sıkıştırma birim başına yönetilir. Yinelenenleri kaldırma ve sıkıştırma işlem sonrası modeli kullanır; bu da çalışana kadar tasarrufları göremeyeceğiniz anlamına gelir. Bunu yaptığınızda, daha önce orada olanlar bile tüm dosyalar üzerinde çalışır.
Daha fazla bilgi edinmek için bkz . Birim şifrelemesini, yinelenenleri kaldırmayı ve sıkıştırmayı etkinleştirme
Windows PowerShell kullanarak birimler oluşturma
İlk olarak, Windows başlat menüsünden Windows PowerShell başlatın. Azure Stack HCI için birimler oluşturmak için Yeni Birim cmdlet'ini kullanmanızı öneririz. En hızlı ve en basit deneyimi sağlar. Bu tek cmdlet, sanal diski otomatik olarak oluşturur, bölümlere ayırır ve biçimlendirer, eşleşen ada sahip birimi oluşturur ve küme paylaşılan birimlerine ekler. Bunların hepsi tek bir kolay adımda kullanılmaktadır.
New-Volume cmdlet'i her zaman sağlamanız gereken dört parametreye sahiptir:
Friendlyname: İstediğiniz herhangi bir dize, örneğin "Birim1"
Dosya Sistemi:CSVFS_ReFS (tüm birimler için önerilir; yansıtması hızlandırılmış eşlik birimleri için gereklidir) veya CSVFS_NTFS
StoragePoolFriendlyName: Depolama havuzunuzun adı, örneğin "ClusterName'de S2D"
Boyutu: Birimin boyutu, örneğin "10 TB"
Not
Windows, PowerShell de dahil olmak üzere ikili (temel-2) sayıları kullanırken sürücüler genellikle ondalık (taban-10) sayılar kullanılarak etiketlenir. Bu, 1.000.000.000.000 bayt olarak tanımlanan bir "bir terabayt" sürücüsünün Windows'ta neden yaklaşık "909 GB" olarak göründüğünü açıklar. Bu beklenen bir durumdur. New-Volume kullanarak birimler oluştururken, Boyut parametresini ikili (temel-2) sayılarda belirtmeniz gerekir. Örneğin, "909 GB" veya "0,909495 TB" belirtilmesi yaklaşık 1.000.000.000.000 baytlık bir birim oluşturur.
Örnek: 1 ile 3 sunucu
Dağıtımınızda yalnızca bir veya iki sunucu varsa, işleri kolaylaştırmak için Depolama Alanları Doğrudan dayanıklılık için otomatik olarak iki yönlü yansıtma kullanır. Dağıtımınızda yalnızca üç sunucu varsa, otomatik olarak üç yönlü yansıtma kullanır.
New-Volume -FriendlyName "Volume1" -FileSystem CSVFS_ReFS -StoragePoolFriendlyName S2D* -Size 1TB
Örnek: 4+ sunucu ile
Dört veya daha fazla sunucunuz varsa, dayanıklılık türünüzü seçmek için isteğe bağlı ResiliencySettingName parametresini kullanabilirsiniz.
- ResiliencySettingName:Yansıtma veya Eşlik.
Aşağıdaki örnekte "Volume2" üç yönlü yansıtma kullanır ve "Volume3" çift eşlik (genellikle "silme kodlaması" olarak adlandırılır) kullanır.
New-Volume -FriendlyName "Volume2" -FileSystem CSVFS_ReFS -StoragePoolFriendlyName S2D* -Size 1TB -ResiliencySettingName Mirror
New-Volume -FriendlyName "Volume3" -FileSystem CSVFS_ReFS -StoragePoolFriendlyName S2D* -Size 1TB -ResiliencySettingName Parity
Depolama katmanlarını kullanma
Üç sürücü türüne sahip dağıtımlarda, bir birim SSD ve HDD katmanlarına yayılarak her birinde kısmen bulunabilir. Benzer şekilde, dört veya daha fazla sunucu içeren dağıtımlarda bir birim yansıtmayı ve çift eşliği bir arada kullanarak her birinde kısmen bulunabilir.
Bu tür birimler oluşturmanıza yardımcı olmak için Azure Stack HCI, MediaType'ın HDD veya SSD olduğuMirrorOnMediaType ve NestedMirrorOnMediaType (performans için) ve ParityOnMediaType ve NestedParityOnMediaType (kapasite için) adlı varsayılan katman şablonları sağlar. Şablonlar, medya türlerine göre depolama katmanlarını temsil eder ve daha hızlı kapasite sürücülerinde (varsa) üç yönlü yansıtma ve yavaş kapasite sürücülerinde (varsa) çift eşlik için tanımları kapsüller.
Not
Depolama Veri Yolu Katmanı (SBL) önbelleği tek sunucu yapılandırmasında desteklenmez. Tüm düz tek depolama türü yapılandırmaları (örneğin, all-NVMe veya all-SSD), tek sunucu için desteklenen tek depolama türüdür.
Not
Windows Server 2016'nin önceki sürümlerinde çalışan Depolama Alanları Doğrudan kümelerde varsayılan katman şablonları yalnızca Performans ve Kapasite olarak adlandırılıyordu.
Kümedeki herhangi bir sunucuda Get-StorageTier cmdlet'ini çalıştırarak depolama katmanlarını görebilirsiniz.
Get-StorageTier | Select FriendlyName, ResiliencySettingName, PhysicalDiskRedundancy
Örneğin, yalnızca HDD içeren iki düğümlü bir kümeniz varsa çıkışınız şuna benzer olabilir:
FriendlyName ResiliencySettingName PhysicalDiskRedundancy
------------ --------------------- ----------------------
NestedParityOnHDD Parity 1
Capacity Mirror 1
NestedMirrorOnHDD Mirror 3
MirrorOnHDD Mirror 1
Katmanlı birimler oluşturmak için, New-Volumecmdlet'in StorageTierFriendlyNames ve StorageTierSizes parametrelerini kullanarak bu katman şablonlarına başvurun. Örneğin, aşağıdaki cmdlet üç yönlü yansıtma ve çift eşliği 30:70 oranında karıştıran bir birim oluşturur.
New-Volume -FriendlyName "Volume1" -FileSystem CSVFS_ReFS -StoragePoolFriendlyName S2D* -StorageTierFriendlyNames MirrorOnHDD, Capacity -StorageTierSizes 300GB, 700GB
Birden fazla birim oluşturmak için gerektiğinde yineleyin.
Depolama katmanı özet tablosu
Aşağıdaki tablolarda Azure Stack HCI ve Windows Server'da oluşturulabilen/oluşturulabilen depolama katmanları özetlenmiştir.
NumberOfNodes: 1
| Friendlyname | Mediatype | ResiliencySettingName | NumberOfDataCopies | PhysicalDiskRedundancy | NumberOfGroups | FaultDomainAwareness | ColumnIsolation | Not |
|---|---|---|---|---|---|---|---|---|
| MirrorOnHDD | HDD | Ayna | 2 | 1 | 1 | Fizikseldisk | Fizikseldisk | otomatik oluşturuldu |
| MirrorOnSSD | SSD | Ayna | 2 | 1 | 1 | Fizikseldisk | Fizikseldisk | otomatik oluşturuldu |
| MirrorOnSCM | SCM | Ayna | 2 | 1 | 1 | Fizikseldisk | Fizikseldisk | otomatik oluşturuldu |
| ParityOnHDD | HDD | Parity | 1 | 1 | 1 | Fizikseldisk | Fizikseldisk | otomatik oluşturuldu |
| ParityOnSSD | SSD | Parity | 1 | 1 | 1 | Fizikseldisk | Fizikseldisk | otomatik oluşturuldu |
| ParityOnSCM | SCM | Parity | 1 | 1 | 1 | Fizikseldisk | Fizikseldisk | otomatik oluşturuldu |
NumberOfNodes: 2
| Friendlyname | Mediatype | ResiliencySettingName | NumberOfDataCopies | PhysicalDiskRedundancy | NumberOfGroups | FaultDomainAwareness | ColumnIsolation | Not |
|---|---|---|---|---|---|---|---|---|
| MirrorOnHDD | HDD | Ayna | 2 | 1 | 1 | StorageScaleUnit | Fizikseldisk | otomatik oluşturuldu |
| MirrorOnSSD | SSD | Ayna | 2 | 1 | 1 | StorageScaleUnit | Fizikseldisk | otomatik oluşturuldu |
| MirrorOnSCM | SCM | Ayna | 2 | 1 | 1 | StorageScaleUnit | Fizikseldisk | otomatik oluşturuldu |
| NestedMirrorOnHDD | HDD | Ayna | 4 | 3 | 1 | StorageScaleUnit | Fizikseldisk | el ile |
| NestedMirrorOnSSD | SSD | Ayna | 4 | 3 | 1 | StorageScaleUnit | Fizikseldisk | el ile |
| NestedMirrorOnSCM | SCM | Ayna | 4 | 3 | 1 | StorageScaleUnit | Fizikseldisk | el ile |
| NestedParityOnHDD | HDD | Parity | 2 | 1 | 1 | StorageScaleUnit | Fizikseldisk | el ile |
| NestedParityOnSSD | SSD | Parity | 2 | 1 | 1 | StorageScaleUnit | Fizikseldisk | el ile |
| NestedParityOnSCM | SCM | Parity | 2 | 1 | 1 | StorageScaleUnit | Fizikseldisk | el ile |
NumberOfNodes: 3
| Friendlyname | Mediatype | ResiliencySettingName | NumberOfDataCopies | PhysicalDiskRedundancy | NumberOfGroups | FaultDomainAwareness | ColumnIsolation | Not |
|---|---|---|---|---|---|---|---|---|
| MirrorOnHDD | HDD | Ayna | 3 | 2 | 1 | StorageScaleUnit | Fizikseldisk | otomatik oluşturuldu |
| MirrorOnSSD | SSD | Ayna | 3 | 2 | 1 | StorageScaleUnit | Fizikseldisk | otomatik oluşturuldu |
| MirrorOnSCM | SCM | Ayna | 3 | 2 | 1 | StorageScaleUnit | Fizikseldisk | otomatik oluşturuldu |
NumberOfNodes: 4+
| Friendlyname | Mediatype | ResiliencySettingName | NumberOfDataCopies | PhysicalDiskRedundancy | NumberOfGroups | FaultDomainAwareness | ColumnIsolation | Not |
|---|---|---|---|---|---|---|---|---|
| MirrorOnHDD | HDD | Ayna | 3 | 2 | 1 | StorageScaleUnit | Fizikseldisk | otomatik oluşturuldu |
| MirrorOnSSD | SSD | Ayna | 3 | 2 | 1 | StorageScaleUnit | Fizikseldisk | otomatik oluşturuldu |
| MirrorOnSCM | SCM | Ayna | 3 | 2 | 1 | StorageScaleUnit | Fizikseldisk | otomatik oluşturuldu |
| ParityOnHDD | HDD | Parity | 1 | 2 | Otomatik | StorageScaleUnit | StorageScaleUnit | otomatik oluşturuldu |
| ParityOnSSD | SSD | Parity | 1 | 2 | Otomatik | StorageScaleUnit | StorageScaleUnit | otomatik oluşturuldu |
| ParityOnSCM | SCM | Parity | 1 | 2 | Otomatik | StorageScaleUnit | StorageScaleUnit | otomatik oluşturuldu |
İç içe dayanıklılık birimleri
İç içe dayanıklılık yalnızca Azure Stack HCI veya Windows Server 2022 ya da Windows Server 2019 çalıştıran iki sunuculu kümeler için geçerlidir; kümenizin üç veya daha fazla sunucusu varsa veya kümeniz Windows Server 2016 çalıştırıyorsa iç içe dayanıklılık kullanamazsınız. İç içe dayanıklılık, iki sunuculu bir kümenin depolama kullanılabilirliği kaybı olmadan aynı anda birden çok donanım hatasına dayanmasını sağlayarak kullanıcıların, uygulamaların ve sanal makinelerin kesintiye uğramadan çalışmaya devam etmelerine olanak tanır. Daha fazla bilgi için bkz. Depolama Alanları Doğrudan için İç İçe Dayanıklılık ve Birimleri planlama: dayanıklılık türünü seçme.
PowerShell'deki tanıdık depolama cmdlet'lerini kullanarak iç içe dayanıklı birimler oluşturabilirsiniz. Bu birimler aşağıdaki bölümde anlatılmaktadır.
1. Adım: Depolama katmanı şablonları oluşturma (yalnızca Windows Server 2019)
Windows Server 2019, birimleri oluşturmadan önce cmdlet'ini New-StorageTier kullanarak yeni depolama katmanı şablonları oluşturmanızı gerektirir. Bunu yalnızca bir kez yapmanız yeterlidir ve oluşturduğunuz her yeni birim bu şablonlara başvurabilir.
Not
Windows Server 2022, Azure Stack HCI 21H2 veya Azure Stack HCI 20H2 çalıştırıyorsanız bu adımı atlayabilirsiniz.
-MediaType Kapasite sürücülerinizin ve isteğe bağlı olarak -FriendlyName tercihinizi belirtin. Diğer parametreleri değiştirmeyin.
Örneğin, kapasite sürücüleriniz sabit disk sürücüleri (HDD) ise, PowerShell'i Yönetici olarak başlatın ve aşağıdaki cmdlet'leri çalıştırın.
NestedMirror katmanı oluşturmak için:
New-StorageTier -StoragePoolFriendlyName S2D* -FriendlyName NestedMirrorOnHDD -ResiliencySettingName Mirror -MediaType HDD -NumberOfDataCopies 4
NestedParity katmanı oluşturmak için:
New-StorageTier -StoragePoolFriendlyName S2D* -FriendlyName NestedParityOnHDD -ResiliencySettingName Parity -MediaType HDD -NumberOfDataCopies 2 -PhysicalDiskRedundancy 1 -NumberOfGroups 1 -FaultDomainAwareness StorageScaleUnit -ColumnIsolation PhysicalDisk
Kapasite sürücüleriniz katı hal sürücüleri (SSD) ise bunun yerine olarak ayarlayın -MediaTypeSSD ve değerini -FriendlyName olarak *OnSSDdeğiştirin. Diğer parametreleri değiştirmeyin.
İpucu
Katmanların Get-StorageTier başarıyla oluşturulduğunu doğrulayın.
2. Adım: İç içe birimler oluşturma
cmdlet'ini New-Volume kullanarak yeni birimler oluşturun.
İç içe iki yönlü yansıtma
İç içe iki yönlü yansıtma kullanmak için katman şablonuna
NestedMirrorbaşvurun ve boyutu belirtin. Örnek:New-Volume -StoragePoolFriendlyName S2D* -FriendlyName Volume01 -StorageTierFriendlyNames NestedMirrorOnHDD -StorageTierSizes 500GBKapasite sürücüleriniz katı hal sürücüleri (SSD) ise olarak değiştirin
-StorageTierFriendlyNames*OnSSD.İç içe yansıtması hızlandırılmış eşlik
İç içe yansıtması hızlandırılmış eşlik kullanmak için hem hem hem
NestedParityde katman şablonlarınaNestedMirrorbaşvurun ve birimin her parçası için bir tane olmak üzere iki boyut belirtin (önce yansıtma, eşlik saniye). Örneğin, %20 iç içe iki yönlü yansıtma ve %80 iç içe eşlik olan 500 GB'lık bir birim oluşturmak için şunu çalıştırın:New-Volume -StoragePoolFriendlyName S2D* -FriendlyName Volume02 -StorageTierFriendlyNames NestedMirrorOnHDD, NestedParityOnHDD -StorageTierSizes 100GB, 400GBKapasite sürücüleriniz katı hal sürücüleri (SSD) ise olarak değiştirin
-StorageTierFriendlyNames*OnSSD.
3. Adım: Windows Admin Center'da devam edin
İç içe dayanıklılık kullanan birimler, aşağıdaki ekran görüntüsünde olduğu gibi Windows Admin Center net etiketleme ile görünür. Oluşturulduktan sonra, Depolama Alanları Doğrudan'deki diğer birimler gibi Windows Admin Center kullanarak bunları yönetebilir ve izleyebilirsiniz.
İsteğe bağlı: Önbellek sürücülerine genişletme
İç içe dayanıklılık, varsayılan ayarlarıyla aynı anda birden çok kapasite sürücüsünün veya aynı anda bir sunucu ve bir kapasite sürücüsünün kaybına karşı koruma sağlar. Bu korumayı önbellek sürücülerine genişletmek için dikkat edilmesi gereken başka bir nokta daha vardır: Önbellek sürücüleri genellikle birden çok kapasite sürücüsü için okuma ve yazma önbelleği sağladığından, diğer sunucu kullanımdan kaldırıldığında önbellek sürücüsünün kaybını tolere edebilmenin tek yolu, önbellek yazma işlemlerinin yapılmamasıdır, ancak bu performansı etkiler.
Bu senaryoyu ele almak için Depolama Alanları Doğrudan, iki sunuculu bir kümedeki bir sunucu kapalı olduğunda yazma önbelleğini otomatik olarak devre dışı bırakma ve sunucu yedeklendiğinde yazma önbelleğini yeniden etkinleştirme seçeneği sunar. Performans etkisi olmadan rutin yeniden başlatmalara izin vermek için, sunucu 30 dakika boyunca çalışmayıncaya kadar yazma önbelleği devre dışı bırakılmaz. Yazma önbelleği devre dışı bırakıldıktan sonra, yazma önbelleğinin içeriği kapasite cihazlarına yazılır. Bundan sonra, sunucu çevrimiçi sunucudaki başarısız bir önbellek cihazını tolere edebilir, ancak önbellekten okuma işlemi gecikebilir veya önbellek cihazı başarısız olursa başarısız olabilir.
Not
Tüm önbellek (tek medya türü) fiziksel sistemi için, iki sunuculu bir kümedeki bir sunucu devre dışı bırakıldığında yazma önbelleğini otomatik olarak devre dışı bırakmayı düşünmeniz gerekmez. Bunu yalnızca HDD kullanıyorsanız gereken depolama veri yolu katmanı (SBL) önbelleğinde dikkate almanız gerekir.
(İsteğe bağlı) İki sunuculu kümedeki bir sunucu kapatıldığında yazma önbelleğini otomatik olarak devre dışı bırakmak için PowerShell'i Yönetici olarak başlatın ve şunu çalıştırın:
Get-StorageSubSystem Cluster* | Set-StorageHealthSetting -Name "System.Storage.NestedResiliency.DisableWriteCacheOnNodeDown.Enabled" -Value "True"
True olarak ayarlandığında önbellek davranışı şu şekildedir:
| Durum | Önbellek davranışı | Önbellek sürücüsü kaybını tolere edebilir mi? |
|---|---|---|
| Her iki sunucu da çalışır durumda | Önbellek okuma ve yazma işlemleri, tam performans | Yes |
| Sunucu kapalı, ilk 30 dakika | Önbellek okuma ve yazma işlemleri, tam performans | Hayır (geçici olarak) |
| İlk 30 dakika sonra | Yalnızca önbellek okuma sayısı, performans etkilendi | Evet (önbellek kapasite sürücülerine yazıldıktan sonra) |
Sonraki adımlar
İlgili konular ve diğer depolama yönetimi görevleri için de bkz: